Cómo configurar y personalizar el protector de pantalla en Mac
Una de las mejores maneras de mejorar su experiencia es personalizar su dispositivo con protectores de pantalla cuando usa Mac. Hará que tu computadora sea más atractiva y te permitirá mostrar tu personalidad. Además de los protectores de pantalla estándar, también puede agregar protectores de pantalla personalizados para que su Mac o MacBook se destaque.

Tanto las Mac como las MacBook tienen muchas opciones de personalización del protector de pantalla y el proceso es bastante simple. Sin embargo, agregar uno nuevo es un poco complicado. Este artículo le mostrará cómo configurar, personalizar y eliminar un protector de pantalla de Mac.
Cómo configurar un protector de pantalla en Mac
Agregar un protector de pantalla a su Mac solo tomará unos minutos, a menos que dedique un poco más de tiempo a elegir el adecuado para usted. Para agregar un nuevo protector de pantalla, siga los pasos a continuación.
Paso 1: Haga clic en el logotipo de Apple en la esquina superior izquierda de la barra de herramientas de su Mac.
2do paso: Seleccione la opción llamada Preferencias del sistema, que es la segunda desde arriba.
Lee También Cómo Crear Un Código QR En 7 Sencillos Pasos
Cómo Crear Un Código QR En 7 Sencillos Pasos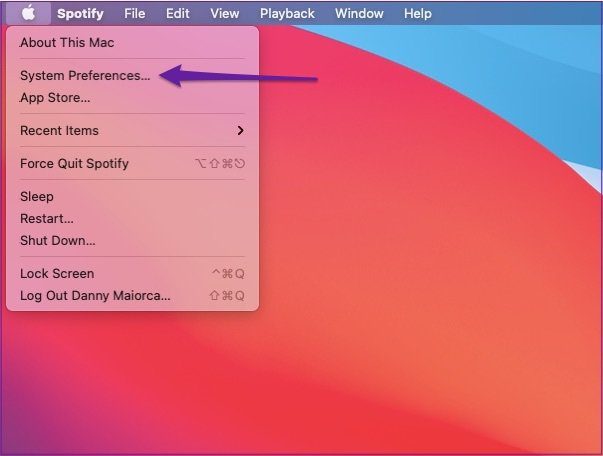
Paso 3: Vaya a Escritorio y protector de pantalla. El ícono correspondiente es visible debajo de su nombre e ícono.
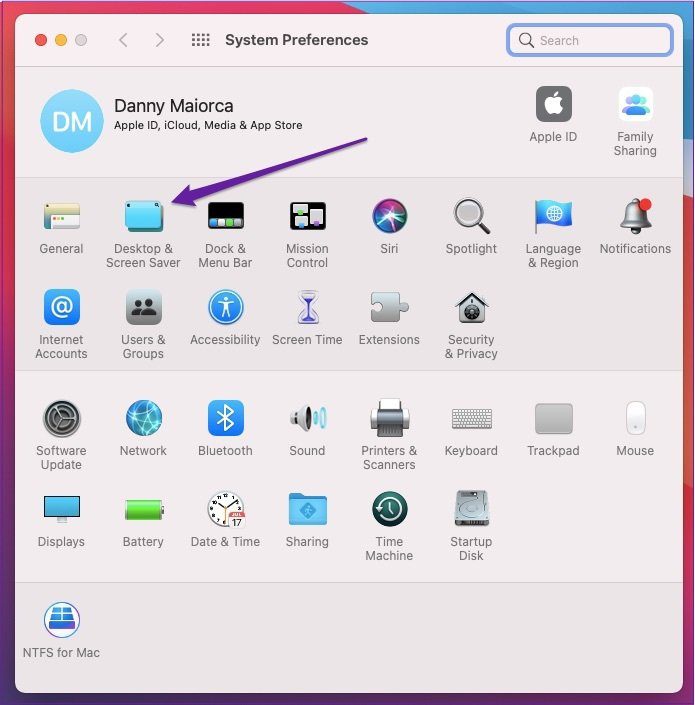
Paso 4: Seleccione la pestaña Protector de pantalla. En el lado izquierdo, verá una lista de posibles opciones de protector de pantalla.
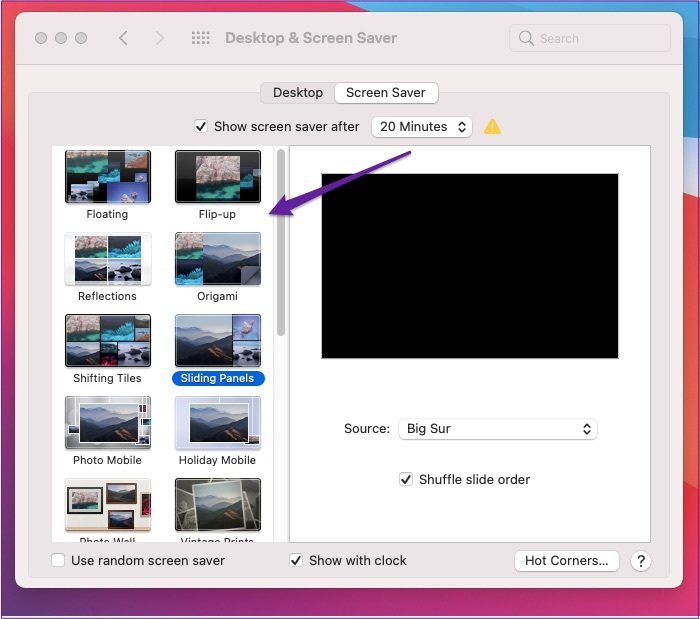
Paso 5: Elija el protector de pantalla que desea utilizar.
Si no está seguro de cuál elegir, marque la casilla Usar protector de pantalla aleatorio. Lo encontrarás en la lista de opciones del menú de la izquierda.
Cómo personalizar el salvapantallas de Mac
Una vez que haya elegido un protector de pantalla, es probable que desee cambiarlo nuevamente en el futuro. Y cuando llegue el momento de hacerlo, es una buena idea marcar este artículo para que pueda acceder a los pasos más fácilmente.
Para personalizar el protector de pantalla de su Mac, deberá seguir los pasos que se enumeran en este párrafo.
Lee También No Hay Altavoces Ni Auriculares Conectados: Métodos Para Solucionarlo
No Hay Altavoces Ni Auriculares Conectados: Métodos Para SolucionarloPaso 1: Regrese a Preferencias del sistema y navegue nuevamente a Escritorio y protector de pantalla.
2do paso: Elija de la lista de opciones para cambiar su protector de pantalla.
También puede elegir si mostrar o no cuando su computadora muestre su protector de pantalla. Para ello, marque la casilla Mostrar con reloj.
Otra forma de personalizar el protector de pantalla de su Mac es establecer cuánto tiempo desea que se encienda después. Puede hacerlo eligiendo un período específico del menú desplegable en la parte superior de la ventana.
Además de seleccionar las opciones del protector de pantalla de Apple que verás en tu Mac, también puedes agregar opciones personalizadas. Para hacer esto, siga estos pasos.
Paso 1: Crea una carpeta en tu ordenador y añade todas las imágenes que quieras incluir en tu salvapantallas.
Lee También Cómo Recuperar La Contraseña De Windows 10
Cómo Recuperar La Contraseña De Windows 10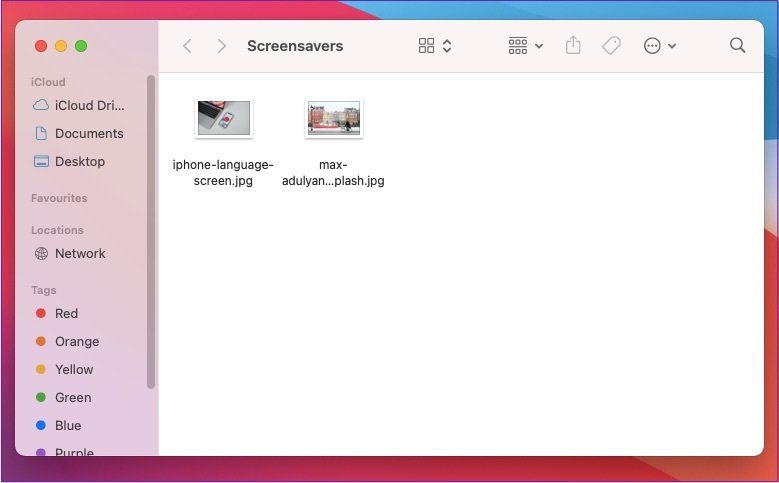
2do paso: Después de agregar todas sus imágenes, regrese a Escritorio y protector de pantalla.
Paso 3: En la ventana del protector de pantalla, busque el menú desplegable con la etiqueta "Fuente:". Aparece en el lado derecho debajo de la imagen de vista previa.
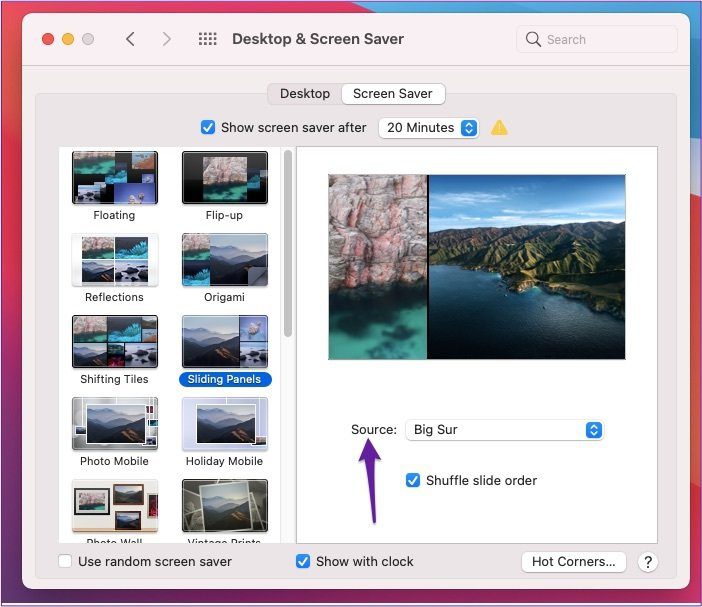
Paso 4: Haga clic en esta opción. Una vez allí, ve a Elegir una carpeta.
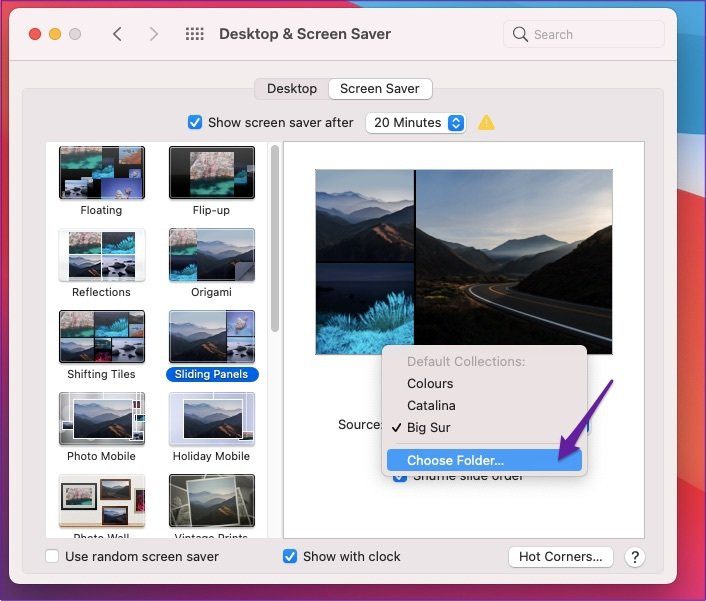
Paso 5: Seleccione la carpeta que contiene sus fotos.
Una vez que agregue esto, los cambios deberían tener efecto inmediatamente. De lo contrario, intente reiniciar su Mac.
Cómo quitar un protector de pantalla en Mac
Por supuesto, tener un protector de pantalla de Mac no es algo que todos quieran. Si ha decidido no utilizar uno, deshacerse del suyo es tan fácil como añadir uno.
Lee También SpyHunter 5. Usabilidad, Efectividad Y Confiabilidad
SpyHunter 5. Usabilidad, Efectividad Y ConfiabilidadLos pasos a continuación le mostrarán cómo eliminar un protector de pantalla en su Mac.
Paso 1: Vuelva a Escritorio y protectores de pantalla y haga clic en la ventana Protectores de pantalla.
2do paso: Vaya a la opción en la parte superior de la pantalla donde puede elegir cuánto tiempo tarda la computadora en mostrar el protector de pantalla.
Paso 3: Desmarque la casilla "Mostrar protector de pantalla más tarde".
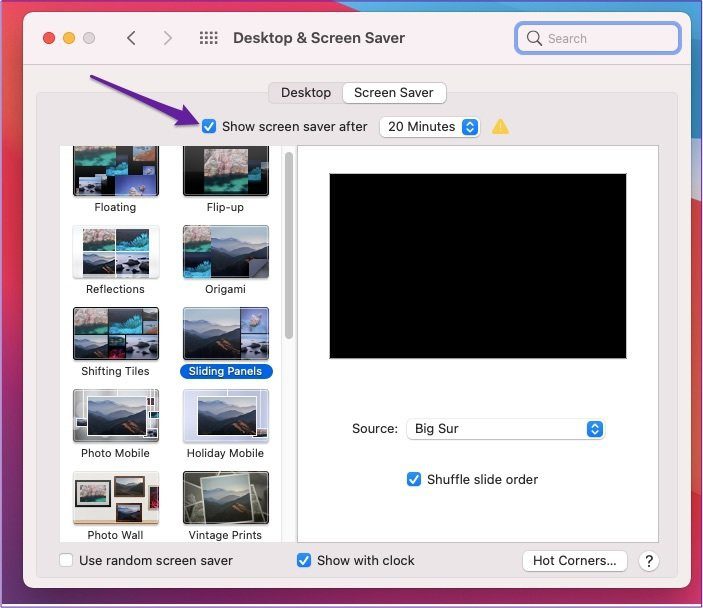
Similar a agregar un nuevo protector de pantalla, estos cambios deberían tener efecto inmediatamente después de desmarcar la casilla.
Personaliza el salvapantallas de tu Mac con estos consejos
Las Mac son algunas de las computadoras más atractivas del mercado, y tener su propio protector de pantalla solo se sumará a eso. Definir uno de ellos toma poco tiempo y los pasos son simples, lo que significa que defines uno y personalizas tantas veces como quieras.
Lee También Los 7 Mejores AntiMalware Para Windows
Los 7 Mejores AntiMalware Para WindowsSi luego decide que ya no desea tener un protector de pantalla, el proceso para hacerlo es aún más fácil que si configura uno. Y gracias a este artículo, ahora tienes los pasos necesarios para cada uno de ellos.
Si quieres conocer otros artículos parecidos a Cómo configurar y personalizar el protector de pantalla en Mac puedes visitar la categoría Informática.

TE PUEDE INTERESAR