Cómo configurar y usar Smart Lock en Android
Smart Lock es una característica de seguridad de Android que le permite desbloquear sus teléfonos y tabletas con Android de manera fácil y rápida. Puede especificar las condiciones bajo las cuales Smart Lock debe mantener su teléfono desbloqueado.
Smart Lock tiene varias condiciones de desbloqueo que puede configurar y usar. Cuando cumple con cualquiera de estas condiciones, su teléfono está o permanece desbloqueado. Tan pronto como el teléfono detecte que no se cumplen estas condiciones, se bloqueará de nuevo. Luego debe desbloquear su teléfono como lo haría normalmente.

Cómo configurar la detección de cuerpos en Android Smart Lock
La detección corporal es una condición de Smart Lock que mantiene tu teléfono desbloqueado cuando está contigo. Esta condición usa el acelerómetro integrado del teléfono y otros sensores para reconocer si el teléfono está en movimiento o inactivo (inmóvil).
Cuando está usando el teléfono y el teléfono está en movimiento, se cumple la condición de detección de cuerpo y el teléfono permanece desbloqueado. Si apaga el teléfono y no hay actividad, esta condición se volverá falsa y el teléfono se bloqueará.
- abre el Configuración de Android suscripción.
- Desplácese hacia abajo y toque la opción que dice Seguridad y pantalla de bloqueo.
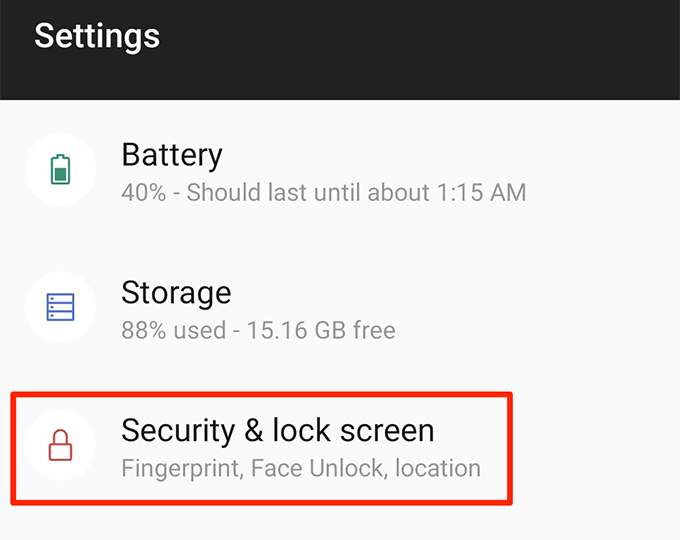
- Grifo cerradura inteligente en la pantalla siguiente. Aquí es donde configura varios métodos de Smart Lock.
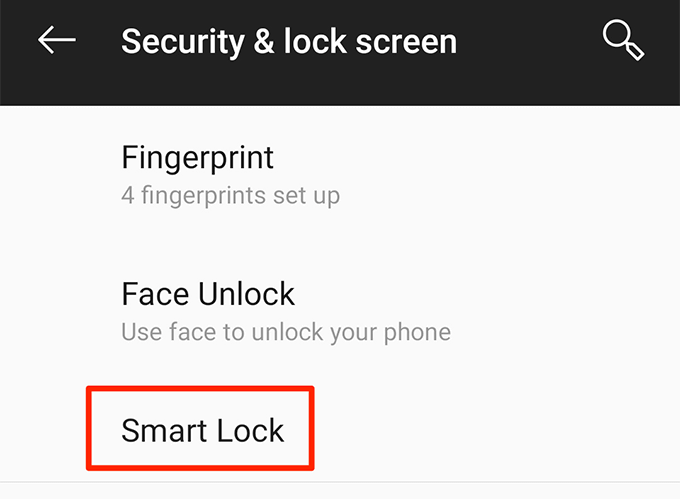
- Ingrese el PIN de su dispositivo y continúe.
- apretar detección en el cuerpo método en la pantalla de abajo.
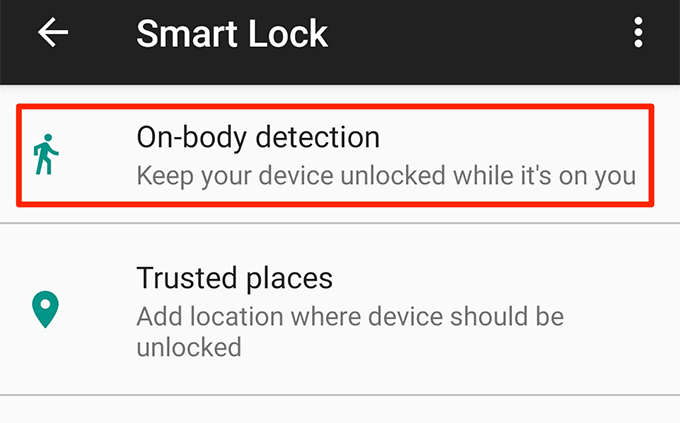
- Verá una palanca llamada Detenido en la parte superior. Gire este balancín a la SOBRE posición para activar el método de detección en el cuerpo.
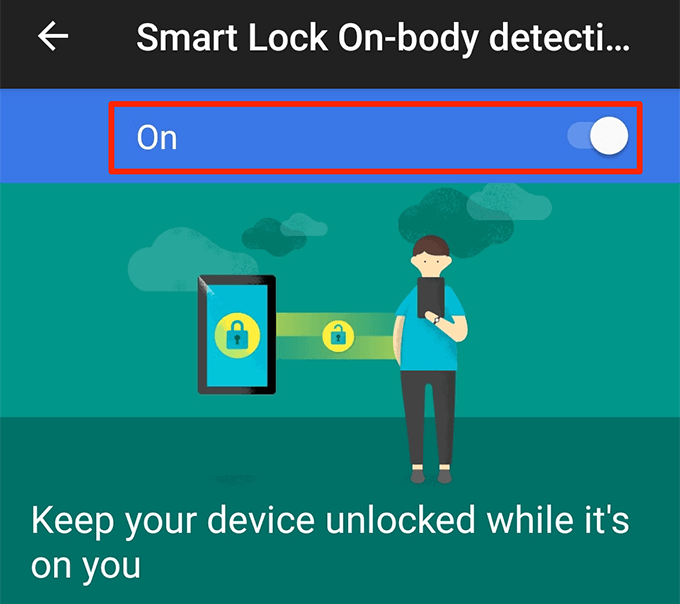
- Grifo Continuar en el aviso para activar el método.
Este método no verifica la identidad del usuario. Debido a esto, su teléfono permanecerá desbloqueado y utilizable sin importar quién lo esté usando. Es posible que solo desee utilizar este método cuando esté seguro de que es la única persona con acceso al teléfono.
Puede desactivar esta función apagando el interruptor en el penúltimo paso anterior.
Lee También Cómo ocultar la historia de Instagram de todos menos de una persona
Cómo ocultar la historia de Instagram de todos menos de una personaCómo configurar ubicaciones de confianza en Android Smart Lock
Si desea que su dispositivo permanezca desbloqueado en ciertos lugares, puede usar la función Ubicaciones de confianza. Esta característica le permite configurar manualmente sus ubicaciones de confianza. Cuando estás en estas ubicaciones, tu teléfono permanece desbloqueado.
Cuando el teléfono detecta que no se encuentra en una ubicación confiable, se bloquea.
Esta función usa Google Maps y el GPS de su teléfono para ayudar a identificar su ubicación. Puede agregar varias ubicaciones como ubicaciones de confianza.
- Lanzar Definiciones suscripción.
- Grifo Seguridad y pantalla de bloqueo Seguido por cerradura inteligente.
- Toca la opción que dice lugares de confianza.
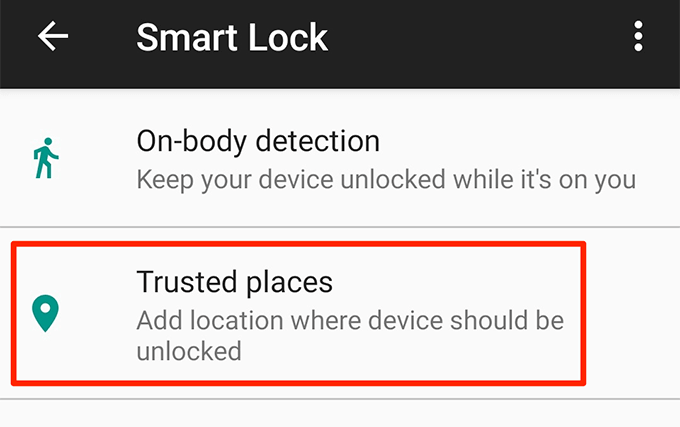
- Ahora puede agregar una ubicación de confianza a este método. apretar Añadir una ubicación de confianza posibilidad de hacerlo.
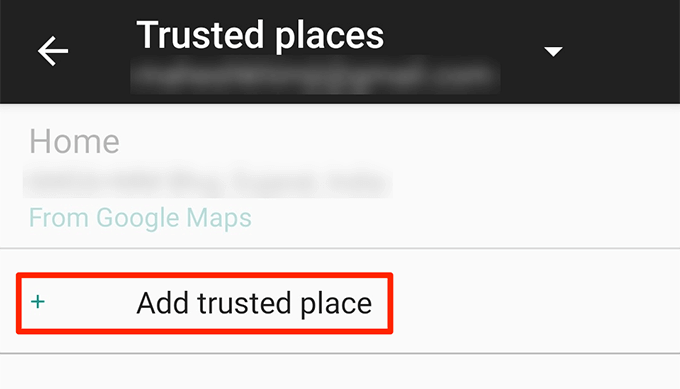
- Verá la pantalla de Google Maps. Arrastra el marcador a la ubicación que quieras usar como ubicación de confianza. entonces presione seleccione esta ubicación básicamente.
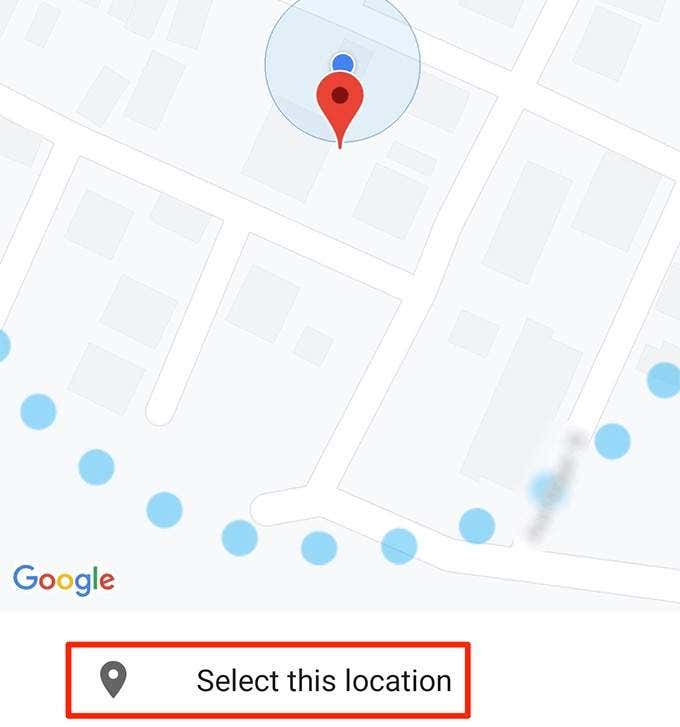
- Su teléfono le pedirá que ingrese un nombre para su ubicación. Introduce un nombre que te ayude a reconocer este lugar y pulsa OK.
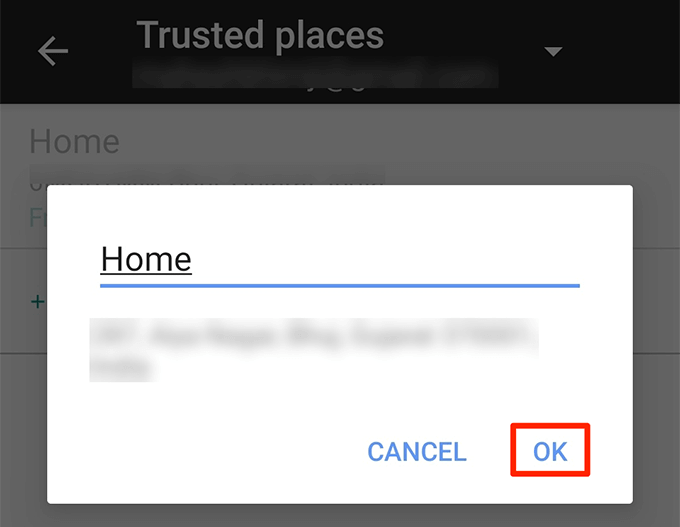
- Selecciona el Añadir una ubicación de confianza opción de nuevo para agregar otra ubicación.
- Smart Lock mantendrá su dispositivo desbloqueado cuando se encuentre en las ubicaciones especificadas.
- Puede cambiar sus ubicaciones de confianza si su dirección ha cambiado. Toque una ubicación y seleccione cambiar dirección. Luego elija una nueva ubicación y presione seleccione esta ubicación.
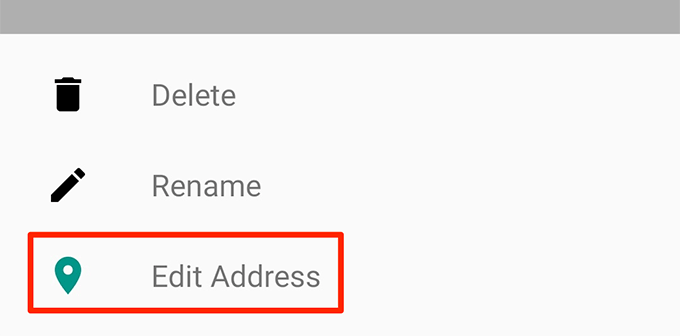
- Si ya no desea mantener una ubicación en ubicaciones de confianza, toque esa ubicación y seleccione Borrar.
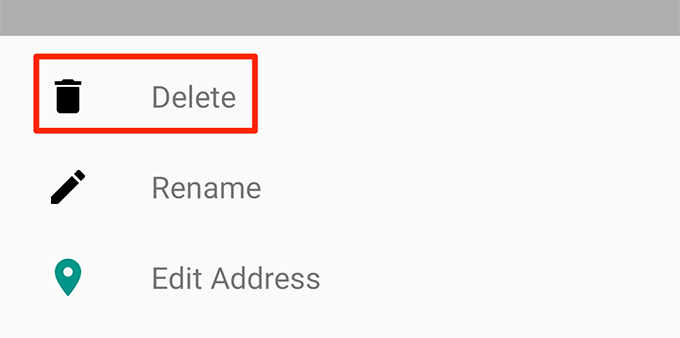
Cómo configurar dispositivos de confianza en Android Smart Lock
El método Dispositivos de confianza en Smart Lock le permite mantener su teléfono desbloqueado cuando uno de sus dispositivos de confianza está conectado al teléfono. Puede utilizar este método con cualquier sus dispositivos habilitados para Bluetooth.
Esto incluye el sistema Bluetooth de su automóvil, auriculares o audífonos, relojes inteligentes que usan Bluetooth y más. Tenga en cuenta que, dado que este método utiliza Bluetooth, sus dispositivos Bluetooth deben estar dentro de los 100 metros del teléfono para que permanezcan desbloqueados.
- dirigirse hacia Ajustes > Pantalla de seguridad y bloqueo > Bloqueo inteligente En tu celular.
- apretar dispositivos de confianza opción.
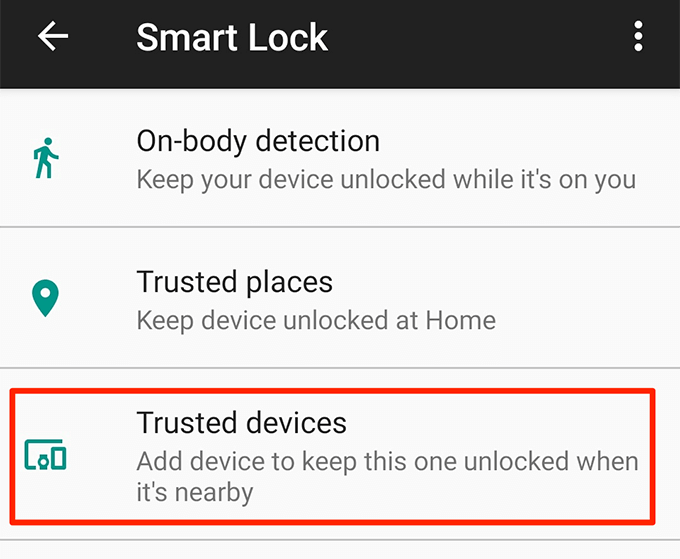
- Selecciona el Añadir un dispositivo de confianza opción en la esquina inferior derecha.
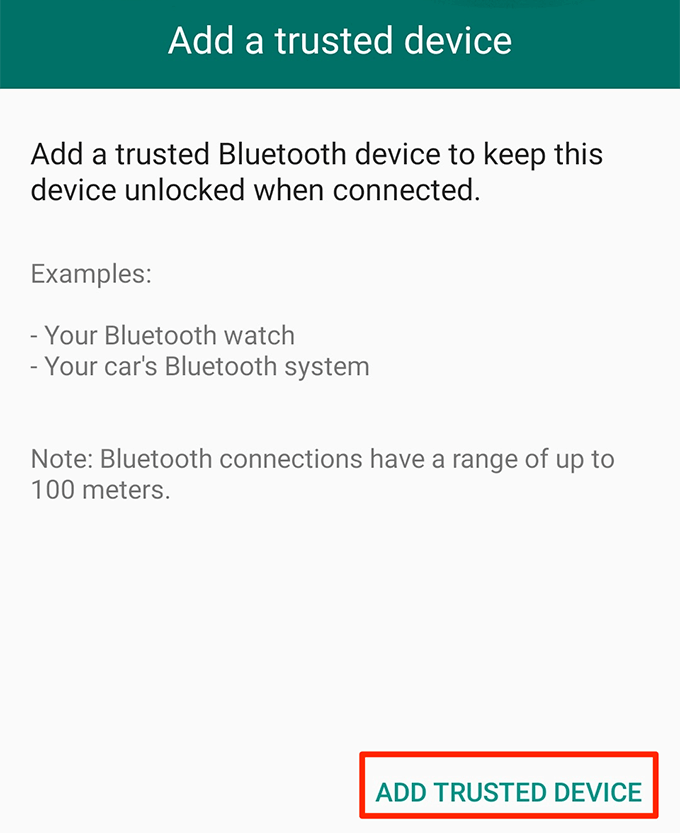
- Su teléfono mostrará los dispositivos Bluetooth que ha usado en el pasado. Toque uno de estos dispositivos para conectarse a ese dispositivo. Si desea utilizar un dispositivo que aún no ha conectado a su teléfono, primero debe ir a su configuración y vincularlo con este dispositivo.
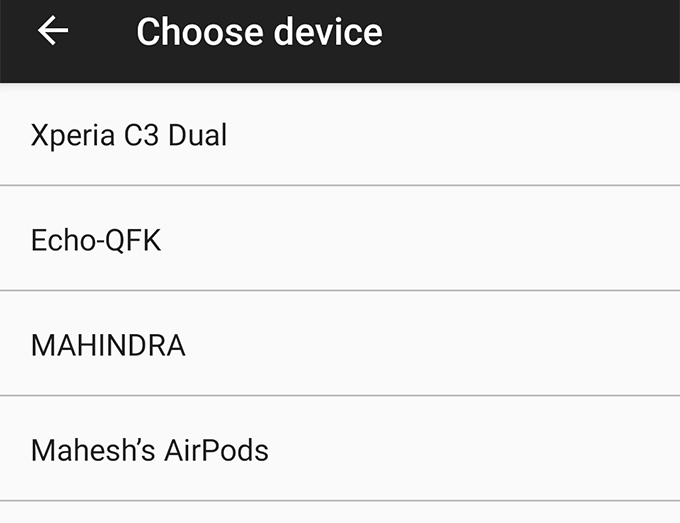
- Grifo si, agrega en el aviso en su pantalla.
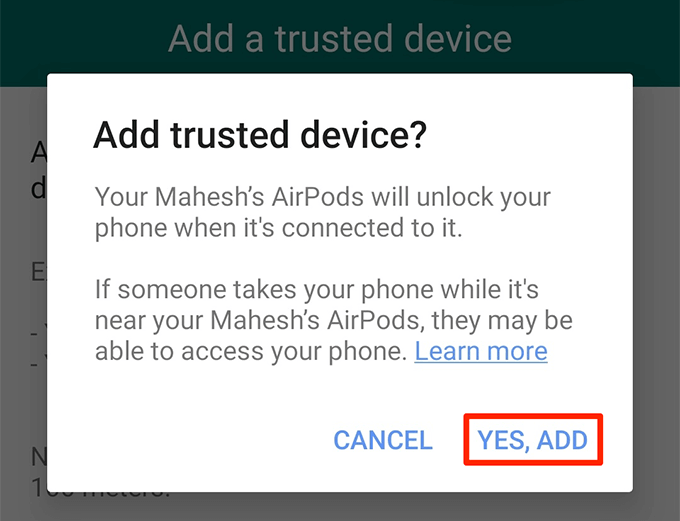
- Cuando este dispositivo Bluetooth se conecta a su teléfono, su teléfono se desbloquea y permanece desbloqueado.
- Puede agregar otro dispositivo de confianza tocando Añadir un dispositivo de confianza y siguiendo las mismas instrucciones que arriba.
- Si no desea usar el dispositivo Bluetooth para desbloquear su teléfono, toque el dispositivo Bluetooth en la lista y elija quitar dispositivo de confianza.
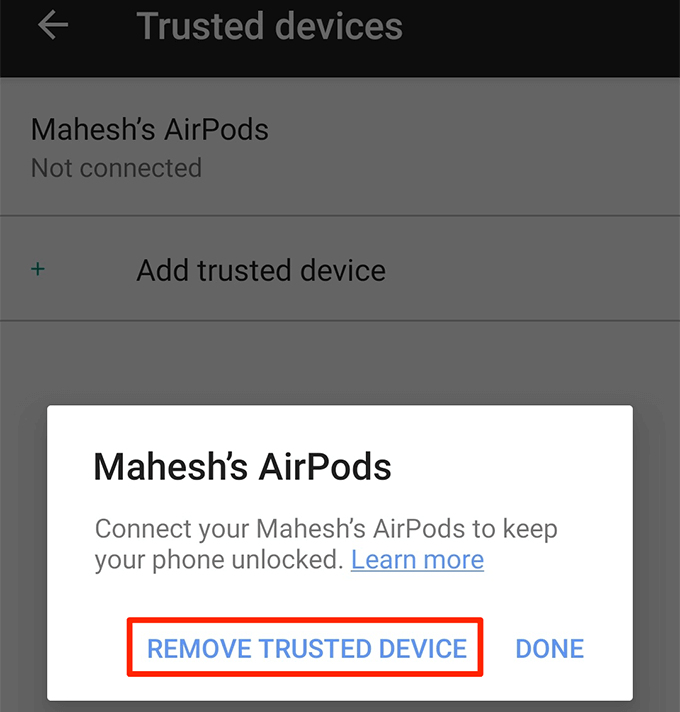
anotar: Mantenga siempre sus dispositivos Bluetooth de confianza con usted, ya que cualquier persona con acceso a uno de sus dispositivos de confianza puede usarlos para desbloquear su teléfono.
Lee También El mejor software de creación de cómics de 2019
El mejor software de creación de cómics de 2019Cómo configurar el reconocimiento facial en Android Smart Lock
La función de reconocimiento facial funciona escaneando su rostro y combinándolo con los detalles faciales guardados. Si la cara coincide, su teléfono se desbloqueará.
La mayoría de los teléfonos mostrarán una recomendación de que este método es menos seguro que un PIN o un método de contraseña. Además, alguien cuya cara se parezca a la tuya puede desbloquear tu teléfono. Por lo tanto, debe usar este método con precaución.
- Vamos para Ajustes > Pantalla de seguridad y bloqueo > Bloqueo inteligente en su dispositivo.
- Selecciona el cara de confianza opción.
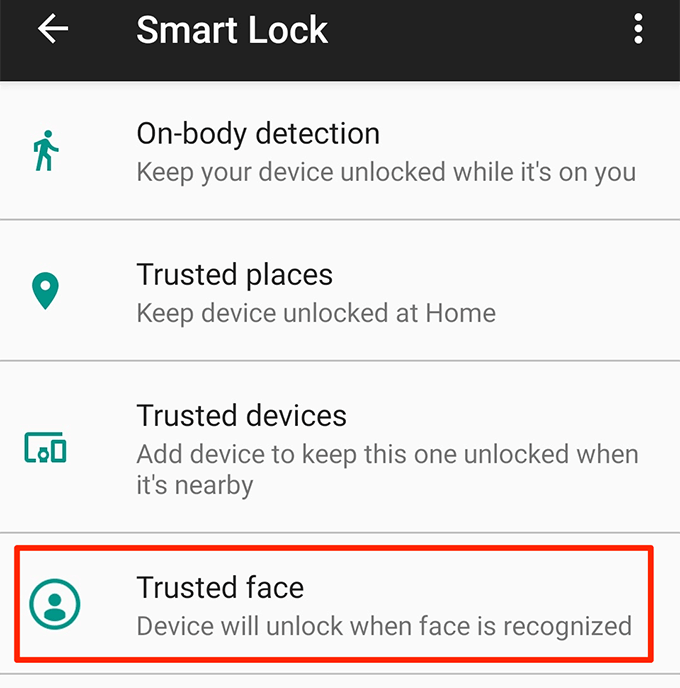
- Grifo instalación en la esquina inferior derecha para comenzar a configurar el método.

- Lea las recomendaciones sobre cómo debe escanear su rostro con la cámara de su teléfono. entonces presione próximo básicamente.
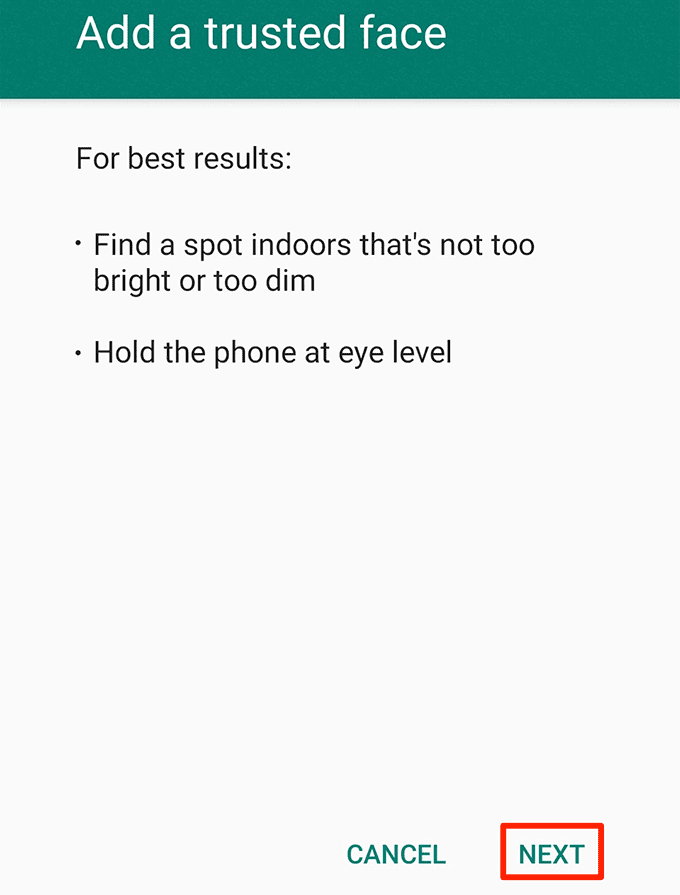
- Verá la vista de su cámara. Apunte su cámara a su cara y asegúrese de que su cara encaje en el círculo.

- Espere a que su teléfono escanee y agregue su rostro al sistema.
- Grifo Que hacer cuando su cara se agrega a Smart Lock.
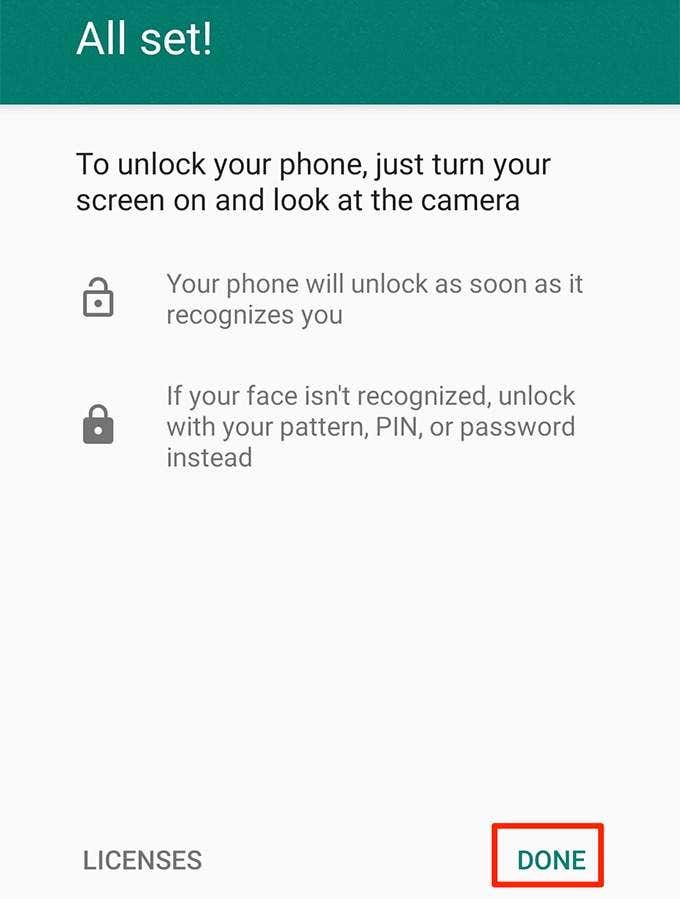
- Para usar esta función, simplemente encienda su teléfono. Mire su cámara frontal y su teléfono se desbloqueará.
- Si su teléfono no se desbloquea por algún motivo, toque Mejorar la coincidencia de rostros en Smart Lock para tomar otra foto tuya en mejores condiciones de iluminación.
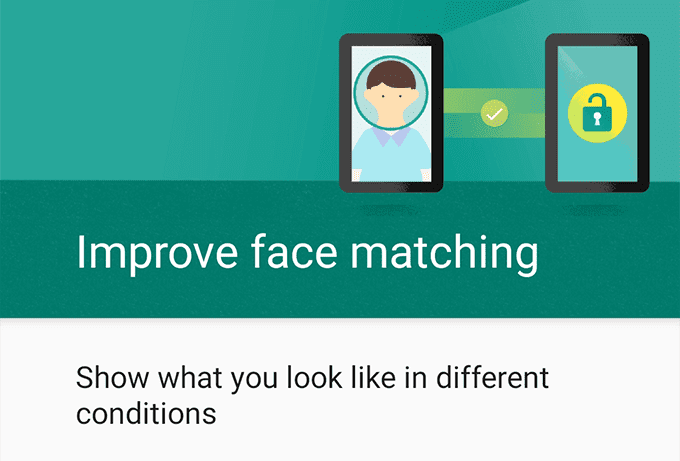
- Puede deshabilitar esta característica presionando quitar cara de confianza. Esto eliminará los detalles de tu rostro de tu teléfono.
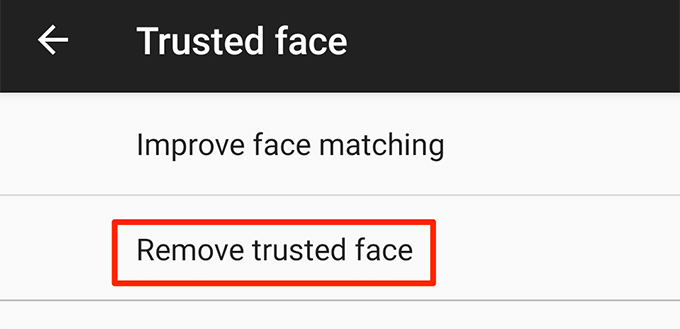
Si su teléfono no se desbloquea con su rostro, puede usar su PIN o patrón como método de desbloqueo alternativo.
Muchas personas encuentran que ingresar un PIN o un patrón de deslizamiento para desbloquear un teléfono es aburrido y requiere mucho tiempo. Smart Lock elimina esta molestia y mantiene tu teléfono desbloqueado en situaciones de confianza preestablecidas.
¿Cómo desbloqueas tu teléfono? ¿Utiliza una función de bloqueo inteligente o prefiere el antiguo método tradicional de PIN o patrón? Háganos saber en los comentarios a continuación.
Lee También Apple Translate vs Google Translate: qué aplicación de traducción es mejor
Apple Translate vs Google Translate: qué aplicación de traducción es mejorSi quieres conocer otros artículos parecidos a Cómo configurar y usar Smart Lock en Android puedes visitar la categoría Informática.

TE PUEDE INTERESAR