Cómo convertir un archivo de PowerPoint a video en Mac y Windows
Microsoft PowerPoint es la aplicación predeterminada para crear impresionantes presentaciones para usuarios de Windows. También disponible oficialmente con el set. Paquete Office en la tienda de aplicaciones de Mac. Si bien su formato de archivo es compatible en casi todas partes, hay una excelente manera de mejorar el formato de sus presentaciones.
Al igual que la aplicación Apple Keynote, PowerPoint también ofrece a sus usuarios la opción de convertir archivos PPT a video. Este artículo cubrirá los pasos para Mac y Windows.
Convertir archivo de PowerPoint a video en Mac
La aplicación Microsoft PowerPoint también está disponible de forma gratuita en Mac App Store. Sin embargo, si desea sincronizar sus presentaciones en varios dispositivos, necesitará una suscripción a Microsoft 365. Pero si solo desea mantenerlo en su Mac, puede descargarlo usando el enlace a continuación.
 Las 7 mejores formas de arreglar Gmail que no funciona en iPhone
Las 7 mejores formas de arreglar Gmail que no funciona en iPhoneLa aplicación PowerPoint para Mac tiene todas las funciones que normalmente encontraría en su versión de Windows, excepto por la ligera diferencia en la interfaz y los atajos de teclado. Sin embargo, puede convertir fácilmente su archivo de PowerPoint en un archivo de video. Sigue estos pasos.
Paso 1: Abre la aplicación de PowerPoint en Mac.
2do paso: Seleccione el archivo PPT que desea convertir.
Lee También Las 10 mejores formas de arreglar el control universal que no funciona en iPad y Mac
Las 10 mejores formas de arreglar el control universal que no funciona en iPad y MacPaso 3: Cuando la presentación esté abierta, haga clic en el archivo en la esquina superior izquierda de la barra de menú.
Paso 4: Seleccione Exportar en el menú que se abre.
 Los 6 mejores teclados mecánicos para Mac
Los 6 mejores teclados mecánicos para MacLas opciones de exportación se abrirán en la pantalla.
Paso 5: En el menú Formato de archivo, seleccione MP4 o MOV. Recomendamos elegir MP4 ya que es un formato versátil que funciona en la mayoría de los dispositivos.
 Las 6 mejores formas de arreglar las notificaciones web de WhatsApp que no funcionan
Las 6 mejores formas de arreglar las notificaciones web de WhatsApp que no funcionanSin embargo, puede seleccionar MOV si planea pagar el video en su Mac o en la Mac de otra persona.
Paso 6: Seleccione la ubicación del archivo de exportación, la calidad de su presentación y los retrasos entre diapositivas.
Paso 7: Después de seleccionar las opciones apropiadas, haga clic en Exportar.
 Las 5 soluciones principales para el archivo es demasiado grande para el error del sistema de archivos de destino de Windows 10
Las 5 soluciones principales para el archivo es demasiado grande para el error del sistema de archivos de destino de Windows 10Deje que PowerPoint convierta su presentación en video. Dependiendo de su contenido, la aplicación puede tardar algún tiempo. Al convertir su presentación de forma nativa, no tendrá que preocuparse por la privacidad de sus datos, que es una preocupación cuando se carga en un sitio web de terceros.
Grabe una narración para su presentación
Puede crear más impacto agregando narración a su presentación de video si no planea hablar durante la presentación y deja que el video se encargue de todo. Además, ayuda si está dando una presentación de medios enriquecidos que puede agregar detalles importantes sin que usted esté presente. Siga estos pasos para agregar un VoiceOver.
Paso 1: Abra su archivo de presentación en la aplicación de PowerPoint.
2do paso: Seleccione la opción Presentación de diapositivas en la parte superior de la barra de menú.
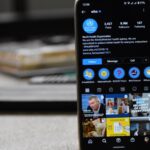 Las 8 mejores formas de arreglar Instagram que no carga imágenes
Las 8 mejores formas de arreglar Instagram que no carga imágenesPaso 3: Seleccione Guardar presentación de diapositivas en el menú que se abre.
Paso 4: Cuando aparezca un mensaje, haga clic en Aceptar para permitir que PowerPoint acceda al micrófono y la cámara.
Paso 5: La barra de grabación aparecerá en la parte superior de la pantalla. También podrá ver la vista previa del video.
Al usar la cámara, puede desenfocar el fondo de su video. Haga clic en el icono de la cámara en la barra flotante de la grabadora y seleccione Desenfocar fondo.
Paso 6: Haga clic en el ícono de grabación para comenzar a grabar su VoiceOver y video.
Paso 7: Haga clic en el icono Detener para detener la grabación.
Paso 8: Haga clic en Finalizar presentación para cerrar la ventana de grabación.
Paso 9: Haga clic en la opción Archivo en la esquina superior izquierda de la barra de menú y seleccione Exportar.
Paso 10: Elija la configuración relevante para el formato de archivo, la calidad y los segundos entre cada diapositiva. Haga clic en el botón Exportar en la esquina inferior derecha de esta ventana para aplicar los cambios.
Convertir archivo de PowerPoint a video en Windows
ventanas los usuarios también pueden convertir presentaciones PPT existentes en un video. Por supuesto, si no ha descargado la aplicación de PowerPoint o no viene preinstalada en su computadora, deberá obtenerla. Además, necesita una suscripción a Office 365 para usar todas las funciones, incluida la sincronización en línea.
El proceso de conversión de archivos es un poco diferente en comparación con Mac. Sigue estos pasos. Tenga en cuenta que las capturas de pantalla a continuación son parte de PowerPoint. Suscripción a Office 365. La interfaz de su paquete de Office (2021, 2019, 2016 o anterior) puede verse diferente.
Paso 1: Presione Windows + S para abrir Windows Search, escriba PowerPoint y haga clic en la aplicación de PowerPoint en los resultados de búsqueda.
2do paso: Abre tu presentación en PowerPoint. Luego seleccione la opción Archivo en la esquina superior izquierda.
Paso 3: Seleccione la opción Exportar del menú de la izquierda.
Paso 4: En la sección Exportar, seleccione Crear video.
Ajuste la configuración de exportación, como la resolución y el tiempo de diapositiva.
Paso 5: Después de eso, haga clic en Crear video.
Paso 6: Seleccione la ubicación de exportación y el nombre del archivo.
Paso 7: Haga clic en el botón Exportar.
Después de eso, deje que PowerPoint exporte su presentación como un archivo de video con sus preferencias deseadas.
Grabar narración y video en Windows
Al igual que Mac, los usuarios de Windows también pueden grabar VoiceOver junto con el video para presentar sus PPT. Sigue estos pasos.
Paso 1: Abra el archivo PPT apropiado en PowerPoint. Seleccione la opción Archivo en la esquina superior izquierda.
2do paso: Seleccione Exportar en la columna de la izquierda.
Paso 4: En el menú Exportar, seleccione Crear video.
2do paso: En el menú Duración de la grabación y narración, seleccione Grabar video.
Verá el menú Grabar abierto en la pantalla. Si está utilizando una PC con Windows, asegúrese de tener un micrófono y una cámara web conectados a su sistema.
Paso 3: Presione el botón Grabar para comenzar a grabar.
Paso 4: Presione el botón de grabación nuevamente para detenerla cuando termine.
Paso 5: Haga clic en el botón Exportar para fusionar la narración y guardar el archivo.
Paso 6: Cambie el nombre de su archivo y seleccione la ubicación del archivo según su elección,
Paso 7: Haga clic en el botón Exportar vídeo.
Agregar VoiceOver a su versión de video de PowerPoint en Windows puede ayudarlo a crear una transmisión impactante y también evitar que hable o explique cosas.
Mejora tus presentaciones de PowerPoint
Las presentaciones de PowerPoint requieren que el PPT sea compatible con la mayoría de las versiones. Para evitar este quebradero de cabeza además de controlar la velocidad de las diapositivas, convierte tus presentaciones en vídeo. La mayor ventaja es que será más atractivo y siempre podrás pausar el video para chatear.
Si quieres conocer otros artículos parecidos a Cómo convertir un archivo de PowerPoint a video en Mac y Windows puedes visitar la categoría Informática.

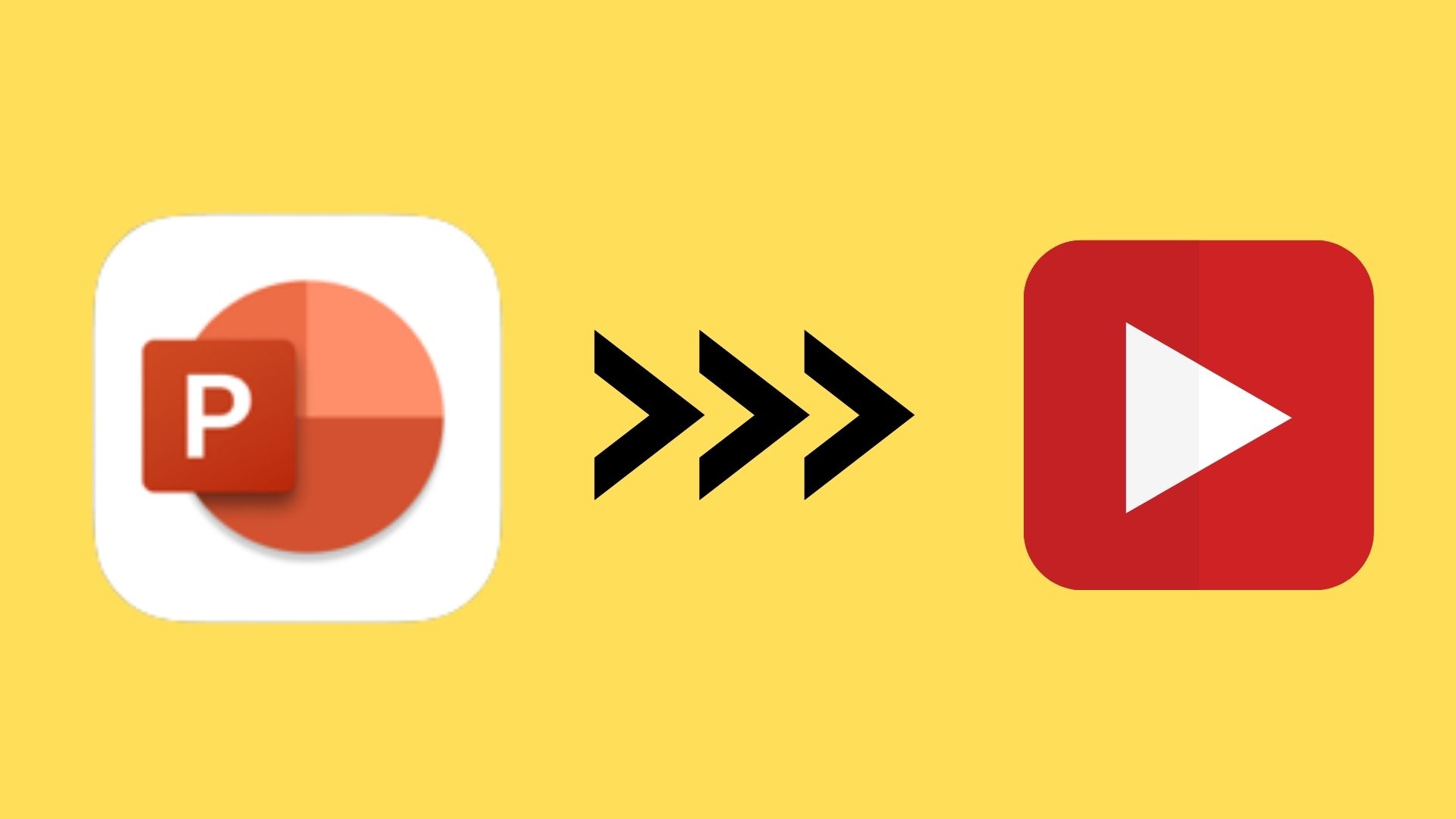
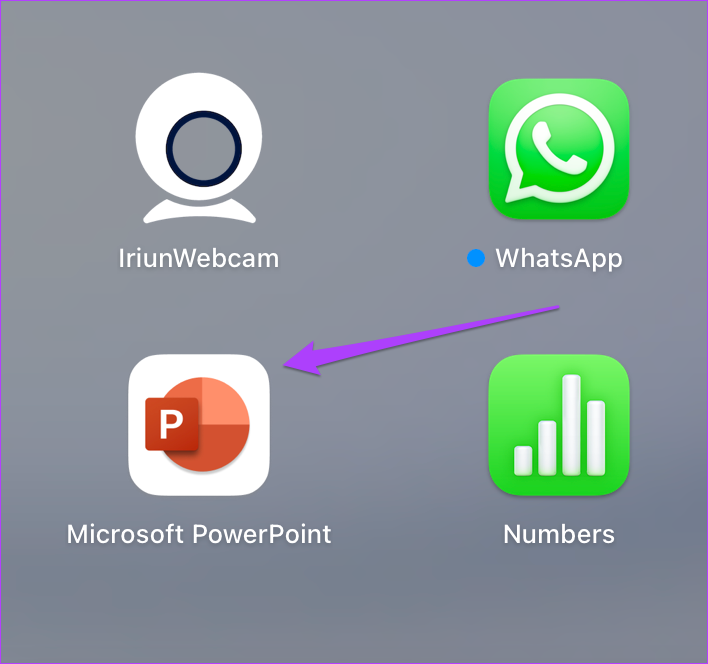
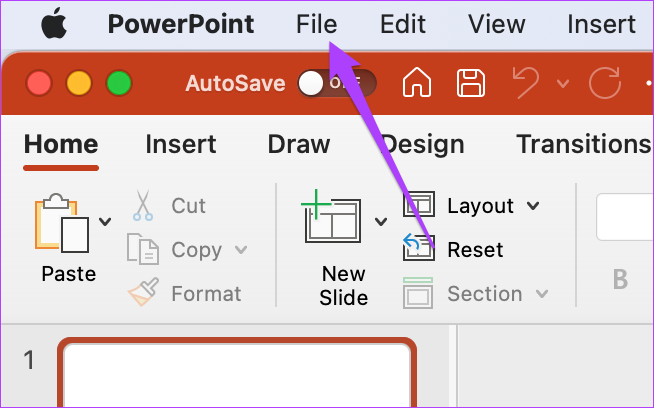
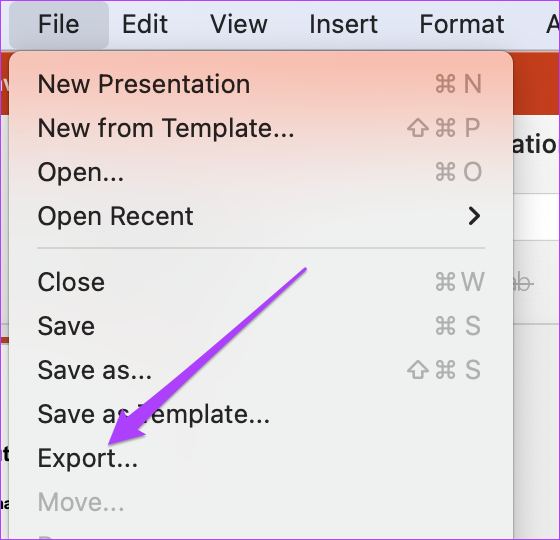

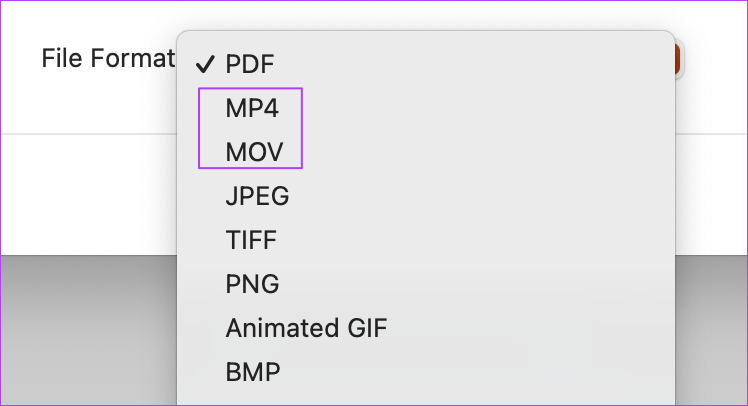
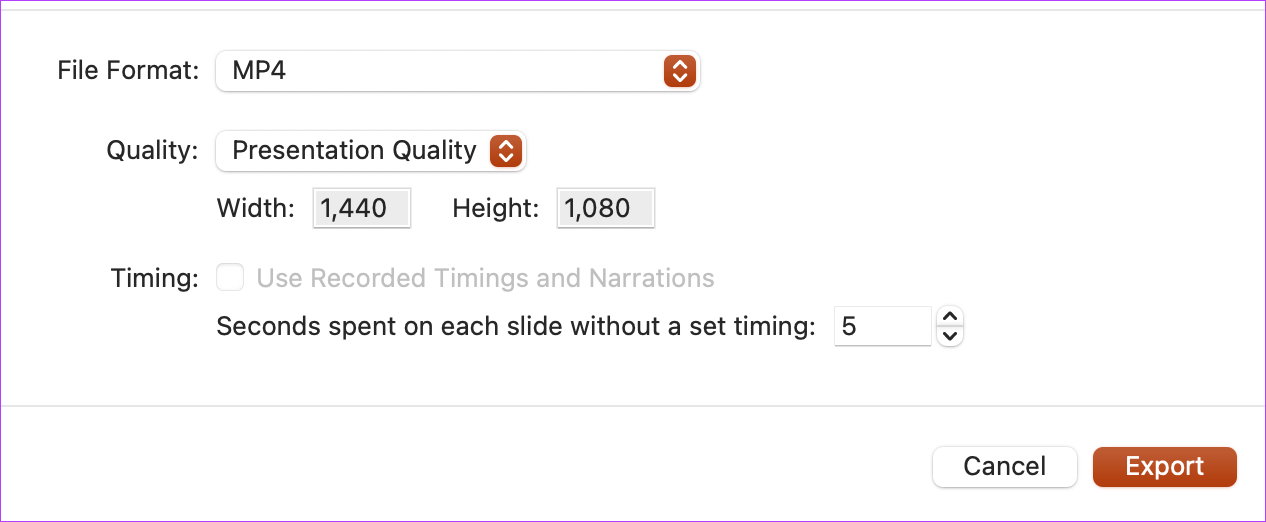
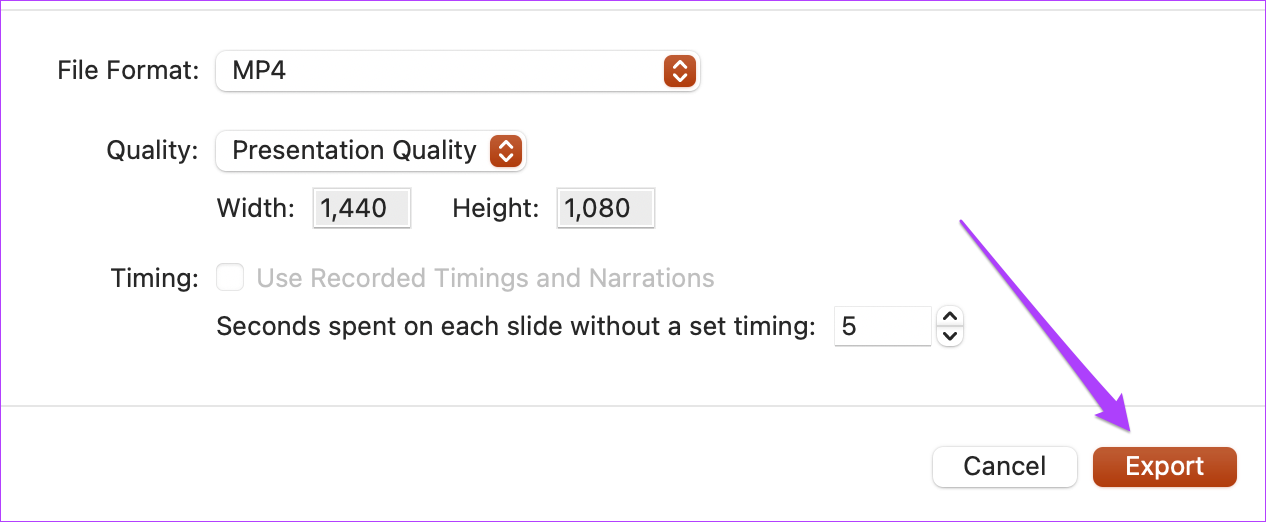
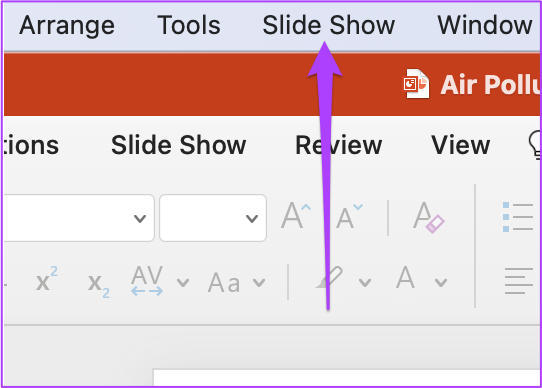
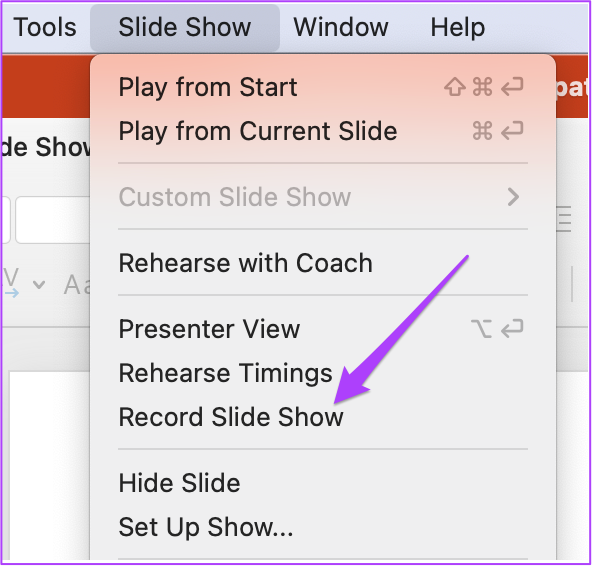
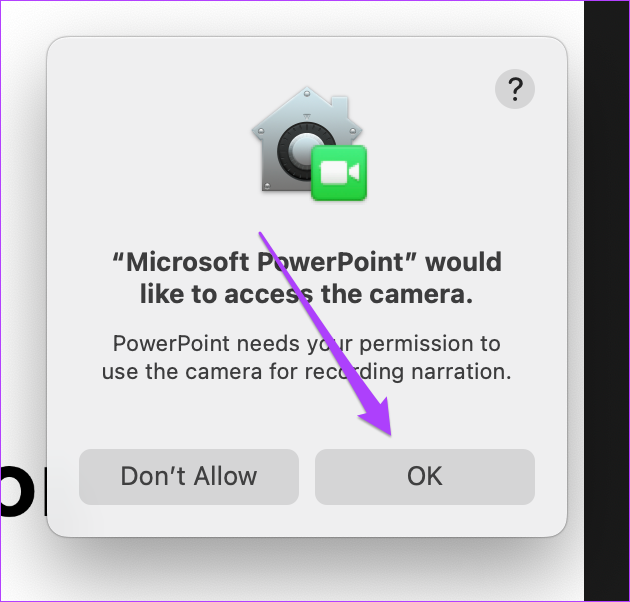
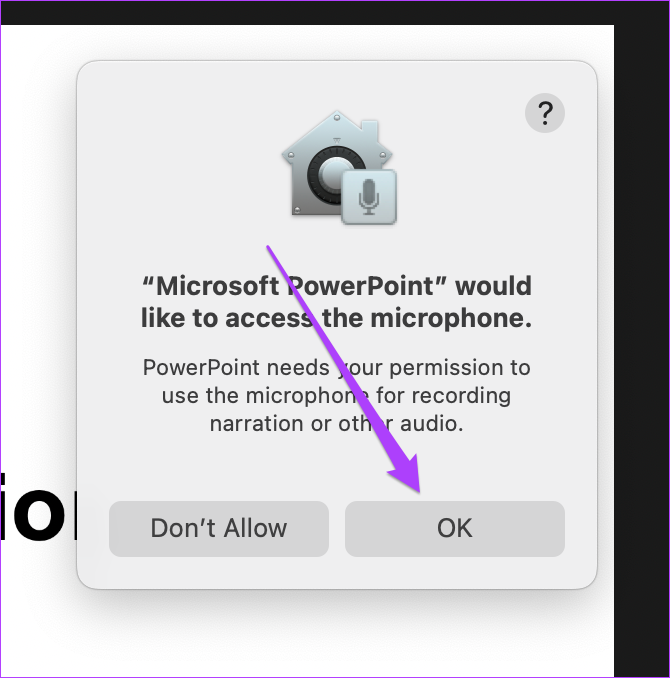
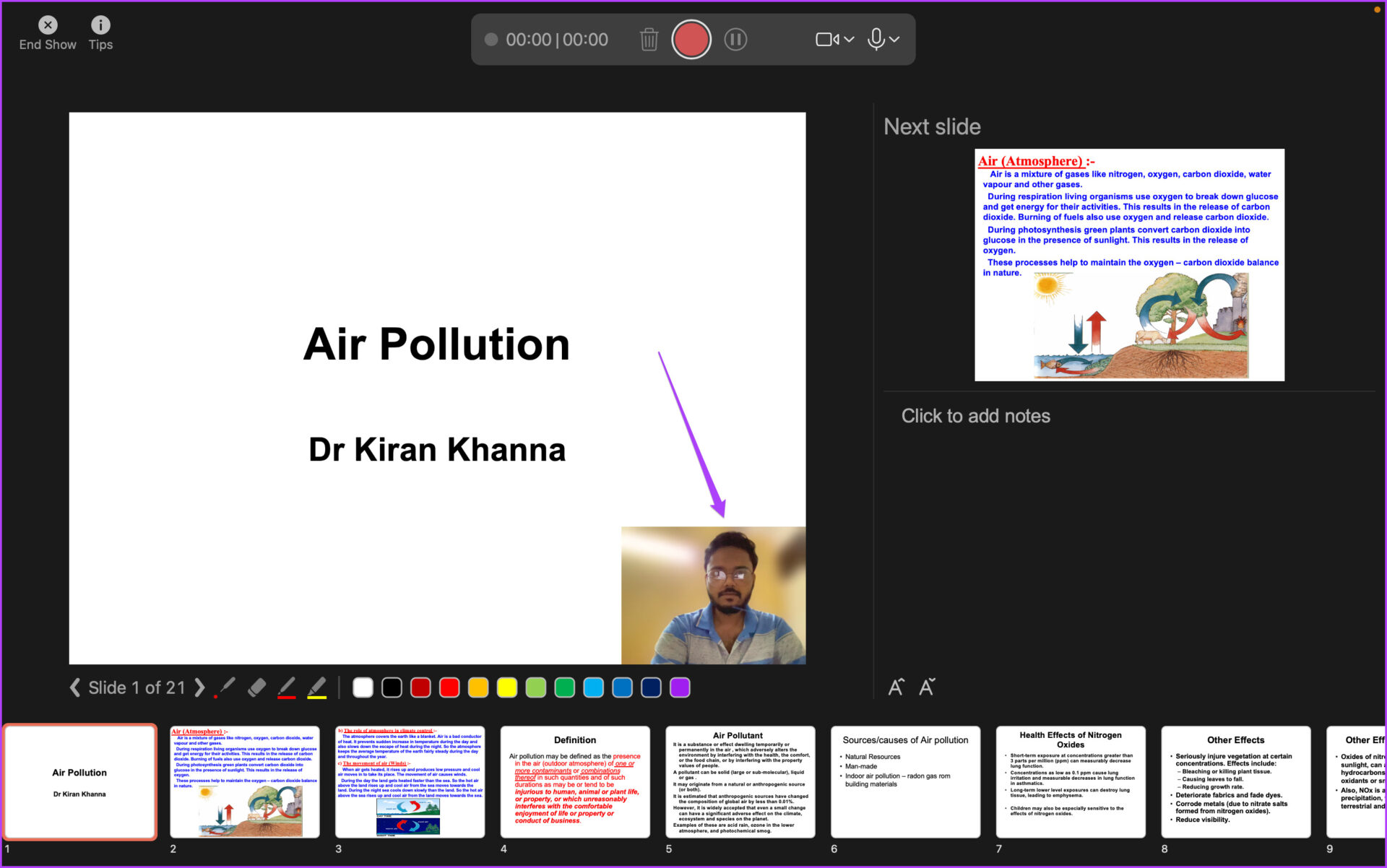
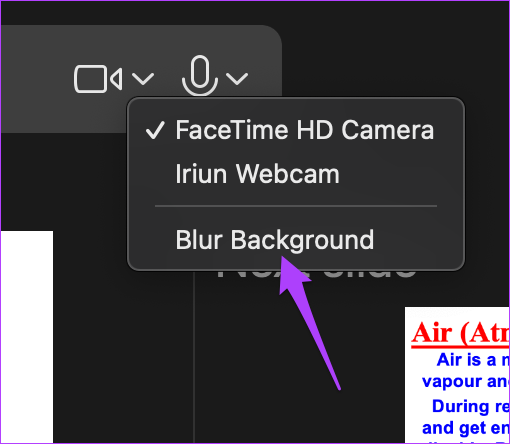
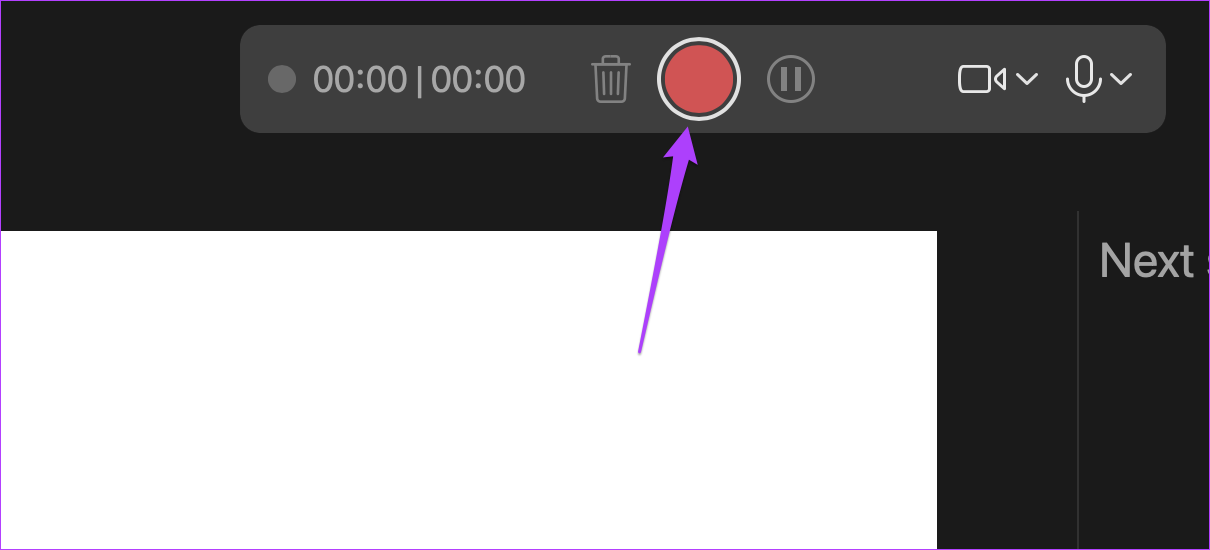
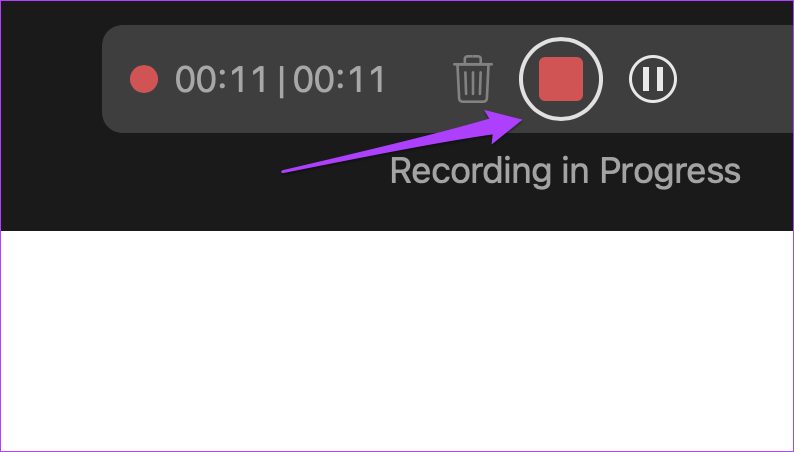
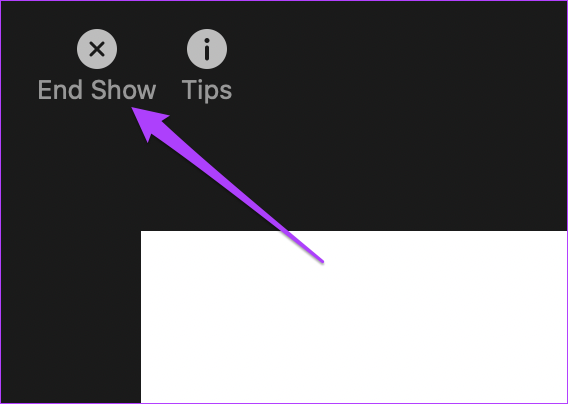
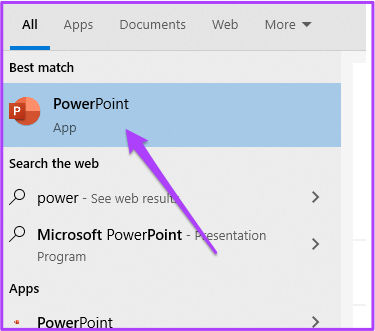
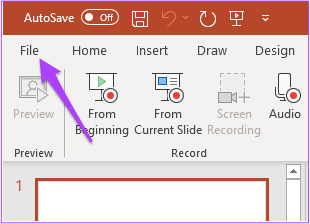
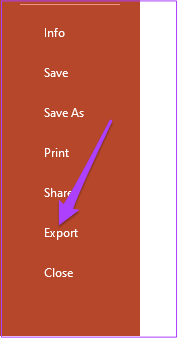
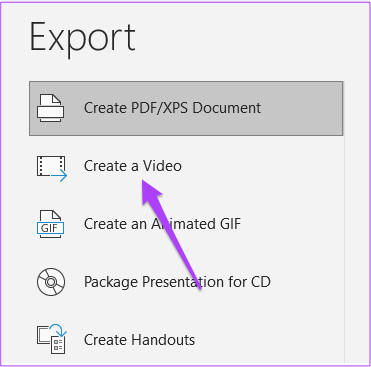
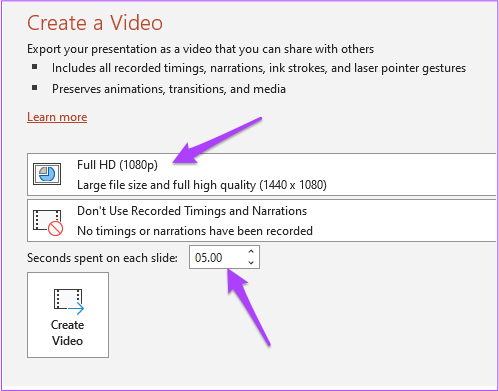

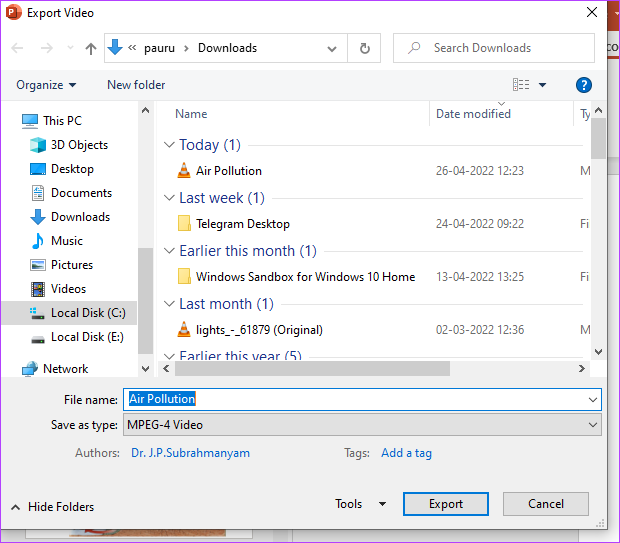
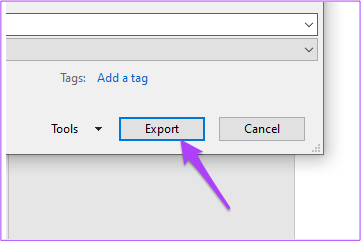
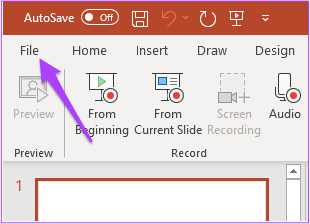
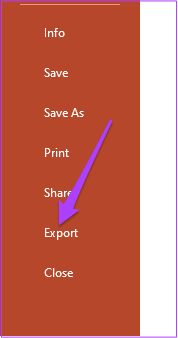
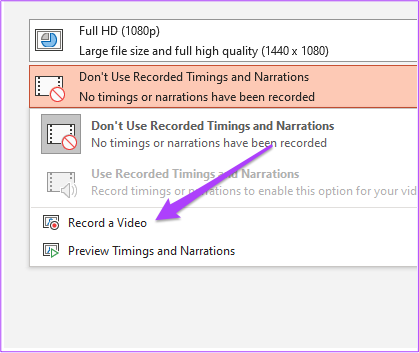
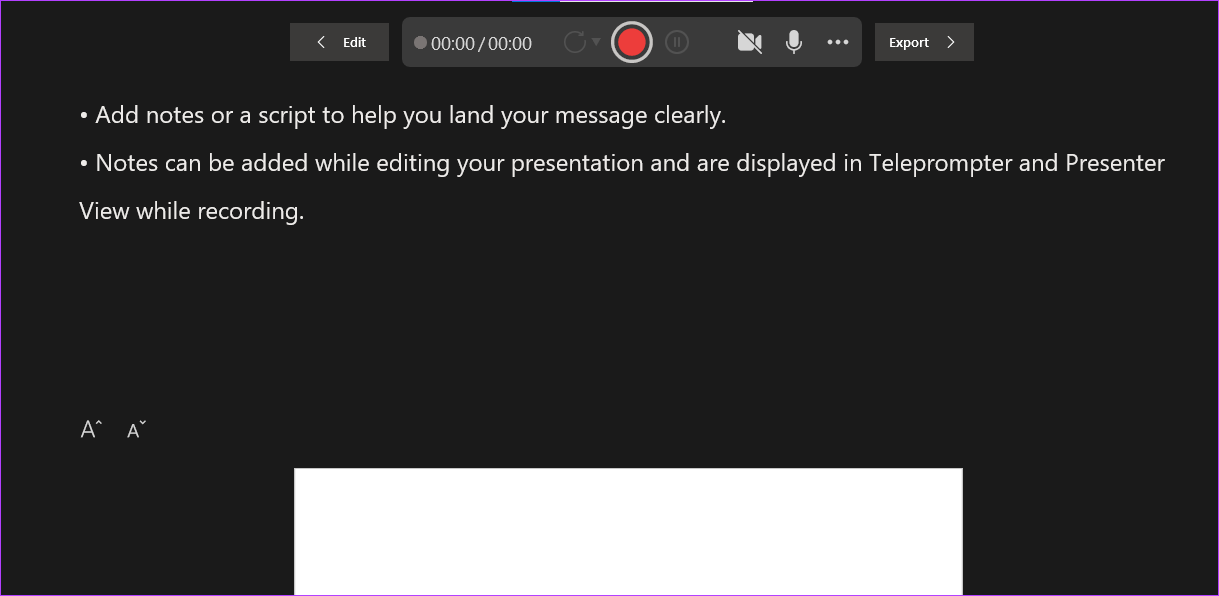
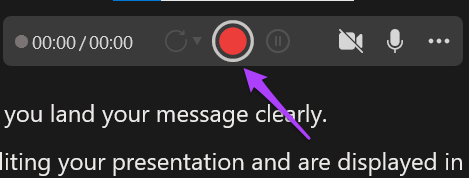
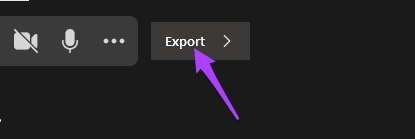
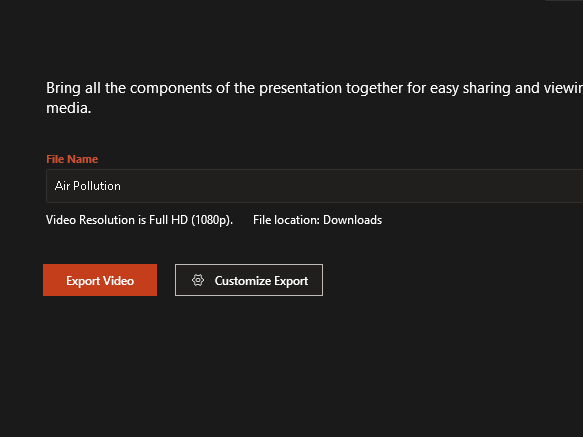
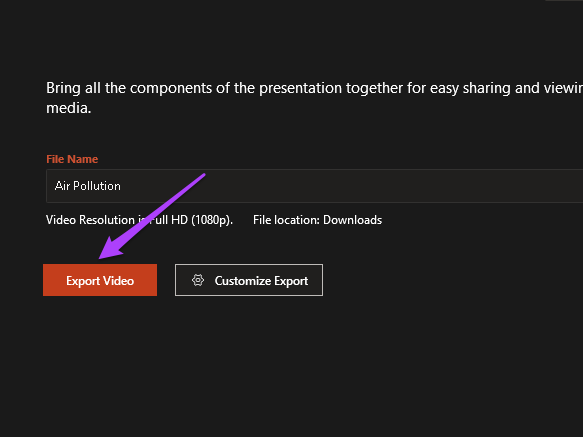
TE PUEDE INTERESAR