Cómo corregir el error Esta acción solo es válida para los productos Windows 10 actualmente instalados
Los usuarios de Windows 10 a menudo enfrentan el error "Esta acción solo es válida para los productos actualmente instalados" cuando trabajan con cualquier versión del paquete de aplicaciones de Office. El error no se limita a una versión específica de Office. Entonces, ¿cómo arreglar este horrible error que te deja despistado?

Aquí está la versión corta. Ha instalado una versión de prueba de Office. Te gusta lo que ves y decides comprar la versión oficial e instalarla también. Ve el error: esta acción solo es válida para los productos instalados actualmente. Ahora debe deshacerse de la versión de prueba y parchear la versión oficial para eliminar todos los posibles conflictos.
Vamos a empezar.
1. Eliminar la versión de prueba
Si tiene una sola aplicación como Word o Excel o el paquete completo de Office, no podrá instalar y usar la versión de prueba y la versión con licencia en la misma computadora. Ahí es cuando ves el error.
Busque y abra el Panel de control desde el menú Inicio.
Lee También Cómo Crear Un Código QR En 7 Sencillos Pasos
Cómo Crear Un Código QR En 7 Sencillos Pasos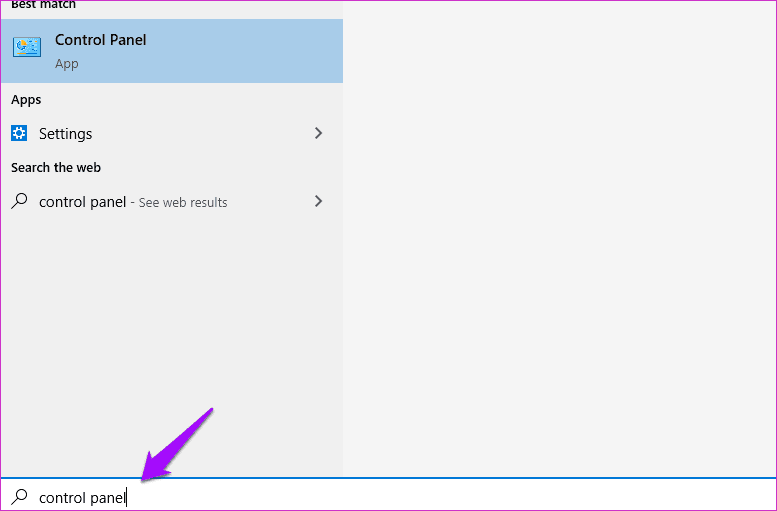
Busque "desinstalar" en la barra de búsqueda y haga clic en Desinstalar un programa.
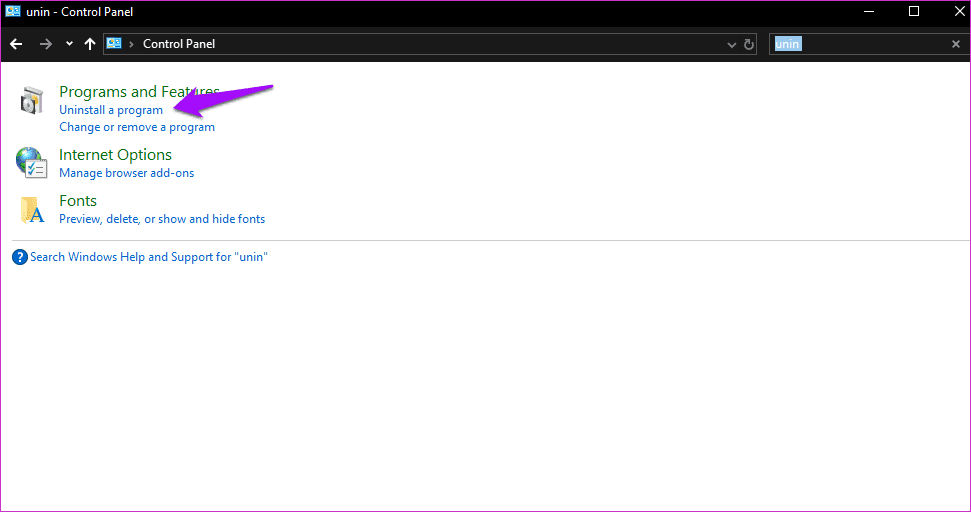
Verá una lista de todas las aplicaciones y software instalados en su computadora con Windows 10 aquí. Busque la versión de prueba de Office que instaló, no la versión con licencia. Luego selecciónelo y haga clic en Desinstalar en la parte superior. Elimine cualquier versión de prueba individual de las aplicaciones de Office que haya instalado aquí.
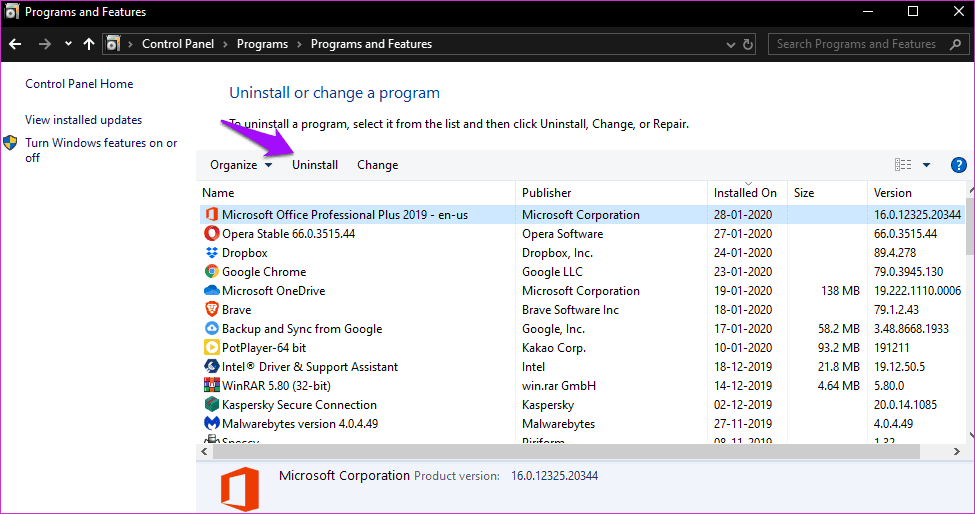
¿No recuerdas haber instalado la versión de prueba? Es posible que se haya preinstalado una versión de prueba en su computadora con Windows 10. También es posible que el conjunto de aplicaciones se haya instalado como parte de otra aplicación que descargó e instaló desde la web. Disimulado, pero se sabe que sucede. A veces el error aparece cuando caduca la versión de prueba y no antes.
De cualquier manera, eliminó la versión de prueba que estaba causando un conflicto con la versión con licencia del paquete de Office, lo que resultó en el error "Esta acción solo es válida para los productos actualmente instalados".
Consejo profesional: ¿Trabajando en algo urgente que no puede esperar? Puedes usar el versión gratuita de Office en el navegador. Siempre puedes volver más tarde para continuar con la guía. Puede marcar esta página para no tener que buscarla de nuevo.
2. Reparar la versión con licencia
¿Por qué debería reparar la versión con licencia de Office? Esto se debe a que el conflicto puede provocar archivos dañados, etc. Estos conflictos pueden continuar generando el error de validez que vimos anteriormente.
Lee También No Hay Altavoces Ni Auriculares Conectados: Métodos Para Solucionarlo
No Hay Altavoces Ni Auriculares Conectados: Métodos Para SolucionarloAbra el Panel de control nuevamente y vaya a la lista de aplicaciones donde desinstaló la versión de prueba de la aplicación de Office. Solo que esta vez, seleccione la versión con licencia y haga clic en Cambiar.
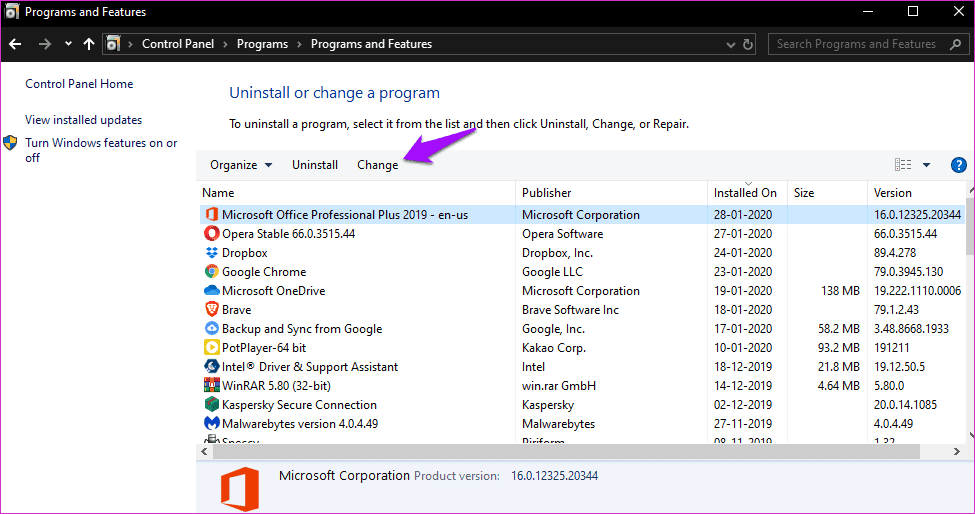
Haga clic en Permitir cuando se le solicite que permita que la aplicación "realice cambios en este sistema". Tienes dos opciones.
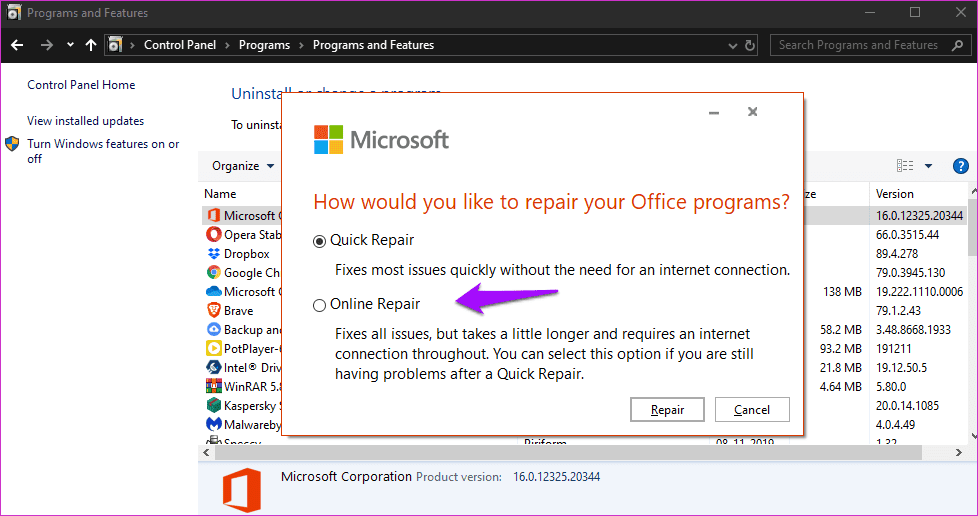
Quick Fix funcionará sin conexión y solucionará la mayoría de los problemas con la instalación de Office. Elija esta opción solo si tiene prisa o no tiene una conexión a Internet activa. La segunda opción es más recomendable. Esto requerirá una conexión a Internet. Así que asegúrese de estar conectado a una red Wi-Fi. Este método también llevará más tiempo, así que conecta tu computadora a un tomacorriente. En el lado positivo, resolverá todos los problemas.
Haga clic en Reparación en línea y siga las instrucciones en pantalla. Sugiero reiniciar después de la reparación antes de verificar si Office funciona correctamente o no.
anotar: El antiguo atajo de Office que podría estar usando ya no funcionará. Cree un nuevo acceso directo en el escritorio y/o en la barra de tareas e inicie la aplicación.
3. Vuelva a instalar la versión con licencia
Siga este paso solo si el segundo paso mencionado anteriormente no funciona. En ambos casos, el primer paso es obligatorio. Debe desinstalar todas las copias de la versión de prueba antes de que pueda esperar que la versión con licencia funcione correctamente.
Lee También Cómo Recuperar La Contraseña De Windows 10
Cómo Recuperar La Contraseña De Windows 10Ahora, dado que la reparación no funcionó, desinstalemos el paquete de Office e instálelo desde cero. La desinstalación de aplicaciones del Panel de control puede dejar atrás entradas de registro y otros archivos innecesarios.
Yo recomendaría usar desinstalador de Revo. La aplicación costará $25 y vale cada centavo. Primero prueba la versión gratuita. Esto eliminará las aplicaciones existentes, pero no tocará los archivos basura de las aplicaciones ya eliminadas. Si no quiere invertir ahora, hay otras formas.
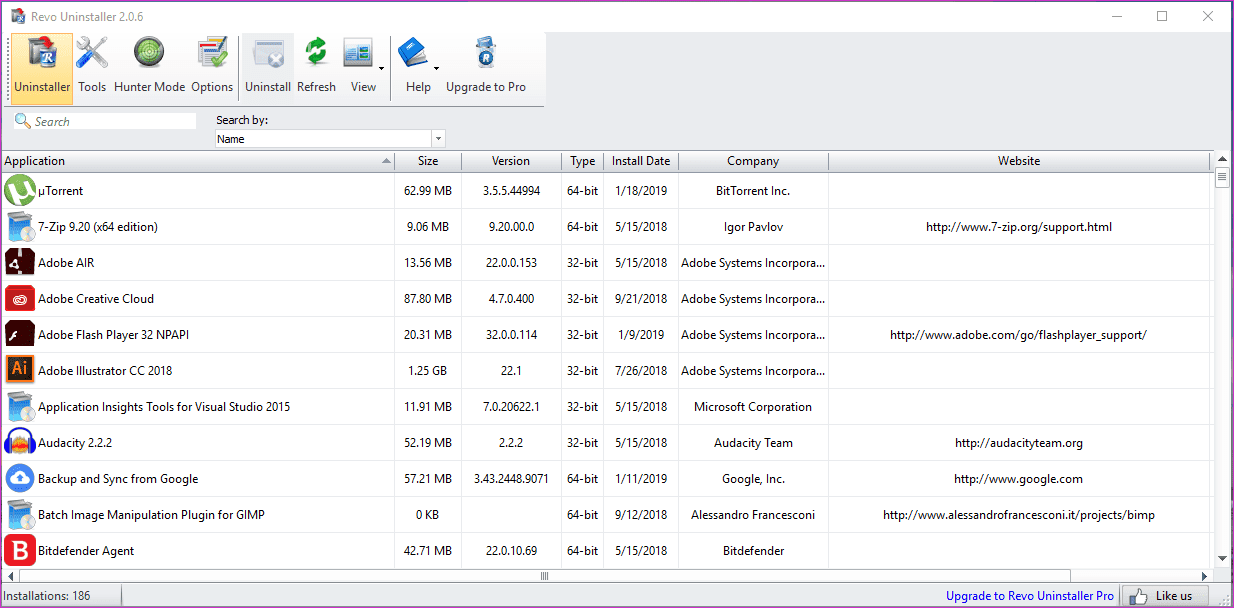
Microsoft proporciona un guía detallada sobre cómo desinstalar Office, y hay un enlace a cada versión de Office en la página. No te sientas abrumado. Simplemente léalo una vez, entiéndalo y luego revíselo de nuevo, un paso a la vez.
Los pasos son simples. descargar y ejecutar el desinstalador y seleccione la versión de Office que desea eliminar. Reinicie su computadora una vez cuando se le solicite y, finalmente, el desinstalador eliminará Office. Verá algunos avisos/diálogos solicitando permiso, así que léalos y permítalos.
Si la aplicación se instaló desde Microsoft Store, es posible que deba desinstalarla desde allí. Nuevamente, Microsoft ha compilado una guía detallada y simple para eliminar completamente Office.
Una vez hecho esto, reinstale Office desde cero e ingrese el código de licencia para activarlo, tal como lo hizo la última vez. También puede instalar Office desde el Página de configuración de escritorio. Ábralo y siga las instrucciones en pantalla desde allí.
Lee También SpyHunter 5. Usabilidad, Efectividad Y Confiabilidad
SpyHunter 5. Usabilidad, Efectividad Y ConfiabilidadY ya está.
Conflicto de intereses
El problema es bastante simple si sabes lo que es. Dos versiones diferentes de Office instaladas en la misma máquina, ambas compitiendo por los sistemas operativos y su atención. ¡Nunca termina bien, incluso en la vida real! De cualquier manera, después de eliminar la versión de prueba y realizar una instalación limpia de Office o reparar la versión anterior, no debería haber problemas.
Próximo : ¿Quiere instalar dos versiones diferentes de Office en la misma computadora? Haga clic en el enlace a continuación para averiguar por qué es tan complicado y qué debe tener en cuenta antes de continuar.
Si quieres conocer otros artículos parecidos a Cómo corregir el error Esta acción solo es válida para los productos Windows 10 actualmente instalados puedes visitar la categoría Informática.

TE PUEDE INTERESAR