Cómo crear códigos QR en Microsoft Office usando QR4Office
El código QR o el código de respuesta rápida recuerda patrones en blanco y negro que son muy útiles. Puede realizar pagos, completar un formulario o realizar una encuesta con solo un clic. Los códigos QR pueden ser muy útiles para compartir enlaces a sitios web y contenido informativo.
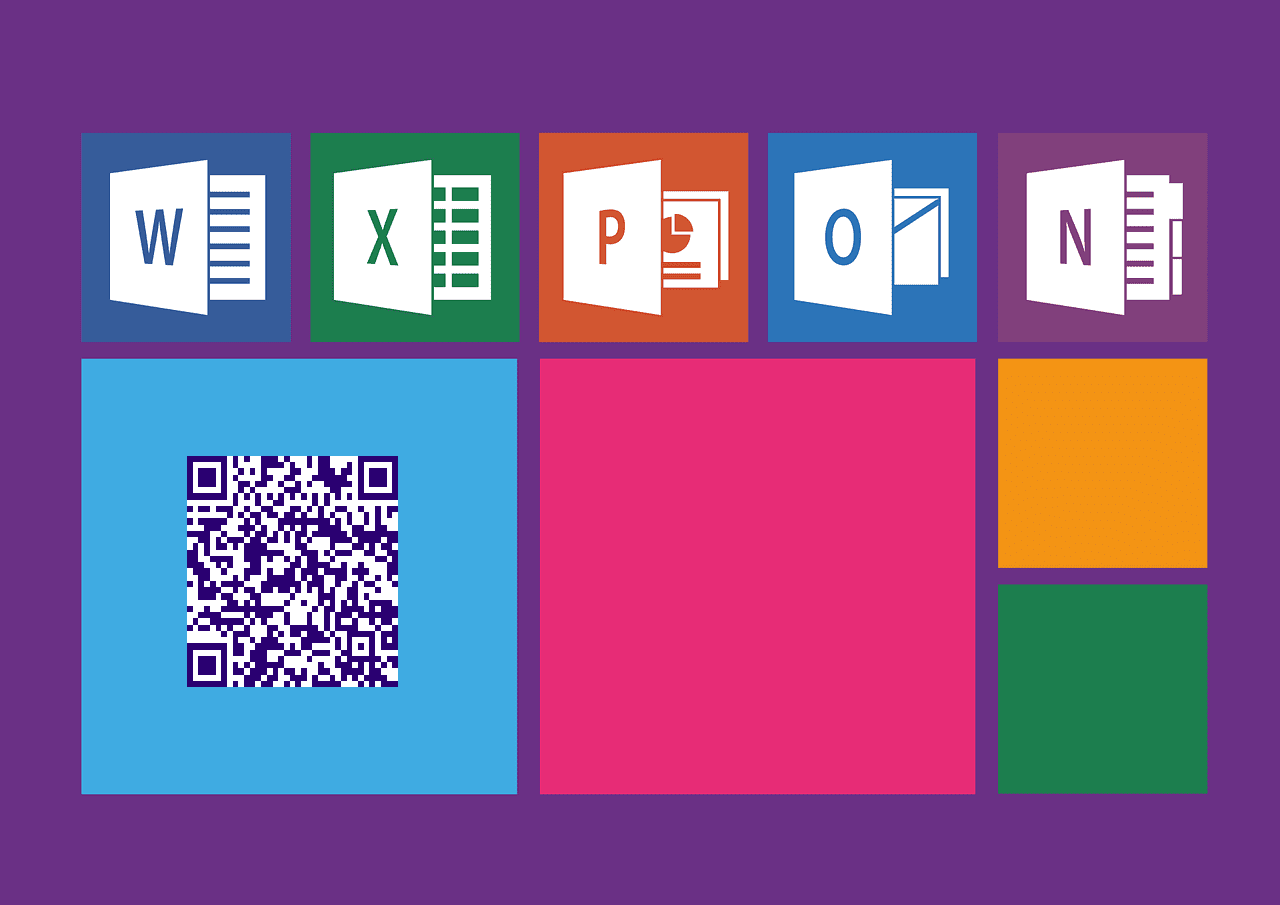
¿Qué son los códigos QR?
QR Code es un acrónimo de Quick Response Code. Esta es una imagen escaneable por máquina que contiene detalles específicos, como enlaces a sitios web o información de productos que pueden leer los lectores de códigos QR. Para comenzar, puede usar su teléfono inteligente o una aplicación de lector de códigos QR para usarlos.
Un ejemplo del uso de un código QR es WhatsApp. Deberá escanear un código QR para usar WhatsApp en PC o Mac usando el móvil. Vea cómo usted también puede crear uno para usted.
Cómo crear un código QR
Para crear un código QR, necesitará lo siguiente:
- Windows 10 versión 16299 o superior
- Suscripción a Microsoft 365
- Microsoft Word/PowerPoint/Excel
- QR4Oficina
Descarga el complemento QR4Office
El primer paso para crear un código QR es descargar el complemento QR4Office. Ver cómo:
Lee También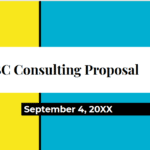 La guía rápida para crear excelentes diapositivas de Google
La guía rápida para crear excelentes diapositivas de GooglePaso 1: Inicie uno de los paquetes de Microsoft Office (Word, PowerPoint o Excel)
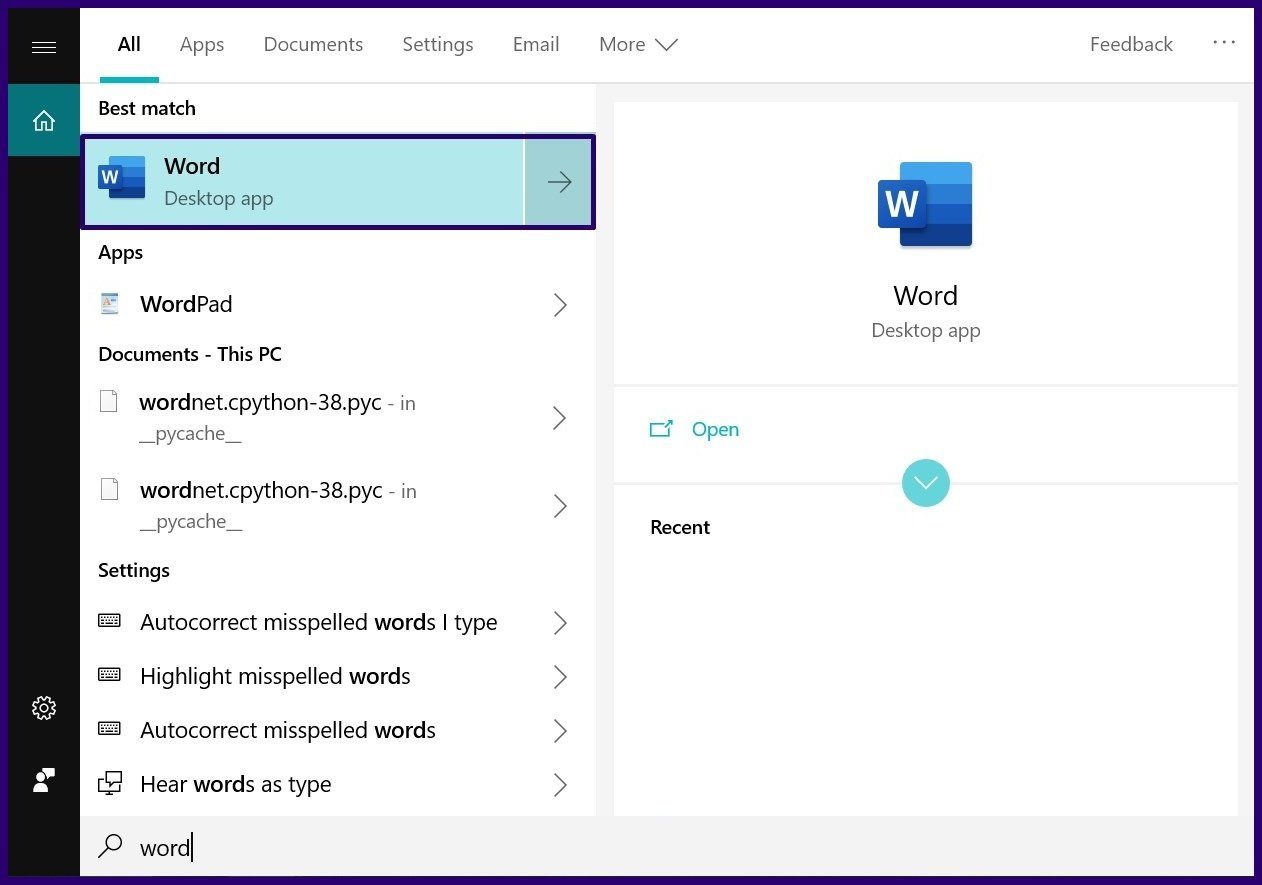
2do paso: En la cinta, haga clic en la pestaña Insertar.
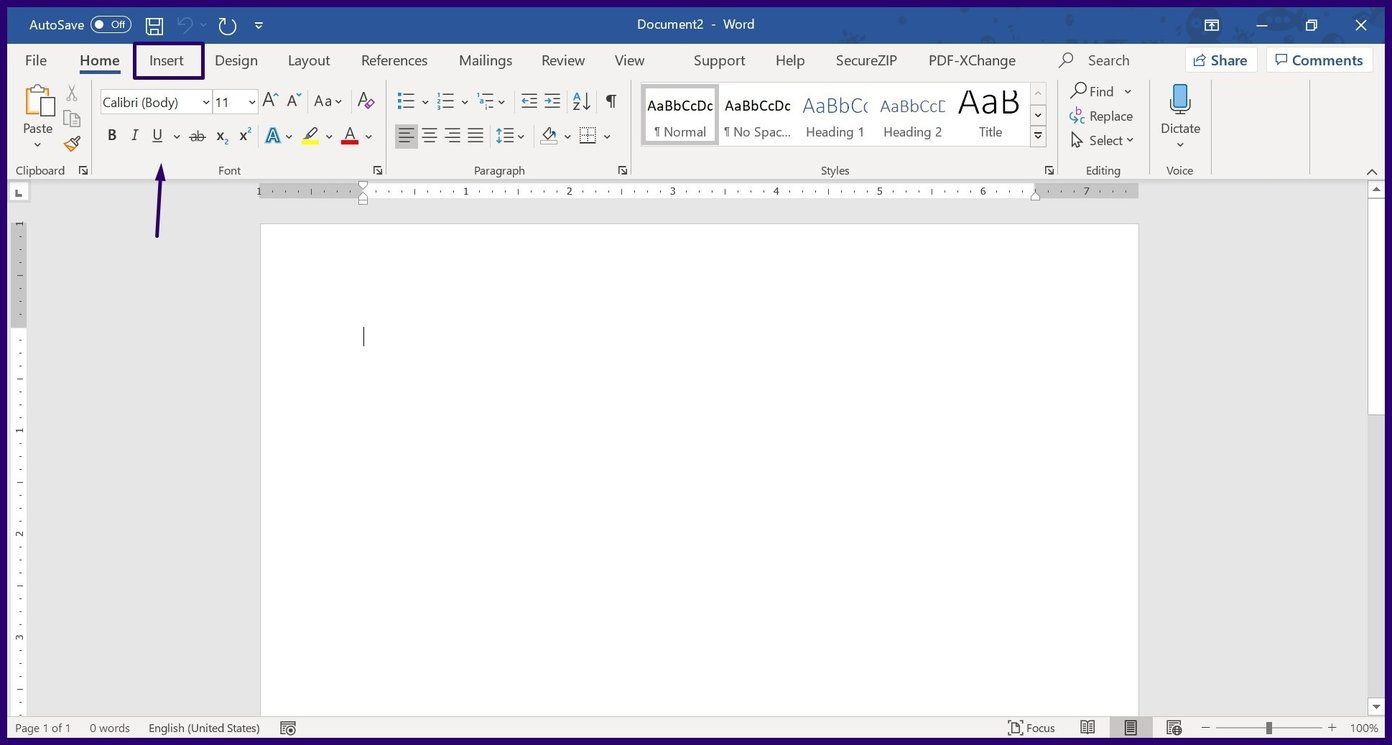
Paso 3: Si está utilizando Microsoft 2016 o superior, haga clic en la opción Obtener complemento y se abrirá una nueva ventana. Para Microsoft 2013, haga clic en la opción Tienda.
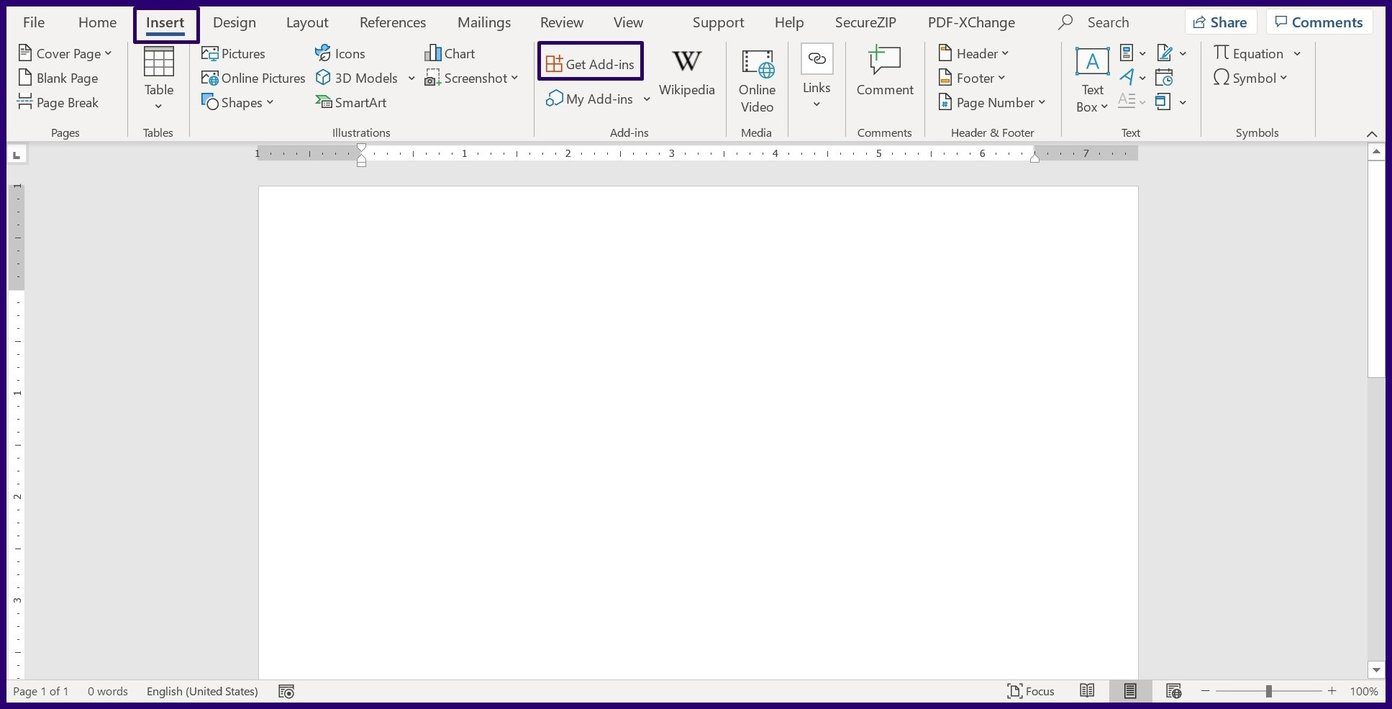
Paso 4: En la barra de búsqueda, escriba una consulta para QR4Office.
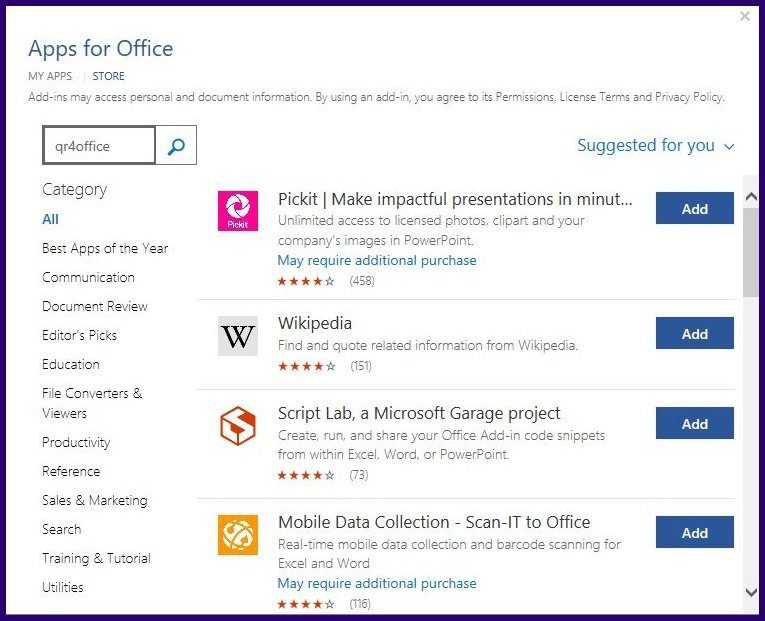
Paso 5: Cuando aparezcan los resultados, seleccione Agregar para incluir el complemento en la herramienta de Microsoft.
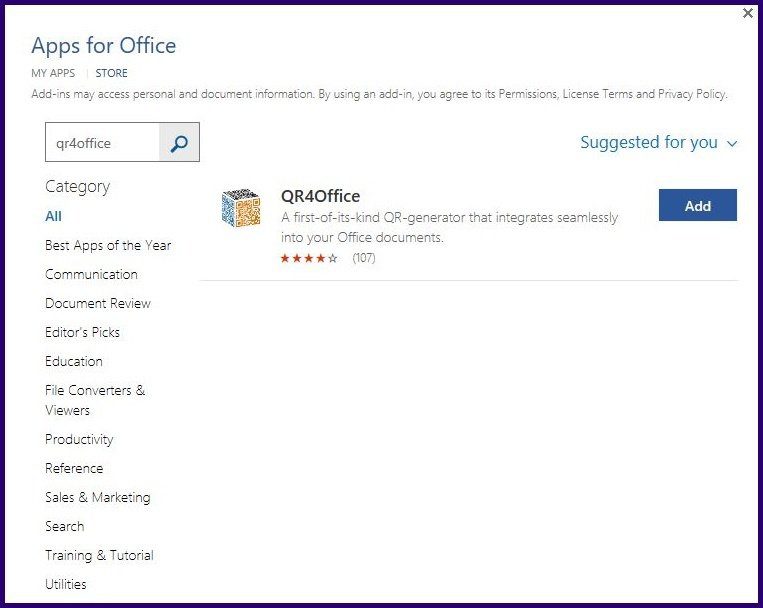
Creación de códigos QR con el complemento QR4Office
Para usar el complemento QR4Office, debe iniciarlo en uno de los paquetes de Microsoft Office. Ver cómo:
Lee TambiénPaso 1: En la cinta, haga clic en la pestaña Insertar.
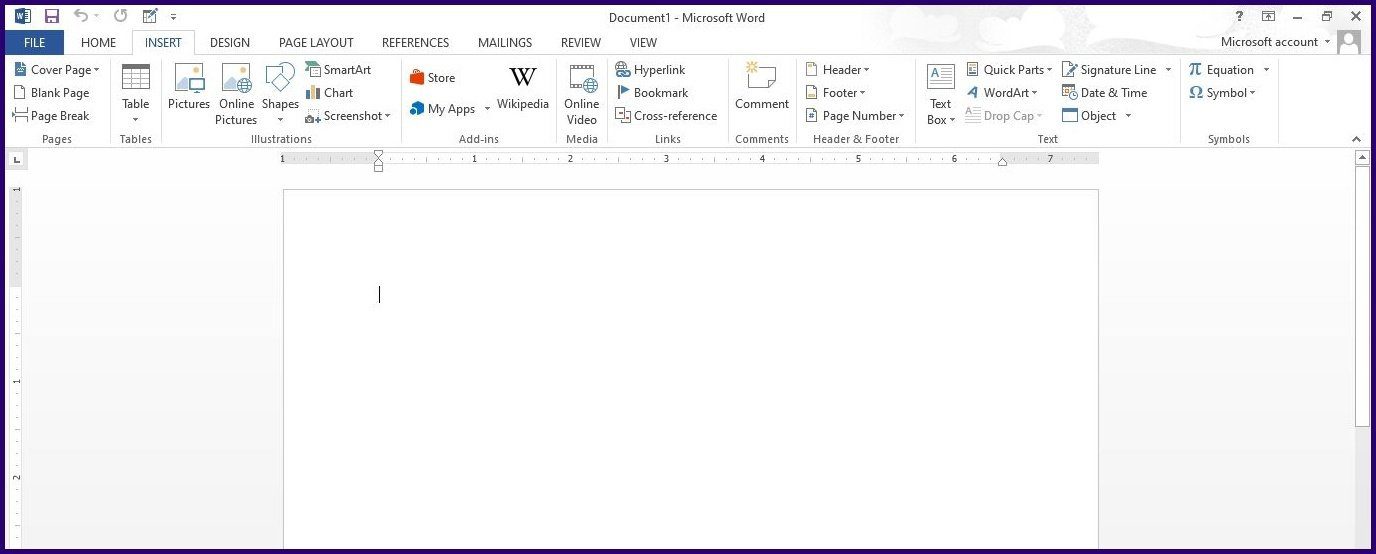
2do paso: Si usa Microsoft 2016 o superior, haga clic en el menú desplegable junto a Mis complementos. Para Microsoft 2013, haga clic en el menú desplegable junto a Mis aplicaciones.
Paso 3: Seleccione el complemento QR4Office para iniciarlo. El complemento debería abrirse con una barra de tareas a la derecha de la herramienta de Microsoft.
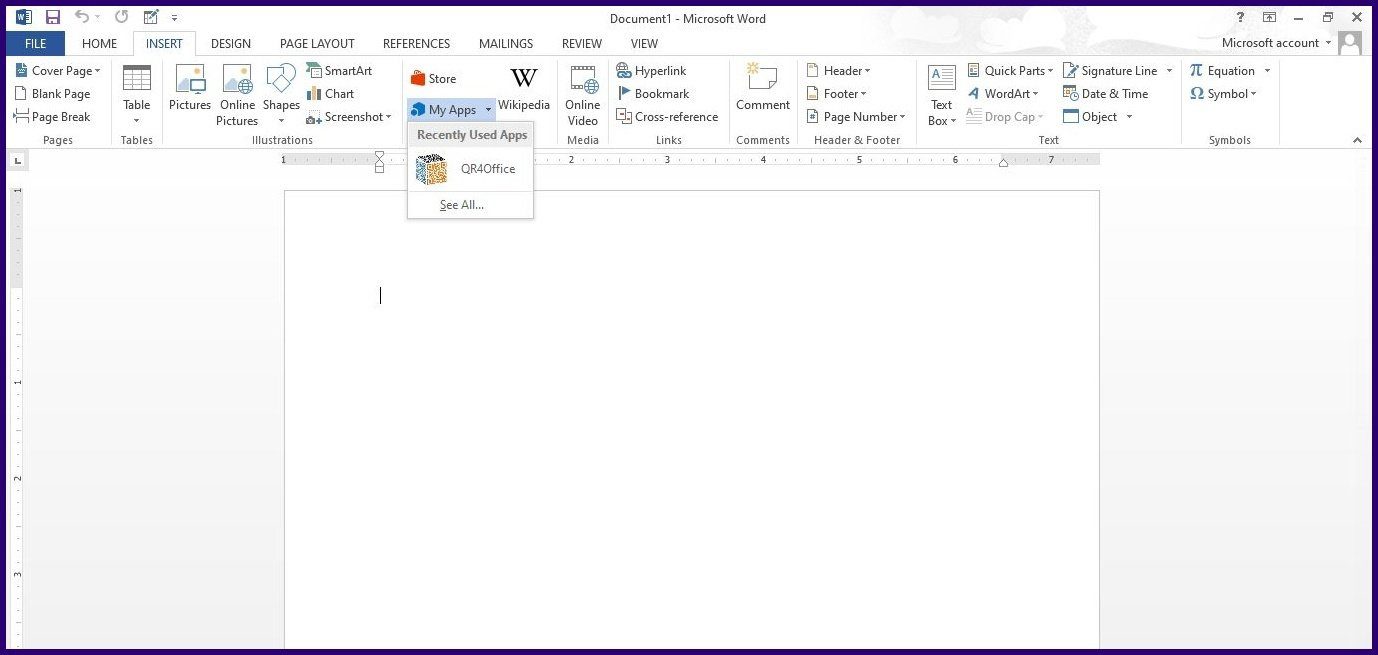
Paso 4: El primer elemento de la herramienta QR4Office debería ser un menú desplegable. En el menú desplegable, seleccione http:// o https:// para enlaces web, mailto: para correo electrónico, tel: o sms: para líneas telefónicas, geo: para ubicaciones y personalizado para crear un código QR único.
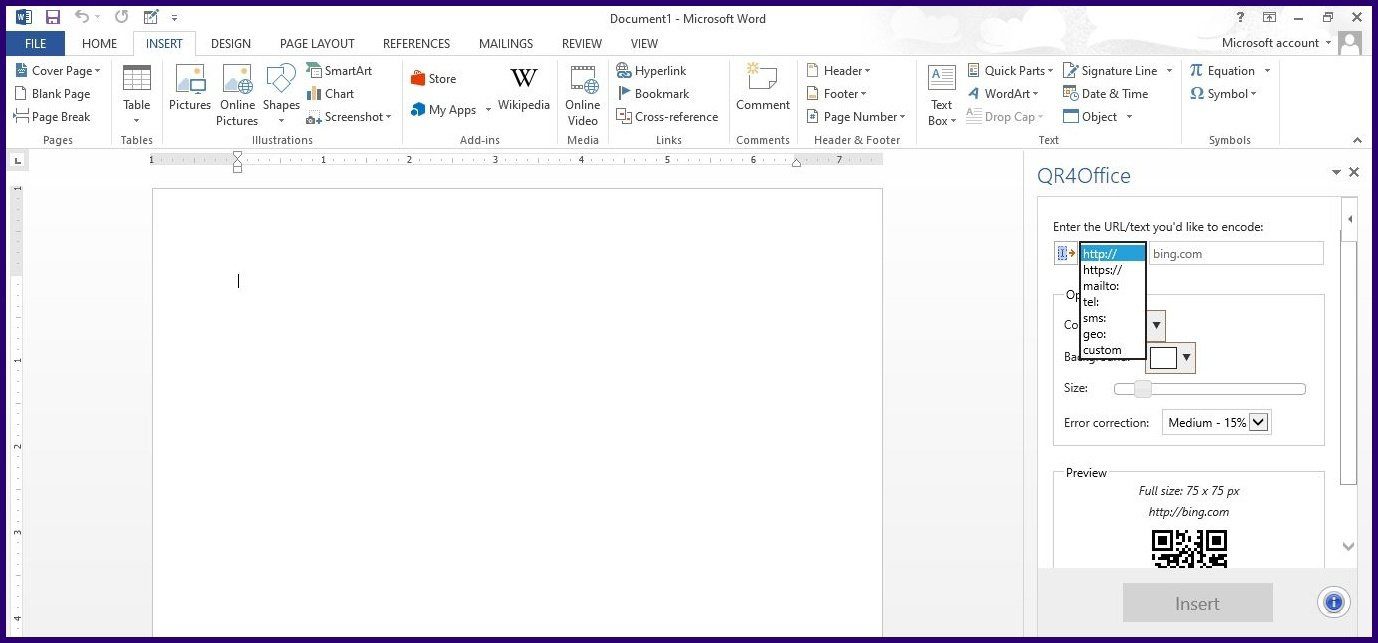
Paso 5: A la derecha del menú desplegable, ingrese la URL o el texto del código QR.
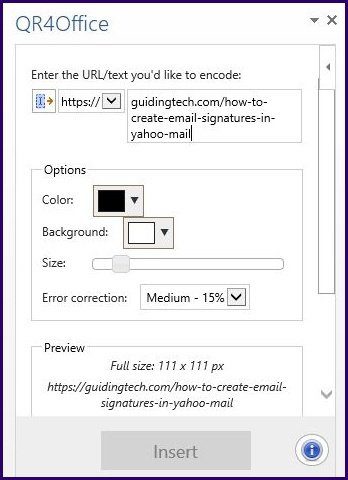
Paso 6: La mayoría de los códigos QR son en blanco y negro. Sin embargo, con el complemento QR4Office, puede cambiar el color. Seleccione su color de código QR preferido eligiendo de la paleta de colores o ingresando el código de color RGB.
Lee También 9 correcciones cuando League of Legends no se lanzará
9 correcciones cuando League of Legends no se lanzará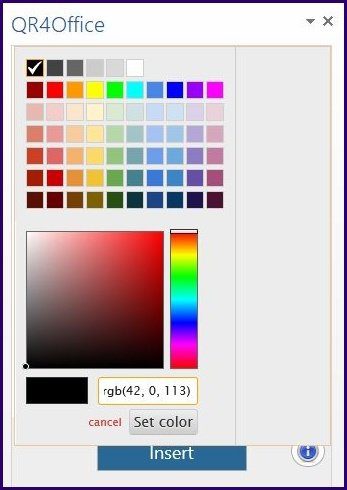
Paso 7: Haga clic en establecer color después de elegir su color preferido.
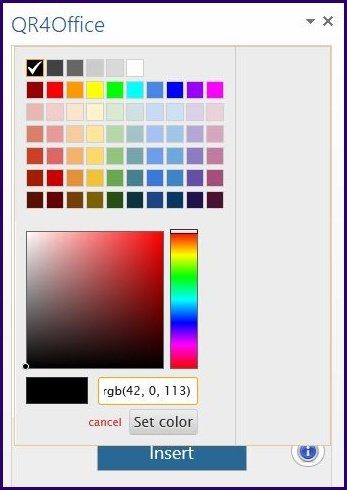
Paso 8: Para seleccionar el tamaño del código QR, arrastre el control deslizante de izquierda a derecha. A medida que cambia el tamaño, la URL o el texto del código QR, debería aparecer en un cuadro de vista previa.
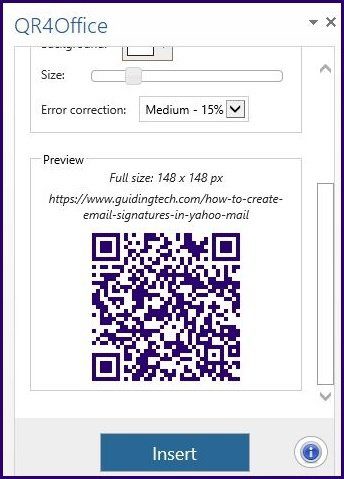
Paso 9: Puede establecer el porcentaje de corrección de errores del código QR seleccionando el porcentaje en el menú desplegable. La función de corrección de errores garantiza que el código QR pueda restaurar los datos si el código está dañado o sucio (útil cuando se imprime el código).

Paso 10: Haga clic en Insertar para crear el código QR en su paquete de Microsoft Office.
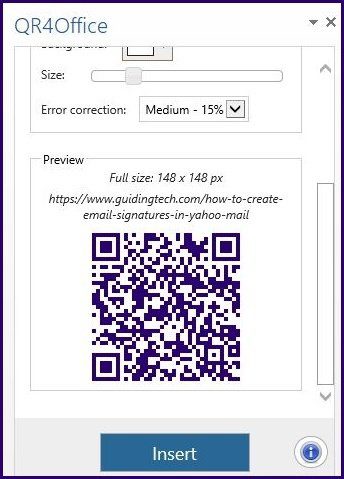
Paso 11: Si la inserción no funciona, haga clic con el botón derecho en la imagen de vista previa y cópiela. En el paquete de Microsoft Office, seleccione Pegado especial y seleccione Pegar como mapa de bits independiente del dispositivo.
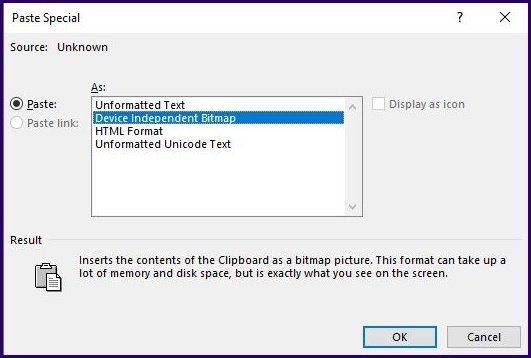
También puede emular el paso 11 para pegar el código QR en otras herramientas de Microsoft como PowerPoint y Excel, o incrustarlo en un sitio web.
Lee También Cómo solucionar el error No se puede establecer una conexión segura en Safari
Cómo solucionar el error No se puede establecer una conexión segura en SafariPrueba el código QR
Antes de utilizar el código QR, es importante probar su funcionalidad. Puedes hacerlo con un dispositivo móvil. Si está utilizando un dispositivo iOS, es bastante fácil ya que la cámara tiene una función integrada que le permite escanear códigos QR cuando está activada.
Para teléfonos con Android 7.0 o anterior, descargue una aplicación de terceros para escanear un código QR. Sin embargo, para teléfonos con Android 8.0 y superior, Google Screen Search o Google Lens deberían funcionar para escanear códigos QR.
Con eso en mente, aquí le mostramos cómo probar la funcionalidad del código QR.
Paso 1: Inicie una cámara o un escáner QR, asegurándose de que la herramienta capture las 4 esquinas del código QR.
2do paso: Debería aparecer una ventana emergente para abrir el código QR. Haga clic en él y si lo redirige al sitio web o al texto ingresado, puede dar fe de la funcionalidad del código QR.
Lee También 10 mejores sitios para imprimir fotos digitales en línea
10 mejores sitios para imprimir fotos digitales en línea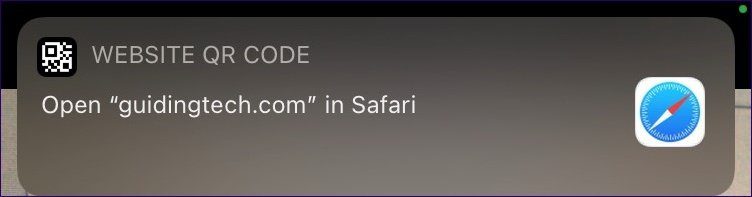
QR para ahorrar tiempo
Siguiendo los pasos explicados anteriormente, puede crear códigos QR en Microsoft PowerPoint y Excel. Los códigos QR también se pueden generar para sitios de videos como YouTube o plataformas de mensajería social como WhatsApp.
Si quieres conocer otros artículos parecidos a Cómo crear códigos QR en Microsoft Office usando QR4Office puedes visitar la categoría Informática.

TE PUEDE INTERESAR