Cómo crear rutas personalizadas en Google Maps
Los viajes espontáneos en automóvil pueden ser divertidos, pero a veces desea ser un poco más estratégico y planificar sus rutas con anticipación. Tener sus rutas personalizadas ya diseñadas para usted en Google Maps es útil: elimina el estrés de perder un giro importante y le brinda la oportunidad de compartir sus planes de viaje con otros.
Usted no necesita usa el gps de tu auto o cualquier software adicional. Google Maps te permite agregar diferentes pines, formas e indicaciones a tus rutas. Vea cómo crear rutas personalizadas en Google Maps.
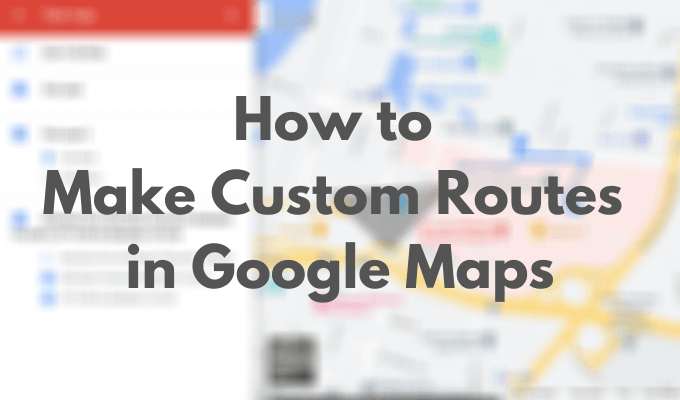
Cómo crear rutas personalizadas en Google Maps
Si bien Google Maps le permite crear su propia ruta personalizada, tiene algunas limitaciones. Por ejemplo, no puede comenzar completamente desde cero, lo que significa que tendrá que usar el paisaje predeterminado. Puede personalizarlo agregando otros elementos, incluidas nuevas ubicaciones, rutas y formas. También necesitará usar Google Maps en su escritorio para crear mapas. Para crear su primer mapa personalizado, siga los pasos a continuación.
- abre el Google Maps sitio web en su navegador de escritorio e inicie sesión con su cuenta de Google.

- abre el Menú en la esquina superior izquierda de la pantalla.
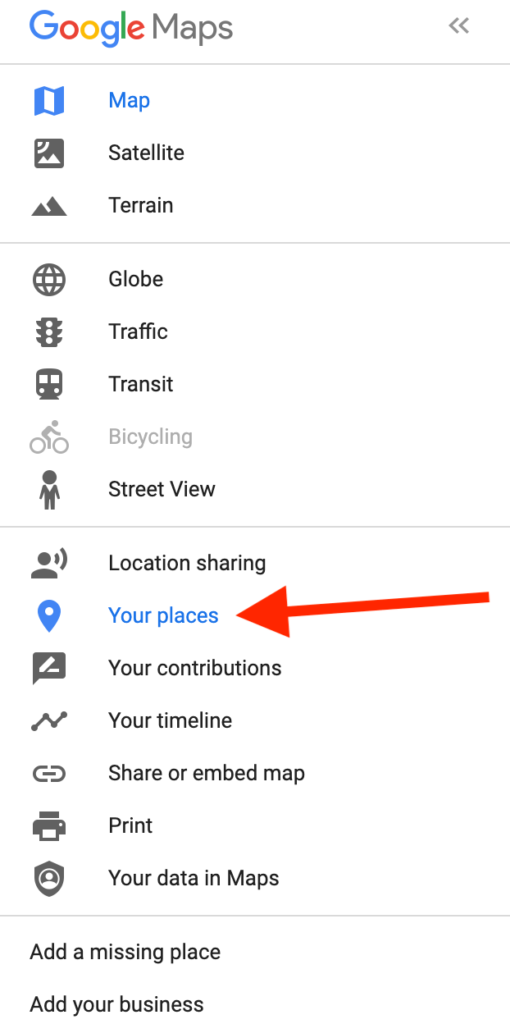
- En el menú desplegable, seleccione tus lugares.
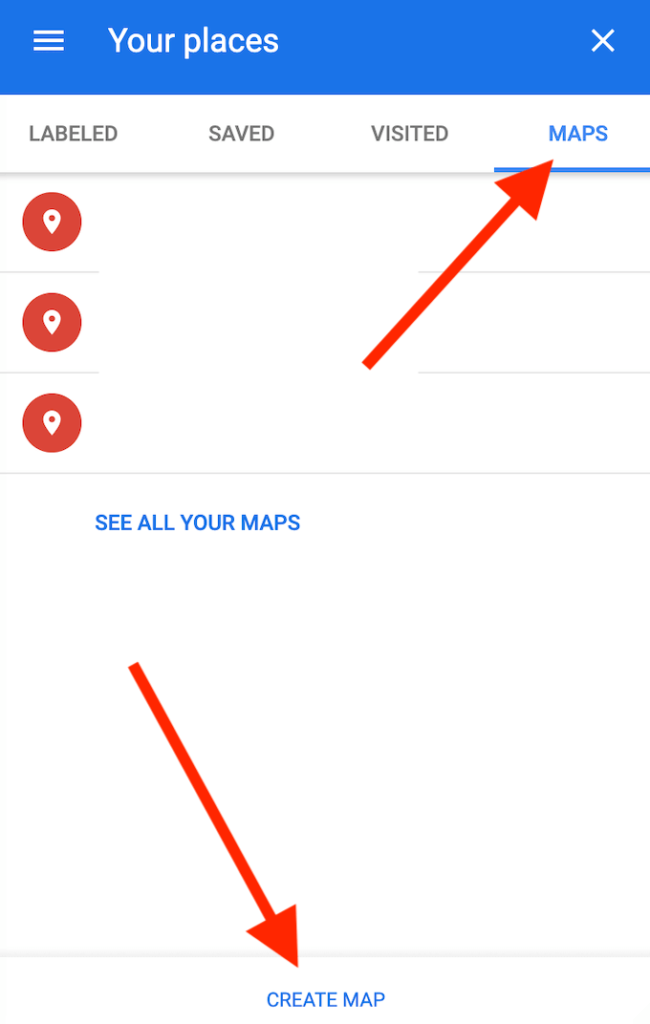
- Abajo de tus lugares Seleccione mapas > crear un mapa.
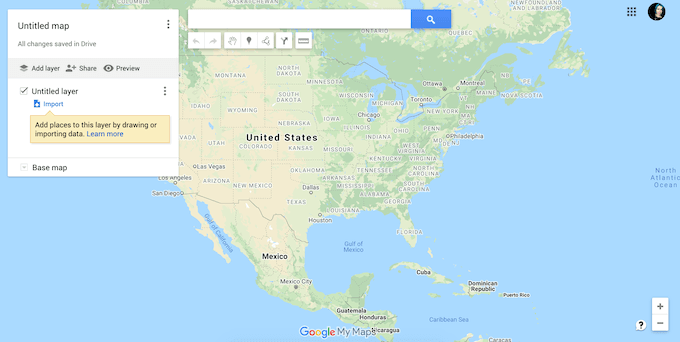
- Se abrirá una nueva ventana de Google Maps con su mapa personalizado.
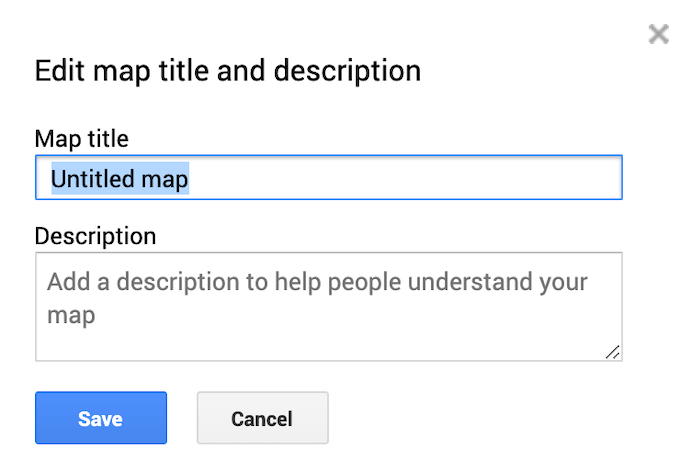
- Seleccione tarjeta sin titulo en la esquina superior izquierda de la pantalla para editar el título y la descripción de la nueva tarjeta. Seleccione para salvaguardar Confirmar.
Cómo personalizar tu mapa de Google
Una vez que haya elegido un título para su nuevo mapa, puede comenzar a personalizarlo agregando rutas y elementos personalizados, incluidas capas, marcadores, formas e indicaciones. Para comenzar a personalizar su mapa, asegúrese de estar en la ventana del editor de mapas y de que haya un nuevo mapa abierto.
capas del mapa
Su mapa personalizado se compone de capas. La capa inferior es el mapa base. Siempre puede personalizar la apariencia de su mapa modificando la capa del mapa base.
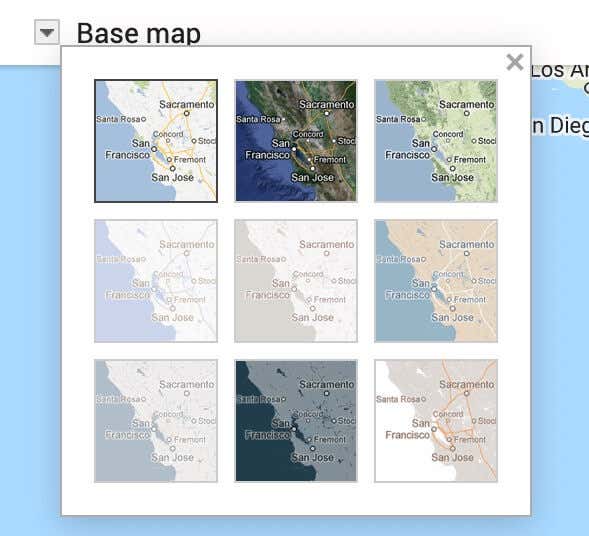
Para elegir una apariencia diferente para su mapa, seleccione mapa base en la parte inferior del menú. Luego selecciona tu look favorito: Mapa, Satélite Dónde Piso.
Lee También Los 3 principales videoporteros compatibles con Google Home
Los 3 principales videoporteros compatibles con Google HomeAl crear un nuevo mapa personalizado, tiene un capa sin titulo añadido por defecto. Puede crear un mapa completo usando una sola capa o agregar más capas sobre la marcha. Un mapa multicapa le permite separar diferentes rutas y destinos para un acceso posterior. Por lo tanto, puede planificar múltiples viajes por carretera o rutas de senderismo en el mismo mapa personalizado.
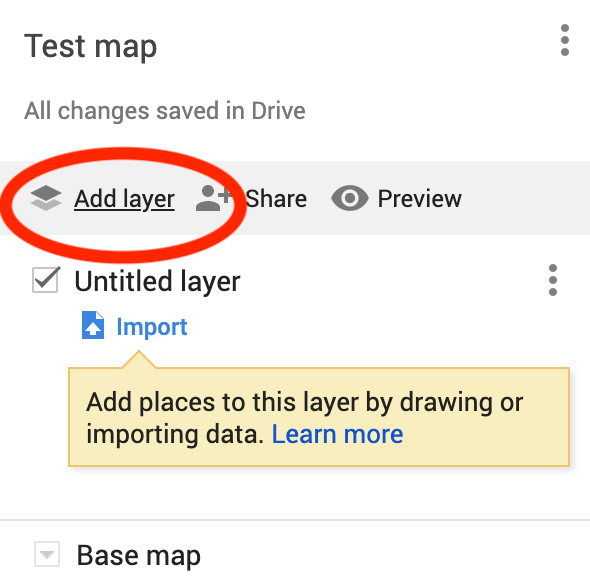
Para agregar una nueva capa a su mapa personalizado, seleccione agregar una capa en la parte superior del menú.
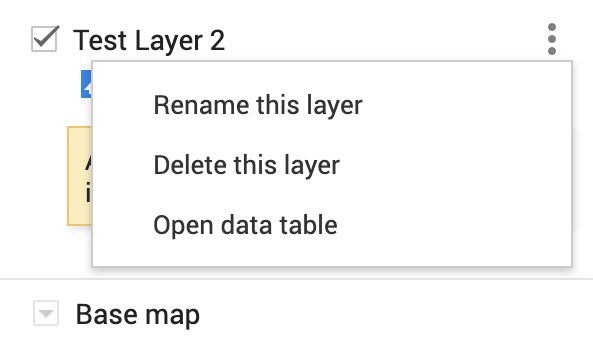
Puede eliminar capas de su mapa personalizado en cualquier momento. Para eliminar una capa, seleccione los tres puntos verticales junto a ella para abrir el menú. luego seleccione Eliminar esta capa. También existe la opción de Cambiar el nombre de esta capa y mostrar instrucciones paso a paso en el mismo menú.
marcadores
Un marcador de mapa es un alfiler que aparece en su mapa para marcar una ubicación o punto de referencia en particular. Los marcadores son útiles cuando necesita compartir la ubicación exacta de un lugar con otros usuarios, o cuando necesita agregar comentarios o notas adicionales para un lugar.
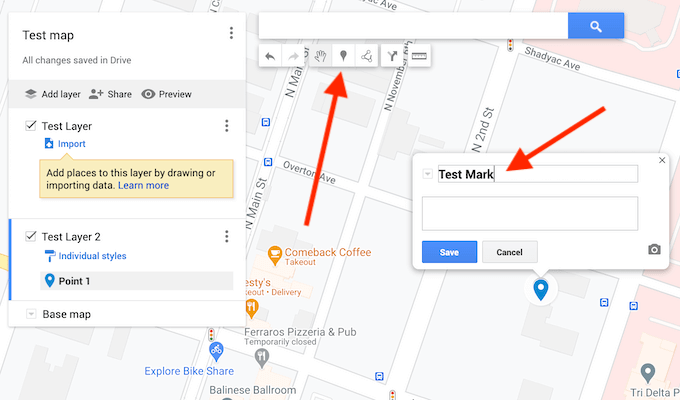
Para agregar un marcador a su mapa personalizado, busque la dirección o un punto de referencia que desea marcar. luego seleccione añadir marcador en la barra de herramientas debajo de la barra de búsqueda.
En la ventana emergente, complete la descripción de su marcador de mapa: nombre y descripción. También existe la opción de Agregar una imagen o video a su marcador para hacerlo más visible en el mapa. Cuando haya terminado, seleccione para salvaguardar Confirmar.
Lee También Velocidad USB 2.0 vs. USB 3.0 frente a eSATA frente a Rayo vs. Firewire vs. ethernet
Velocidad USB 2.0 vs. USB 3.0 frente a eSATA frente a Rayo vs. Firewire vs. ethernet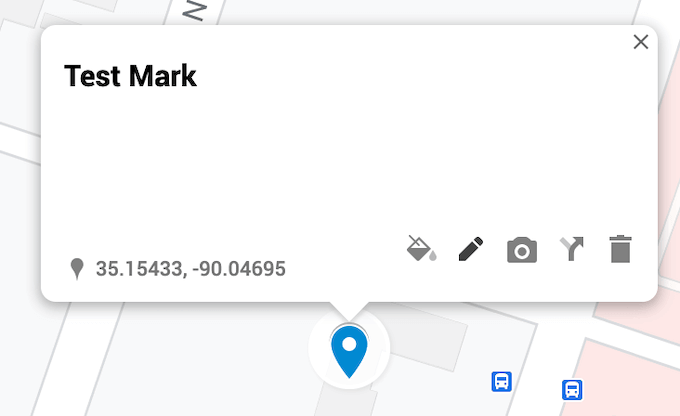
Siempre puede regresar y editar su marcador una vez que lo haya agregado a su mapa. Puede cambiar su nombre, descripción, estilo y mostrar direcciones en su mapa.
Líneas y formas
Otro elemento que puede agregar a su mapa es una línea o forma. Si necesita resaltar una ruta o área en particular en su mapa, puede hacerla más visible dibujando una línea o una forma alrededor.
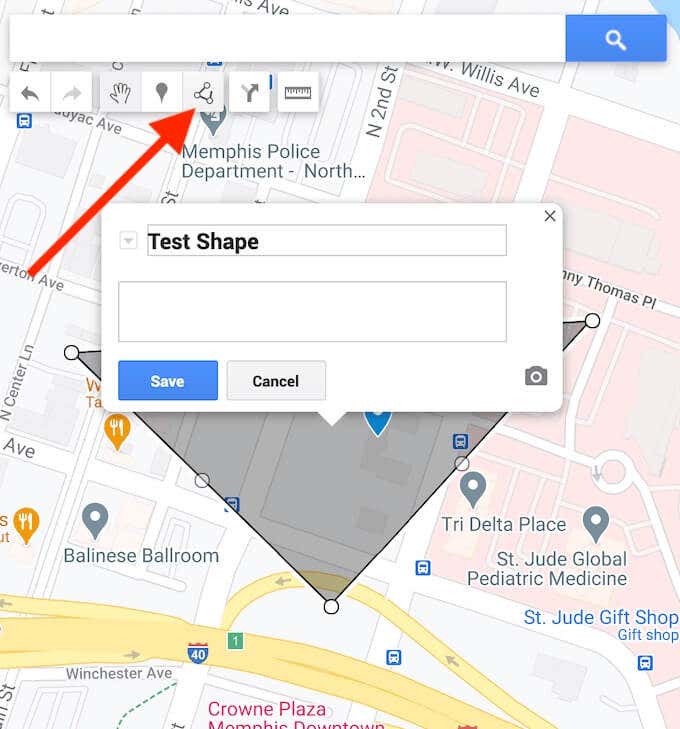
Para agregar una línea o forma a su mapa personalizado, seleccione Dibuja una línea en la barra de herramientas debajo de la barra de búsqueda.
Puede editar esta forma después de colocarla en su mapa. Puedes cambiar su nombre, descripción, estilo, agregar una imagen o un video. También hay una opción para eliminarlo de su mapa.
Instrucciones
Para muchos usuarios, el objetivo principal de crear un mapa personalizado es compartirlo con otros usuarios en Google Maps. Puede agregar rutas desde el punto A hasta el punto B para mostrarlas como una capa separada en su mapa personalizado.
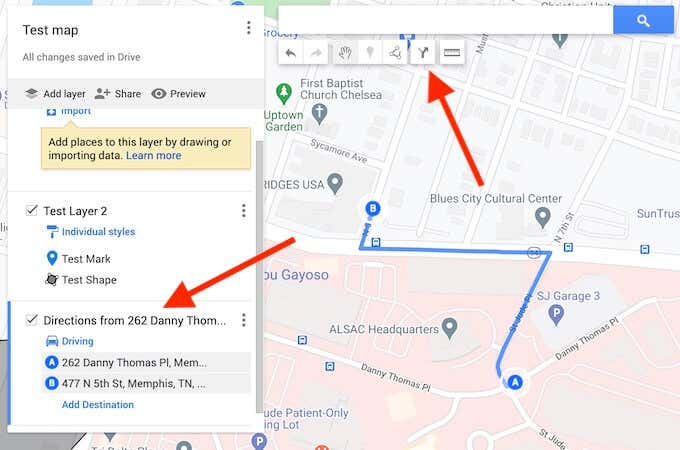
Para agregar rutas a su mapa personalizado, seleccione añadir rutas en la barra de herramientas debajo de la barra de búsqueda.
Lee También Cómo crear firmas de correo electrónico en Yahoo Mail
Cómo crear firmas de correo electrónico en Yahoo MailVerá aparecer una nueva capa de indicaciones en el menú del lado izquierdo de la pantalla. Primero, selecciona tu medio de transporte: coche, bicicleta o a pie. Luego, agregue su punto de partida en el cuadro de texto A y su punto de destino en el cuadro de texto B. Verá que sus indicaciones aparecen en el mapa.
Cómo compartir su mapa personalizado
Cuando termine de crear rutas personalizadas en Google Maps y agregue elementos a su mapa, se guardarán automáticamente en su cuenta de Google Maps en tus lugares. Para acceder a su nueva tarjeta, siga la ruta Menú de mapas de Google > tus lugares > mapas.
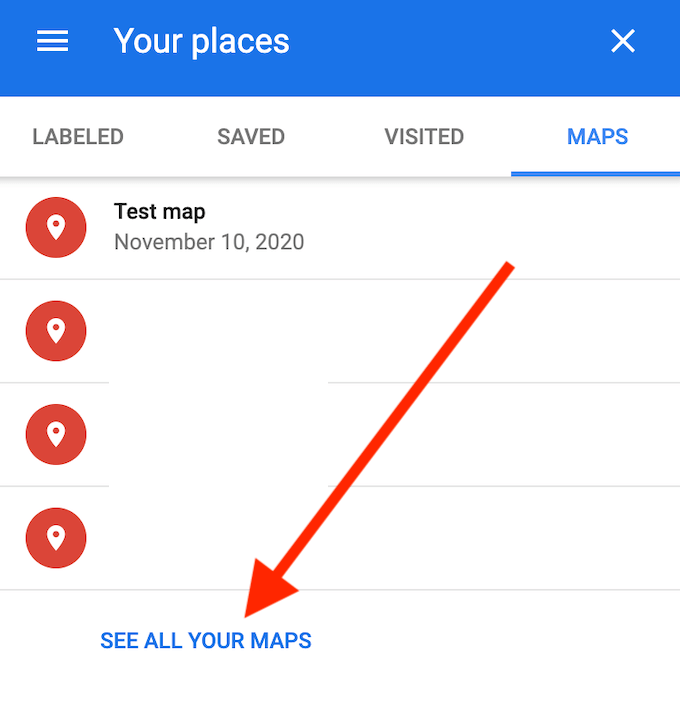
De forma predeterminada, solo usted puede ver este mapa hasta que lo comparta con otros. Para compartir su mapa personalizado, en tus lugares selección de menú Ver todas tus tarjetas. Esto te llevará a Google Mis mapas ubicación en Internet. Verá su tarjeta personalizada debajo Tiene.
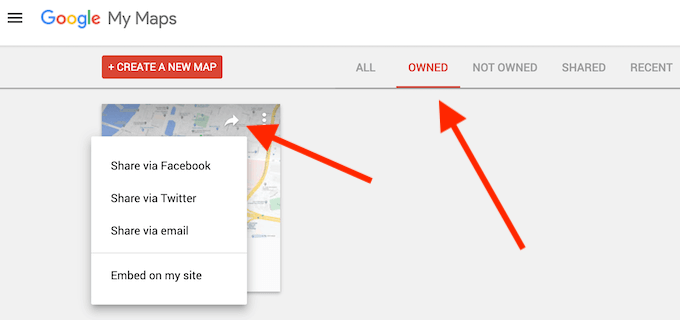
Para dar acceso a otra persona a su tarjeta, seleccione compartir mapa. Verá opciones para compartir su mapa personalizado a través de Facebook, Twitter, envíelo por correo electrónico e insértelo en su sitio web. Seleccione su método preferido para compartir su mapa con otros usuarios.
Guarde sus rutas personalizadas en Google Maps para su uso posterior
Puede mantener todas sus rutas, direcciones y marcadores de mapas en un solo lugar con la función de mapas personalizados de Google Maps. La próxima vez que decidas hacer un viaje con tus amigos o pasear por la ciudad, puedes abrir tu mapa y seguir el camino que buscaste anteriormente.
Si más tarde desea ver los lugares que ha visitado y crear su nueva ruta a su alrededor, puede verlos en su historial de ubicaciones en Google Maps.
Lee También Cómo extraer audio de YouTube
Cómo extraer audio de YouTube¿Guardas tus rutas y ubicaciones en Google Maps? ¿Qué función de Google Maps te resulta más útil para crear tus mapas personalizados? Comparta su experiencia con la creación de rutas personalizadas en Google Maps en la sección de comentarios a continuación.
Si quieres conocer otros artículos parecidos a Cómo crear rutas personalizadas en Google Maps puedes visitar la categoría Informática.

TE PUEDE INTERESAR