Cómo crear un encabezado y pie de página diferente para cada página en Google Docs
En un documento típico de Google Docs, el encabezado y el pie de página aparecen automáticamente en cada página. Idealmente, esto rara vez es un problema. ¿Qué sucede si desea utilizar un encabezado y un pie de página independientes para cada página o conjunto de páginas en Google Docs? Requiere algunos ajustes.

A veces, los ajustes más simples como este pueden darnos noches de insomnio. Si intenta encontrar una opción en la configuración de Documentos para tener encabezados separados, se sentirá decepcionado. Esto se debe a que no hay un interruptor dedicado para lograr esto.
Deberá ayudar a las secciones a personalizar los encabezados y pies de página en Google Docs. Veamos qué necesitas hacer. Pero antes de profundizar en los pasos, es importante comprender los saltos de sección. También explicamos cómo crear un encabezado y un pie de página separados para la primera página al final.
- ¿Qué son los saltos de sección en Google Docs?
- Agregue diferentes encabezados y pies de página para las páginas en Google Docs
- Cómo mostrar y eliminar saltos de sección
- Cómo insertar encabezado o pie de página solo en la primera página en Google Docs
- Agregue números de página en los encabezados y pies de página de Google Docs
- Eliminar encabezado y pie de página
- ¡Sin descanso, por favor!
¿Qué son los saltos de sección en Google Docs?
Cuando crea un documento en Docs, todas las páginas usan el mismo formato, como encabezados, pies de página, notas al pie, números de página, márgenes, etc. Ahora, si desea dividir su documento en secciones, ¿qué hará? Por ejemplo, si está escribiendo un libro con varios capítulos y desea que cada capítulo tenga el nombre del capítulo en su encabezado. Básicamente, desea utilizar un encabezado diferente para varios conjuntos de páginas.
aquí es donde salto de sección entra en escena. Esto ayuda a dividir su documento en secciones. Cada sección se comporta como un documento independiente en términos de formato. Puede cambiar su margen, pie de página, numeración, etc.
Lee También Cómo Crear Un Código QR En 7 Sencillos Pasos
Cómo Crear Un Código QR En 7 Sencillos Pasos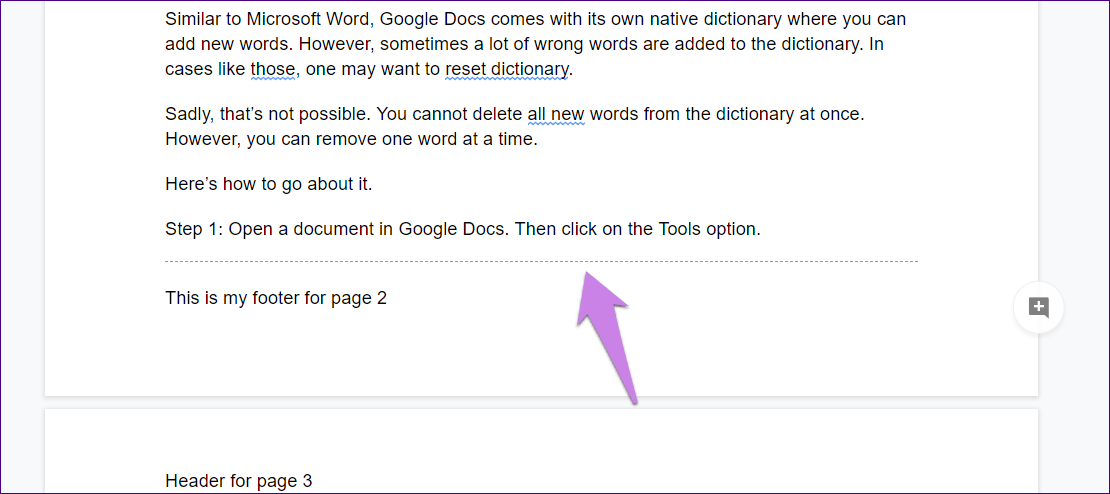
Entonces, para entrar en un encabezado y pie de página diferentes para diferentes páginas en Docs, necesitaremos agregar un salto de sección antes del encabezado o pie de página que desea cambiar, como se muestra a continuación.
Agregue diferentes encabezados y pies de página para las páginas en Google Docs
Para hacer esto, primero debe agregar un salto de sección y luego cortar el enlace entre las secciones sucesivas desmarcando la opción 'Enlace al anterior'. Deberá desvincular el encabezado y el pie de página por separado.
Aquí están los pasos:
Paso 1: Abra el documento de Google Docs en el que desea personalizar los encabezados y pies de página.
2do paso: Navegue a la página donde desea tener un encabezado o pie de página diferente. Ahora coloque el cursor al final de la última oración de la página anterior. Sí, la página anterior y no la página actual.
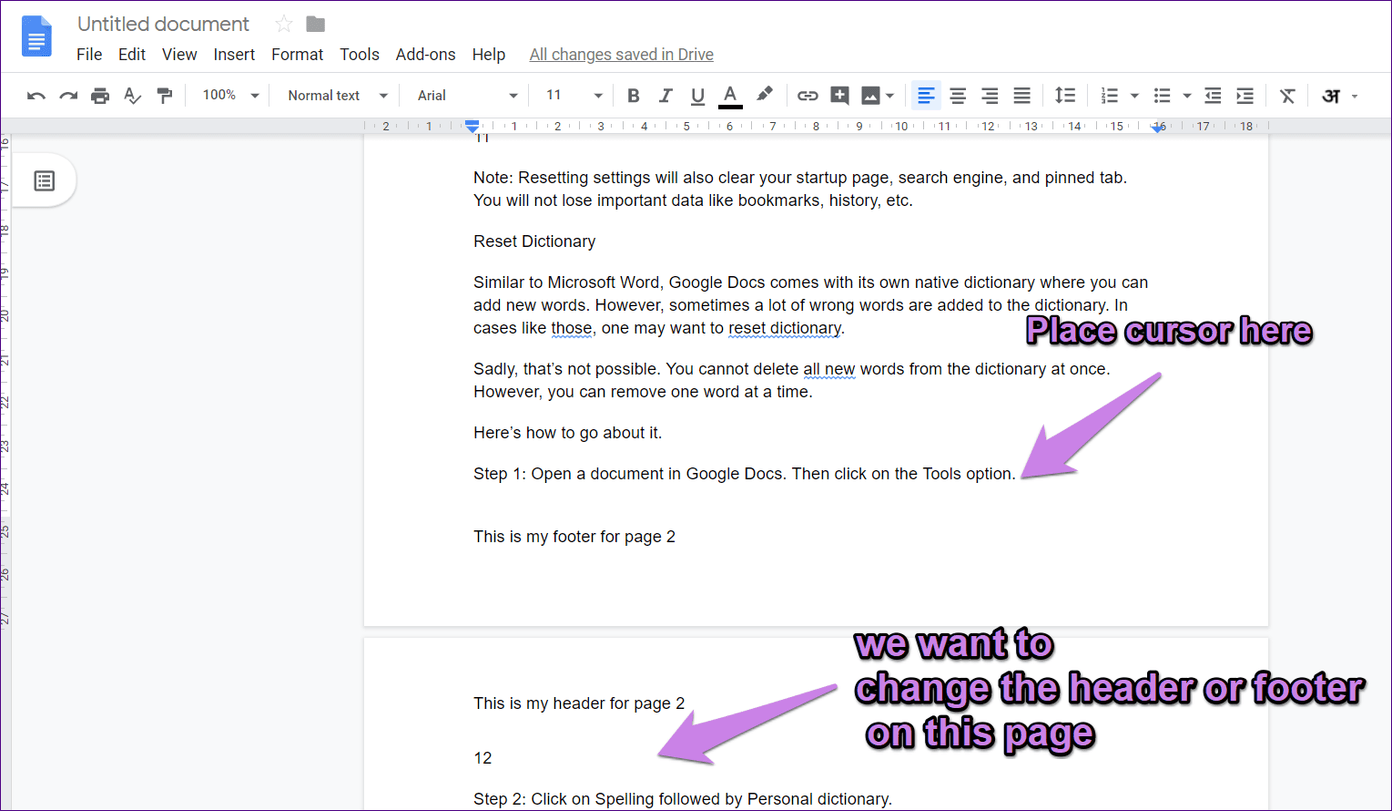
Paso 3: Haga clic en Insertar en el menú superior y seleccione Salto seguido de Salto de sección (Página siguiente).
Lee También No Hay Altavoces Ni Auriculares Conectados: Métodos Para Solucionarlo
No Hay Altavoces Ni Auriculares Conectados: Métodos Para Solucionarlo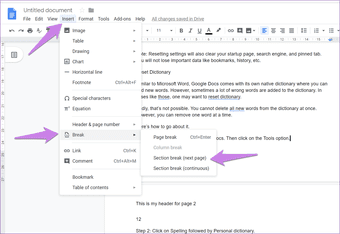
Paso 4: Tan pronto como haga clic en él, su cursor saltará automáticamente a la página siguiente y se agregará una línea de salto de sección. Ahora haga clic en la sección de encabezado de la página actual donde saltó el cursor. Desmarque Enlace al anterior.
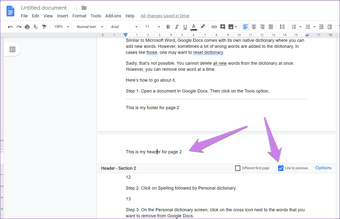
Paso 5: Agrega el contenido de tu encabezado. Presione Esc para cerrar el encabezado.
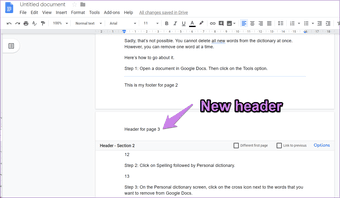
Paso 6: Desplácese hacia abajo en la misma página y haga clic en el área del pie de página. También desmarque Enlace al anterior aquí. Como se mencionó anteriormente, el encabezado y el pie de página funcionan de forma independiente en todas las secciones. Luego agregue el contenido del pie de página.
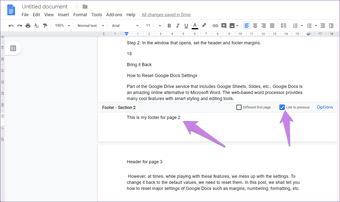
Si se desplaza hacia arriba, verá que el encabezado y el pie de página son diferentes de las páginas anteriores. Pero las páginas debajo de la página actual todavía tienen el mismo encabezado y pie de página. Esto se debe a que todos son parte de la sección actual.
Deberá repetir los pasos anteriores para todas las páginas si desea que cada página tenga un encabezado o pie de página diferente. Normalmente me gustaría tener diferentes encabezados o pies de página para diferentes capítulos. Como cada capítulo tiene muchas páginas, tendrá que hacer esto después de varias páginas.
Debe colocar el cursor no en la página donde desea tener un encabezado o pie de página diferente, sino en la página anterior. Y eso también después de la última palabra.
Lee También Cómo Recuperar La Contraseña De Windows 10
Cómo Recuperar La Contraseña De Windows 10Cómo mostrar y eliminar saltos de sección
Para mostrar todos los saltos de sección en su documento, vaya al menú Ver y marque Mostrar saltos de sección. Una línea de puntos azul indica esto. Para ocultar saltos de sección, anule la selección de Mostrar saltos de sección.
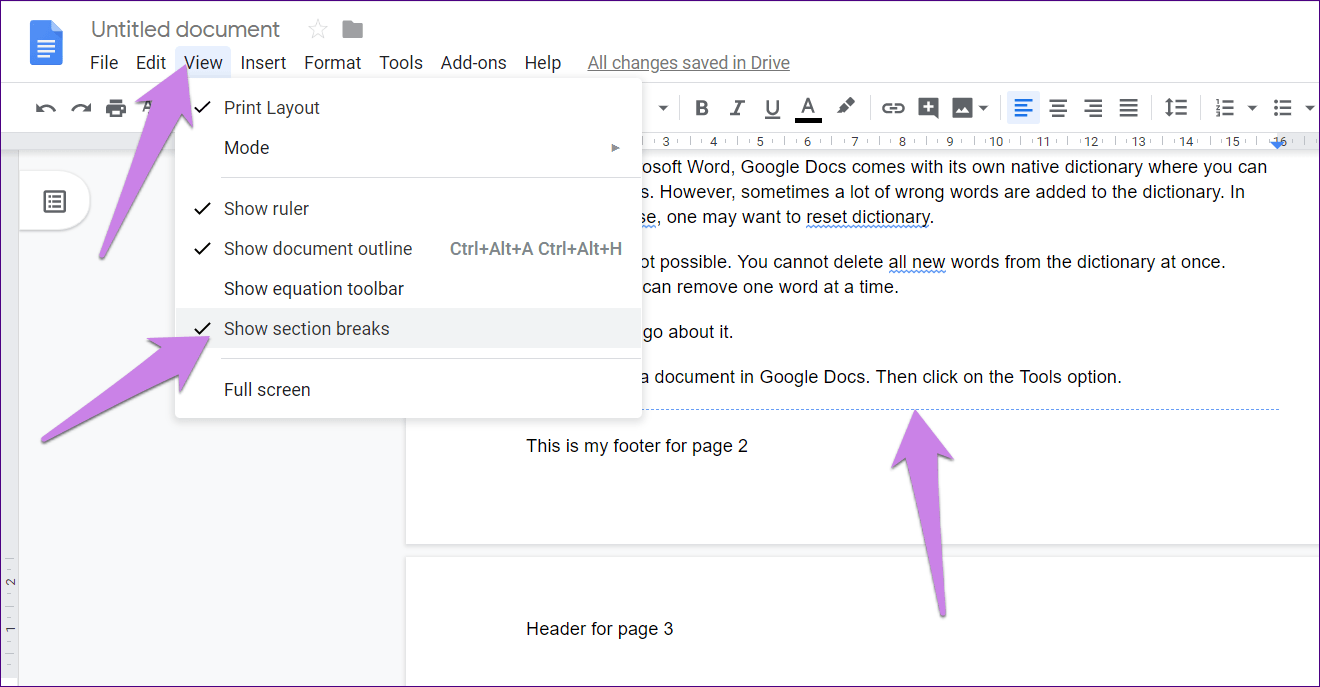
Para eliminar un salto de sección, coloque el cursor al final de la última palabra de la oración antes del salto de sección. Luego presione la tecla Eliminar en su teclado.
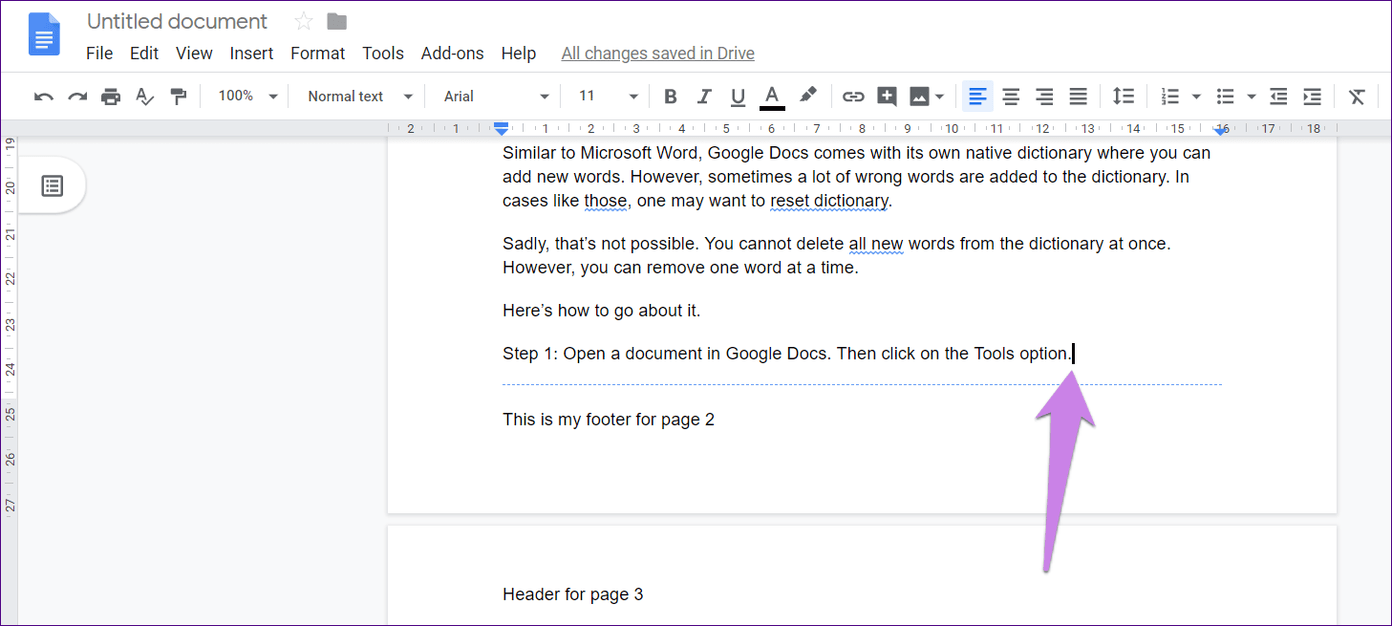
Cómo insertar encabezado o pie de página solo en la primera página en Google Docs
La primera página generalmente contiene la página de índice. Si no desea tener un encabezado o pie de página en esta página, o si desea tener un encabezado/pie de página por separado, hay una opción dedicada disponible.
Para hacer esto, haga clic en el encabezado o pie de página que desea cambiar en la primera página del documento. Marque la casilla junto a Primera página diferente. Ingrese su encabezado y pie de página para la primera página. Si no desea un encabezado o pie de página, elimine el texto existente.
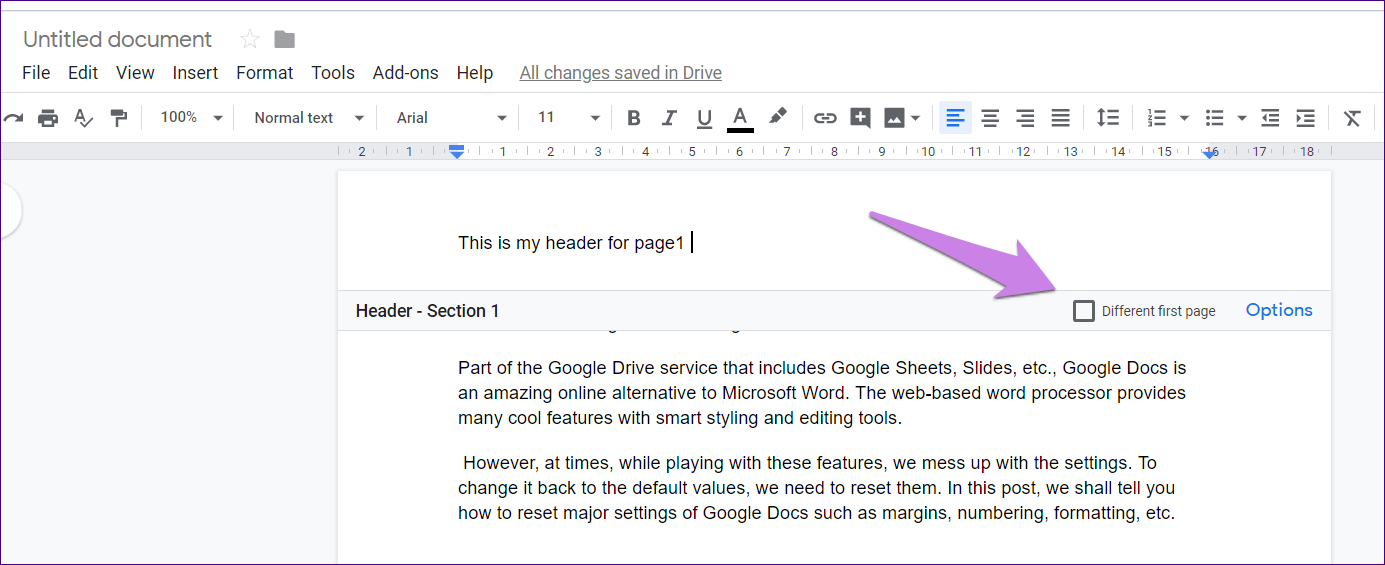
Agregue números de página en los encabezados y pies de página de Google Docs
No necesita ingresar manualmente los números de página en Google Docs. También existe una característica nativa para esto.
Para agregar números de página, vaya a Insertar > Encabezado y número de página > Número de página. Luego seleccione si desea agregar números en el encabezado o pie de página. También puede comenzar a numerar desde la segunda página eligiendo la segunda opción.
Lee También SpyHunter 5. Usabilidad, Efectividad Y Confiabilidad
SpyHunter 5. Usabilidad, Efectividad Y Confiabilidad
Eliminar encabezado y pie de página
Para eliminar, haga clic en el encabezado o pie de página que desea eliminar. Luego haga clic en Formato en el menú superior y seleccione Encabezados y pies de página. Seleccione Eliminar encabezado o Eliminar pie de página según el área en la que hizo clic.
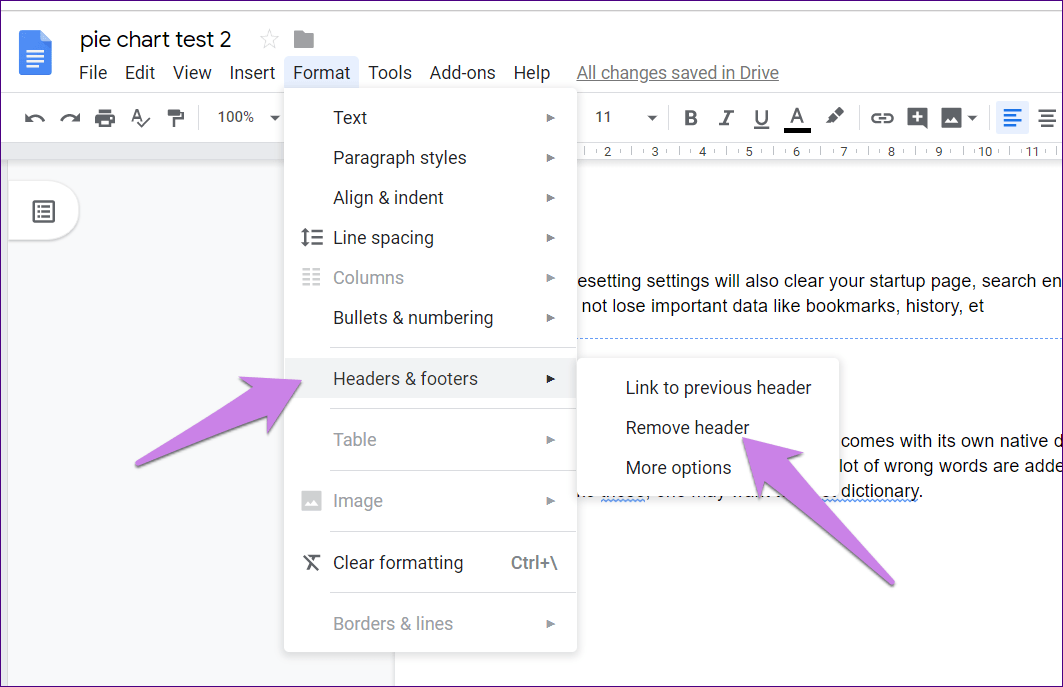
¡Sin descanso, por favor!
El método mencionado anteriormente es la mejor manera de crear encabezados y pies de página separados en Google Docs. Sin embargo, no negaré el hecho de que es tedioso si tienes que hacer esto para cada página. Esperamos que Google encuentre una forma sencilla de lograr esto, como lo hizo con encabezados separados para la primera página.
Próximo : ¿Arruinaste una configuración de Google Docs al cambiarla? No se preocupe. Consulte nuestra guía sobre cómo restablecer la configuración en Google Docs.
Si quieres conocer otros artículos parecidos a Cómo crear un encabezado y pie de página diferente para cada página en Google Docs puedes visitar la categoría Informática.

TE PUEDE INTERESAR