Cómo crear un mapa de calor en Hojas de cálculo de Google
Diferentes técnicas de representación visual, como gráficos, gráficos de líneas y mapas de calor, le permiten analizar rápidamente un conjunto de datos. Por ejemplo, puede usar mapas de calor para comprender el rendimiento de los estudiantes. De hecho, al ver el mapa de calor, puede identificar a los estudiantes que reprobaron y obtuvieron una puntuación superior al promedio.
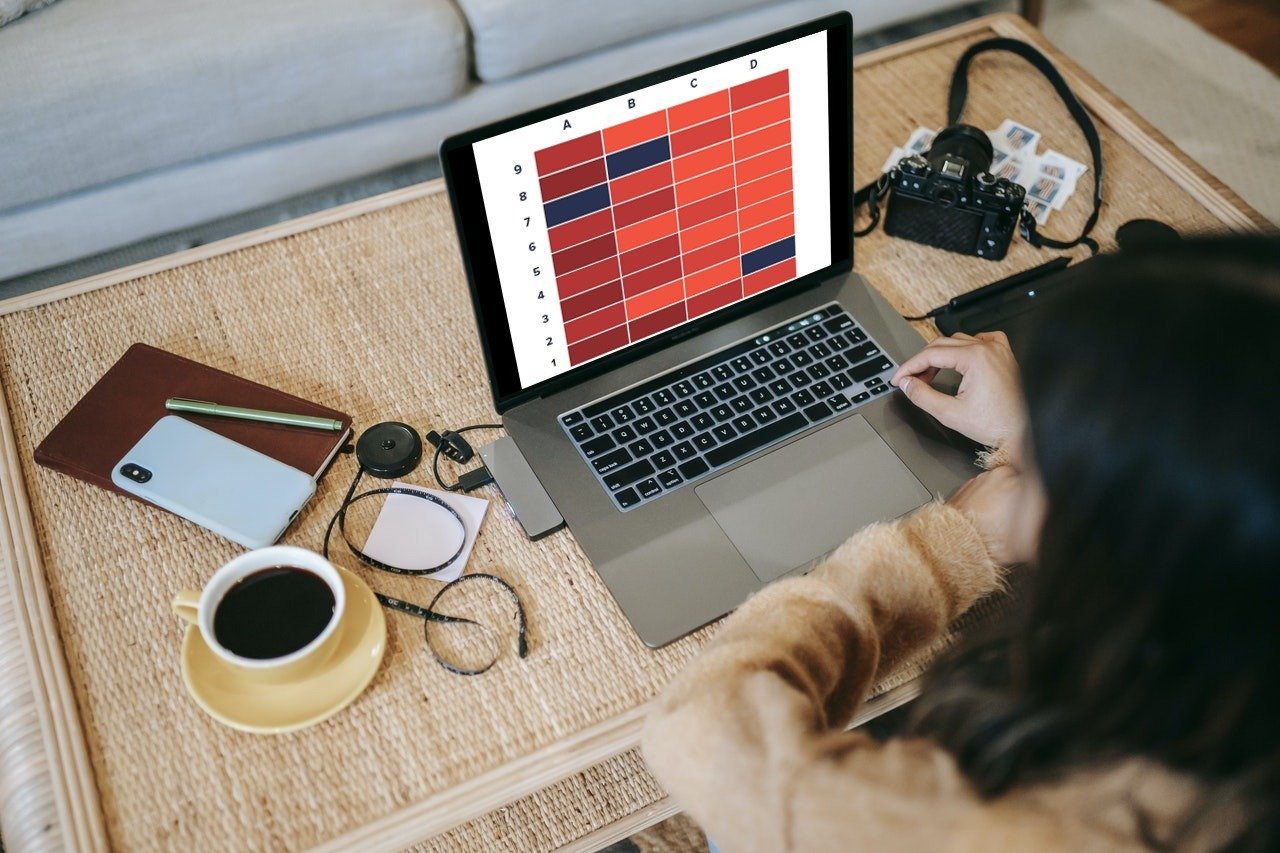
Bueno, este es solo un caso de uso único del uso de mapas de calor para visualizar datos. Google Sheets también te permite crear un mapa de calor. Pero, ¿sabía que puede crear dos tipos de mapas de calor en Hojas de cálculo de Google? ¡Sí! En particular, puede crear un mapa de calor de degradado de color o un mapa de calor de un solo color.
Esta guía lo guiará a través de los pasos básicos para crear un mapa de calor en Hojas de cálculo de Google. Esto incluye el gradiente de color y el mapa de calor monocromático. Dicho esto, echemos un vistazo a la guía.
¿Qué es un mapa de calor en Google Sheets?
No entraremos en detalles técnicos. En pocas palabras, un mapa de calor es una técnica que utiliza diferentes colores o un solo color para proporcionar una pista visual de cómo varían los datos dentro de un conjunto de datos específico. Por lo tanto, puede usar mapas de calor para simplificar y comprender datos complejos.
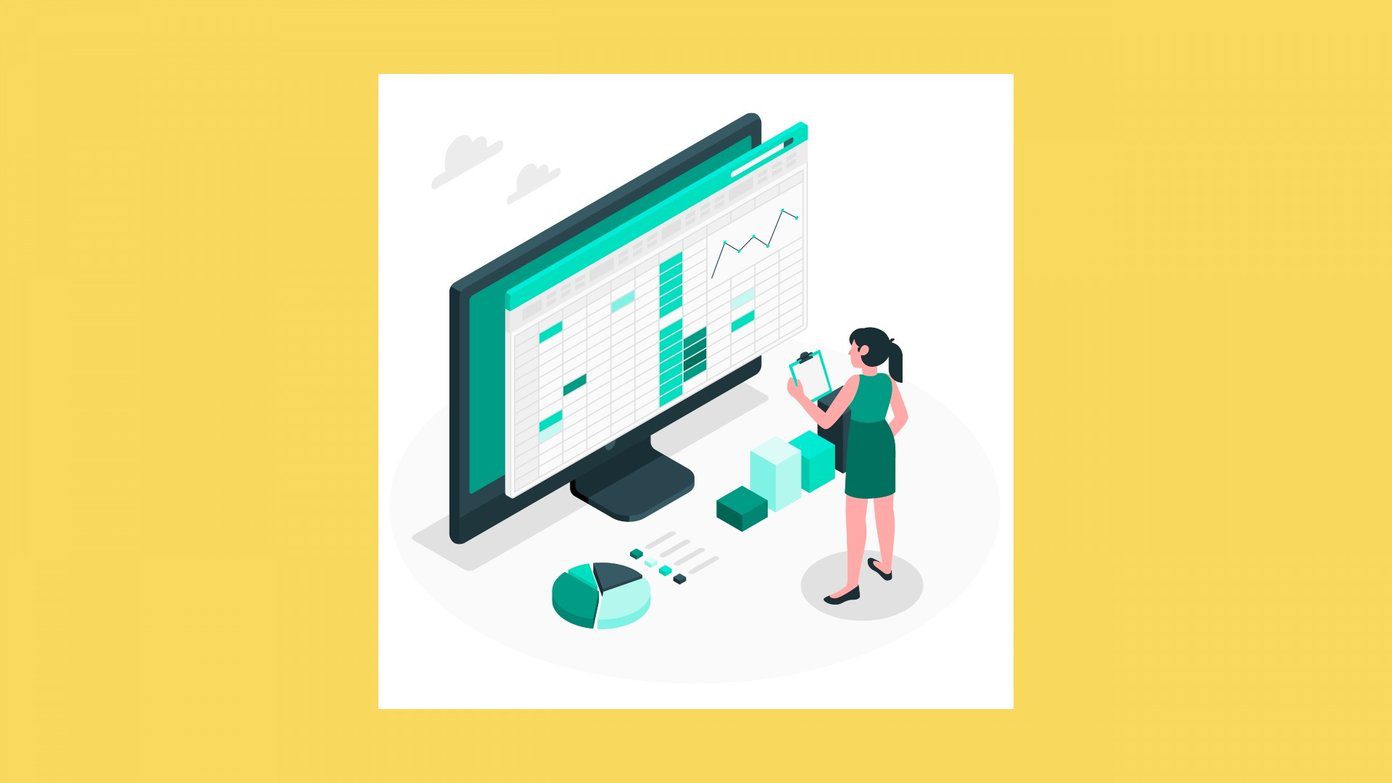
Además, viene en dos tamaños. Primero, cuando se trata de quién puede usarlo, puede usarse para casi cualquier profesión que se te ocurra.
Lee También Los 5 mejores bancos de energía para Apple MacBook Air
Los 5 mejores bancos de energía para Apple MacBook AirUn maestro puede usar un mapa de calor para mostrar cuántos estudiantes obtuvieron 90 o más puntos. Un gerente de ventas puede identificar al representante de ventas con mejor desempeño creando un mapa de calor de ventas.
Ahora que tiene una idea de lo que es un mapa de calor, veamos los pasos para crear un mapa de calor en Hojas de cálculo de Google.
Pasos para crear un mapa de calor de degradado de color en Google Sheets
Para ambos procesos, utilizaremos formato condicional para crear un mapa de calor. A continuación se muestran los pasos para crear un mapa de calor de gradiente de color en Hojas de cálculo de Google.
Paso 1: En la hoja de cálculo de Google, seleccione las celdas que desea crear un mapa de calor degradado de color.
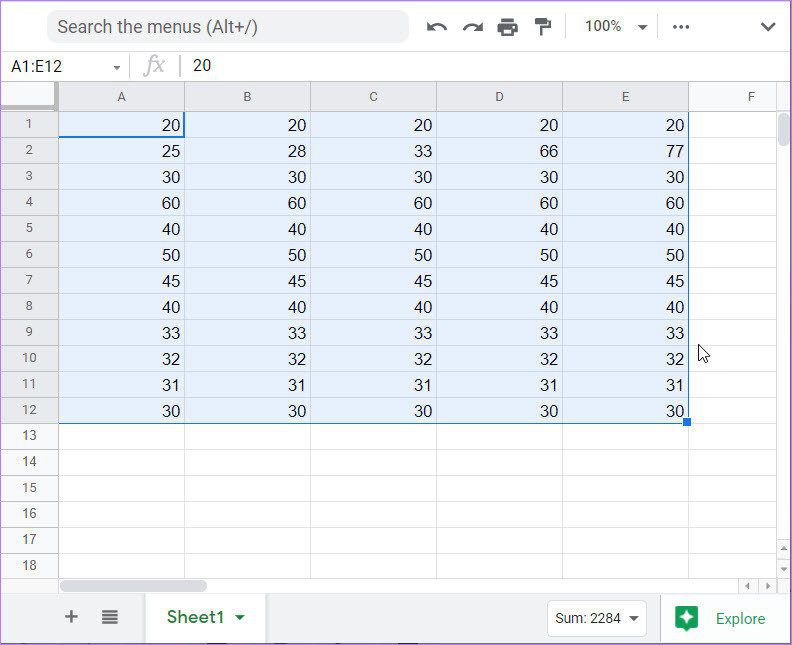
2do paso: En la barra de menú superior, haga clic en el botón Formato.

Paso 3: Esto abrirá una lista desplegable de opciones entre las que debe seleccionar el formato condicional.
Lee También ¿Ratón sin fronteras no funciona? 7 maneras de arreglar
¿Ratón sin fronteras no funciona? 7 maneras de arreglar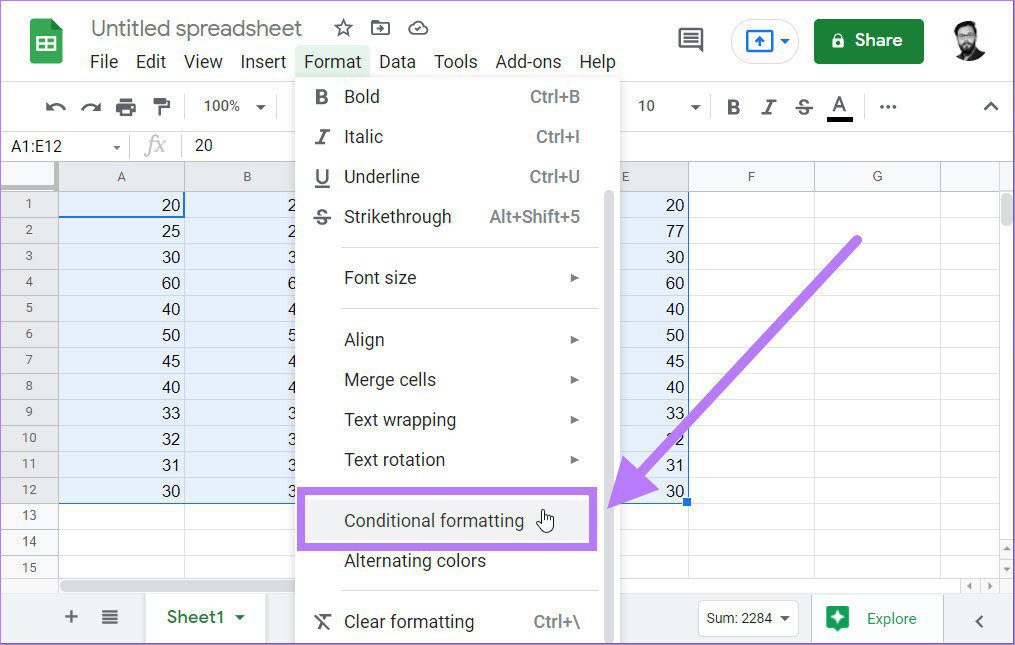
Paso 4: Se abrirá una nueva barra lateral titulada Reglas de formato condicional en el lado derecho. Aquí debe seleccionar la opción Escala de color.
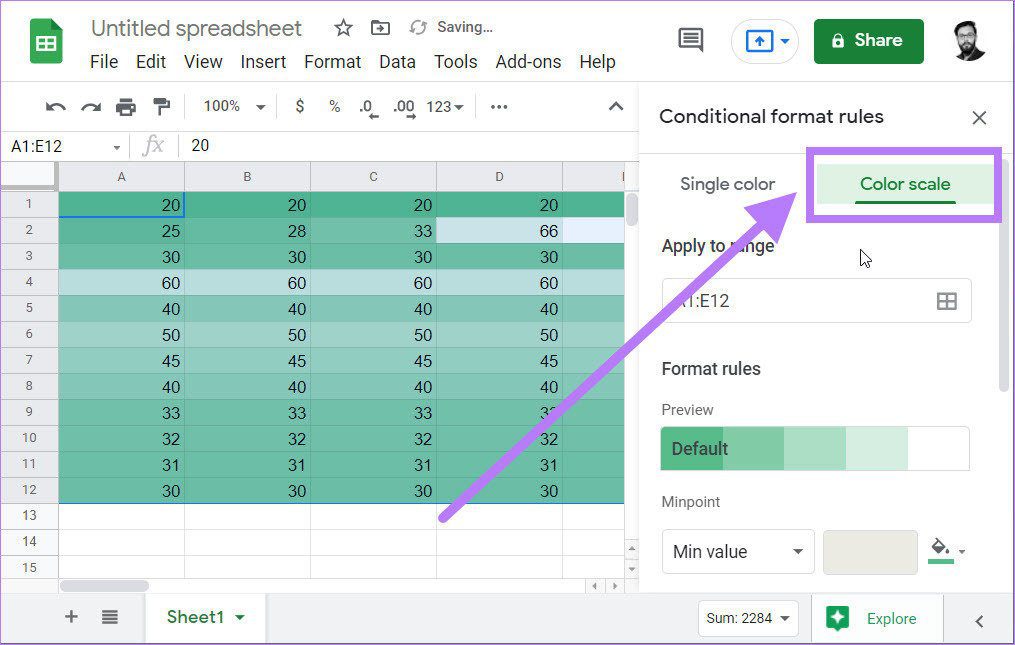
Paso 5: Hay un botón de vista previa que ofrece todas las plantillas de mapas de calor de degradado de color estándar. Tenga en cuenta que la disposición de los colores es tal que el color de la izquierda se aplica al valor más bajo. Al mismo tiempo, el color de la derecha se aplica a valores altos.
Hay otra opción llamada Personalizar escala de colores. Al usar esto, puede dar su propio esquema de color a este mapa de calor de gradiente de color.
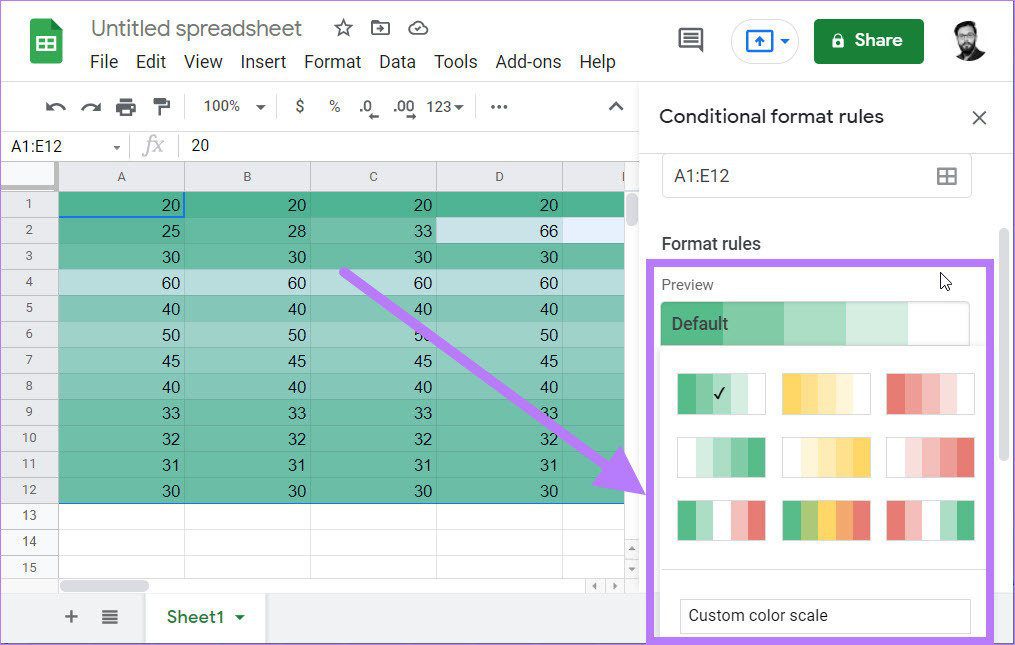
Paso 6: También puede ingresar un valor mínimo, un valor promedio y un valor máximo, lo que creará el mapa de calor de degradado de color en consecuencia.
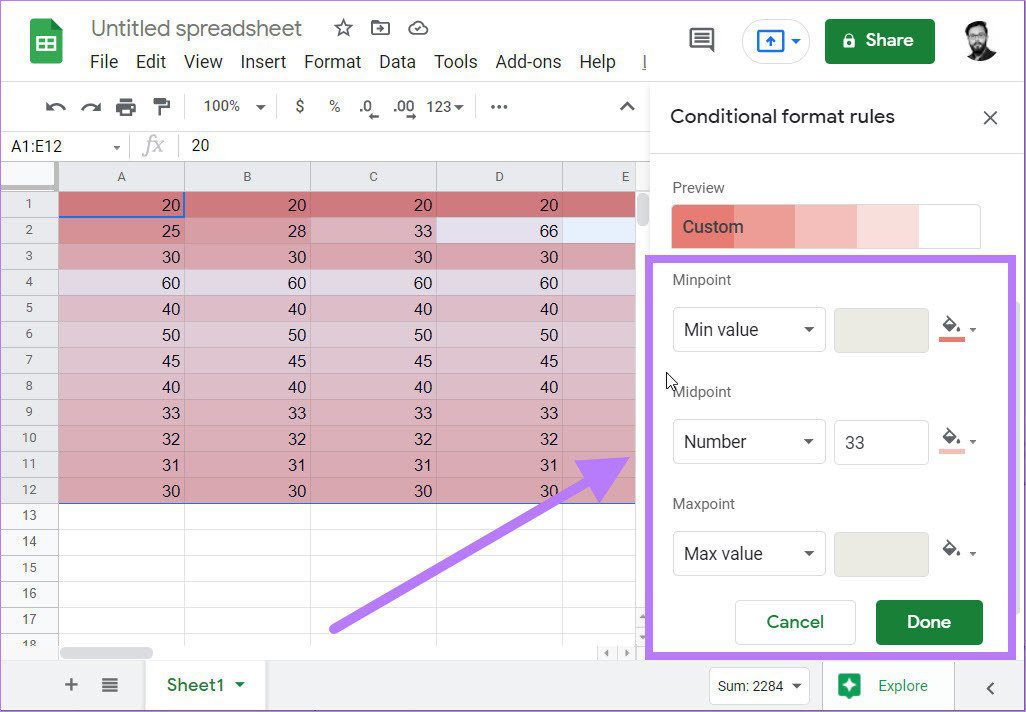
Paso 7: Después de seleccionar el esquema de color, presione el botón Listo. Esto creará un mapa de calor de degradado de color para el conjunto de datos seleccionado.
El método de mapa de calor de degradado de color anterior aplica colores en función de los valores de las celdas. Entendamos esto con un ejemplo. Supongamos que tiene los valores 70 y 90 y ha configurado blanco para el valor mínimo y rojo para el valor máximo, entonces ambos valores se resaltarán en rojo.
Lee También Instagram Block vs Mute vs Hide: términos comunes explicados
Instagram Block vs Mute vs Hide: términos comunes explicadosPero como 70 es menor que 90, se aplicará un color rojo oscuro a 70, creando un efecto degradado. Entonces, ahora veamos cómo puede crear un mapa de calor de un solo color en Hojas de cálculo de Google.
Pasos del mapa de calor de un solo color en Hojas de cálculo de Google
Los mapas de calor monocromáticos son dinámicos. Esto significa que cada vez que cambia el valor en las celdas, el color cambia automáticamente para reflejar el formato. La siguiente sección lo guiará a través de cómo crear un mapa de calor de un solo color.
Paso 1: Seleccione los valores para los que desea crear un mapa de calor de un solo color en Hojas de cálculo de Google.
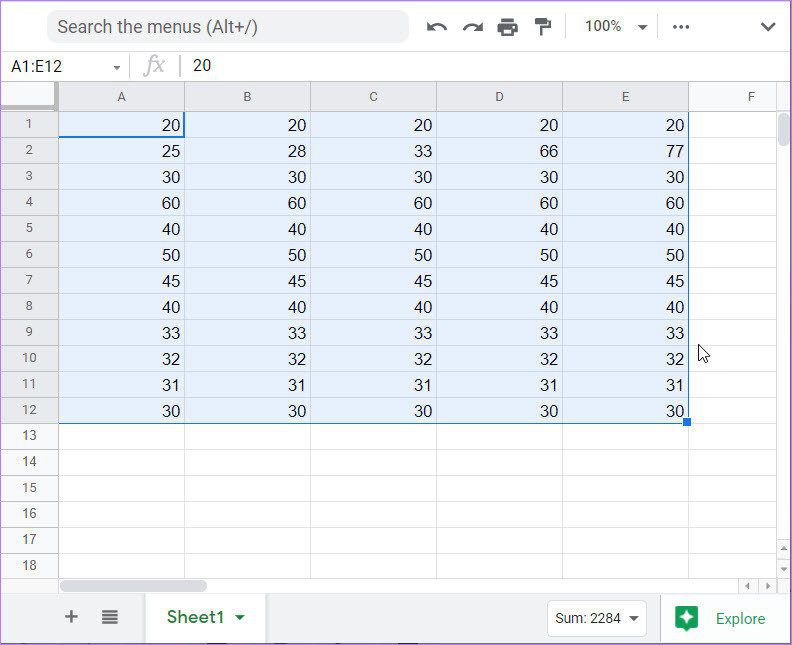
2do paso: Vaya a la pestaña Formato y seleccione la opción de formato condicional.
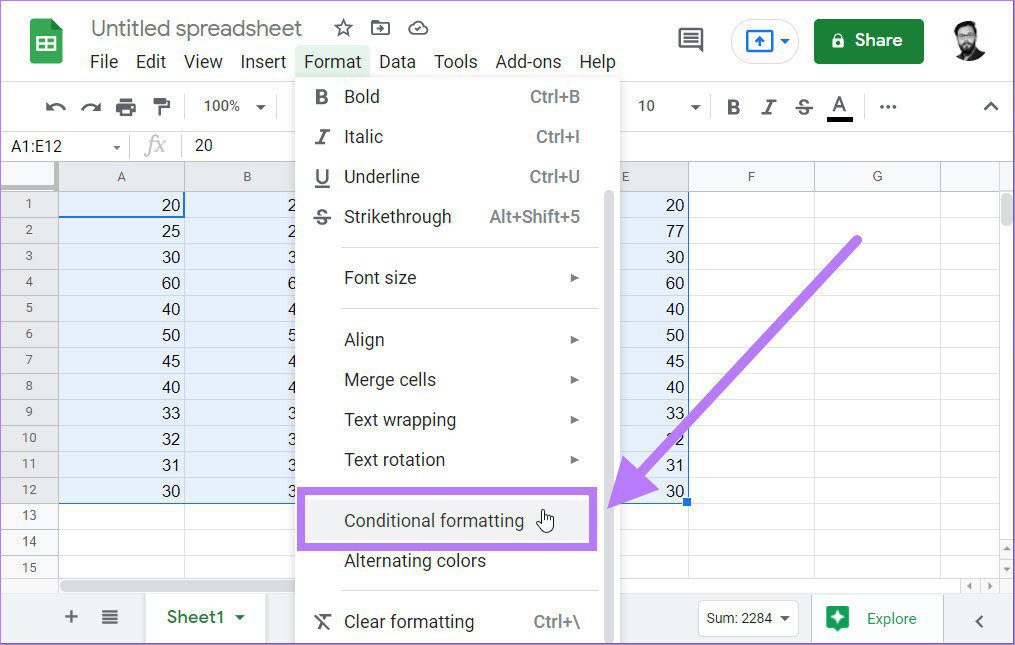
Paso 3: En el panel Formato condicional, seleccione la opción Color único.
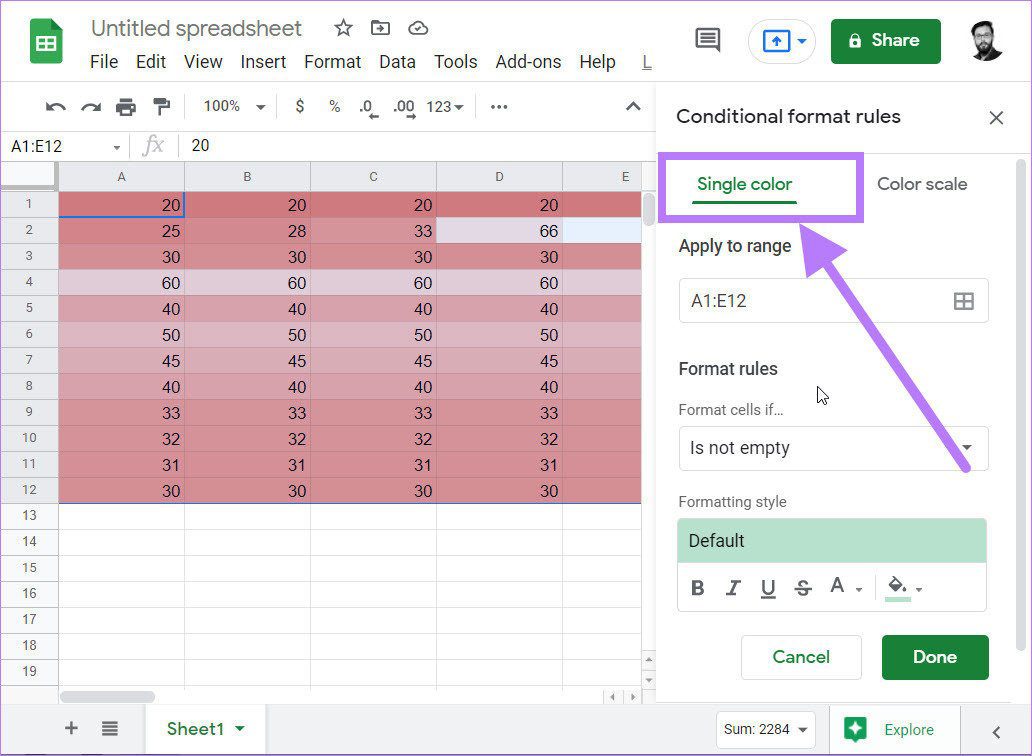
Paso 4: Ahora, bajo el encabezado Reglas de formato, haga clic en la opción Formato de celdas si. En la lista desplegable, seleccione la opción Mayor que.
Lee También Las 8 mejores formas de reparar el iPhone no se conectan al altavoz Bluetooth
Las 8 mejores formas de reparar el iPhone no se conectan al altavoz Bluetooth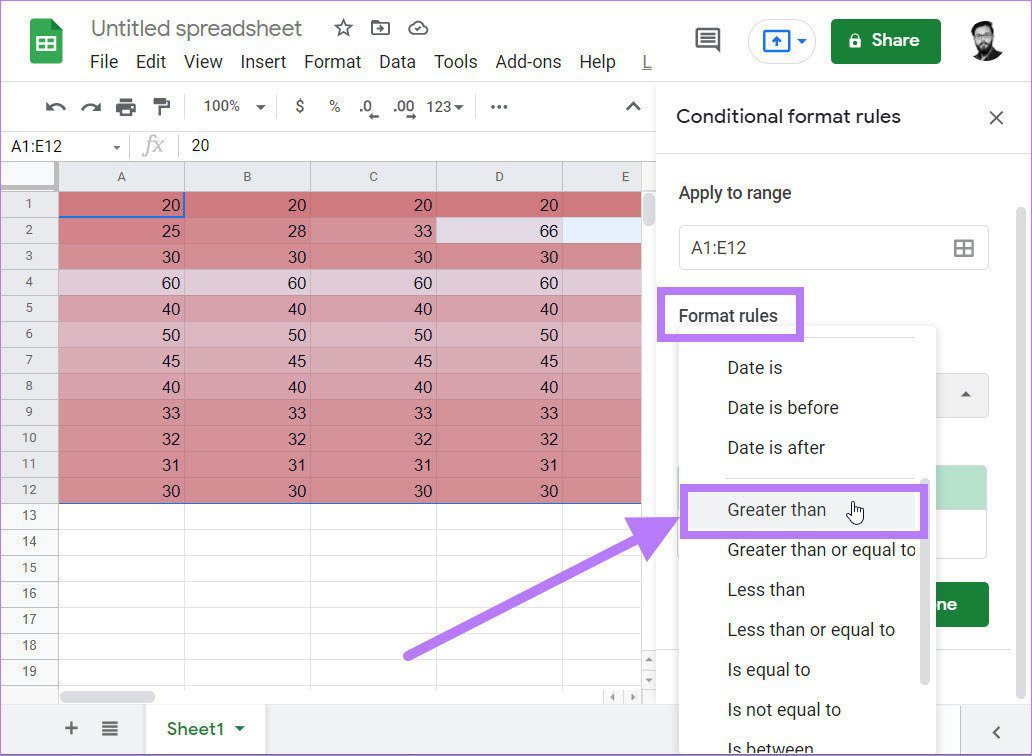
Paso 5: En el campo Mayor que, ingrese el valor apropiado según el conjunto de datos que eligió. En nuestro caso, ingresaremos 40.
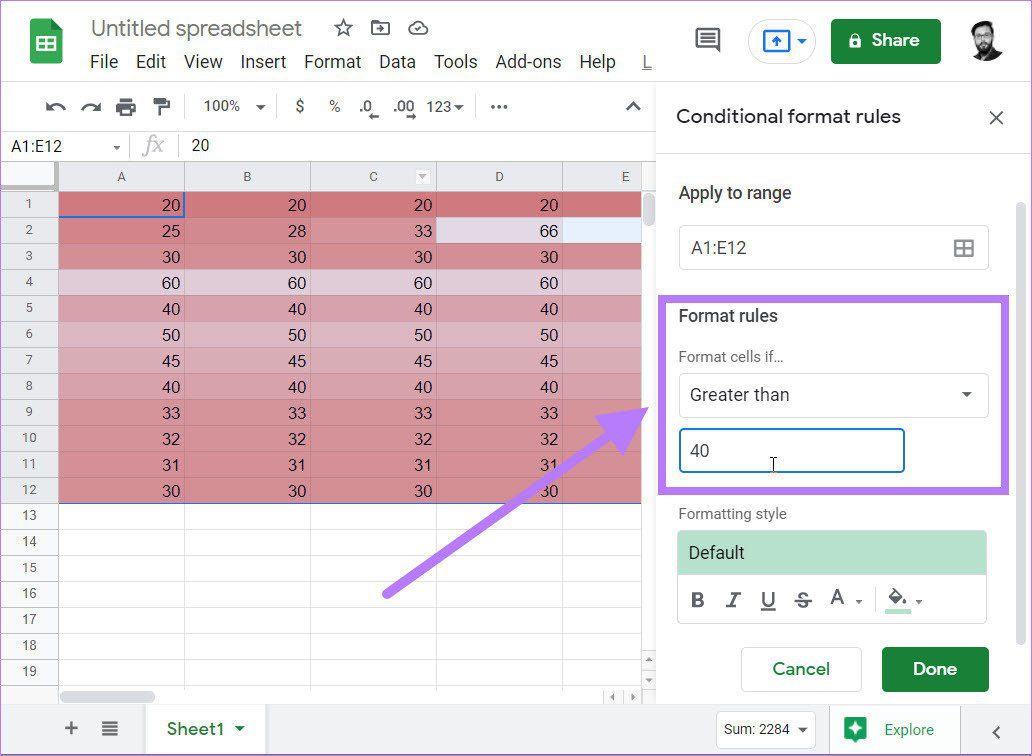
Paso 6: Justo debajo de las reglas de formato, encontrará la opción Estilo de formato. Aquí puede seleccionar el color con el que desea resaltar las celdas por encima de 40.
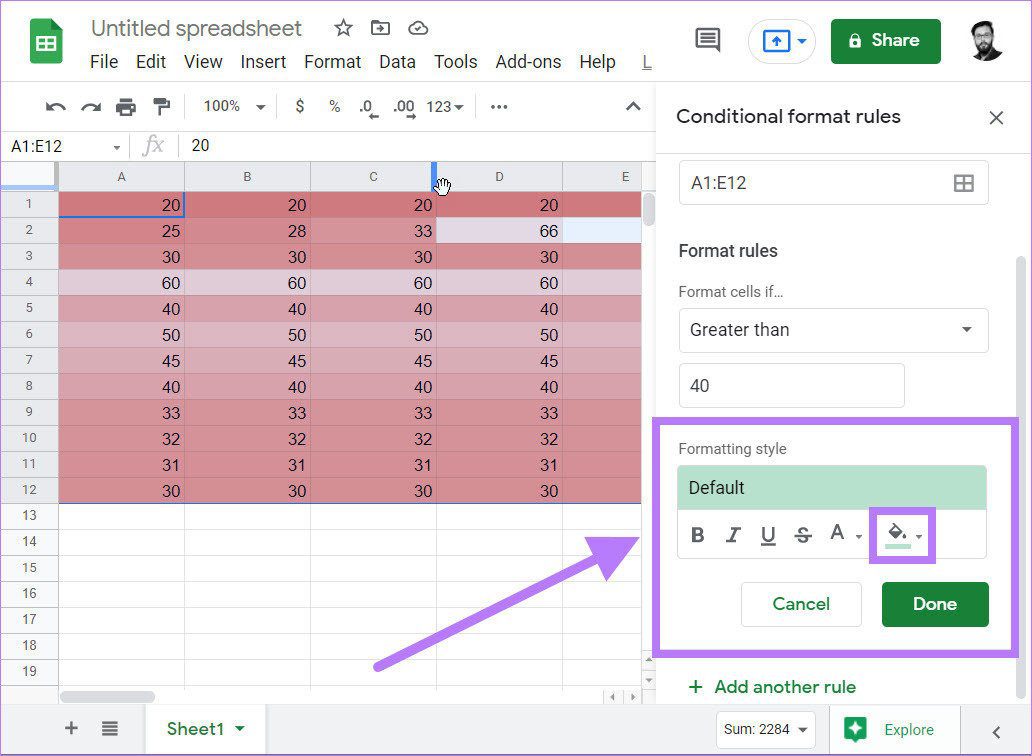
Paso 7: Cuando haya terminado, simplemente toque el botón Listo. Notará que Hojas resaltará todas las celdas por encima de 40 en el color seleccionado.
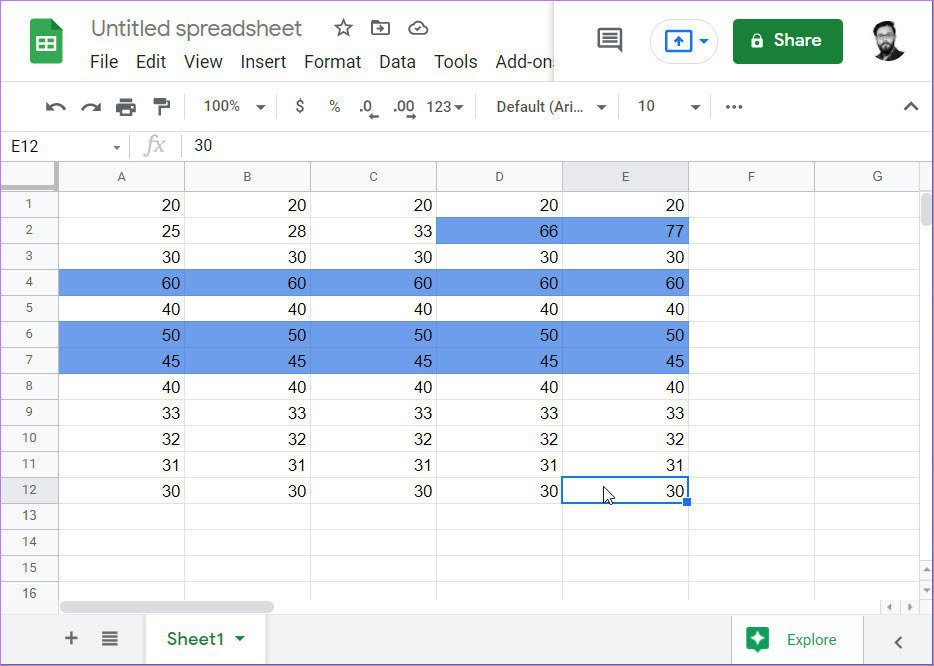
Después ! Ha creado un mapa de calor monocromático en Hojas de cálculo de Google. Además, puede realizar los mismos pasos para resaltar otros valores, por ejemplo, menos de 40. Sin embargo, esta vez, seleccione un color diferente para escanearlos rápidamente.
Utilice el mapa de calor para analizar rápidamente los datos
Después. El mapa de calor de degradado de color es útil cuando no tiene criterios fijos. Por ejemplo, si desea saber qué estudiantes obtuvieron menos de 40 puntos, todas las celdas por debajo de 40 recibirán diferentes tonos del color elegido. Así que crea un degradado. Pero si tiene criterios fijos en los que solo quiere saber qué estudiantes obtuvieron menos de 40, todas las celdas que contienen esos valores se colorearán con un color.
 Las 4 mejores aplicaciones para agregar múltiples videos a una pantalla en Instagram
Las 4 mejores aplicaciones para agregar múltiples videos a una pantalla en InstagramSi quieres conocer otros artículos parecidos a Cómo crear un mapa de calor en Hojas de cálculo de Google puedes visitar la categoría Informática.

TE PUEDE INTERESAR