Cómo crear y personalizar marcadores en Google Docs
Google Docs es una gran aplicación para garantizar una productividad óptima. Le permite crear documentos y colaborar con sus colegas para realizar un seguimiento de los cambios. Incluso puede usar Google Docs como una aplicación para tomar notas. Está disponible para descargar para todos sus dispositivos y es conocido por sus excelentes funciones de sincronización de datos en todos los dispositivos a través de Google Drive.
Una excelente manera de organizar sus pensamientos e ideas es crear listas con viñetas. Este artículo le mostrará cómo crear y personalizar marcadores en Google Docs.
Crear marcadores en Google Docs en el escritorio
Usar Google Docs en un navegador web en una computadora de escritorio es la forma más conveniente de trabajar en un documento. Por ejemplo, los redactores de contenido pueden escribir y compartir fácilmente sus borradores a través de Google Docs. Los profesionales tienen acceso a plantillas listas para usar en Google Docs.
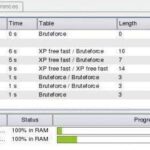 5 formas de descifrar o restablecer la contraseña de Windows olvidada
5 formas de descifrar o restablecer la contraseña de Windows olvidadaCuando se trata de presentar su contenido de manera organizada, las viñetas pueden presentar aspectos destacados y aspectos importantes sin hacer que el documento sea prolijo. Siga estos pasos para agregarlos a Google Docs.
Paso 1: Inicie un navegador web en su computadora y abra el sitio web de Google Docs.
2do paso: Inicia sesión con tu cuenta de Google.
Lee También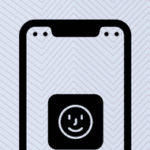 Las 6 mejores formas de arreglar Face ID que no funcionan con App Store
Las 6 mejores formas de arreglar Face ID que no funcionan con App StorePaso 3: Después de que se cargue la página, haga clic en Nuevo documento.
También puede elegir editar desde documentos recientes.
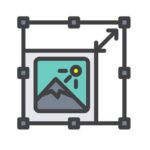 Cómo cambiar el tamaño de las fotos de forma masiva con Windows 10
Cómo cambiar el tamaño de las fotos de forma masiva con Windows 10Paso 4: Coloque el cursor en el documento donde desea agregar marcadores.
Paso 5: Busque los siguientes tres íconos en la barra de menú superior derecha arriba de su página.
La primera opción le permite agregar una lista de verificación.
 Cómo transferir rápidamente videos o música a iPhone usando VLC, sin iTunes
Cómo transferir rápidamente videos o música a iPhone usando VLC, sin iTunesLa segunda opción le permite agregar una lista con viñetas. Haga clic en el icono y elija entre los diseños de marcadores predeterminados.
La tercera opción le permite agregar una lista numerada. Haga clic en el icono para elegir entre diseños de marcadores estándar.
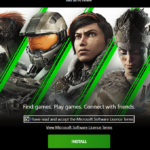 Cómo jugar juegos de Xbox Game Pass en tu PC
Cómo jugar juegos de Xbox Game Pass en tu PCPaso 6: Una vez que haya seleccionado su diseño, comience a agregar sus marcadores a la página.
Paso 7: Después de agregarlos, presione Comando/Control + S para guardar los cambios.
Personalizar marcadores en Google Docs en el escritorio
Si desea personalizar aún más los marcadores, puede hacerlo en Google Docs. Sigue estos pasos.
Paso 1: Mueva el puntero del mouse a la parte superior de los marcadores creados anteriormente.
Lee También Cómo crear un formulario RSVP en Google Forms
Cómo crear un formulario RSVP en Google Forms2do paso: Haga clic para seleccionarlos y haga clic con el botón derecho para mostrar opciones adicionales.
Paso 3: Haz clic en Más marcadores.
Ahora verá un cuadro de diálogo con muchas más opciones para el diseño de marcadores. Incluso puede dibujar un patrón de viñetas con un bolígrafo.
Paso 4: Seleccione un diseño con viñetas de su elección.
Verá que el diseño de marcador recién seleccionado aparece en su página.
Paso 5: Presiona Comando/Control + S para guardar los cambios.
Cree y personalice marcadores en Google Docs en dispositivos móviles
La aplicación Google Docs y otras aplicaciones de Google Productivity Suite están disponibles para descargar para Android y iPhone. Cuando necesite editar sus documentos sobre la marcha, la aplicación Google Docs funciona perfectamente. Solo asegúrese de tener una buena conexión a Internet para acceder a todos sus documentos sincronizados.
Asegúrate de estar usando la última versión de Google Docs en tu dispositivo.
Siga estos pasos para agregar marcadores. Los pasos siguen siendo los mismos para los usuarios de Android y iPhone.
Paso 1: Abra la aplicación Google Docs en su Android o iPhone.
2do paso: Abre un nuevo documento o navega a uno anterior que quieras editar.
Paso 3: Toca el icono del lápiz en la esquina inferior derecha para editar tu documento.
Paso 4: Coloque el cursor en el documento donde desea agregar marcadores.
Paso 5: Presiona el ícono Fuente en la esquina superior derecha.
Paso 6: Seleccione la pestaña Párrafo del menú contextual.
Paso 7: Toque para agregar una lista con viñetas o una lista numerada a su documento.
Si selecciona Lista con viñetas, toque el icono de flecha dentro de un círculo para mostrar más opciones de diseño de viñetas.
Si selecciona Lista numerada, toque el icono de flecha dentro de un círculo para mostrar más opciones de diseño de viñetas.
Paso 8: Seleccione el diseño y agregue sus marcadores al documento.
Paso 9: Toca el ícono de la flecha azul en la esquina superior izquierda para guardar los cambios.
Resalta tus puntos usando viñetas
Los marcadores en Google Docs son una forma efectiva de resaltar o resumir sus pensamientos. Puede usar diferentes diseños de viñetas para hacer que el texto sea más atractivo en su documento.
Si quieres conocer otros artículos parecidos a Cómo crear y personalizar marcadores en Google Docs puedes visitar la categoría Informática.


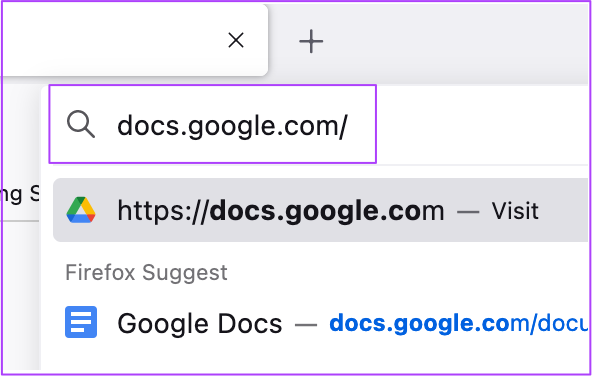
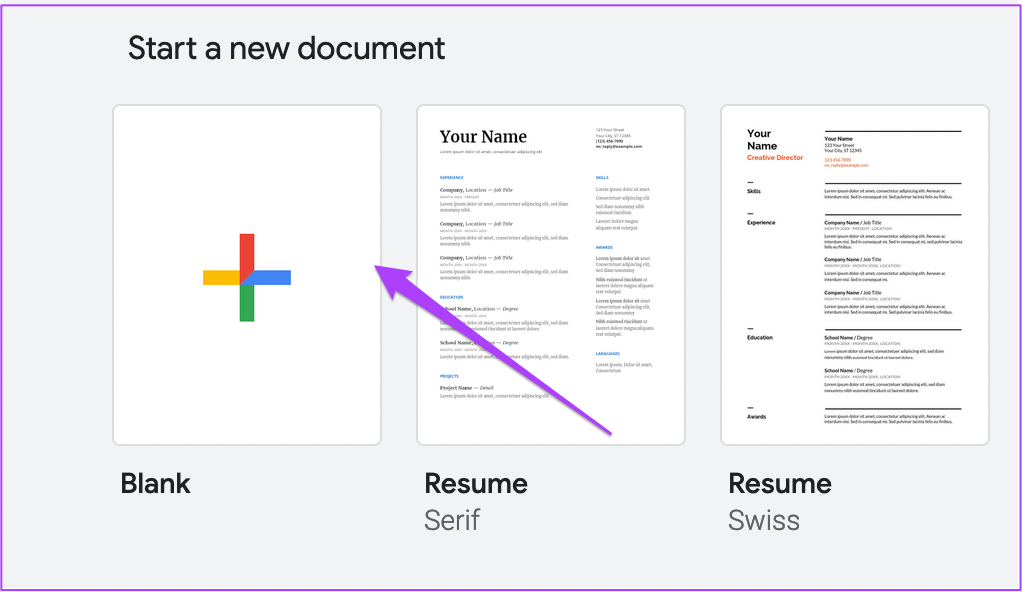
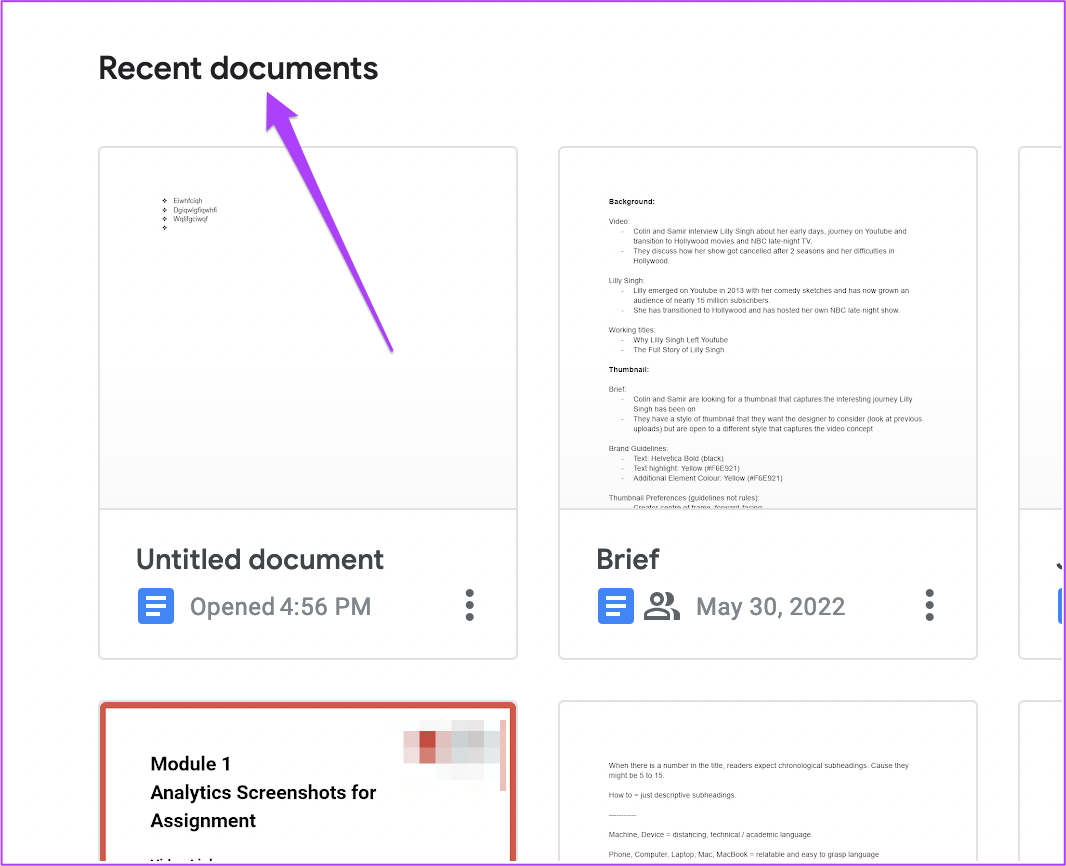
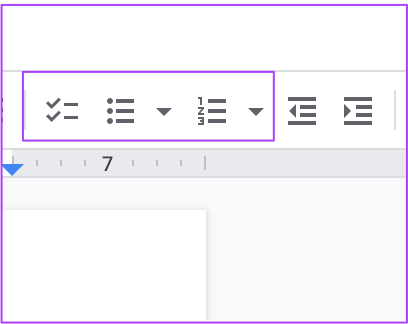
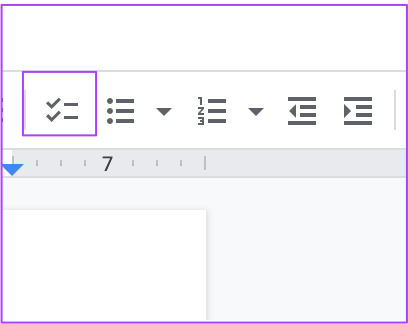
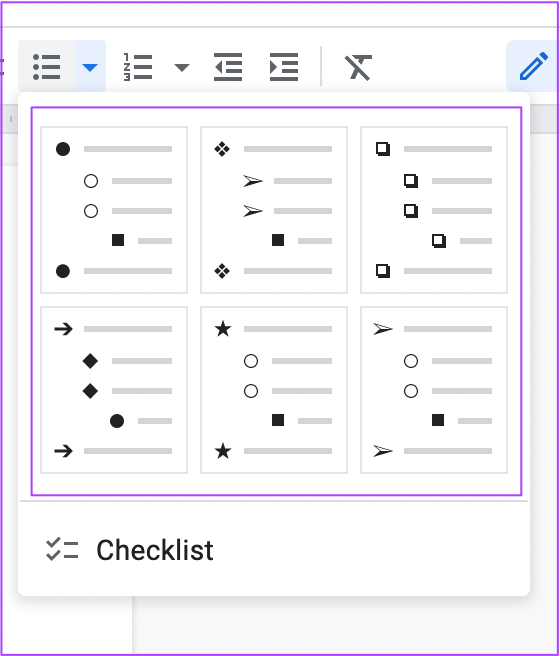
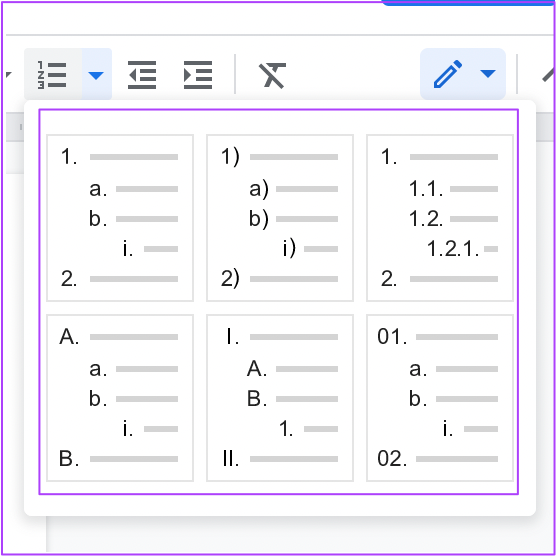
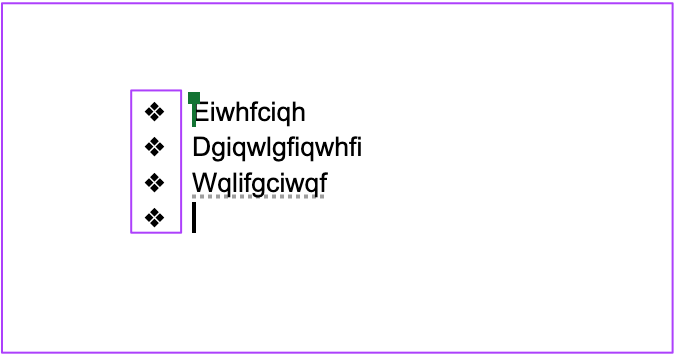
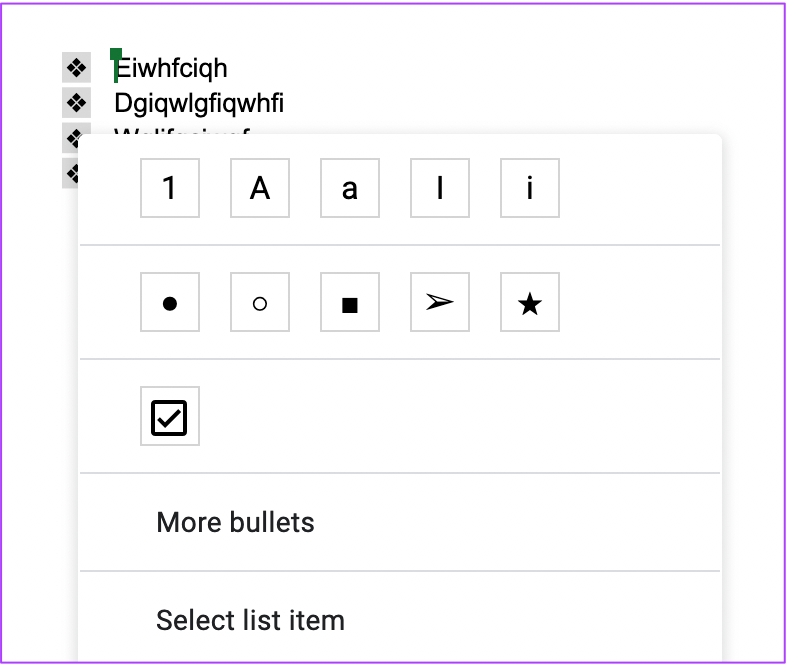

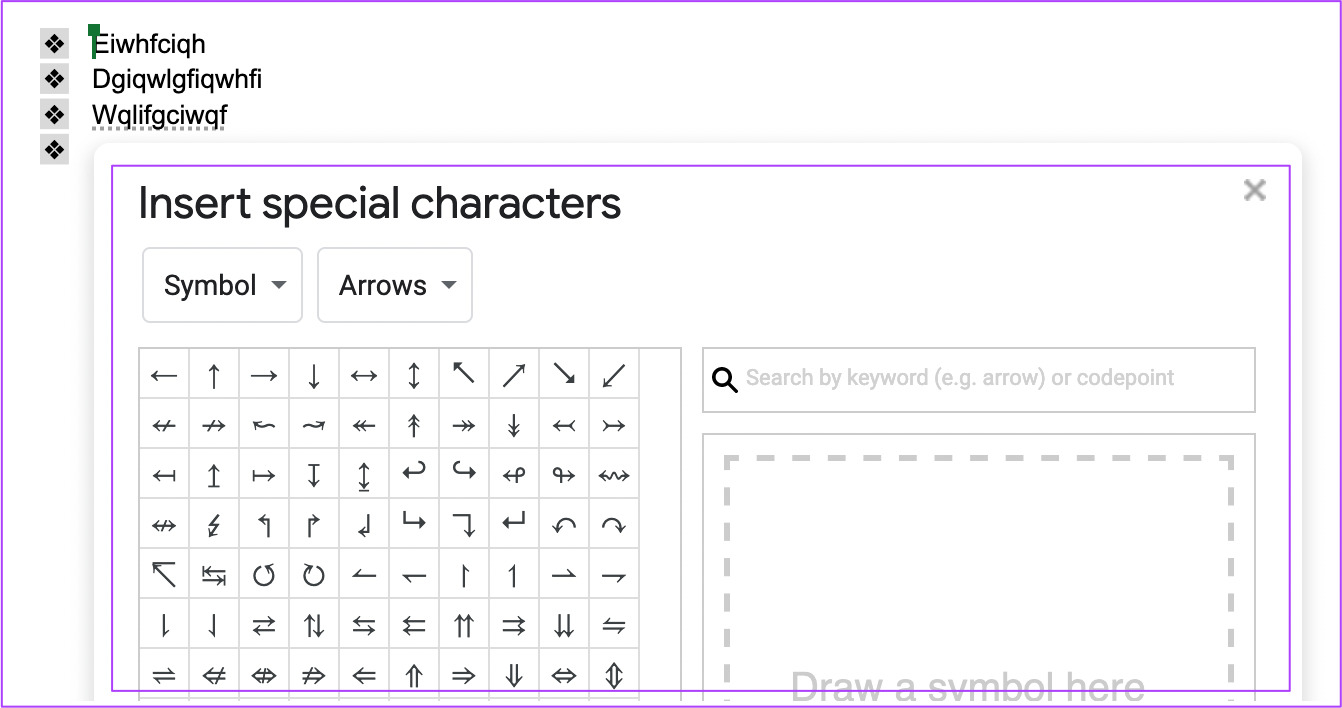
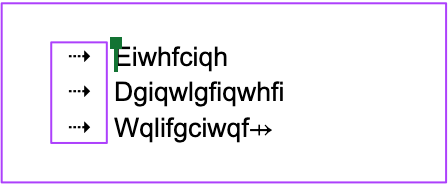
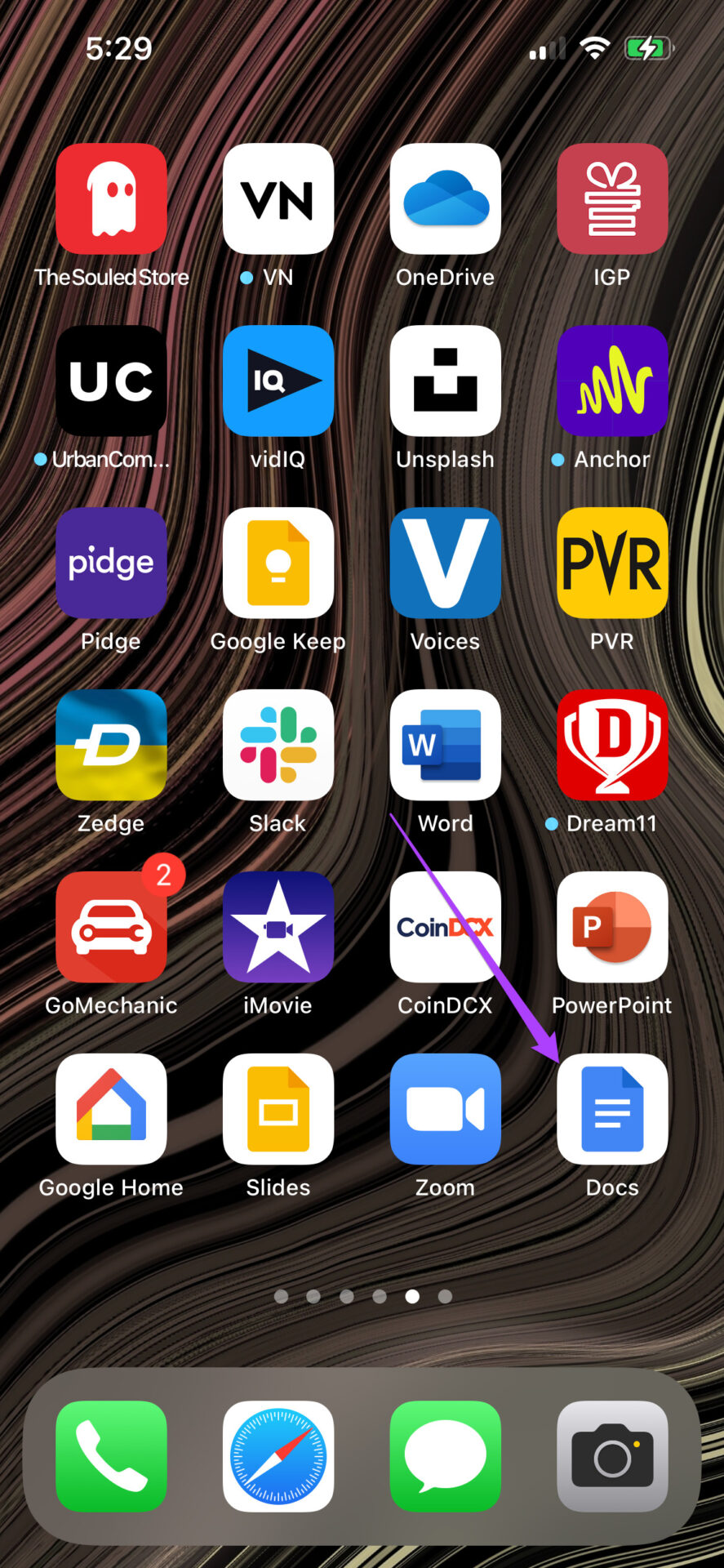
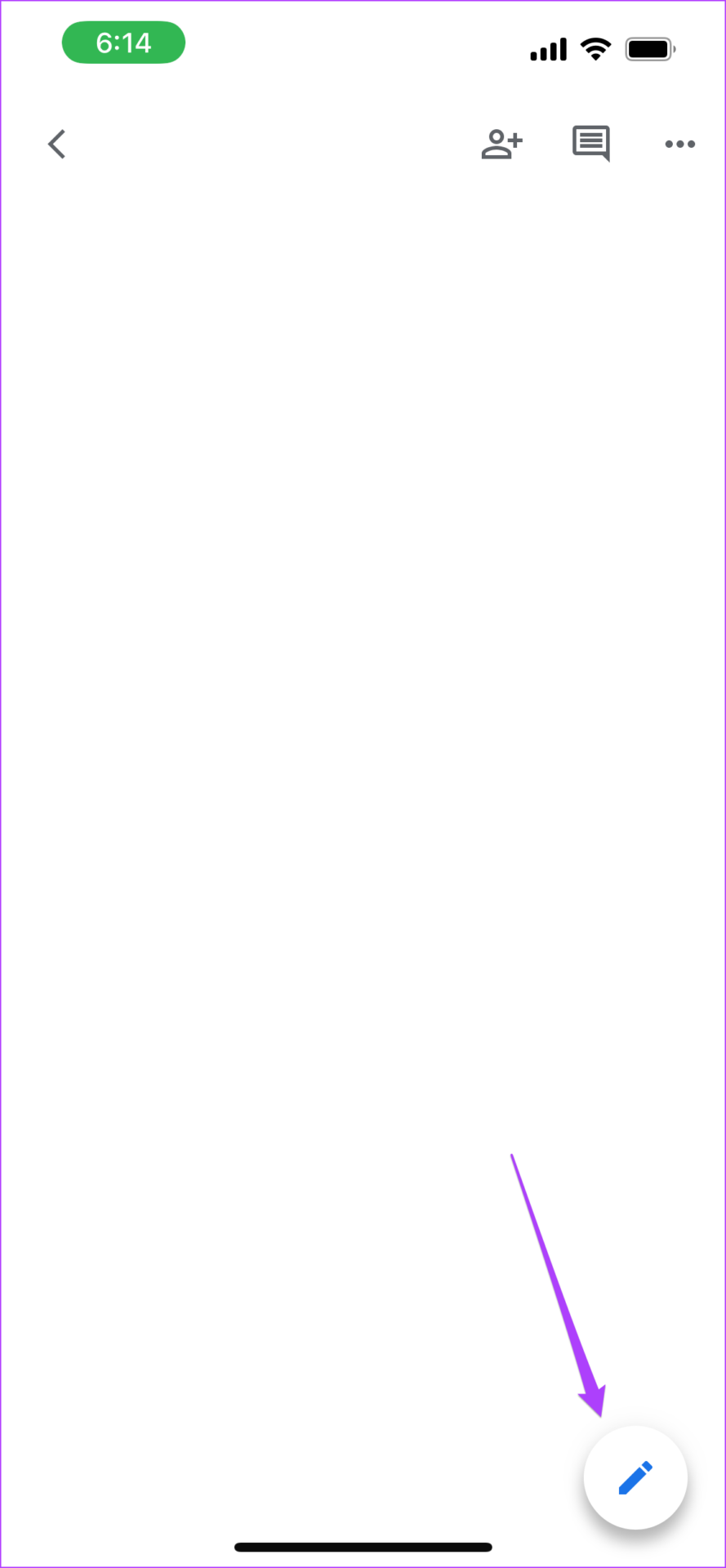
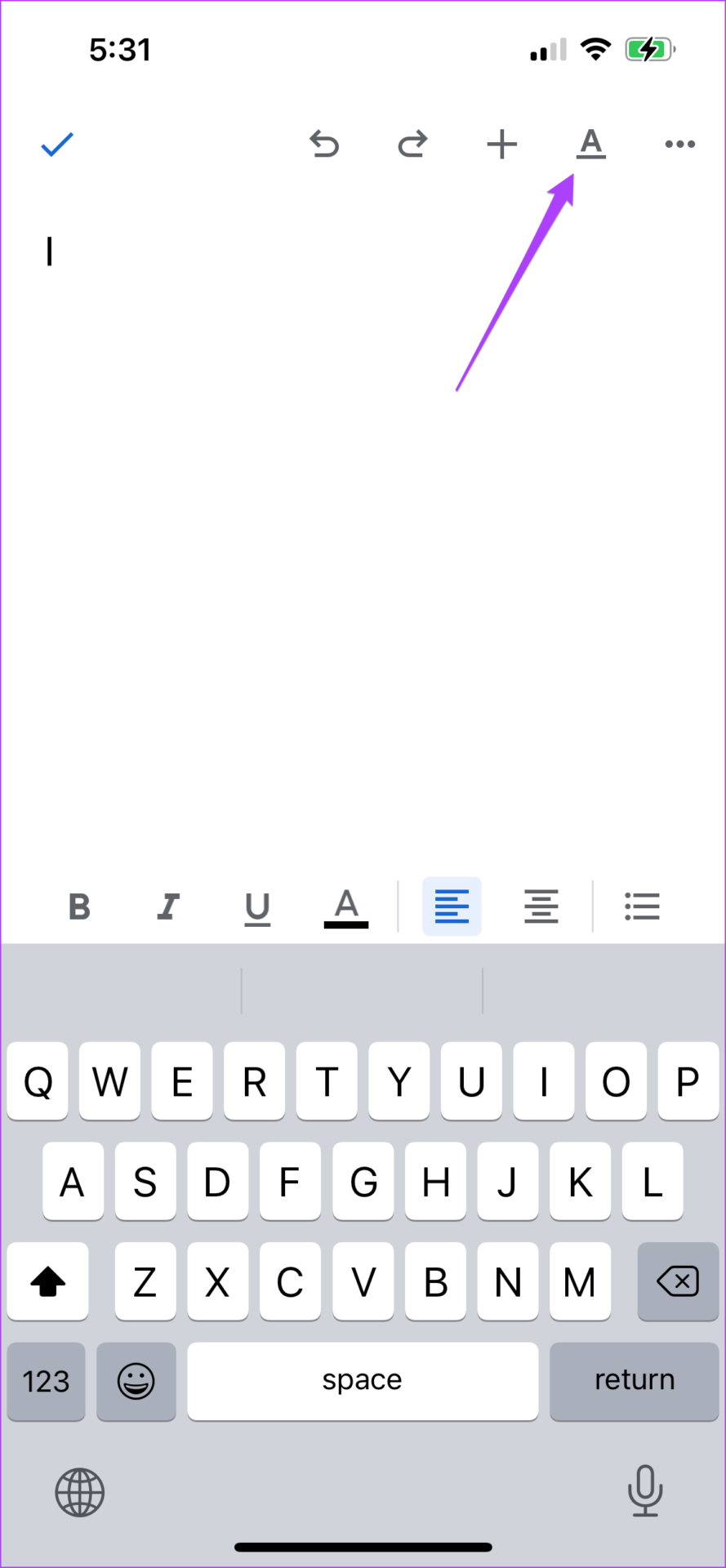
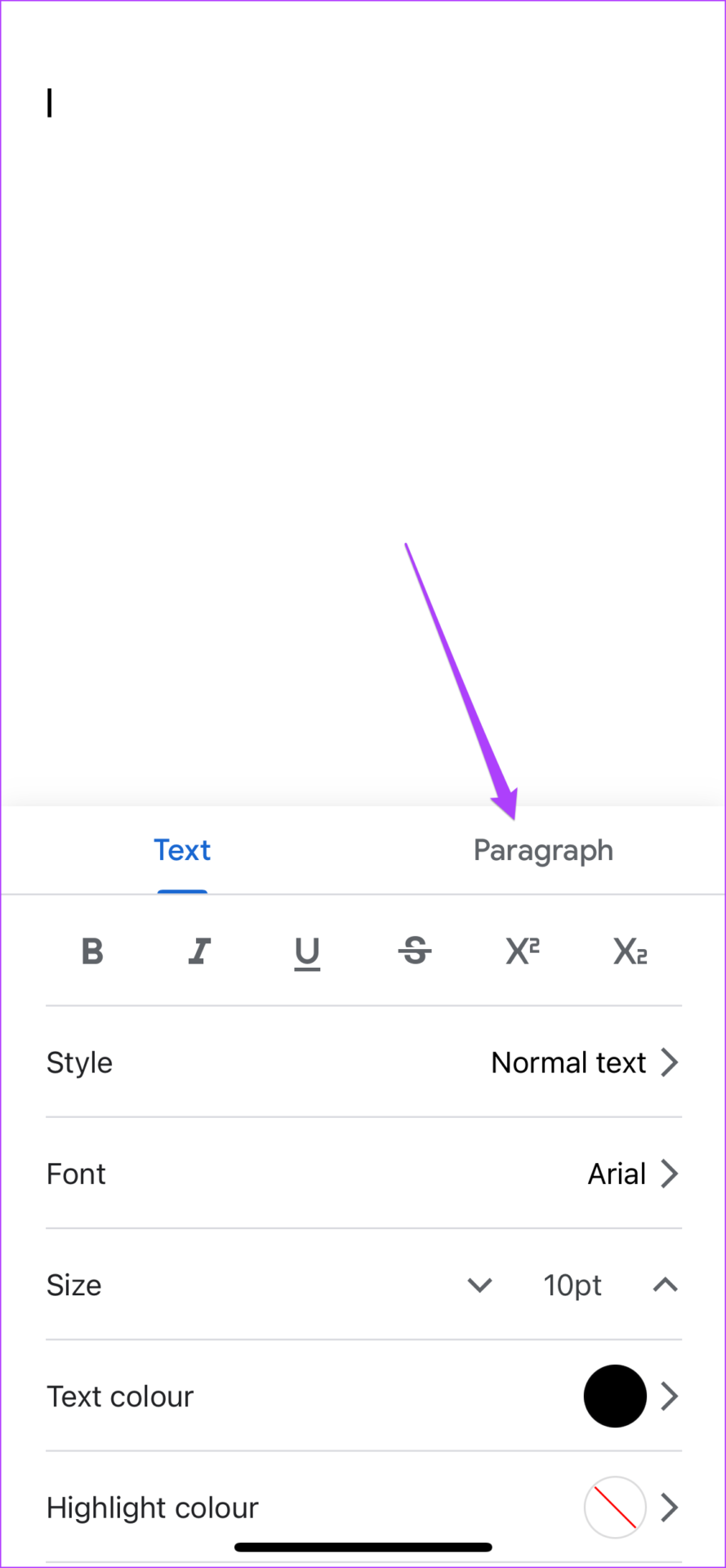
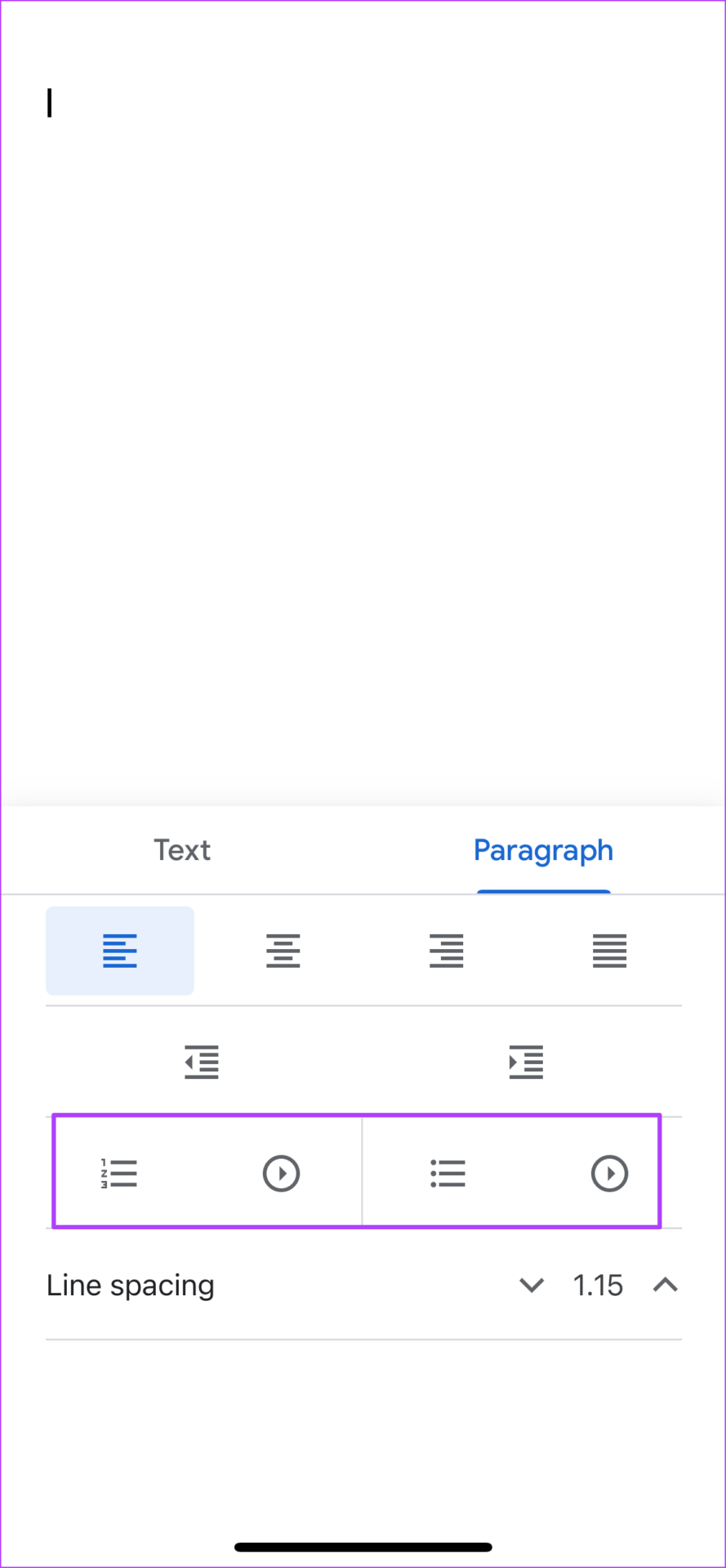
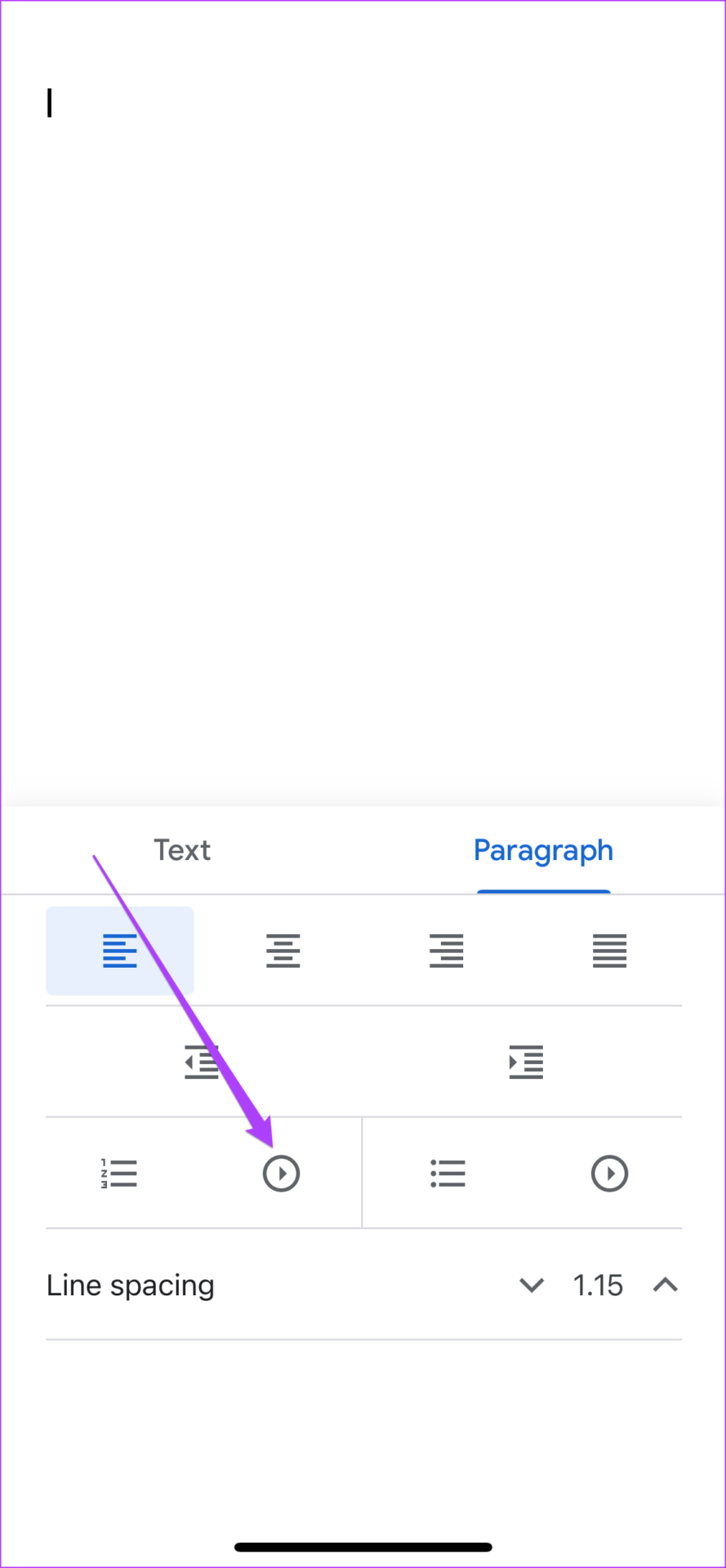
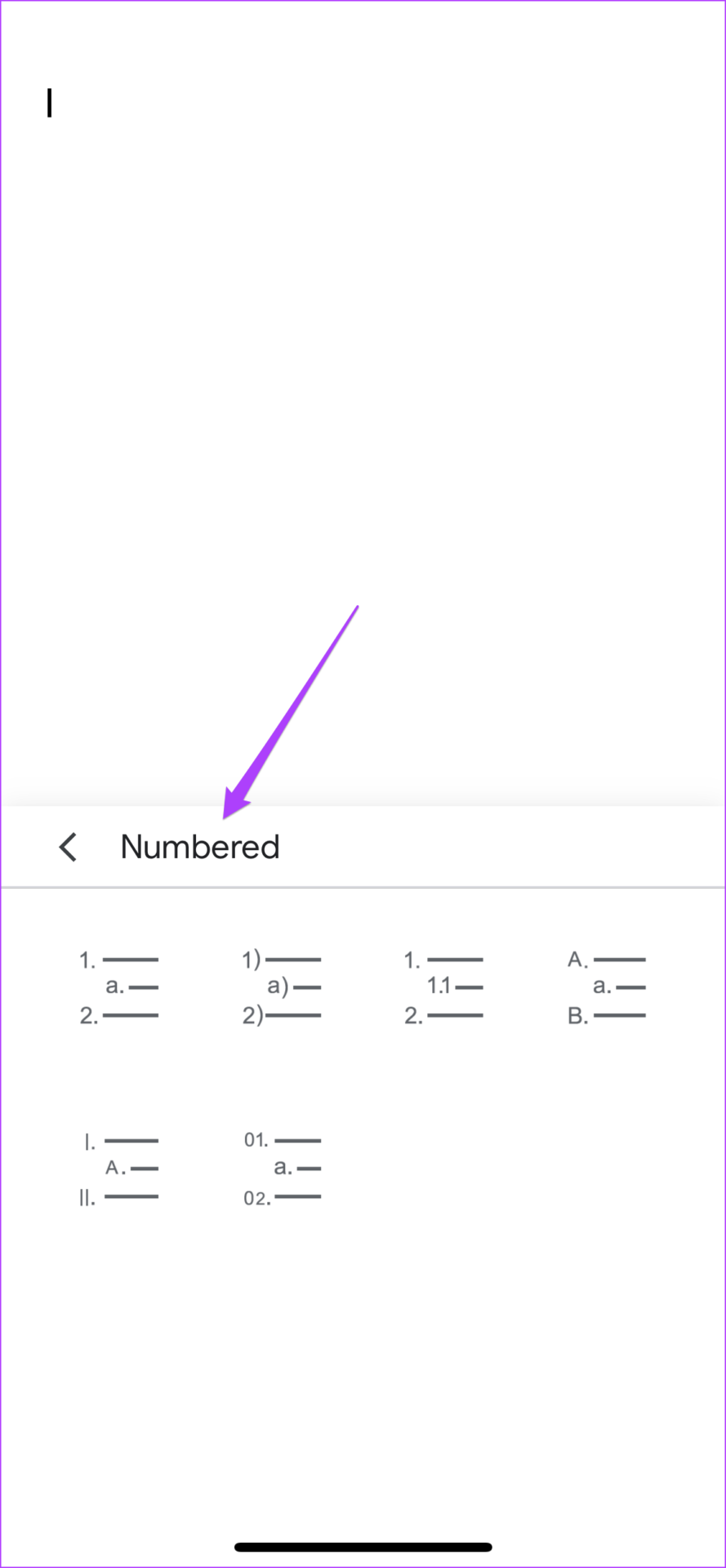
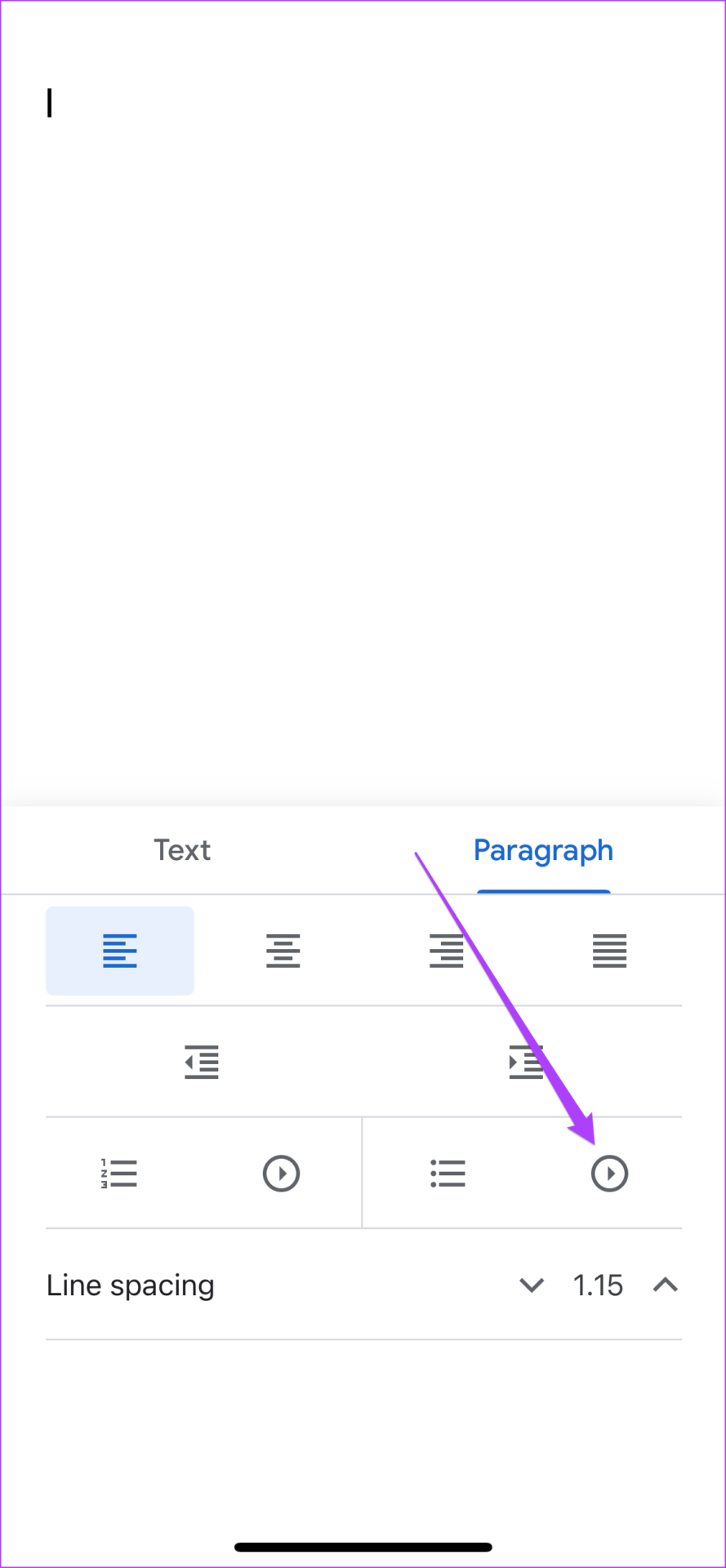
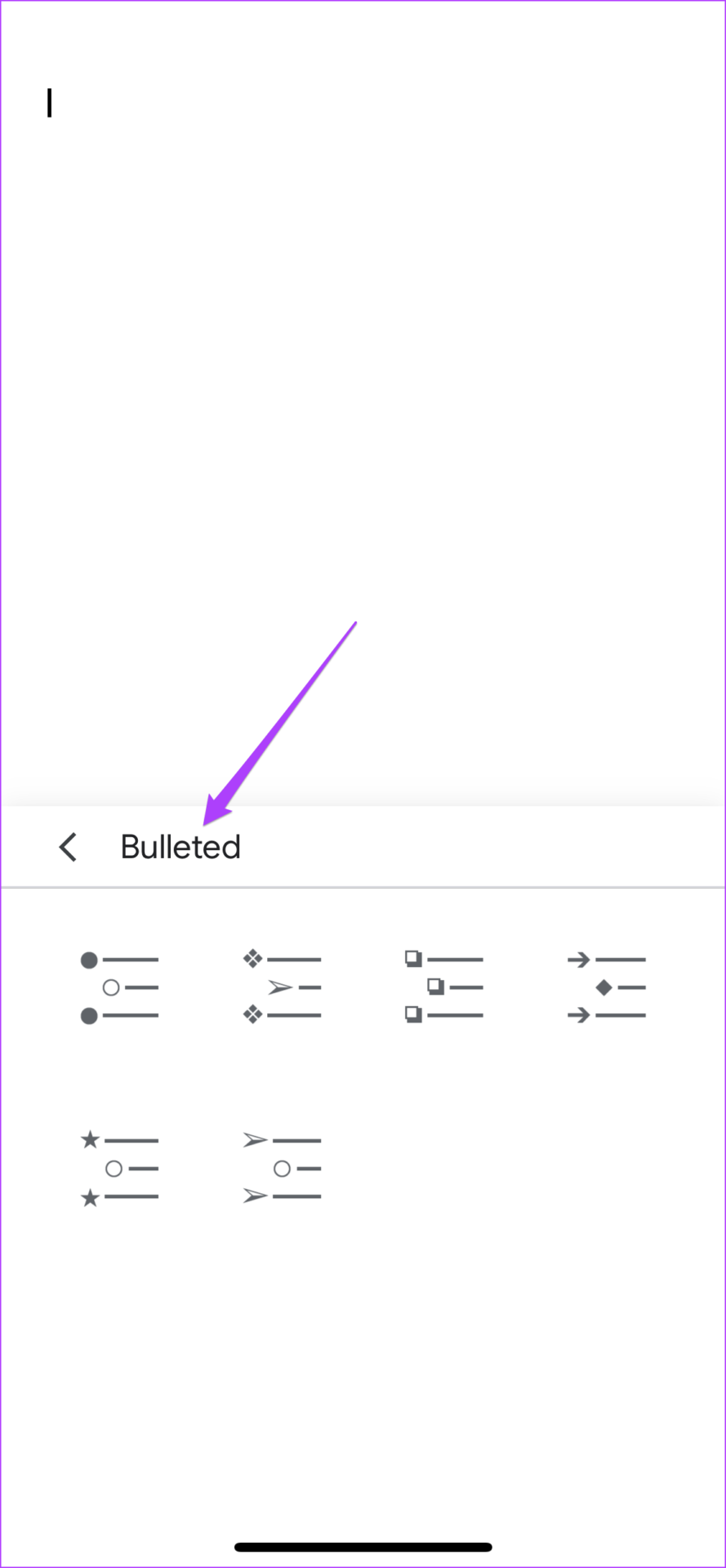
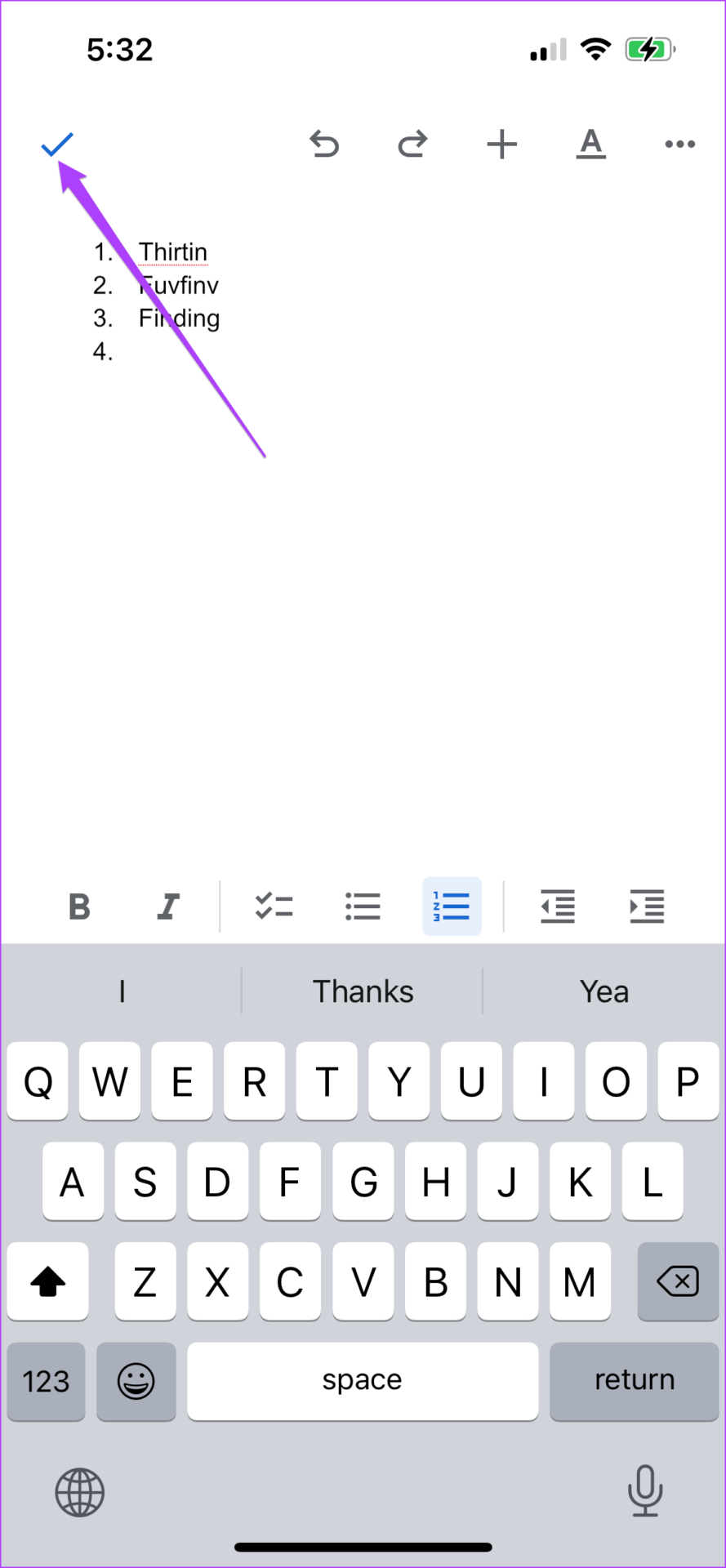
TE PUEDE INTERESAR