Cómo Desactivar Aero Shake Windows 10
Cómo desactivar aero shake Windows 10 es la duda que tienen muchos usuarios al querer desactivar esta característica de Windows, que oculta las ventanas abiertas, siendo molesto para algunos en la ejecución de los trabajos en la computadora.
Es por ese motivo que a continuación se explicara algunos métodos sencillos para poder desactivar esta característica que desde Windows 7 se sigue desarrollando en el sistema operativo de las computadoras.
Aero Shake Windows 10
Aero Shake es una de las muchas características que está introducida con Windows 7 y sigue siendo compatible de Windows 10, con esta función te permite minimizar rápidamente todas las ventanas abiertas, excepto la ventana actualmente activa, sacudiendo la ventana actualmente activa o utilizando el logotipo de Windows + el método abreviado de teclado Inicio.
Esta es una función que pese a su utilidad y a que lleva con nosotros bastantes años, es desconocida por parte del público. En las futuras versiones, Aero Shake pasa a figurar como una opción más dentro del menú de "Configuración".
De esta forma esta función gana en visibilidad para los posibles usuarios que estén interesados y en caso de no estarlo, siempre pueden desactivarlo desde el mismo menú si no les interesa que esté activa.
Lee También Hamachi Se Detuvo. Soluciona Problemas Con Este Servicio En Windows 10 Y 8
Hamachi Se Detuvo. Soluciona Problemas Con Este Servicio En Windows 10 Y 8Otra función que tiene es la llamada Nearby Share, que te permite compartir páginas web, documentos, fotos y otras clases de archivos con dispositivos cercanos que cuenten con conexión bluetooth.
Y así evitar todo el proceso de utilizar los dispositivos de almacenamiento externos o servicios de correos electrónicos para de ese modo poder compartir archivos, lo que ahorra considerablemente el tiempo.
En versiones anteriores del sistema operativo Windows, había una opción dedicada para activar o desactivar Aero Shake. La configuración de Windows 10 carece de una opción dedicada para administrar el Aero Shake.
También puedes leer 14 Mejores Banderas De Chrome Que Deberías Habilitar Para Optimizar Tu Navegación
Cómo Desactivar Aero Shake Windows 10
En el caso que no quieras tener esta aplicación de Aero Shake, puede desactivarlo, siguiendo estos métodos sencillos:
Primer Método
Desactivar Aero Shake a través de la directiva de grupo
En el Editor de directivas de grupo no forma parte de la edición principal de Windows 10, y en este caso si estás ejecutando Windows 10 Home, cumple estos pasos
Lee También Cómo Arreglar La Barra Espaciadora en Windows 10
Cómo Arreglar La Barra Espaciadora en Windows 10- PRIMER PASO
Abre el Editor de directiva de grupo escribiendo Gpedit.msc en el cuadro de búsqueda Inicio/barra de tareas y luego pulsa la pestaña de Intro. Puedes escribir la opción de Editar directiva de grupo en el cuadro de búsqueda para abrir la misma también.
- SEGUNDO PASO
Luego en la ventana de Editor de directivas de grupo, dirígete hasta la opción de Configuración de usuario luego en Plantillas administrativas y en Escritorio.
- TERCER PASO
Después le tienes que dar doble clic en la opción de Desactivar Aero Shake window minimizando la política de gestos del ratón, y después se abrirá el diálogo de propiedades.
- CUARTO PASO
Para finalizar seleccionas la opción de Activado y luego le das clic en el botón de Aplicar.
Segundo Método
Desactivando Aero Shake a través del Registro
En este caso se debe cumplir estos pasos:
- PRIMER PASO
Tienes que abrir la opción de Editor del Registro, para ello escribe Regedit en el campo de búsqueda de Inicio/barra de tareas y pulse la tecla Intro.
Lee También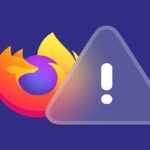 Soluciones Para Eliminar Malware De Firefox
Soluciones Para Eliminar Malware De Firefox- SEGUNDO PASO
Luego le das clic en el botón Sí y obtiene el indicador de Control de cuentas de usuario.
- TERCER PASO
Después te diriges hasta las siguientes teclas: HKEY_CURRENT_USERSoftwarePoliciesMicrosoft WindowsExplorer
- CUARTO PASO
Inmediatamente le das doble clic en NoWindowMinimizingShortcuts Valor DWORD y luego cambias el valor a 1 para desactivar Aero Shake.
En el caso que el valor DWORD de NoWindowMinimizingShortcuts no existe, cree uno haciendo clic con el botón derecho del ratón en la opción de Nuevo luego en Valor DWORD (32-bit), esto se da en algunos computadores, incluso la llave del Explorer puede no está presente.
- QUINTO PASO
Luego tienes que dirigirte en la opción de: HKEY_LOCAL_MACHINESOFTWAREPoliciesMicrosoft WindowsExplorer
- SEXTO PASO
Por último le das doble clic en NoWindowMinimizingShortcuts y ajustas el valor a 1 para desactivar Aero Shake.
Lee También Los 11 Mejores Programas Para Crear Un Álbum De Fotos
Los 11 Mejores Programas Para Crear Un Álbum De FotosTercer Método
Desactivar Aero Shake a través de la configuración
En este caso sigue estos pasos:
- PRIMER PASO
Lo primero es dirigirte en la opción de Configuración app luego te acercas a la pestaña de Sistema y después a la de Multitarea.
- SEGUNDO PASO
Luego le tienes que dar a a la opción de Desactivar Organizar las ventanas automáticamente arrastrándolas a los lados de las esquinas de la pantalla para desactivar la opción Aero Shake.
- TERCER PASO
Después de ello puedes reiniciar tu computadora, y se habrá desinstalado esta aplicación.
También puedes leer Cómo Administrar Escritorios Virtuales En Windows 11
Como se pudo ver es muy sencillo Desactivar Aero Shake Windows 10, y poder cumplir tus tareas en tu computadora sin problemas de búsqueda de las ventanas de trabajo, cumpliendo las fases que tienes planificada para tus actividades de trabajo.
Lee También Olvidaste La Clave? Aprende A Recuperar la Contraseña De Word y Abre Tus Archivos Protegidos
Olvidaste La Clave? Aprende A Recuperar la Contraseña De Word y Abre Tus Archivos ProtegidosSi quieres conocer otros artículos parecidos a Cómo Desactivar Aero Shake Windows 10 puedes visitar la categoría Sistemas Operativos.


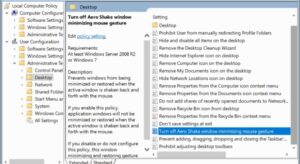
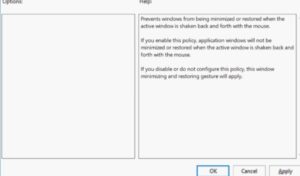
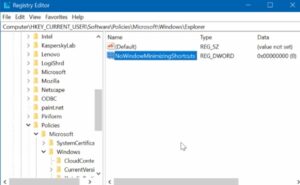
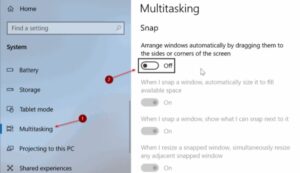
TE PUEDE INTERESAR