Cómo Desactivar El Modo Silencio En Zoom
¡Adiós al silencio! Zoom es una herramienta muy útil para la videoconferencia, facilita mucho el compartir tareas entre equipos de trabajo, aunque puede ser un poquito complicado saber cómo desactivar el modo silencio cuando estamos en una reunión.
En este artículo te vamos a mostrar un método sencillo y efectivo para desactivar el modo silencio en Zoom. Te explicaremos paso a paso cómo se hace y todos los pros y los contras de hacerlo. Aquí mismo te diremos algunos tips que te ayudarán a aprovechar al máximo las reuniones virtuales.
- ¿Por qué usar Zoom?
- Cómo desactivar el modo silencio de Zoom
- Tips para aprovechar al máximo la herramienta Zoom
- No olvidar
- TRUCOS DE WHATSAPP PARA IPHONE ▷ Que Nadie te Dirá Jamás
- Cómo corregir eco/retroalimentación en reuniones de Zoom en Windows 10/Android/IOS
- ¿Qué es el modo silencio en Zoom?
- ¿Cuáles son las ventajas de desactivar el modo silencio en Zoom?
- ¿Cómo puedo ajustar la configuración de audio en Zoom?
- ¿Qué debo hacer si no logro desactivar el modo silencio en Zoom?
- ¿Cómo puedo configurar la entrada y salida de audio en Zoom?
- ¿Cuales son los pasos para desactivar el modo silencio en Zoom?
- Concluyendo
- ¿Te ha gustado el artículo?
¿Por qué usar Zoom?
Es una herramienta excelente para aquellos que no tienen la habilidad de planificar una reunión física, vivo o presencial. Permite que todos los miembros de un equipo de trabajo se conecten remotamente, compartan información y se sientan parte de una comunidad digital.
Además, el modo silencio en Zoom te provee mucha seguridad al momento de mantener una reunión en línea. Los usuarios deben hacer una petición para convertirse en un orador y también para hablar, lo cual evita la interrupción de otro participante.
A continuación te mostraremos cómo desactivar este modo y disfrutar al máximo la reunión.
Cómo desactivar el modo silencio de Zoom
- 1. Abre la aplicación Zoom en tu computador.
- 2. Inicia la sesión con tu nombre de usuario y contraseña.
- 3. Ve a la opción “Configuración” dentro del menú principal.
- 4. Selecciona la sección “Opciones avanzadas”.
- 5. Desactiva la casilla “Modo silencio”.
- 6. Guarda los cambios.
Ya puedes disfrutar de una reunión sin límites. El modo silencio de Zoom se ha desactivado satisfactoriamente.
Lee También ¿Cómo Cambiar El Nombre De Pantalla De Spotify?
¿Cómo Cambiar El Nombre De Pantalla De Spotify?Tips para aprovechar al máximo la herramienta Zoom
- Configura tus preferencias si quieres que los demás miembros de la sesión sean notificados cuando hayas escrito algo en el chat.
- Utiliza la opción “Compartir pantalla” para visualizar contenido multimedia en tiempo real.
- Puedes grabar la reunión impulsando los botones de “grabar” y “detener”.
No olvidar
- Cómo desactivar el modo silencio en Zoom
- Para empezar, abre la aplicación de Zoom en tu dispositivo.
- En el inicio de sesión, ingresa con tu cuenta para acceder a la plataforma.
- Una vez dentro del programa, encontrarás un botón que dice “Unirse a una reunión”. Colócalo y realiza el ingreso al salón virtual.
- Ahora, busca la configuración deseada en tu pantalla principal. Esta debe estar ubicada a la derecha de la barra superior.
- Encontrarás varias opciones para elegir. Entre ellas, encontrarás la de “Silencio al unirse”. Marca el checkbox para desactivar el modo silencio.
- Listo. Ya estás listo para hablar e interactuar con los demás usuarios sin restricción alguna.
TRUCOS DE WHATSAPP PARA IPHONE ▷ Que Nadie te Dirá Jamás
Cómo corregir eco/retroalimentación en reuniones de Zoom en Windows 10/Android/IOS
¿Qué es el modo silencio en Zoom?
El modo silencio en Zoom es una herramienta útil para asegurar que la sesión sea tranquila, eficiente y cómoda para todos los participantes. Esta función permite que el anfitrión de la reunión mute automáticamente a todos los participantes al iniciar la sesión, evitando ruidos o distracciones innecesarias. Esto hace que el audio de la reunión se escuche sin interrupciones y los usuarios puedan disfrutar una platica fluida y sin interrupciones.
Para activar el modo silencio, los anfitriones simplemente deben ir a la opción "Anfitrión" del menú principal y luego a la sección "Opciones avanzadas", donde encontrarán la opción para habilitar el modo silencio. Una vez hecho esto, todos los participantes de la reunión quedarán automáticamente en silencio, a excepción de aquellos que el anfitrión especifique manualmente como “no silenciados”.
Además, los anfitriones tienen la posibilidad de controlar el nivel de sonido que recibe su computadora. Esto significa que los usuarios pueden ajustar la sensibilidad del micrófono para disminuir los ruidos ambientales o de fondo no deseados durante la reunión. Esta característica también es útil cuando hay muchos participantes en una reunión, pues así el anfitrión puede evitar que el audio de la sala sea demasiado alto.
Así mismo, Zoom ofrece la opción de habilitar un contador de tiempo para las llamadas, lo cual también le permite al anfitrión asegurarse de que la sesión no se extienda demasiado para no perder el interés de los participantes. Adicionalmente, el anfitrión también cuenta con la posibilidad de establecer la duración de cada reunión para evitar prolongaciones innecesarias.
En definitiva, el modo silencio en Zoom es una herramienta eminentemente útil para los anfitriones de reuniones virtuales, ya que les brinda la oportunidad de tener un mayor control y mejorar la experiencia de los usuarios mientras mantienen el audio en un nivel adecuado.
¿Cuáles son las ventajas de desactivar el modo silencio en Zoom?
Las ventajas de desactivar el modo silencioso en Zoom son múltiples. Esta plataforma virtual ofrece muchas opciones para aprovechar al máximo la comunicación en línea para reuniones o videoconferencias. Al desactivar el modo silencio, los usuarios obtienen la siguiente ventaja:
Lee También Cómo Configurar Tu Fitbit Versa: Una Guía Paso A Paso
Cómo Configurar Tu Fitbit Versa: Una Guía Paso A Paso- La comunicación es más fluida al tener los usuarios la capacidad de hablar y escuchar simultáneamente.
- Los oradores pueden realizar preguntas a los miembros de la reunión e iniciar conversaciones sin necesidad de añadir un segundo usuario a la misma.
- Se puede fomentar una mejor asimilación de la información proporcionada durante una reunión, ya que el usuario no tiene que esperar a desactivar su silencio para escuchar al orador.
- Los usuarios pueden formar grupos pequeños de discusión durante las reuniones y mantener un debate constructivo, lo que facilita la interacción entre los usuarios.
Al desactivar el modo silencioso en Zoom, es importante que los usuarios se aseguren de que su micrófono está bien configurado y no excedan el volumen con el que se escucha a los demás. Además, para evitar problemas de audio, los usuarios deben desactivar el modo silencio cuando estén conectados a través de altavoces portátiles conectados a la computadora.
Otra ventaja de desactivar el modo silencio es que los usuarios pueden utilizar la plataforma de forma segura, ya que si se activa el modo silencio, cualquier llamada entrante se silenciará automáticamente para evitar cualquier interferencia. Esto proporciona la tranquilidad de saber que sus conversaciones están siendo protegidas por la plataforma.
¿Cómo puedo ajustar la configuración de audio en Zoom?
Ajustar la configuración de audio en Zoom es un proceso sencillo pero importante, especialmente si estás impartiendo una clase o celebrando una reunión de trabajo. Aquí explicaremos cómo puedes ajustar la configuración de audio en la plataforma Zoom:
Comprobar las conexiones de tu micrófono y parlantes. Antes de comenzar a ajustar la configuración de audio en Zoom, verifica que tus dispositivos estén conectados correctamente. Si usas audífonos inalámbricos, asegúrate de que los estés usando correctamente para recibir y transmitir audio desde Zoom. Si tienes parlantes conectados, verifica que estén conectados al ordenador y que sean visibles para ZOOM.
Ajustar los niveles de audio. El siguiente paso sería ajustar el volumen del audio que recibe y emite Zoom. Para ajustar tus niveles de entrada y salida en Zoom, dirígete al ícono del micrófono ubicado en la parte inferior izquierda de la pantalla. Ahí, debes ajustar los niveles de entrada para que tu micrófono emita un nivel de audio audible para tus compañeros pero sin ser molesto. Ajusta el nivel de salida para que los efectos de sonido y la música se escuchen con claridad.
Ajustar la configuración de eco. Uno de los mayores retos a los que se enfrenta cuando se ajusta el audio en una videollamada es eliminar el eco de la transmisión. Es muy importante que te asegures de que este esté bien ajustado, de lo contrario la calidad de tu transmisión no será la óptima. Para cambiar la configuración de eco, abre la ventana ‘configuración’ en Zoom y busca la sección ‘audio’. Una vez allí, desactiva la casilla ‘supresión de eco’ para reducir el eco de tu transmisión.
Lee También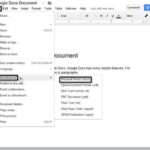 Cómo Dibujar En Google Docs: Una Guía Paso A Paso
Cómo Dibujar En Google Docs: Una Guía Paso A PasoUsar el modo manos libres. Cuando estés en una videoconferencia, te recomendamos usar el modo manos libres, ya que te permitirá disfrutar de una mejor calidad de audio. Esta configuración está disponible en la misma sección de audio de la ventana de configuración de Zoom. Al activar esta opción, tu micrófono se habilitará automáticamente cada vez que hables, por lo que no tendrás que preocuparte por pulsar un botón para hablar.
Con estos sencillos pasos, podrás ajustar la configuración de audio de Zoom de manera adecuada para asegurarte de que emites y recibes un nivel de audio delicado y de buena calidad.
¿Qué debo hacer si no logro desactivar el modo silencio en Zoom?
En Zoom, el modo silencio está diseñado para apagar todos los micrófonos dentro de una reunión. Normalmente, este puede ser activado y desactivado por el anfitrión de la reunión, pero si se te ha pedido a ti que desactives el modo silencio y actualmente no sabes cómo hacerlo, aquí tienes las instrucciones para lograrlo.
1. Identifica el icono del modo silencio: En la pantalla principal de la reunión en Zoom, verás un ícono con forma de micrófono, el cual servirá para identificar el modo silencio.
2. Selecciona el botón “Participantes”: Para iniciar el procedimiento, selecciona el botón “Participantes” ubicado en la barra de herramientas de la parte inferior de la pantalla.
3. Haz clic en el modo silencio: Una vez seleccionado el botón “Participantes”, verás una lista con los nombres de todos los usuarios conectados a la reunión y, junto a ellos, una columna/lista que contendrá el botón de “Mute” (silencio). Haz clic en él para desactivar el modo silencio.
Lee También Cómo Solucionar La Mala Configuración Del Sistema: Trucos Y Consejos
Cómo Solucionar La Mala Configuración Del Sistema: Trucos Y ConsejosPor último, si tienes alguna duda acerca de cómo desactivar el modo silencioso en Zoom, puedes dirigirte directamente a la sección de ayuda y recursos en la plataforma o a la información y tutoriales disponible en su sitio web.
¿Cómo puedo configurar la entrada y salida de audio en Zoom?
En la actualidad, Zoom es una de las plataformas más empleadas para realizar reuniones virtuales, clases online y encuentros con colegas o amigos. Sin embargo, para una correcta comunicación verbal durante estas reuniones, se necesita apropiadamente configurar la entrada y salida de audio. Por lo tanto, a continuación se enlistan los pasos sencillos para configurar la entrada y salida de audio en Zoom:
- Paso 1: Abre la ventana de preferencias de tu sesión en Zoom. Esto se puede hacer desde la pantalla donde se muestran los participantes de la reunión, presionando la opción "Preferencias".
- Paso 2: En la ventana de preferencias deberás seleccionar el apartado "Audio". Esta sección mostrará el dispositivo de entrada y salida seleccionado por defecto.
- Paso 3: Si deseas cambiar el dispositivo de entrada o salida, bastará con que presiones en la lista desplegable colocada junto al dispositivo y selecciones el que desees entre los que aparezcan.
- Paso 4: Al terminar de seleccionar el dispositivo, presiona "OK" para confirmar el cambio, y de esta forma la configuración de la entrada y salida de audio habrá quedado completada.
¿Cuales son los pasos para desactivar el modo silencio en Zoom?
Los pasos para desactivar el modo silencio en Zoom varían según el dispositivo que estemos usando. Sin embargo, en general, los pasos básicos a seguir son los siguientes:
1. Dirigirse a la configuración de audio en el dispositivo.
2. Desactivar el modo silencio, para lo cual es necesario deslizar la barra de silencio para que quede en posición OFF.
3. Si el dispositivo es un computador, presionar la tecla icono de volumen del teclado para subir el volumen.
4. Ajustar la ganancia de micrófono para volver a escuchar los sonidos de otro lado de la llamada.
5. Finalmente, verificar si el sonido está activado.
Es recomendable que antes de continuar con la primera etapa, confirmar qué dispositivo estamos usando, ya que el procedimiento puede variar si el dispositivo es un iPhone, un Android, un computador Windows o Mac. En caso de contar con alguno de estos dispositivos, aquí están los pasos exactos a seguir:
iPhone
1. Buscar la aplicación Configuración.
2. Seleccionar la opción "Sonido y vibración".
3. Asegurarse de que el botón de silencio no esté habilitado o activado.
Android
1. Seleccionar el icono de ajustes.
2. Dirigirse a la sección "Sonido y vibración".
3. Ubicar la sección Volumen.
4. Asegurarse de que el botón para desactivar el sonido esté apagado.
Windows
1. Dirigirse a la barra de tareas y hacer clic en el icono de volumen.
2. Seleccionar el botón de silencio para asegurarnos que esté desactivado.
Mac
1. Dar clic en el menú Apple.
2. Seleccionar la opción "Preferencias del sistema".
3. Ir a la sección "Sonido".
4. Asegurarnos de que el silencio esté apagado.
Concluyendo
Desactivar el modo silencio en Zoom es una tarea sencilla y rápida que cualquier usuario puede realizar de forma autónoma para comenzar a disfrutar de las ventajas de la plataforma. Esto se puede lograr siguiendo los pasos descritos anteriormente:
- Hacer clic en el icono del altavoz en la parte superior de la pantalla.
- Desactivar el modo silencio.
- Hacer clic en el botón "Unirse al audio".
Al completar estos pasos, el usuario ya podrá comunicarse con el resto de miembros de la reunión. Así que ya no hay excusa para quedarse callado durante la charla. Desactiva el modo silencio en Zoom y haz que tu voz se escuche.
¿Te ha gustado el artículo?
¡Ya conoces cómo desactivar el modo silencio en Zoom! Si te ha sido útil este contenido y quieres contarle a alguien más, compártelo en tus redes sociales. ¿Tienes alguna otra duda? ¡Estamos para ayudarte! Deja un comentario en la sección de comentarios o contacta con nosotros para cualquier duda o pregunta que tengas. ¡Nuestro equipo te responderá a la brevedad!
Lee También Cómo Detener Las Sugerencias De Google Home
Cómo Detener Las Sugerencias De Google HomeSi quieres conocer otros artículos parecidos a Cómo Desactivar El Modo Silencio En Zoom puedes visitar la categoría Software.

TE PUEDE INTERESAR