Cómo deshabilitar el mouse y el teclado del despertador de su PC con Windows 11
De manera predeterminada, Windows 11 activa su computadora cuando presiona una tecla en su teclado, usa un trackpad o usa un mouse. El comportamiento a veces puede ser molesto porque nunca quiso activar su computadora y accidentalmente tocó su mouse o trackpad. Afortunadamente, puede evitar que su mouse y teclado activen su computadora con Windows 11.
Si tienes un gatito o un pájaro como mascota, les encantaría pisar el teclado o jugar con el mouse. Además de presionar accidentalmente el teclado o el mouse, todas estas son razones plausibles que activan su PC con Windows 11. Y si definitivamente se está tomando un descanso, es una buena idea deshabilitar cualquier cosa que lo haga hacer una pausa. Le mostraremos cómo evitar que el mouse y el teclado activen su PC con Windows 11.
- Compruebe qué dispositivos pueden activar su PC con Windows 11
- Deshabilitar el teclado del despertador de la computadora con Windows 11
- Evite que el mouse active la computadora con Windows 11
- Evite que el panel táctil active la computadora con Windows 11
- Evita despertares accidentales en tu computadora
Compruebe qué dispositivos pueden activar su PC con Windows 11
Primero, le mostraremos cómo verificar qué dispositivos pueden activar su computadora. Debe ejecutar un comando desde el menú del símbolo del sistema. Siga los pasos a continuación.
 Cómo Crear Un Código QR En 7 Sencillos Pasos
Cómo Crear Un Código QR En 7 Sencillos PasosPaso 1: Presione la tecla de Windows, escriba símbolo del sistema y presione Entrar para abrir el símbolo del sistema.
2do paso: Pegue el siguiente comando y presione Entrar:
powercfg -devicequery wake_armed
 No Hay Altavoces Ni Auriculares Conectados: Métodos Para Solucionarlo
No Hay Altavoces Ni Auriculares Conectados: Métodos Para SolucionarloPaso 3: Presiona enter y verás qué dispositivos pueden activar tu máquina.
Una vez que tenga una lista de dispositivos que pueden activar su computadora, use los trucos a continuación y deje de practicar.
Deshabilitar el teclado del despertador de la computadora con Windows 11
Debe usar el Administrador de dispositivos de Windows 11 para evitar que el teclado active su computadora portátil o PC. Siga los pasos a continuación.
Lee También Cómo Recuperar La Contraseña De Windows 10
Cómo Recuperar La Contraseña De Windows 10Paso 1: Haga clic derecho en la tecla de Windows. Seleccione Administrador de dispositivos en el menú contextual.
2do paso: Vaya al menú Teclados y haga clic en la flecha junto a la etiqueta para expandirla.
 SpyHunter 5. Usabilidad, Efectividad Y Confiabilidad
SpyHunter 5. Usabilidad, Efectividad Y ConfiabilidadPaso 4: Seleccione el teclado predeterminado o conectado y haga clic derecho sobre él.
Paso 5: Seleccione Propiedades en el menú contextual.
Paso 6: En la ventana de propiedades, haga clic en la pestaña Administración de energía. Desmarque la casilla junto a la opción "Permitir que este dispositivo active la computadora".
 Los 7 Mejores AntiMalware Para Windows
Los 7 Mejores AntiMalware Para WindowsPulse el botón Aceptar y cierre el Administrador de dispositivos.
Evite que el mouse active la computadora con Windows 11
A veces, un ligero golpe puede despertar su computadora con Windows 11. Podría ser accidental, pero no le gustaría que eso sucediera, especialmente con un mouse Bluetooth. Desactivemos el comportamiento siguiendo los pasos a continuación.
Paso 1: Abra el Administrador de dispositivos en su computadora (consulte los pasos anteriores).
2do paso: Desplácese hacia abajo hasta el menú "Ratones y otros dispositivos señaladores" y expándalo.
Paso 3: Seleccione el mouse compatible con HID y haga clic con el botón derecho para seleccionar Propiedades.
Lee También Cómo Activar Windows Defender Directiva De Grupo
Cómo Activar Windows Defender Directiva De GrupoPaso 4: En la ventana de propiedades, haga clic en la pestaña Administración de energía y desmarque "Permitir que este dispositivo active la computadora".
Haga clic en Aceptar y cierre la ventana del Administrador de dispositivos. El mouse ya no activará la computadora. Existe otro método para evitar que el mouse active la computadora.
Paso 1: Presione la tecla de Windows + acceso directo I para abrir el menú Configuración en Windows 11.
2do paso: Seleccione Bluetooth y Dispositivos en la columna izquierda y seleccione la opción Ratón en el panel derecho.
Paso 3: En Configuración relacionada, seleccione "Configuración adicional del mouse".
Paso 4: En la ventana Propiedades del mouse, haga clic en la pestaña Hardware y seleccione el mouse del menú; por lo general, es un mouse compatible con HID. Luego haga clic en el botón Propiedades en la esquina inferior izquierda.
Paso 5: Seleccione Cambiar configuración y se abrirá el menú de propiedades familiar. Para continuar, necesitará privilegios administrativos en la computadora.
Paso 6: Vaya a la pestaña Administración de energía y deshabilite la opción "Permitir que este dispositivo active la computadora".
Cierre las ventanas y asegúrese de que el mouse aún active su PC con Windows 11.
Evite que el panel táctil active la computadora con Windows 11
Esto es muy útil para los usuarios de portátiles. Si accidentalmente activa el dispositivo con un panel táctil, puede desactivar el comportamiento en el menú Administrador de dispositivos.
Paso 1: Haga clic en la tecla de Windows en la barra de tareas, elija "Administrador de dispositivos" en el menú que se abre. Desplácese hacia abajo hasta el menú "Ratones y otros dispositivos señaladores" (consulte los pasos anteriores).
2do paso: Expanda el menú y busque su panel táctil predeterminado en la lista. Para esta guía, nuestro sistema muestra Synaptics TouchPad. Puede ser diferente en su computadora. La mayoría de las computadoras portátiles con Windows 11 de gama alta vienen con la configuración Precision TouchPad de Microsoft.
Paso 3: Haga clic derecho sobre él y seleccione Propiedades.
Paso 4: Vaya a la pestaña Administración de energía.
Paso 5: Deshabilite la opción "Permitir que este dispositivo active la computadora".
Haga clic en Aceptar y el sistema evitará que el trackpad active la computadora.
Ahora que ha deshabilitado el teclado, el mouse y el panel táctil para no activar la computadora, puede reutilizar el primer truco (el símbolo del sistema) y verificar qué dispositivos pueden activar la computadora.
Evita despertares accidentales en tu computadora
Use los trucos anteriores y puede evitar por completo que su mouse, teclado y trackpad activen su computadora. Después de eso, puede confiar en el botón de encendido para encender su computadora de escritorio o portátil.
Si quieres conocer otros artículos parecidos a Cómo deshabilitar el mouse y el teclado del despertador de su PC con Windows 11 puedes visitar la categoría Informática.

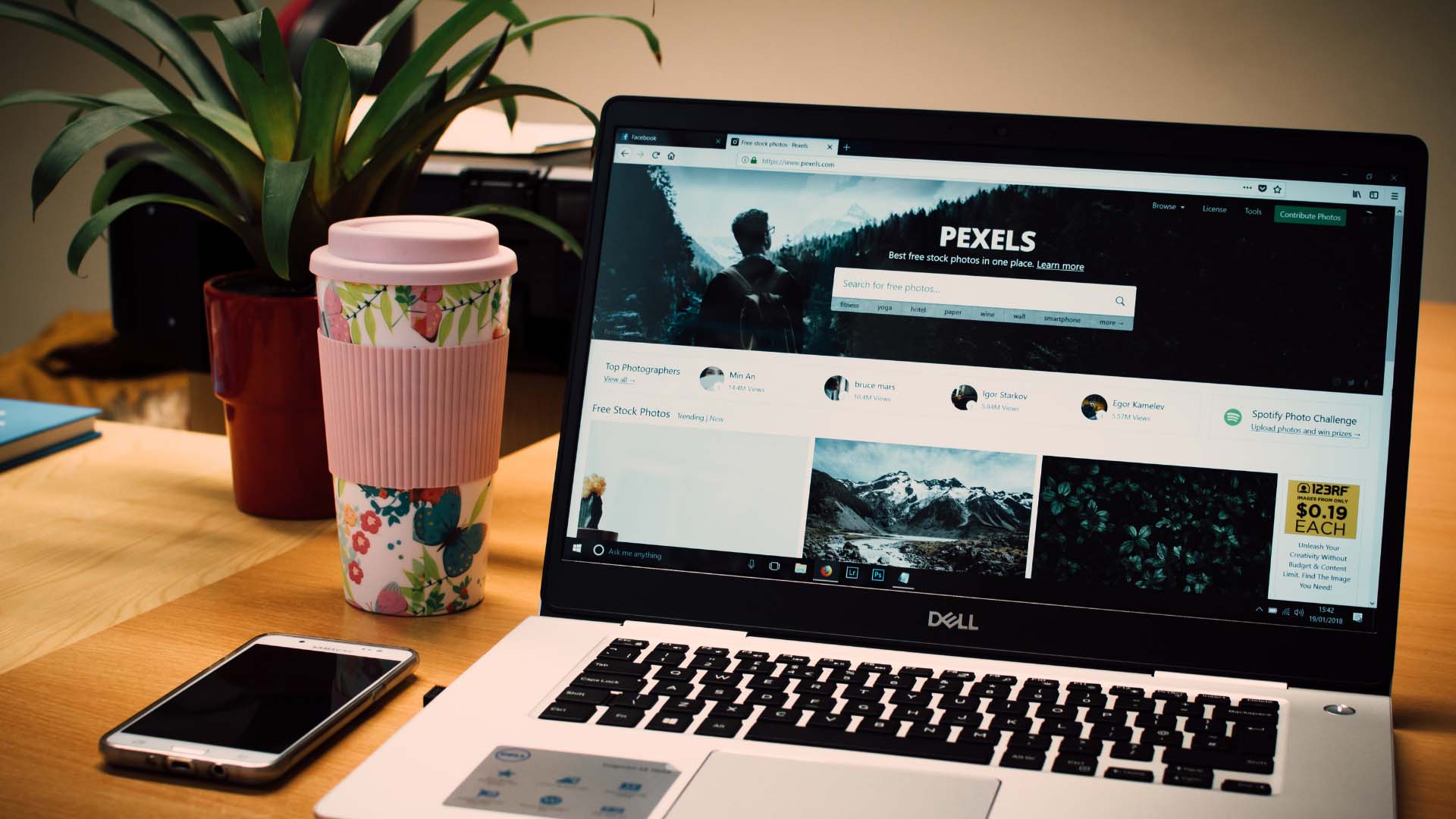
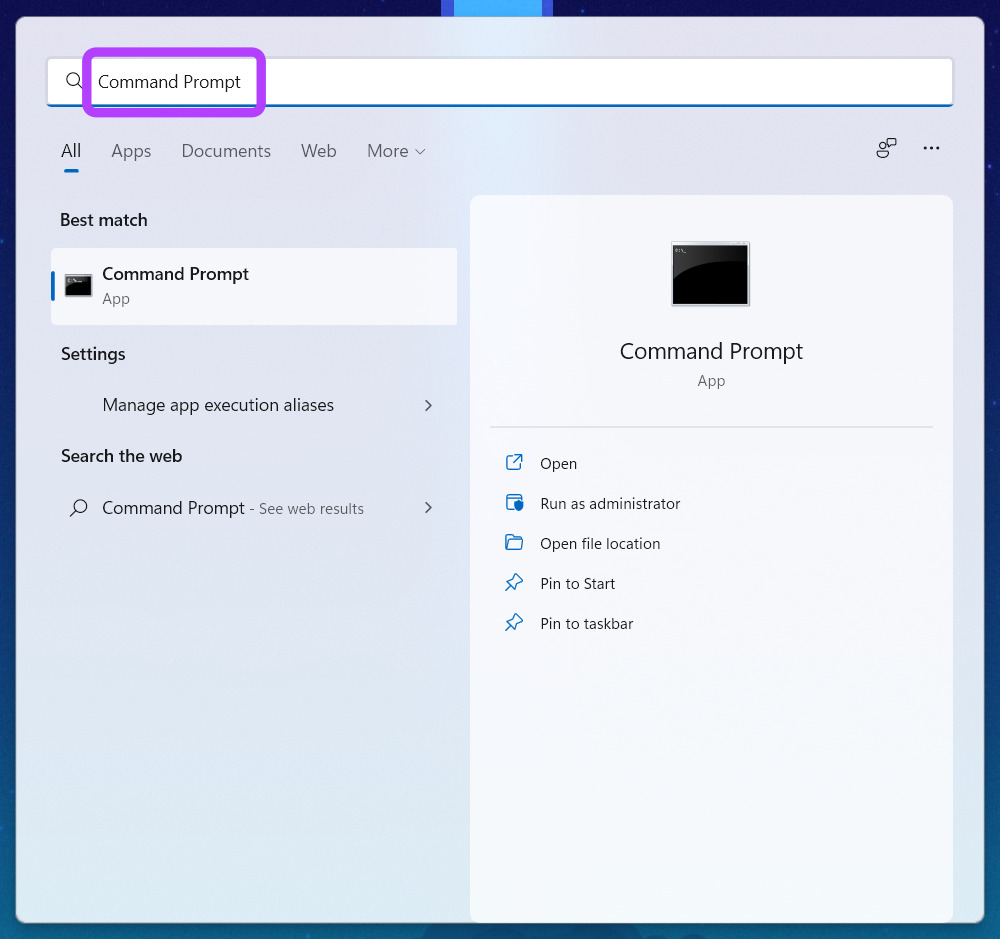
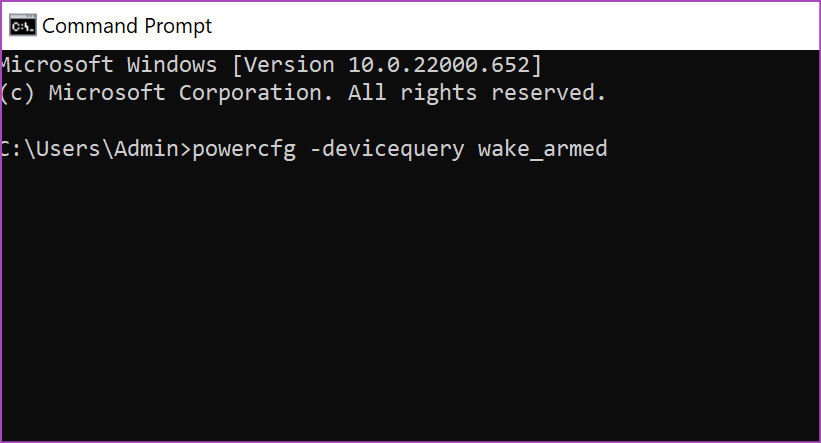
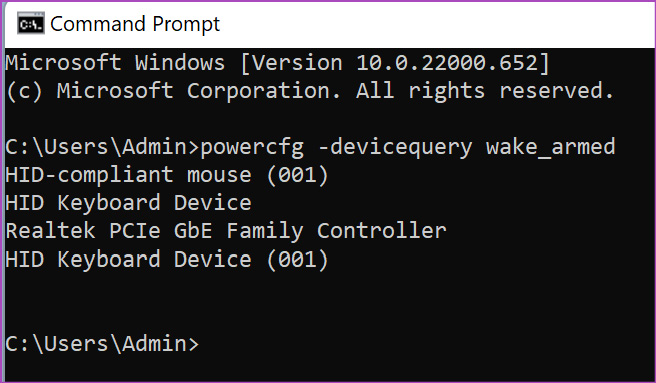
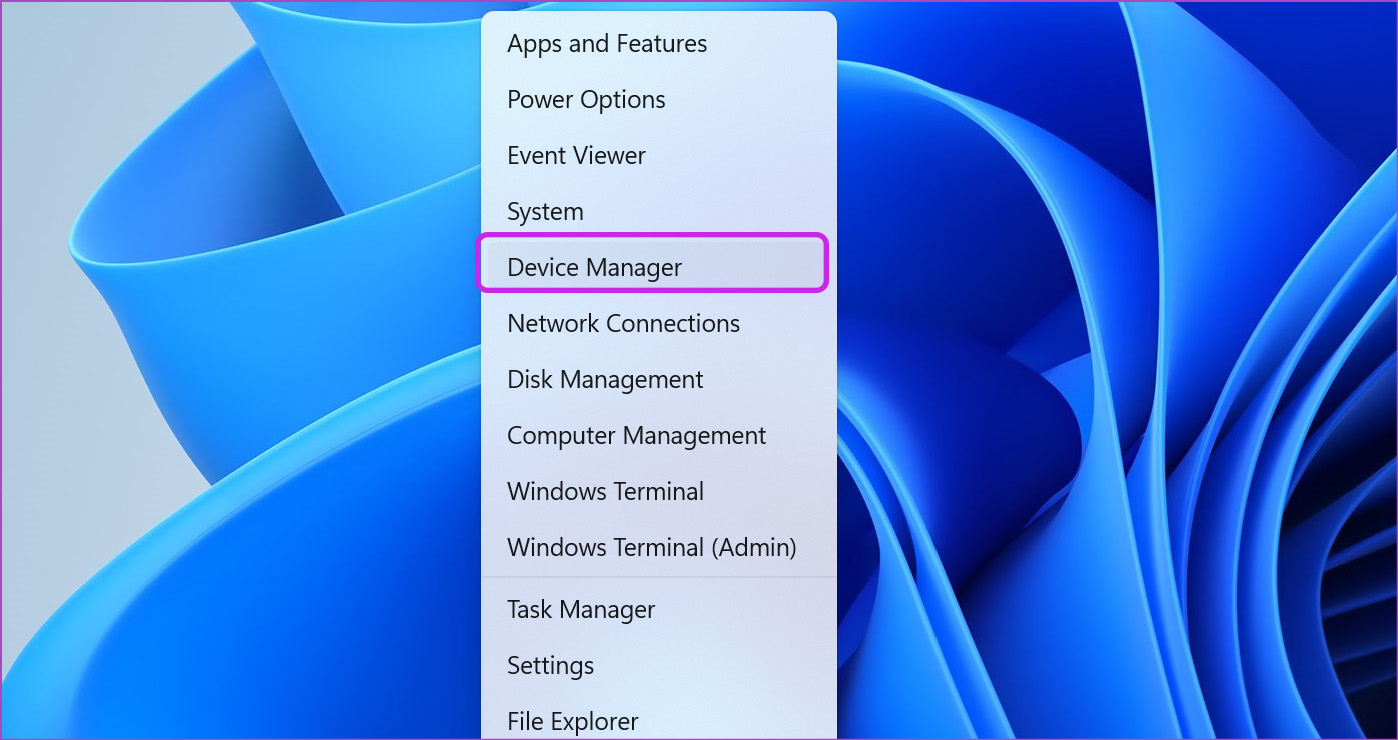
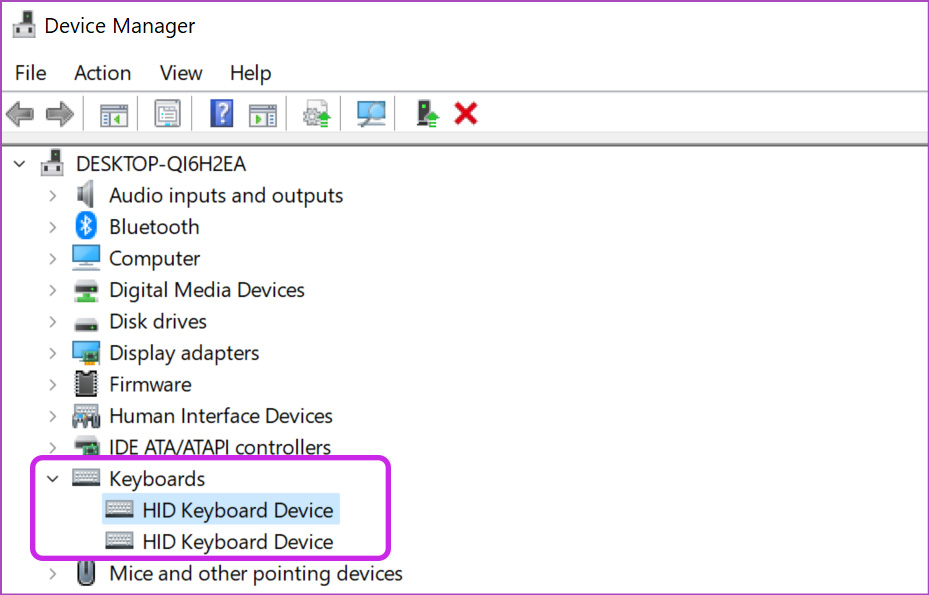
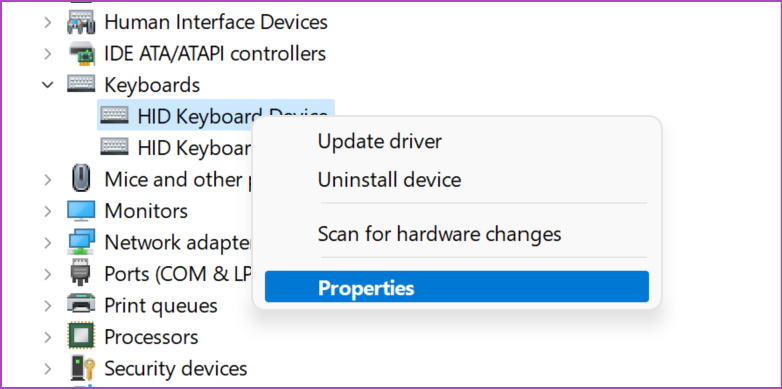
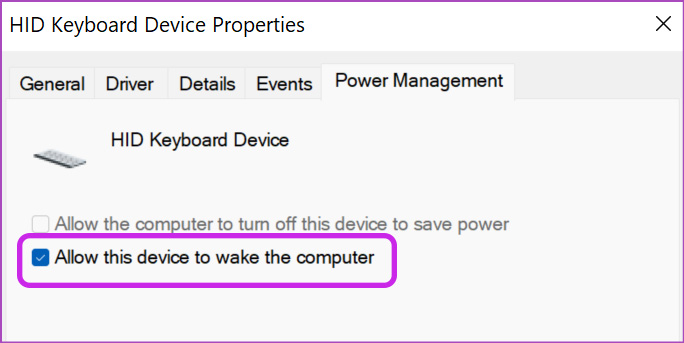
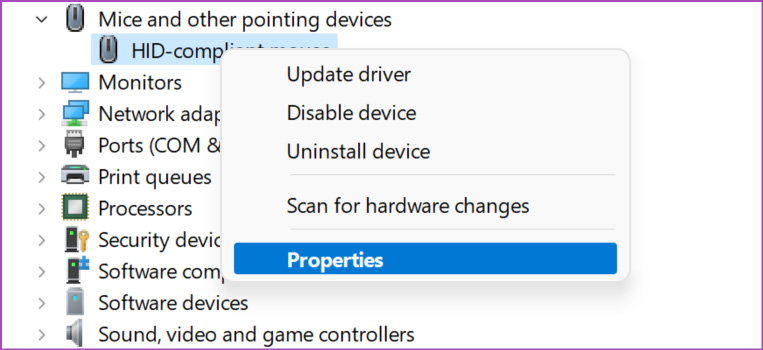
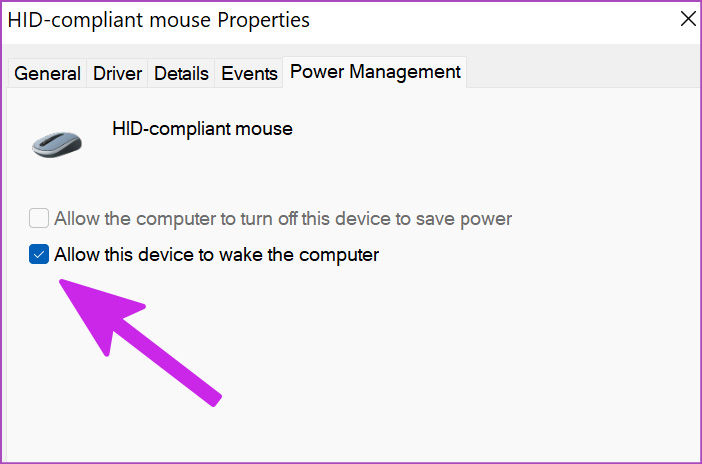
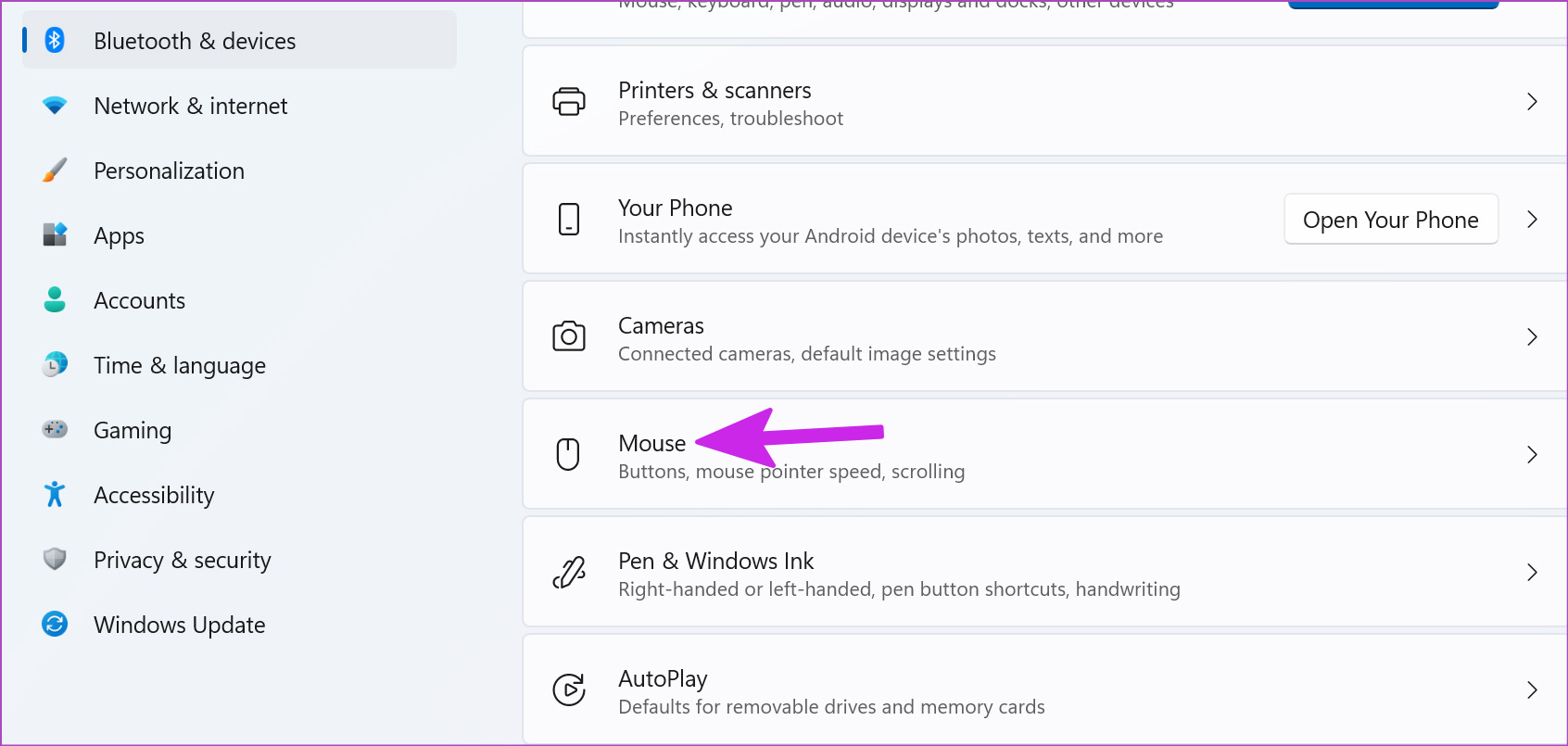
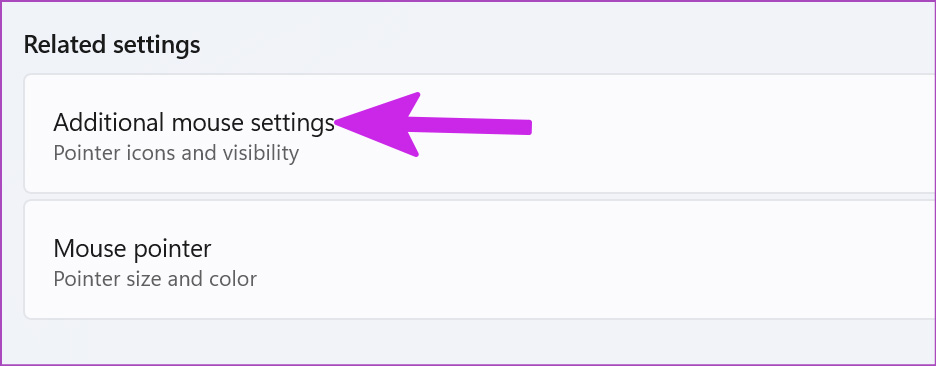
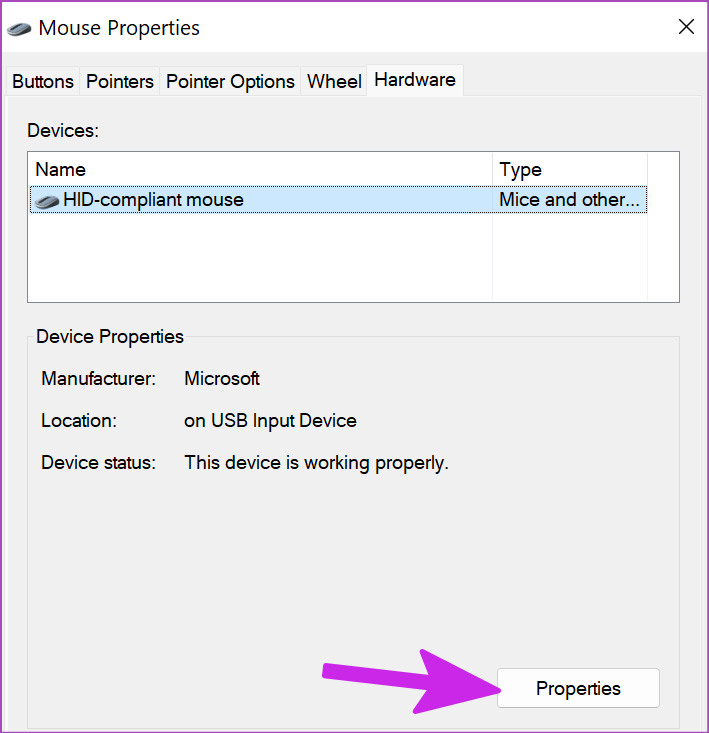
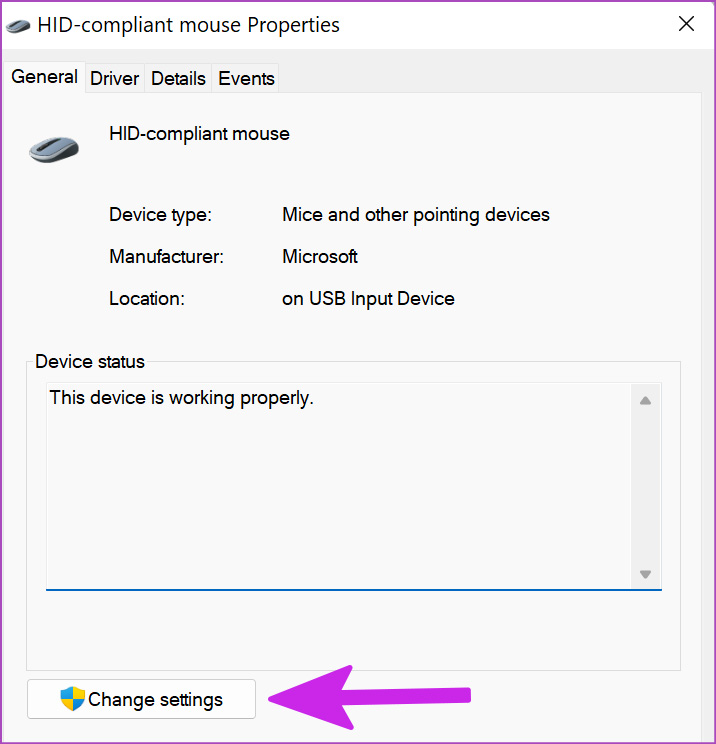
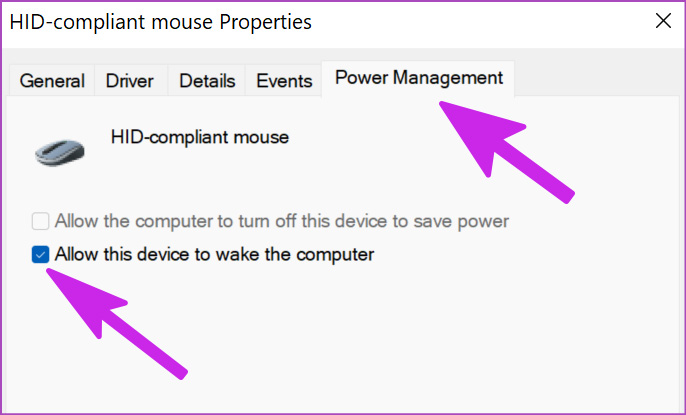
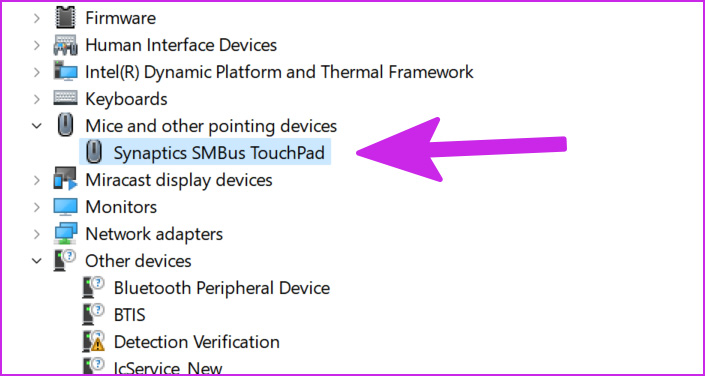
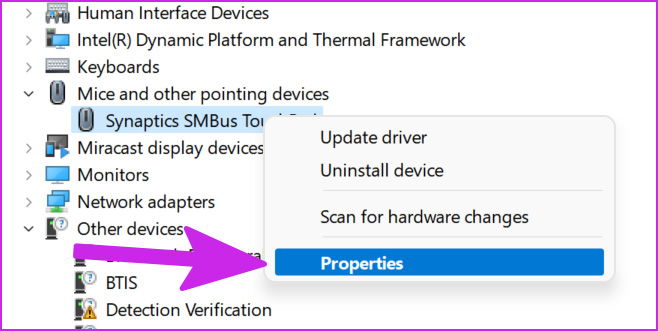
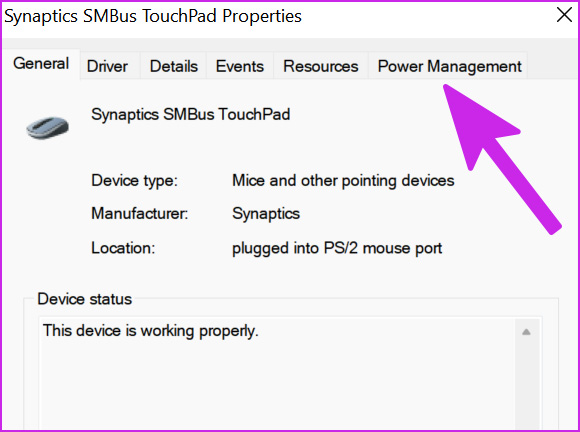
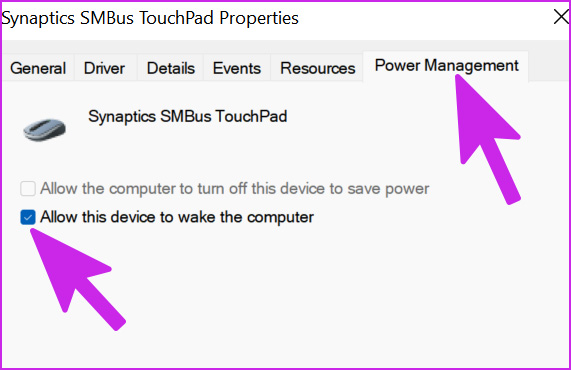
TE PUEDE INTERESAR