Cómo deshabilitar la grabación de pantalla en iPhone y iPad
La función de grabación de pantalla en su iPhone o iPad puede ser útil de muchas maneras. Lo más probable es que comparta un conjunto complejo de instrucciones con un completo no técnico. O tal vez quieras capturar tus increíbles habilidades de juego en acción. Y de todos modos, el botón de grabación de pantalla está a solo unos toques y toques de distancia.

Si bien esta es una característica muy útil, puede que no sea adecuada para todos. Por ejemplo, rara vez puede usar la función y la grabación de pantalla termina desperdiciando espacio en la pantalla en su centro de control. No solo eso, sino que también puede plantear problemas de privacidad y seguridad. Especialmente si compartió su iPhone y iPad con otras personas o en un entorno de prueba. Y luego está todo el problema con los niños: ¿quieres que tengan acceso a esta función?
A continuación, analizaremos varios métodos para eliminar la grabación de pantalla del Centro de control. Además, incluso puedes evitar que funcione por completo. Si es padre, también puede encontrar un consejo útil sobre cómo administrar el recurso de forma remota.
Eliminar grabación de pantalla del Centro de control
El control de grabación de pantalla cuando no está en uso solo ocupa espacio en el centro de control. Si te molesta cuando intentas seleccionar o interactuar con otro elemento (ciertamente no es divertido), entonces existe la opción de evitar que aparezca.
Paso 1: Abra la aplicación Configuración.
Lee También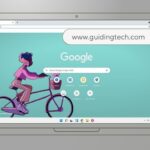 Las 6 mejores formas de arreglar las pestañas de actualización automática de Chrome Keeps
Las 6 mejores formas de arreglar las pestañas de actualización automática de Chrome Keeps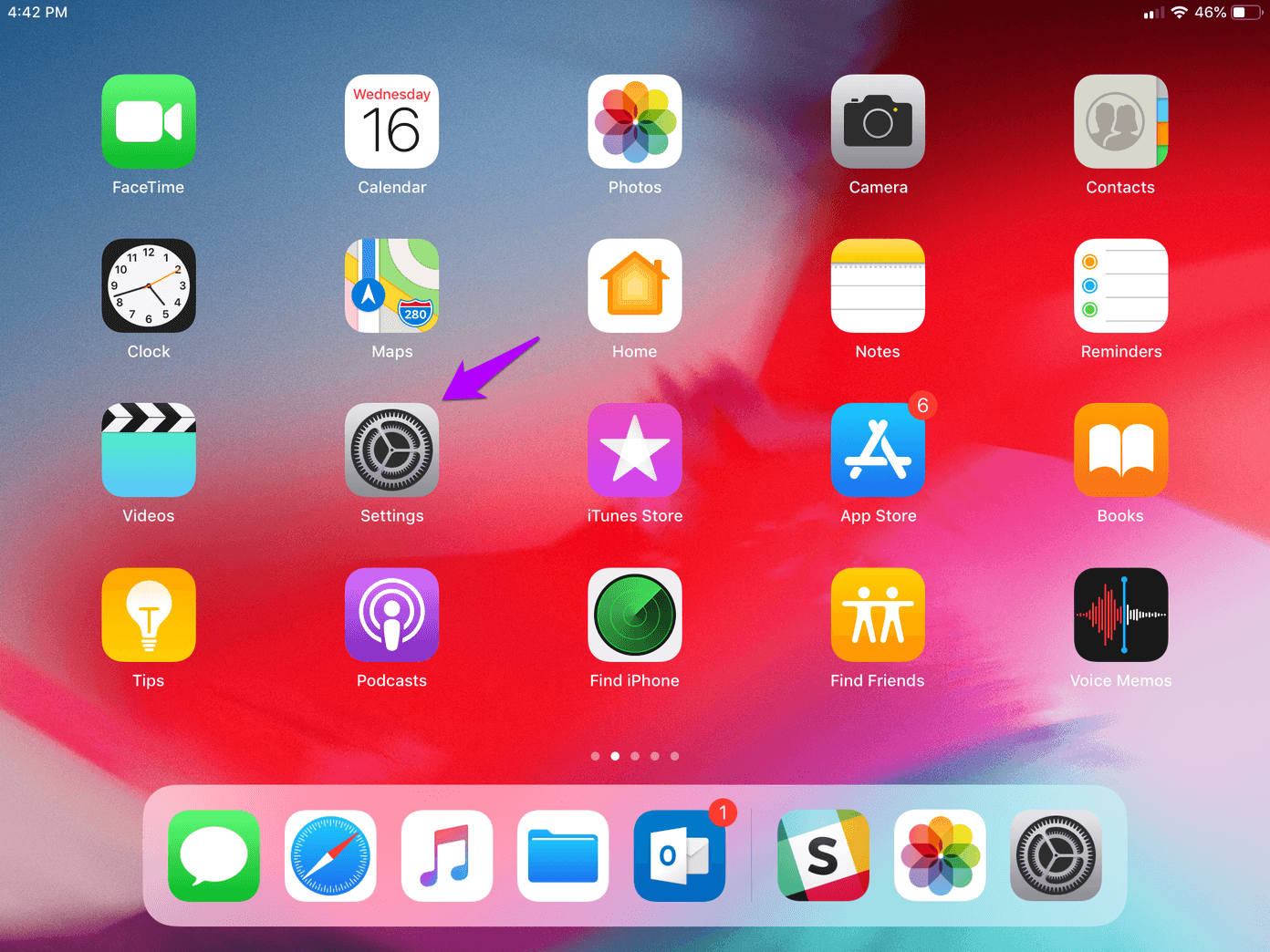
2do paso: Toque Centro de control y toque Personalizar controles.
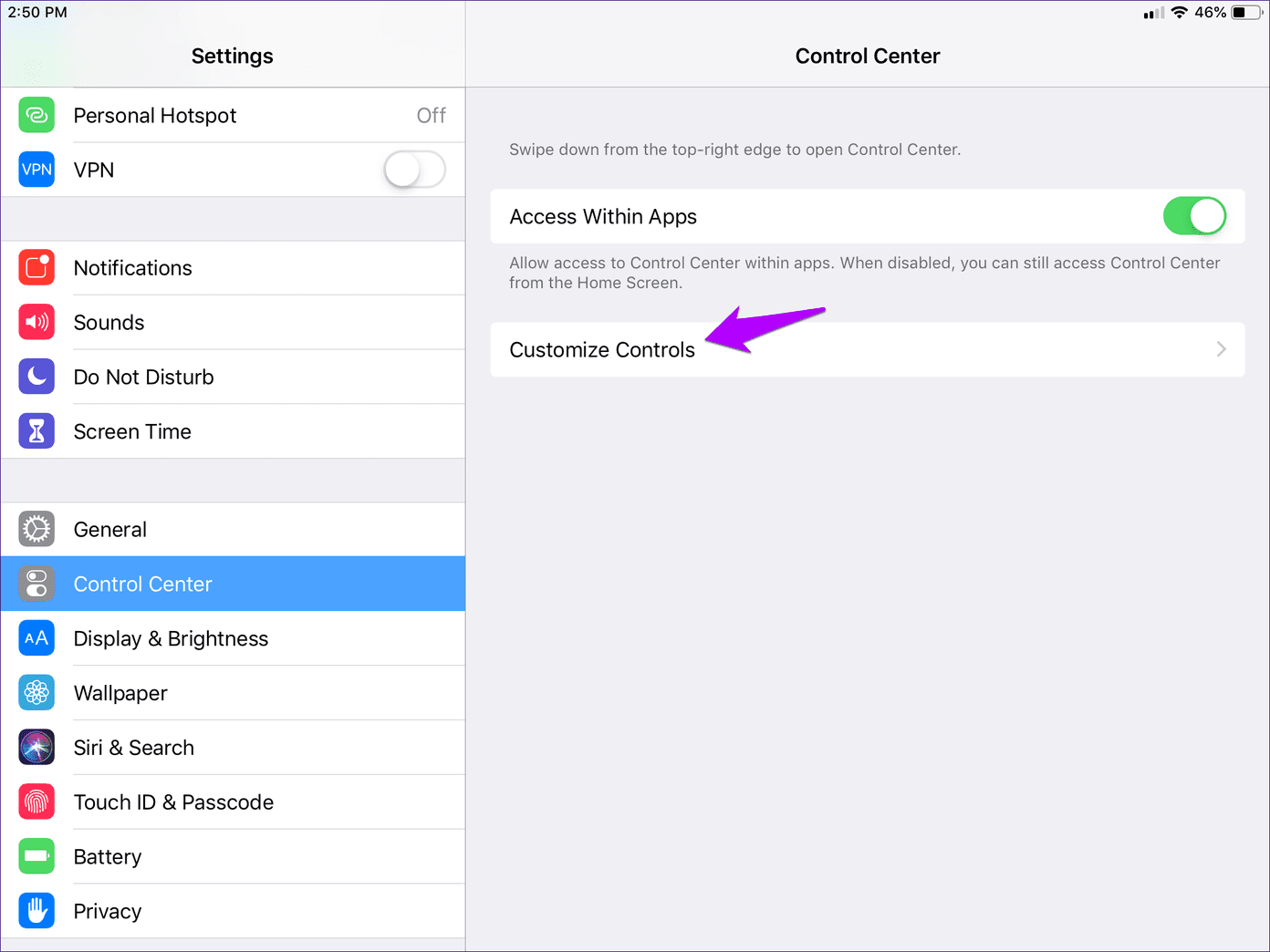
Paso 3: En la sección INCLUIR, toque el ícono de color rojo frente a Grabación de pantalla.
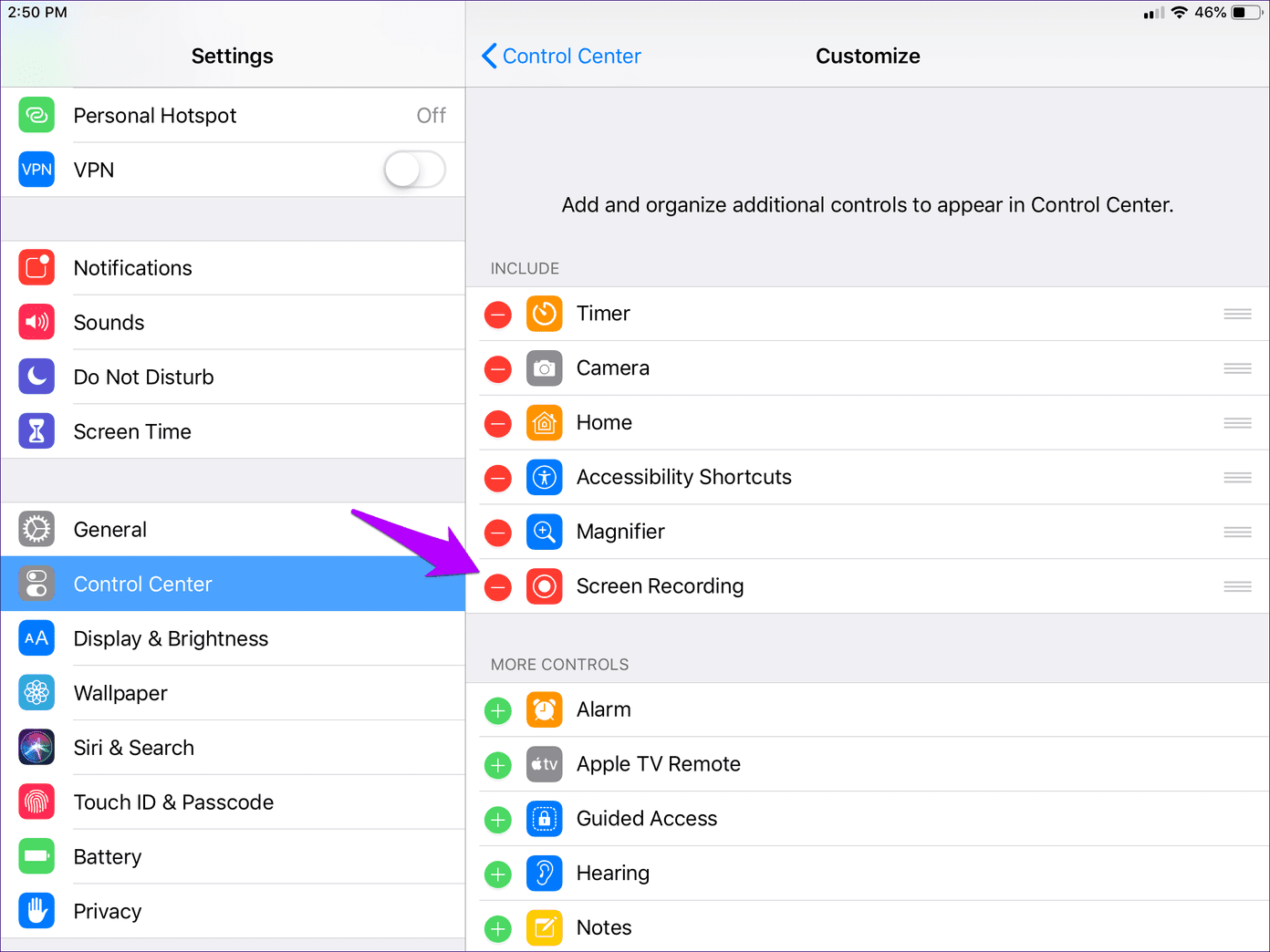
Paso 4: Toque Eliminar para confirmar su acción.
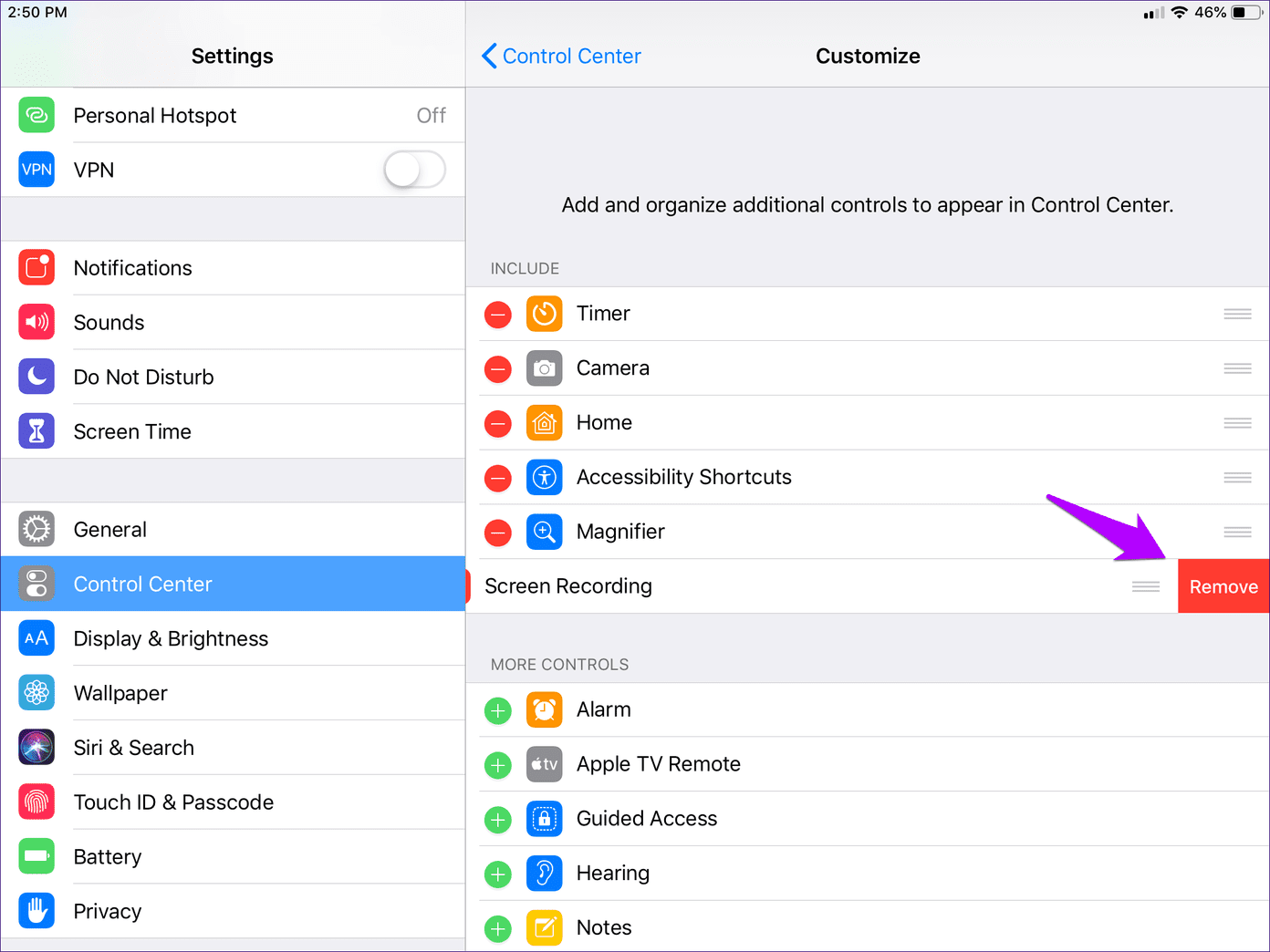
Es eso. El botón de control de Grabación de pantalla ya no aparecerá en el Centro de control. Para volver a habilitarlo más tarde, regrese a la pantalla Personalizar Centro de control y toque el ícono verde más frente a la grabación de pantalla que se muestra en MÁS CONTROLES.
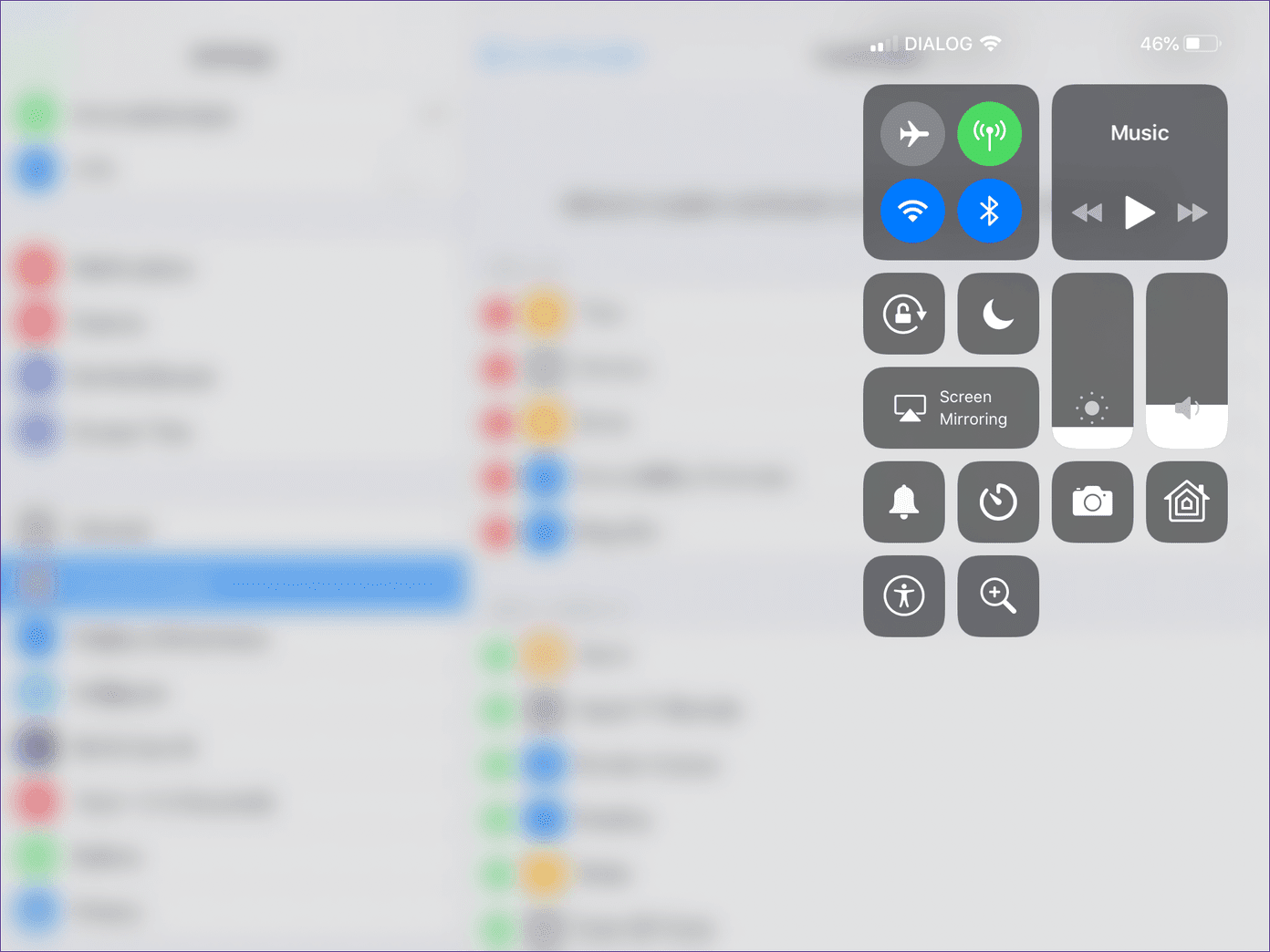
Ya que estás en eso, ¿qué tal si agregas algunas opciones útiles al centro de control?
Restringir grabación de pantalla
Cuando necesite compartir sus dispositivos, la grabación de pantalla también puede interferir. Si no le gusta que otros usuarios ahoguen el rollo de su cámara con grabaciones de pantalla aleatorias, puede desactivar la función por completo. Desafortunadamente, esto es fácil de deshacer y no puede evitar que nadie lo vuelva a habilitar en el centro de control. Afortunadamente, ahí es donde la función Screen Time integrada de iOS lo ayuda a restringir la función.
Lee También Cómo cambiar el nombre de la lista de reproducción de Spotify en dispositivos móviles y de escritorio
Cómo cambiar el nombre de la lista de reproducción de Spotify en dispositivos móviles y de escritorioanotar:
Paso 1: Abra la aplicación Configuración y toque Tiempo de pantalla. En el panel Tiempo frente a la pantalla, toque Configuración de contenido y privacidad.
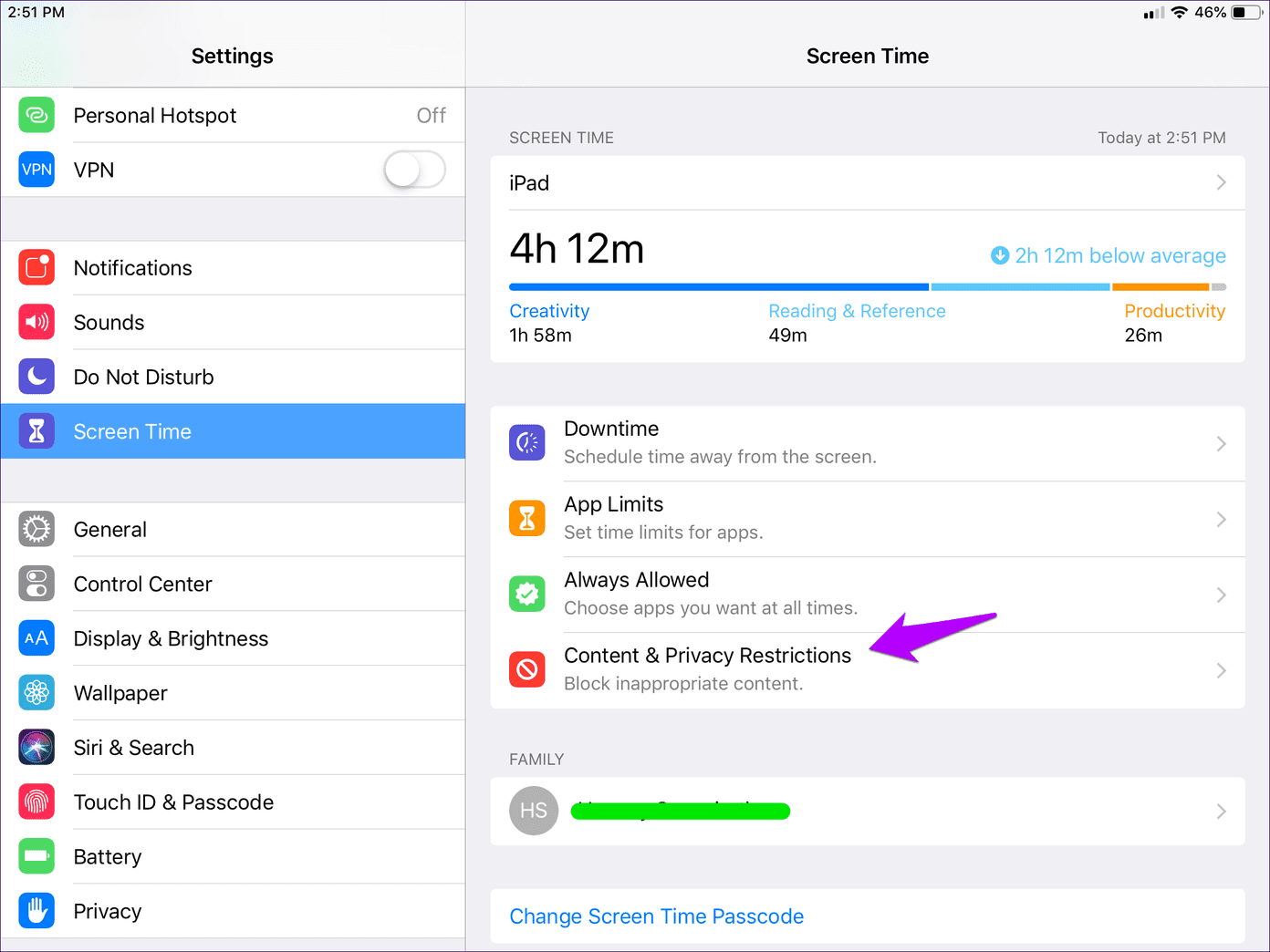
Punto:
2do paso: Toca Restricciones de contenido. Si no ve la opción, habilite la opción junto a Restricciones de contenido y privacidad para mostrarla.
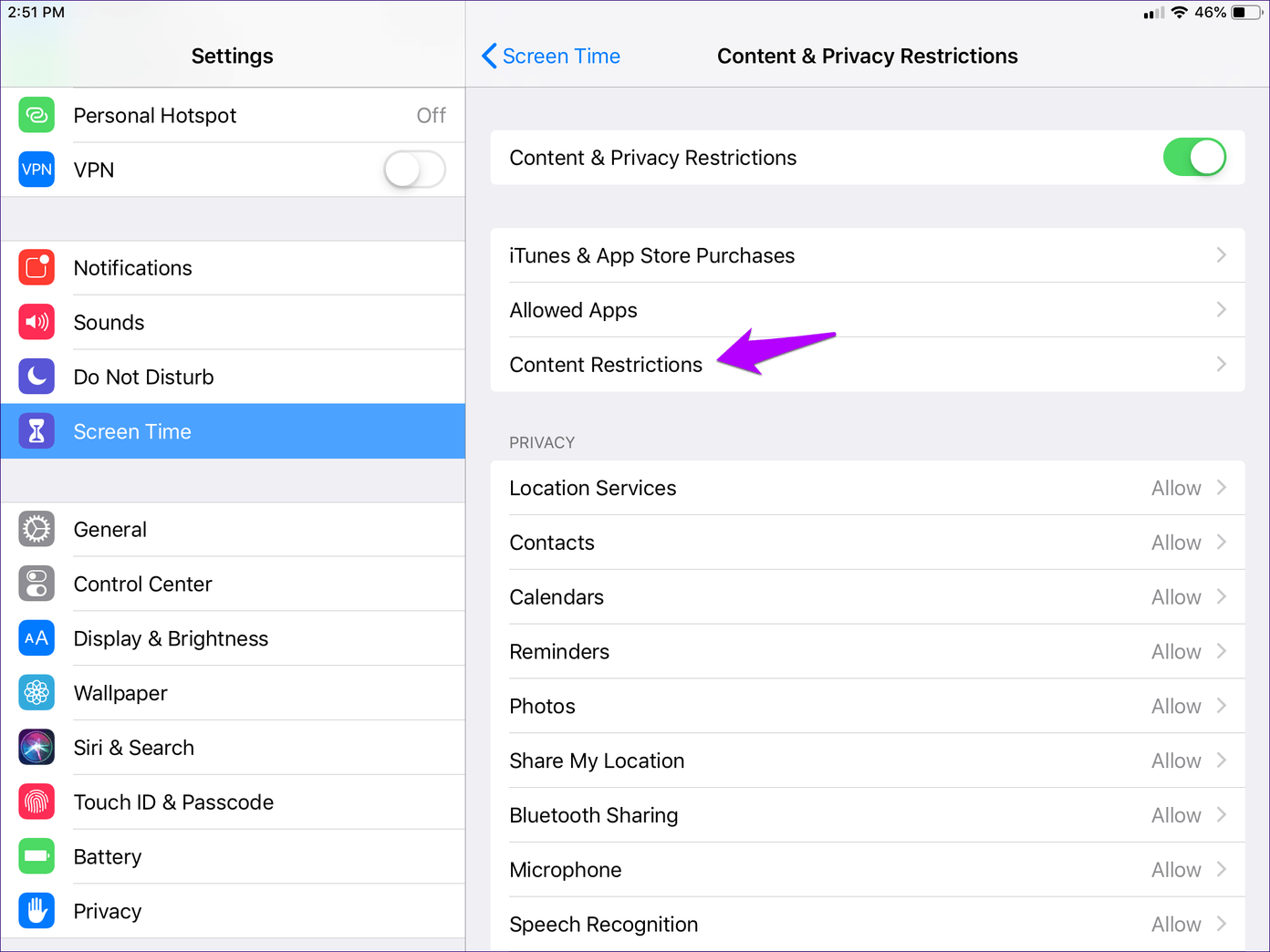
Paso 3: En GAME CENTER, toque Grabación de pantalla.
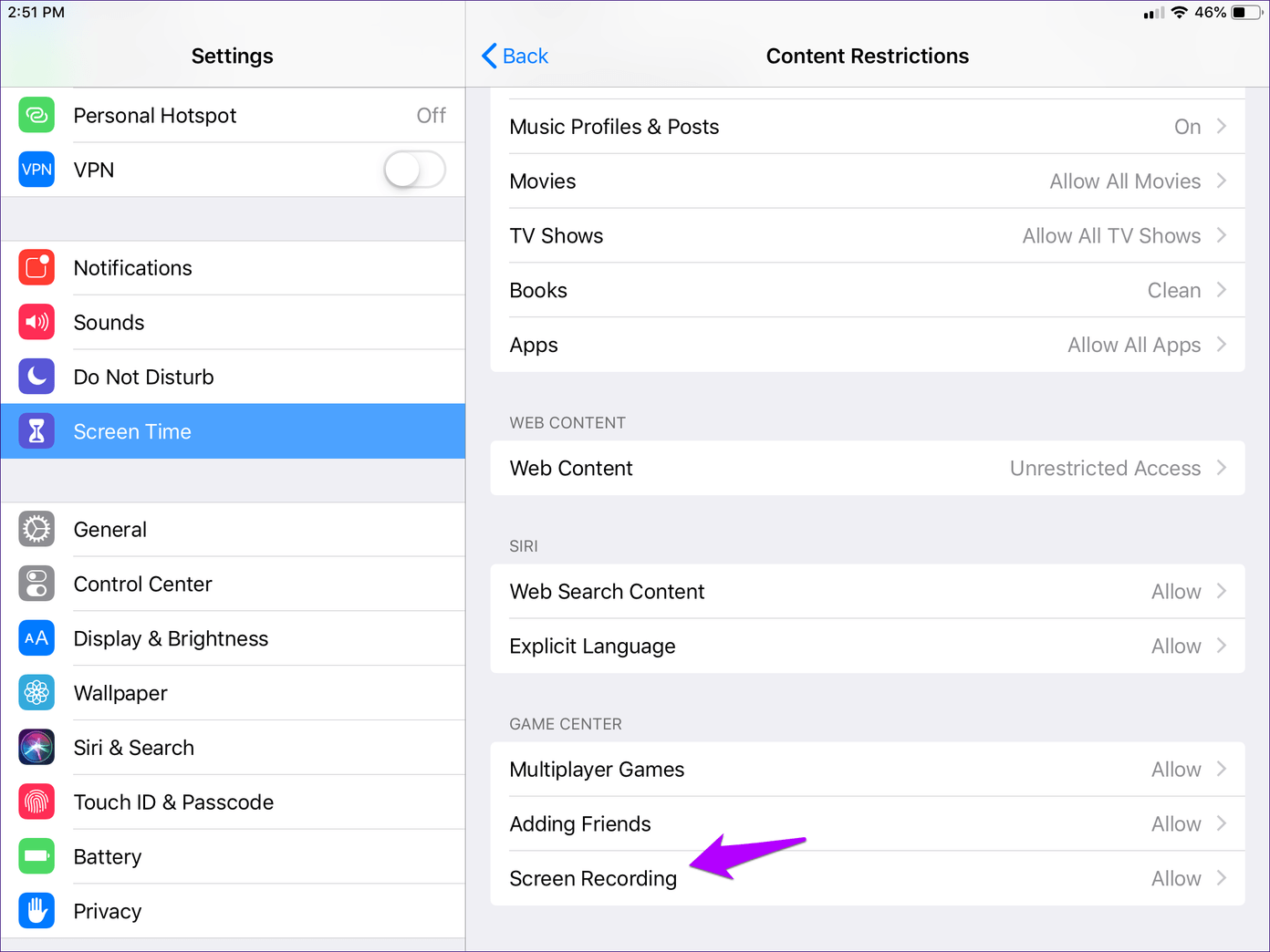
Paso 4: Toque No permitir y salga de la aplicación Configuración. El control de Grabación de pantalla ya no debería funcionar incluso si está habilitado en el Centro de control.
Lee También Las 7 mejores formas de arreglar WhatsApp que no envía fotos desde iPhone
Las 7 mejores formas de arreglar WhatsApp que no envía fotos desde iPhone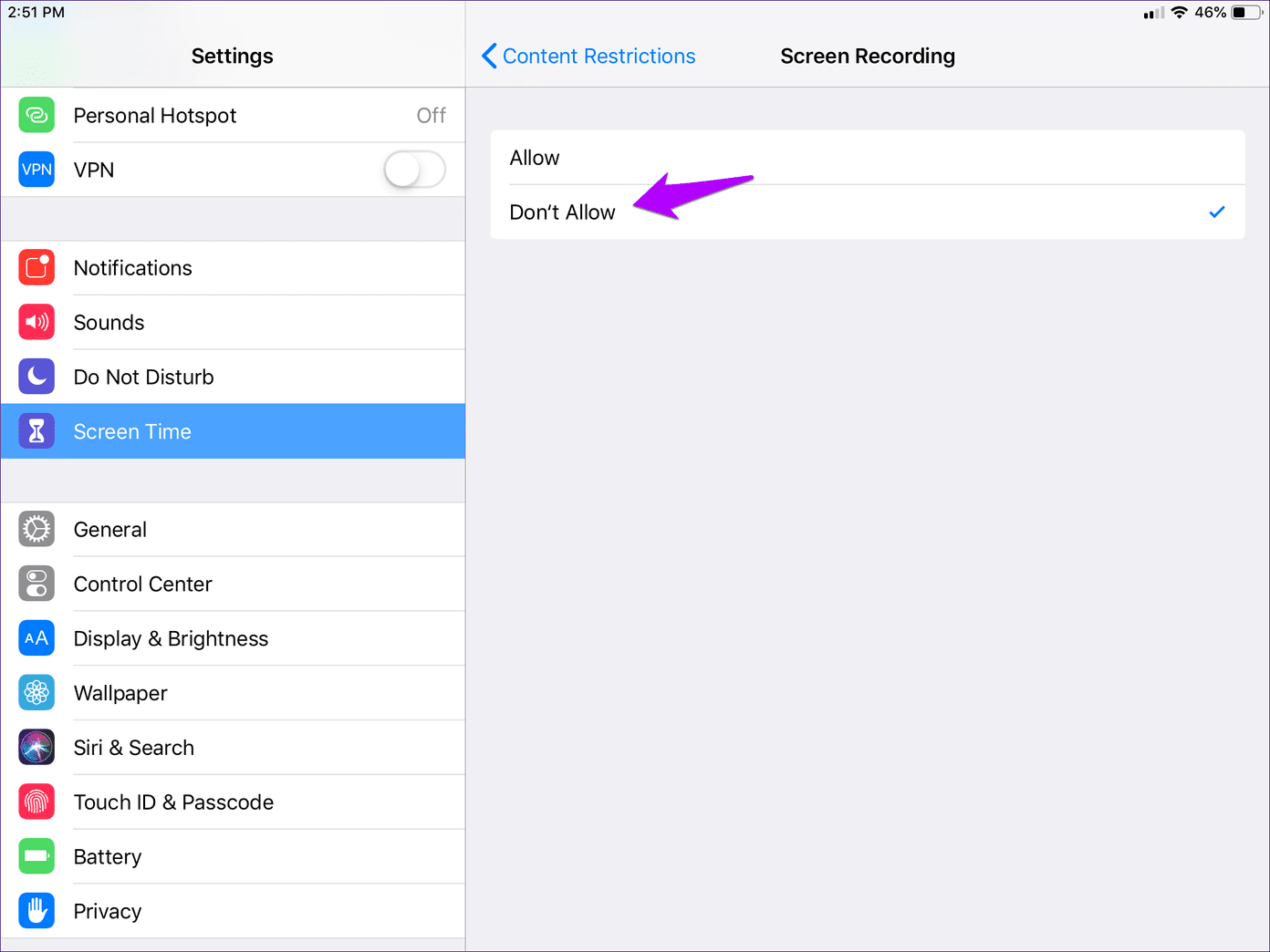
Dejando a un lado a los usuarios molestos, otra razón por la que es posible que desee restringir la grabación de pantalla se debe a problemas de privacidad y seguridad. Por ejemplo, si descarga y prueba varias aplicaciones, o si participa en Programa TestFlight de Appleasí que tienes que considerar las posibles implicaciones de eso.
Un posible recurso de prueba podría falsificar información confidencial al grabar su pantalla sin su permiso explícito. Si bien las posibilidades de que esto suceda en la práctica son escasas, siempre es mejor prevenir que curar.
Gestión remota
La grabación de pantalla abre una dimensión completamente nueva de los problemas de control parental. ¿Puede confiar en el juicio de su hijo para decidir qué grabar y compartir con los demás? En caso de duda, depende de usted determinar si deben usar la función.
Para empezar, simplemente puede restringir la grabación de pantalla a través de Screen Time interactuando directamente con el iPhone o iPad de su hijo y protegiéndolo con una contraseña (como ya se mencionó anteriormente). También puede hacerlo de forma remota siempre que el dispositivo de su hijo esté vinculado a su dispositivo iOS a través de iCloud Family Sharing.
Para hacer esto, toque su perfil en la aplicación Configuración y toque Compartir en familia. Durante el proceso, debe configurar una contraseña de Screen Time para cada miembro de la familia que agregue, que deberá usar cada vez que administre estos dispositivos de forma remota.
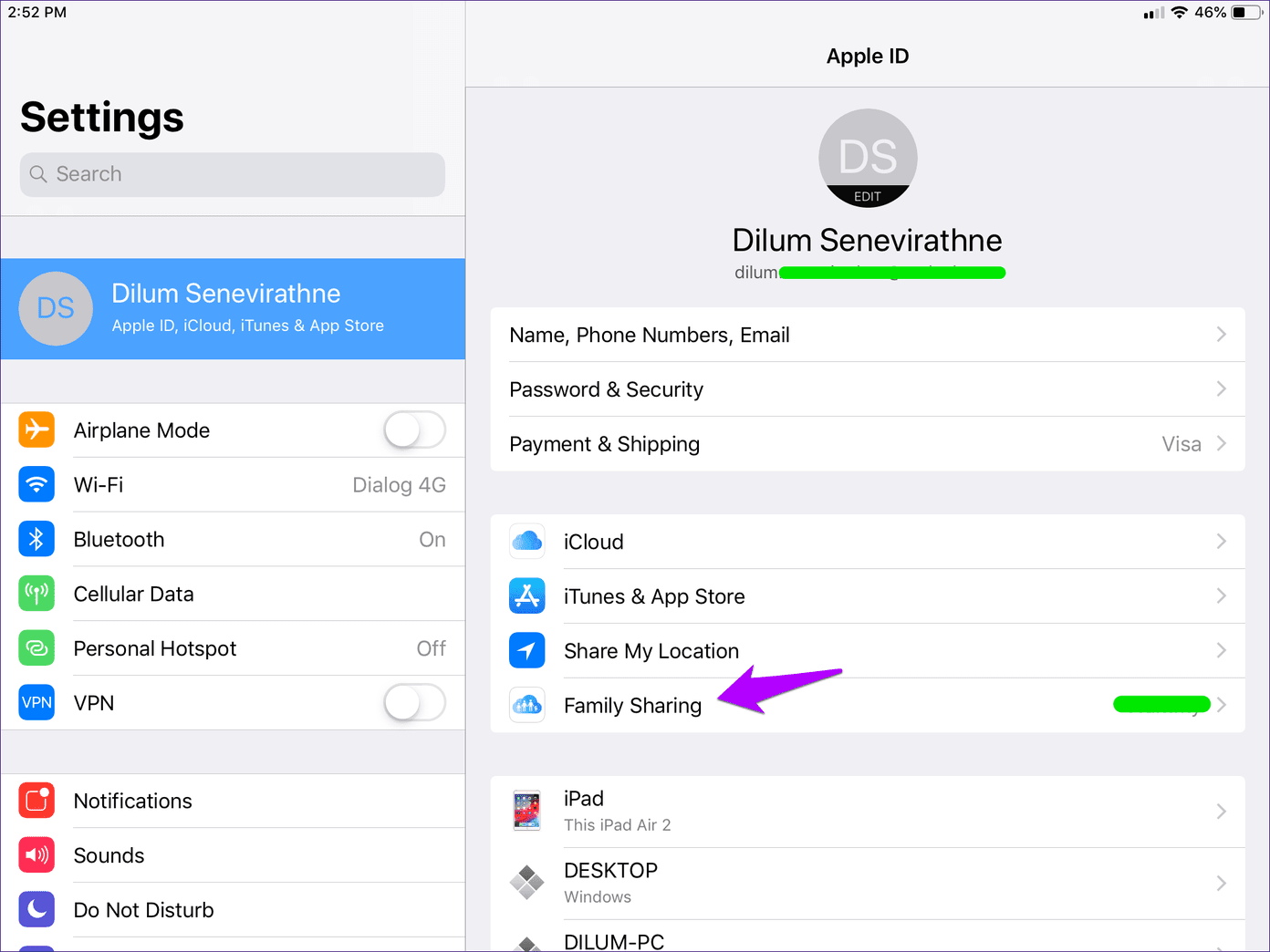
Una vez que haya agregado la cuenta de su hijo, toque el nombre de su hijo en FAMILIA en el panel Tiempo de pantalla y podrá acceder a un conjunto dedicado de restricciones que se pueden usar en el dispositivo de su hijo. Las opciones son similares a las de su iPhone o iPad, por lo que no debería tener problemas para resolver las cosas.
Lee También Sucase Unicorn Beetle Pro vs Otterbox Defender: qué escudo blindado es mejor
Sucase Unicorn Beetle Pro vs Otterbox Defender: qué escudo blindado es mejor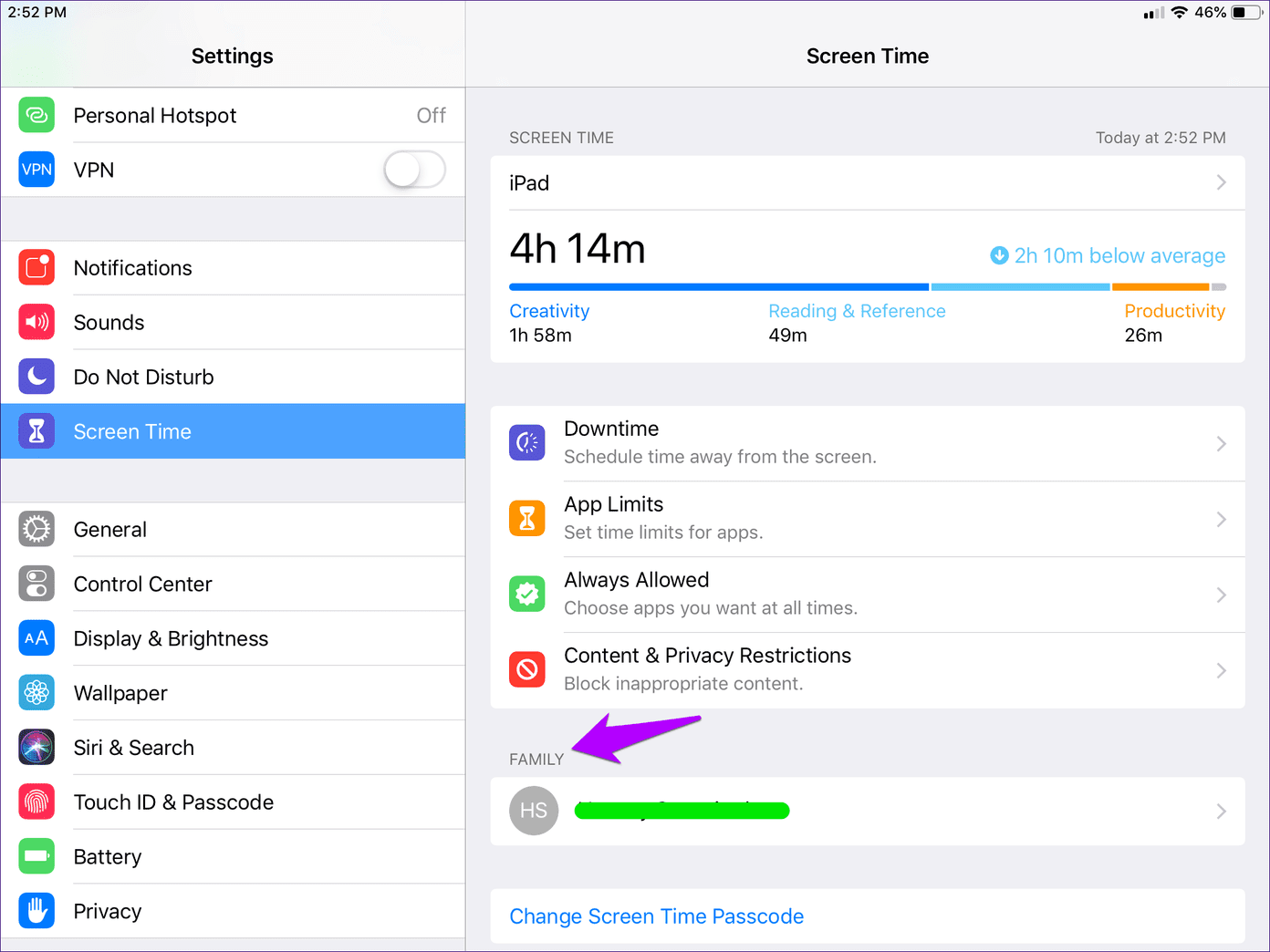
Screen Time también trae una serie de otras funciones de administración remota, desde el bloqueo completo de aplicaciones, la restricción de compras dentro de la aplicación, hasta la configuración del tiempo de permanencia en una aplicación específica. Para obtener una explicación completa de esta característica única y útil, lea nuestra guía detallada de Tiempo de pantalla.
Carretes agotados
El grabador de pantalla nativo de iOS elimina la necesidad de instalar aplicaciones de grabación de pantalla de terceros en su iPhone o iPad. Además, es una alternativa mucho mejor a las capturas de pantalla. Pero como vio anteriormente, hay muchas circunstancias en las que es mejor restringir la funcionalidad.
Felicitaciones a Apple por brindar la capacidad de deshabilitar la grabación de pantalla tan fácilmente. Después de eso, obtienes un lugar para agregar algo más en el Centro de control y más videos de grabación de pantalla accidentales a tu galería de fotos.
Siguiente paso: ¿Está a punto de quedarse sin espacio de almacenamiento? Esta es otra razón para deshabilitar la grabación de pantalla para grabaciones de video accidentales que pueden bloquear el espacio. Sigue nuestra guía para liberar espacio en tu iPhone o iPad.
 Las 7 mejores formas de arreglar la búsqueda de Outlook que no funciona en Windows 11
Las 7 mejores formas de arreglar la búsqueda de Outlook que no funciona en Windows 11Si quieres conocer otros artículos parecidos a Cómo deshabilitar la grabación de pantalla en iPhone y iPad puedes visitar la categoría Informática.

TE PUEDE INTERESAR