Cómo deshabilitar las actualizaciones automáticas en Windows 11
Windows 11 es el sistema operativo más reciente de Microsoft y la empresa constantemente lanza actualizaciones para los usuarios. Si bien suelen ser útiles, puede haber momentos en los que no desee actualizar. Para ello necesitarás saber cómo detener las actualizaciones automáticas en Windows 11
Como regla general, debe evitar pausar las actualizaciones automáticas en Windows, pero hay casos en los que esto podría ser lo más inteligente. Tal vez tenga una gran presentación próxima y le preocupa que la actualización comience justo antes de su presentación.
También es posible que algunos de tus programas tengan problemas después de la actualización y necesites estos programas para trabajar o estudiar. Hay muchas razones, sinceramente.
Dicho esto, las actualizaciones de Microsoft siguen siendo importantes y pueden ayudar a mantener sus datos seguros, así que solo pause las actualizaciones si está seguro de que es algo que debe hacer.
Si pertenece a esta categoría, siga leyendo a continuación, ya que cubriremos varios métodos para deshabilitar las actualizaciones automáticas de Windows 11.
- Cómo pausar las actualizaciones automáticas en Windows 11
- Deshabilitar las actualizaciones de Windows usando el comando de servicios
- Cómo deshabilitar las actualizaciones de Windows 11 usando el registro
- Deshabilitar las actualizaciones de Windows a través de la política de grupo
- Deshabilitar las actualizaciones de Windows con una aplicación de terceros
- Deshabilitar las actualizaciones de Windows no siempre es la solución
Cómo pausar las actualizaciones automáticas en Windows 11
El primer método que seguiremos le permitirá pausar las próximas actualizaciones en Windows 11. Este es nuestro método recomendado porque hace que sea más fácil continuar actualizando su computadora cuando esté listo. Seguir debajo:
 Cómo Crear Un Código QR En 7 Sencillos Pasos
Cómo Crear Un Código QR En 7 Sencillos Pasos- Vamos para Para comenzar Y Configuración o haga clic con el botón derecho en el menú Inicio y seleccione Configuración
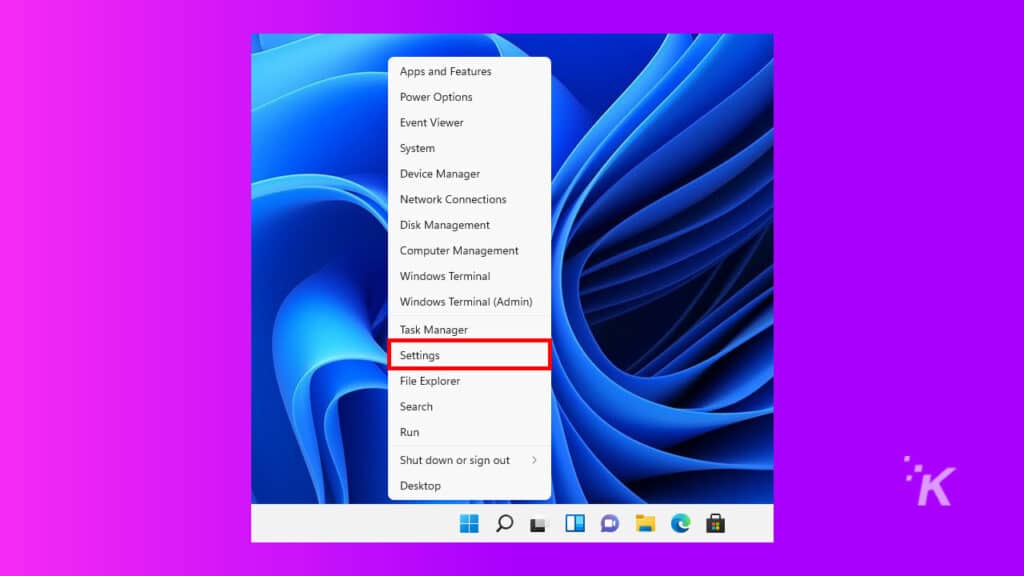
- Luego haga clic en actualización de Windows
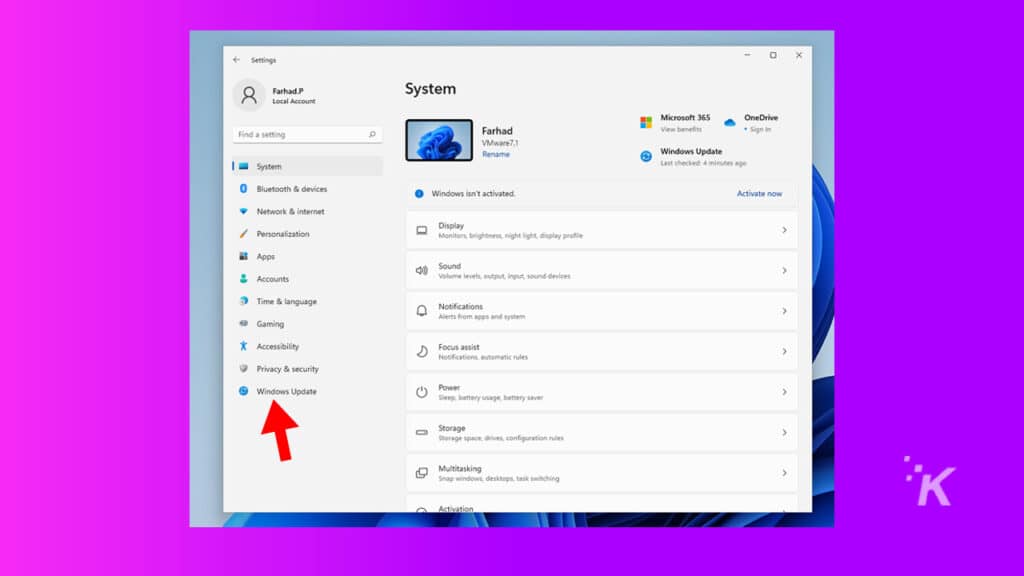
- Para pausar las actualizaciones, haga clic en el botón Menú desplegable Pausar actualizaciones e indicar la duración del intervalo
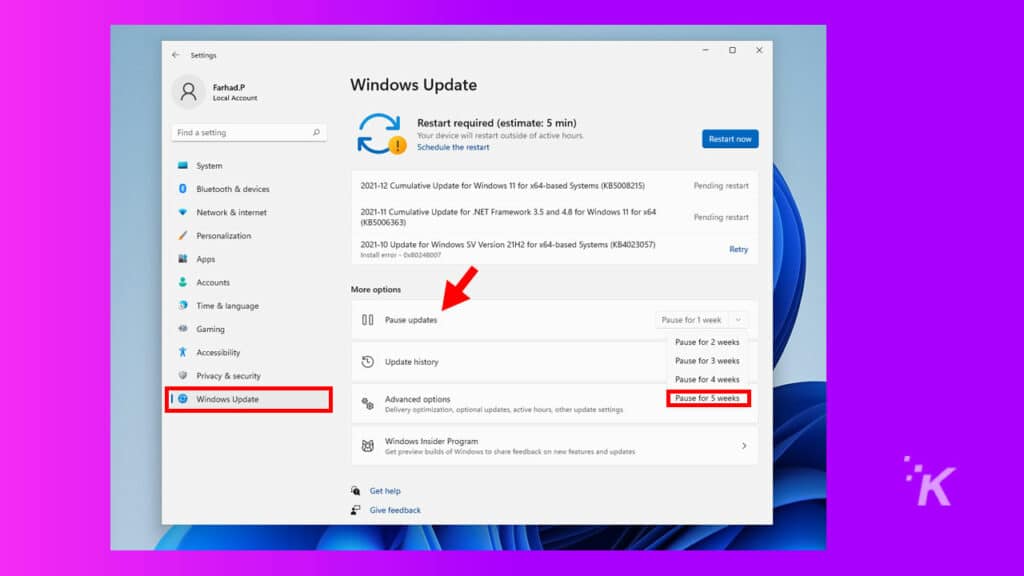
Tenga en cuenta que una vez que finaliza el período de pausa, Windows instalará automáticamente nuevas actualizaciones. Así que no olvides pausar las actualizaciones nuevamente si lo consideras necesario.
Pero, de nuevo, las actualizaciones suelen ser grandes, por lo que no recomendamos esperar demasiado.
Deshabilitar las actualizaciones de Windows usando el comando de servicios
Si desea deshabilitar permanentemente las actualizaciones automáticas de Windows 11, puede detener todo el servicio de actualización de Windows. Para hacer eso:
- Ir al Para comenzar menúmodelo correr, luego presiona enter
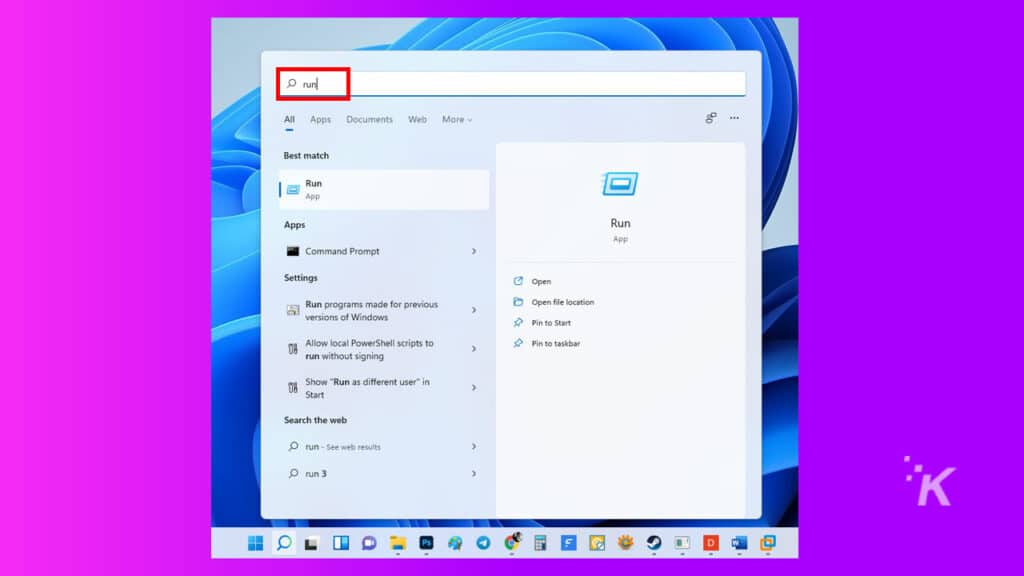
2. Luego, en la aplicación Ejecutar, escriba servicios.msc y presiona enter
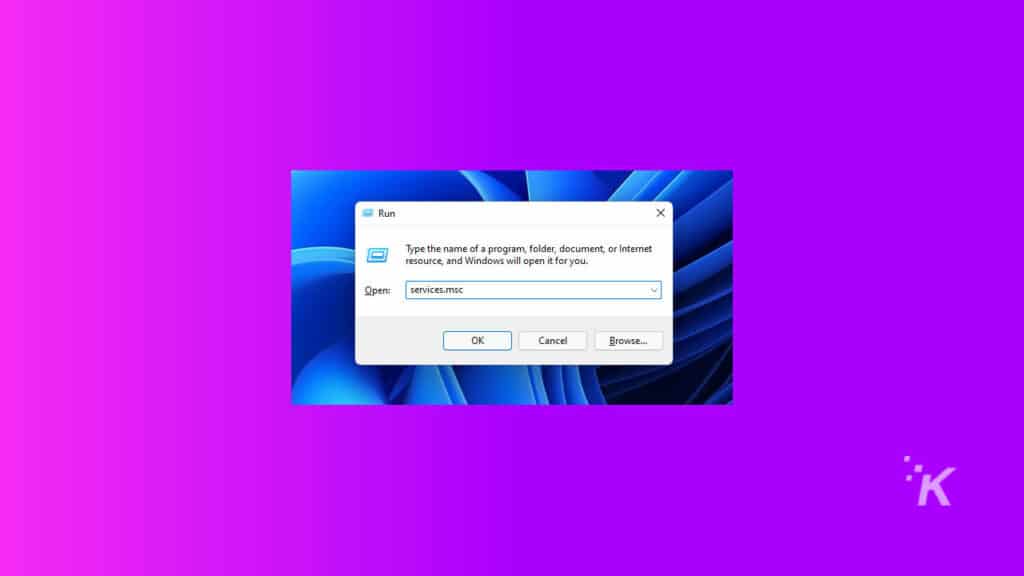
3. no Servicio ventana, mira actualizacion de Windows y haga doble clic en él
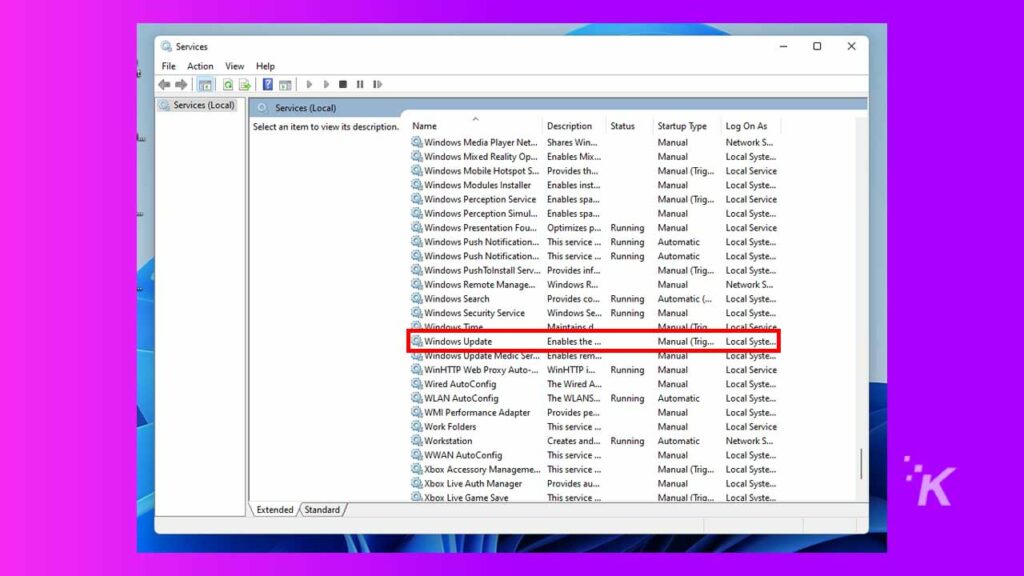
4. En la configuración de actualización de Windows, seleccione desactivado en el menú desplegable junto a tipo de inicio
Lee También No Hay Altavoces Ni Auriculares Conectados: Métodos Para Solucionarlo
No Hay Altavoces Ni Auriculares Conectados: Métodos Para Solucionarlo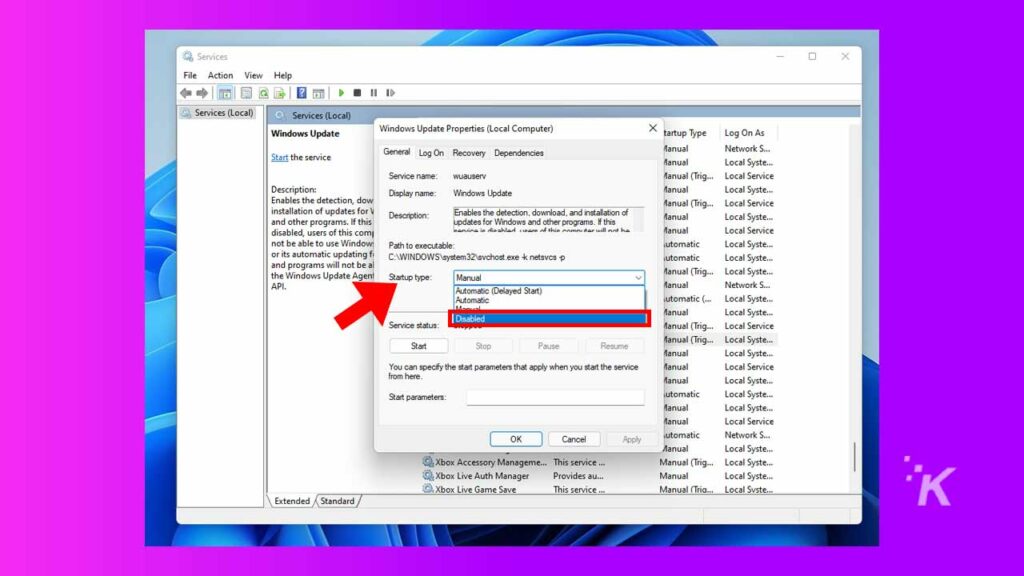
5. Luego haga clic OK y reinicie su PC para aplicar los cambios
Las actualizaciones de Windows se pueden reactivar siguiendo el mismo proceso mencionado anteriormente. Solo cambia el tipo de inicio volver a Automático.
Cómo deshabilitar las actualizaciones de Windows 11 usando el registro
También se puede deshabilitar las actualizaciones automáticas en Windows 11 editando el registro. Este es un método más detallado y solo debe usarse si se siente cómodo haciendo cambios significativos en su sistema operativo.
Si prefieres este método, sigue los siguientes pasos:
- Ir al el menú de inicio y escribe regedit luego presiona enter
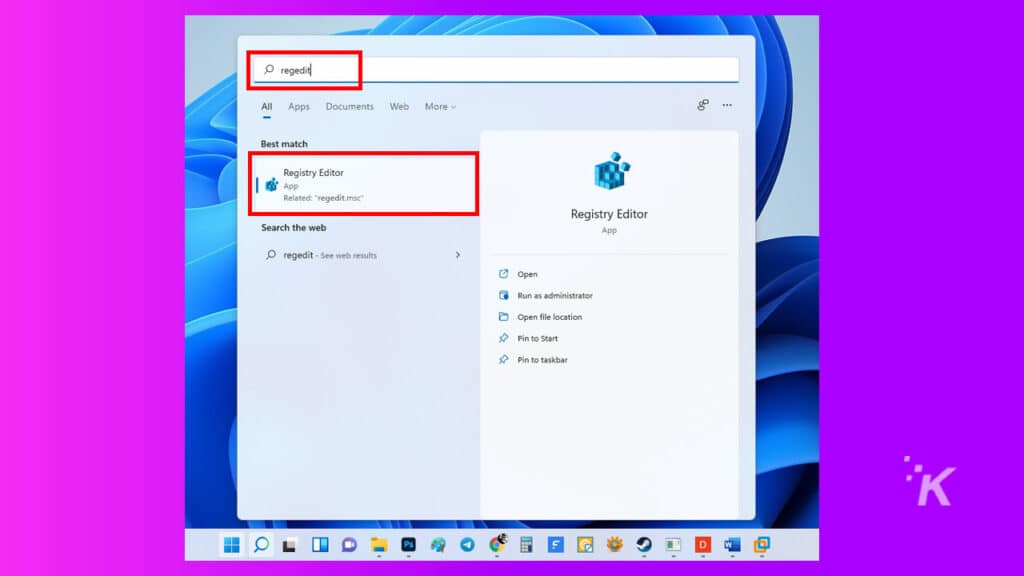
2. Sigue este camino: HKEY_LOCAL_MACHINESOFTWAREPolíticasMicrosoftWindows. También puede copiar y pegar la ruta en la barra de búsqueda del registro
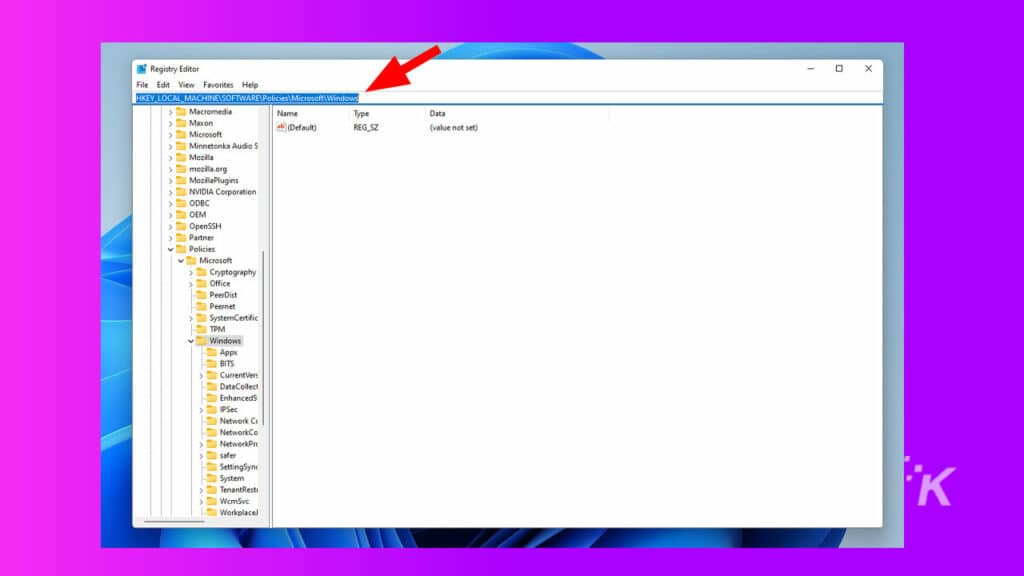
3. botón derecho del ratón en la carpeta de Windows en la barra lateral y seleccione Nuevo > Clave
Lee También Cómo Recuperar La Contraseña De Windows 10
Cómo Recuperar La Contraseña De Windows 10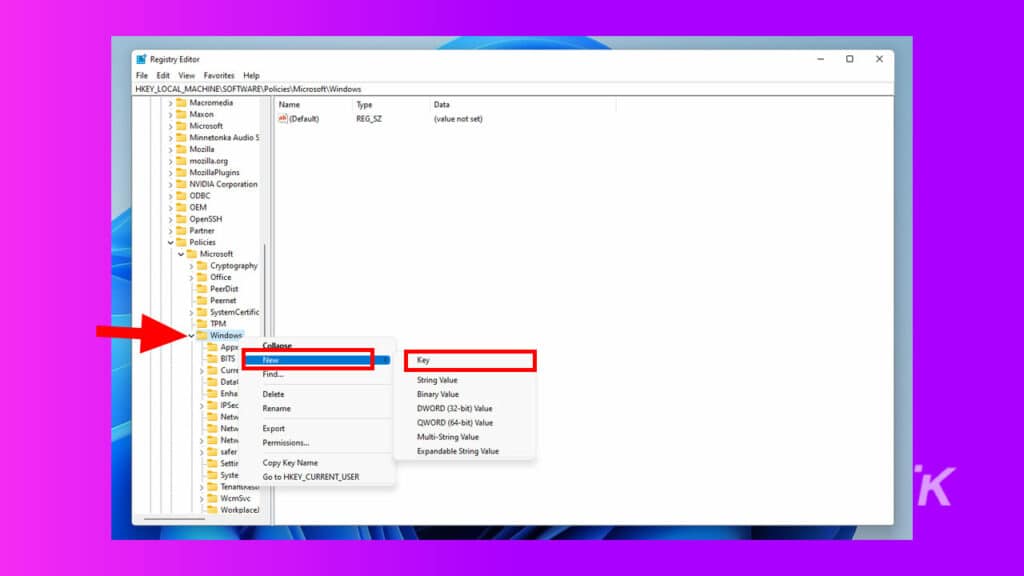
4. Dale un nombre a la clave actualizacion de Windows y presiona enter
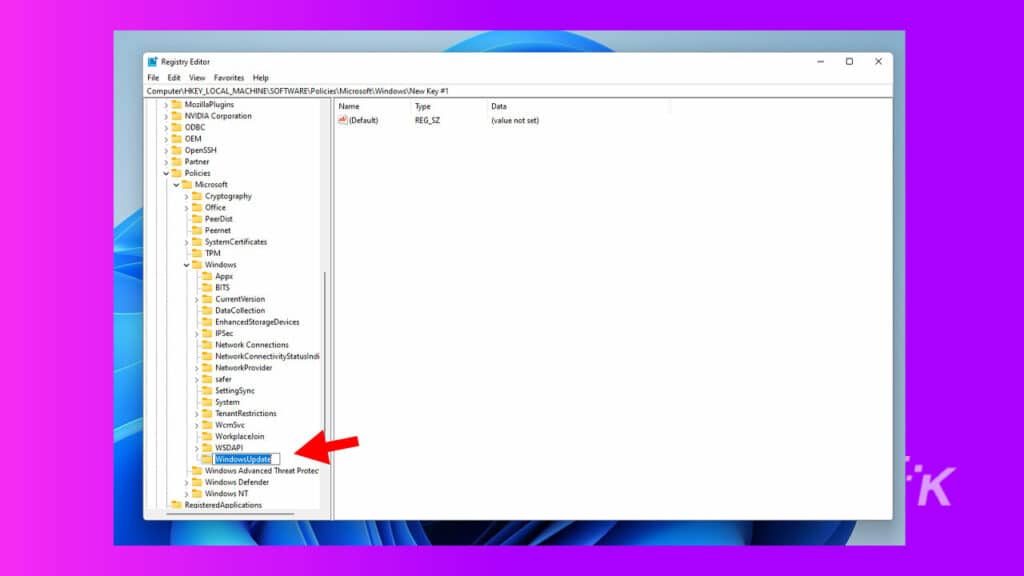
5. Ahora haz clic derecho en actualizacion de Windows y crea una nueva clave de nuevo. Decir Australia y presiona Iniciar sesión
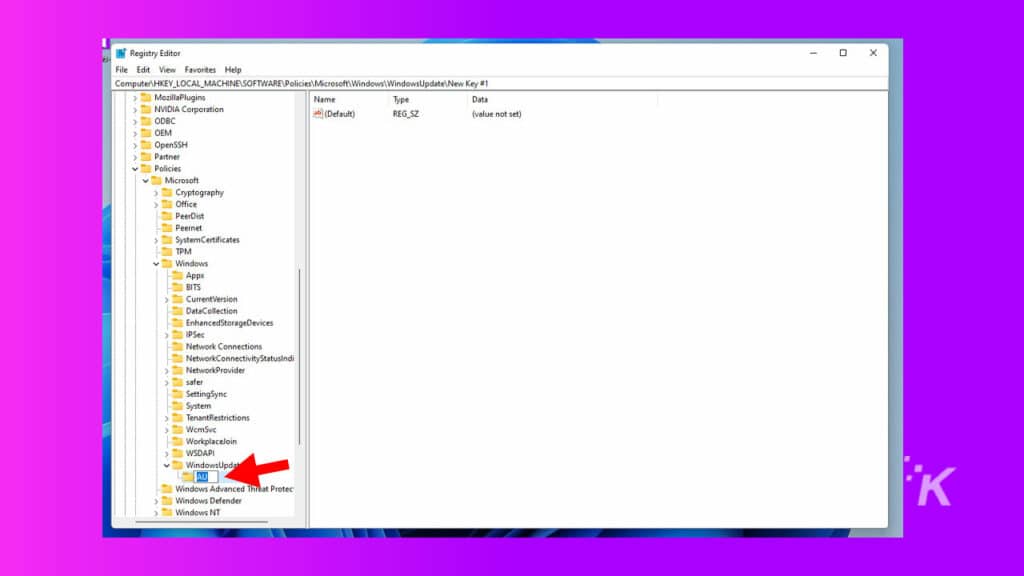
6. Haga clic derecho en cualquier parte del panel derecho y seleccione Nuevo > DWORD (32 bits) Para evaluar
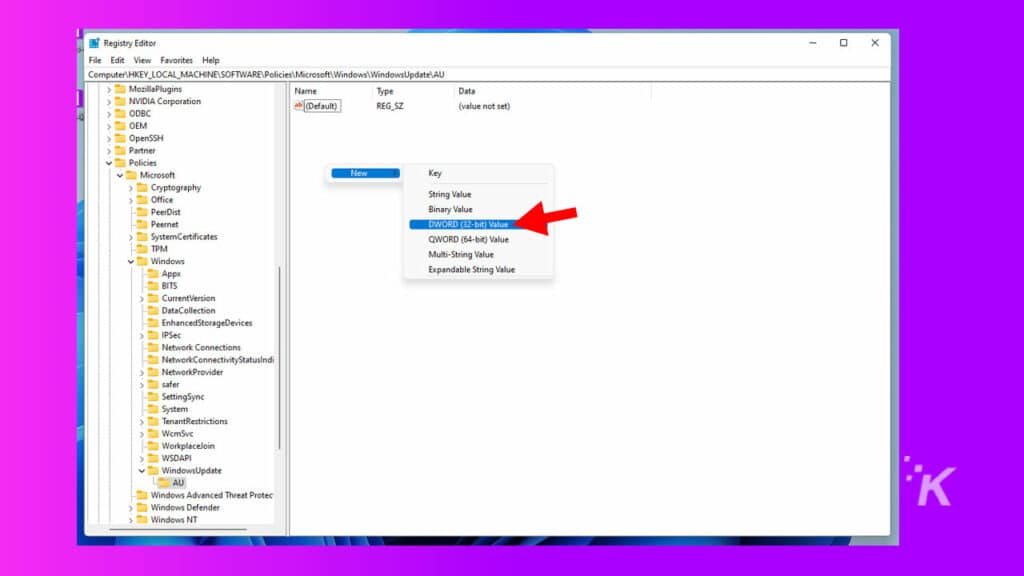
7. Dale un nombre a la clave Sin actualización automática y presiona enter
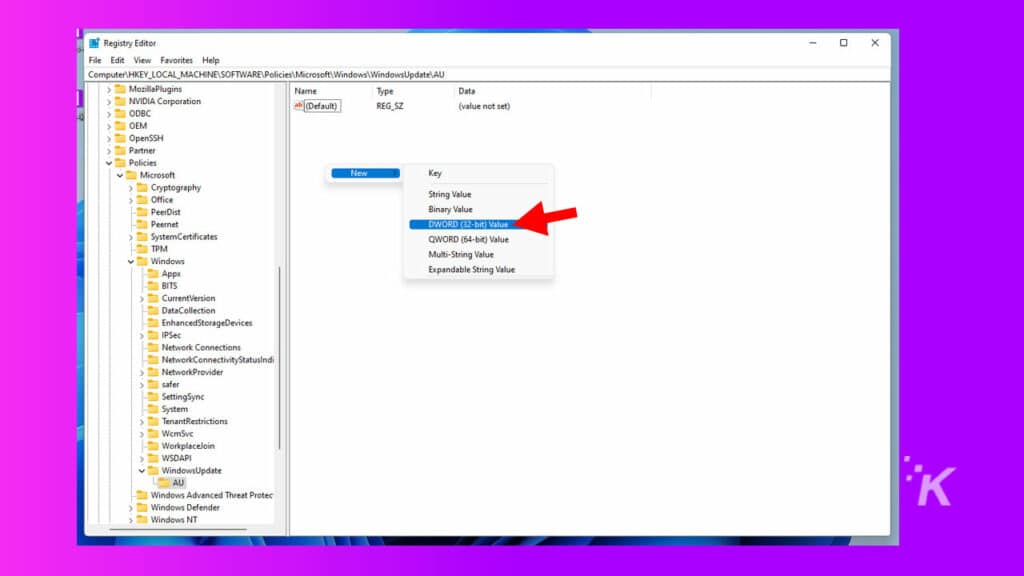
8. haga doble clic en él y cambiar el valor de 0 a 1

9. Cierra el Editor de registro y reinicia tu PC
Lee También SpyHunter 5. Usabilidad, Efectividad Y Confiabilidad
SpyHunter 5. Usabilidad, Efectividad Y ConfiabilidadEste método deshabilitará por completo las actualizaciones de Windows, pero nuevamente, no se recomienda este método a menos que se sienta muy cómodo haciendo cambios en Windows.
Deshabilitar las actualizaciones de Windows a través de la política de grupo
Este es otro método detallado para deshabilitar las actualizaciones automáticas en Windows 11. Úselo solo si se siente cómodo sumergiéndose en las carpetas de su sistema y realizando cambios.
En esta guía, utilizaremos la directiva de grupo para realizar la tarea. Ver cómo:
- Ir al el menú de iniciomodelo gpedit.msc luego haga clic en política de grupo editor en los resultados de búsqueda
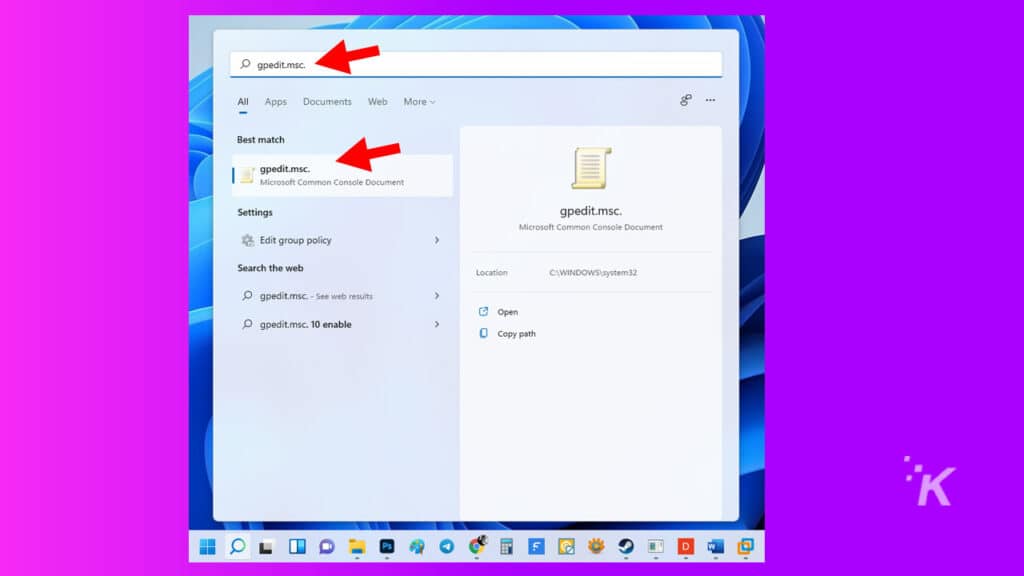
2. Navegue a la siguiente ruta: Configuración del equipo > Plantillas administrativas > Componentes de Windows > Actualización de Windows > Administrar actualizaciones ofrecidas por Windows Update
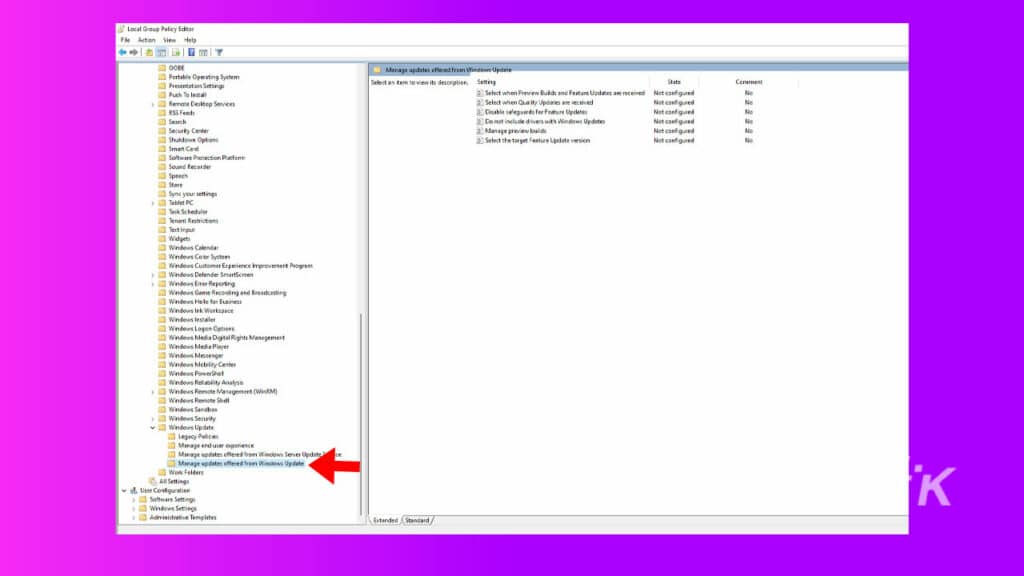
3. haga doble clic sobre Seleccione la versión de destino de la actualización de características y seleccione el radial Poder botón
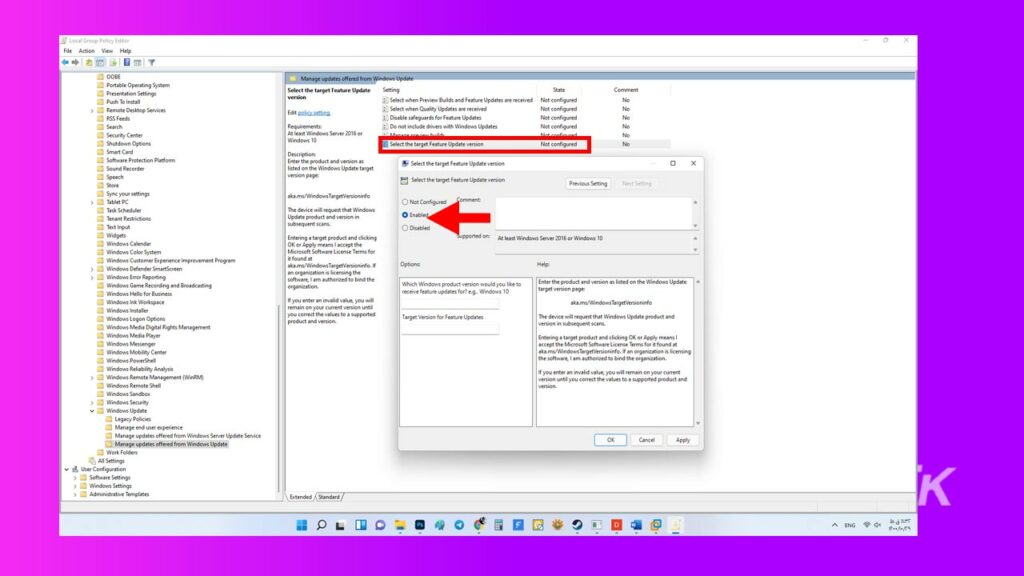
4. Luego escriba 21:11 en la versión de destino para actualizaciones de características y haga clic en OK
Lee También Los 7 Mejores AntiMalware Para Windows
Los 7 Mejores AntiMalware Para Windows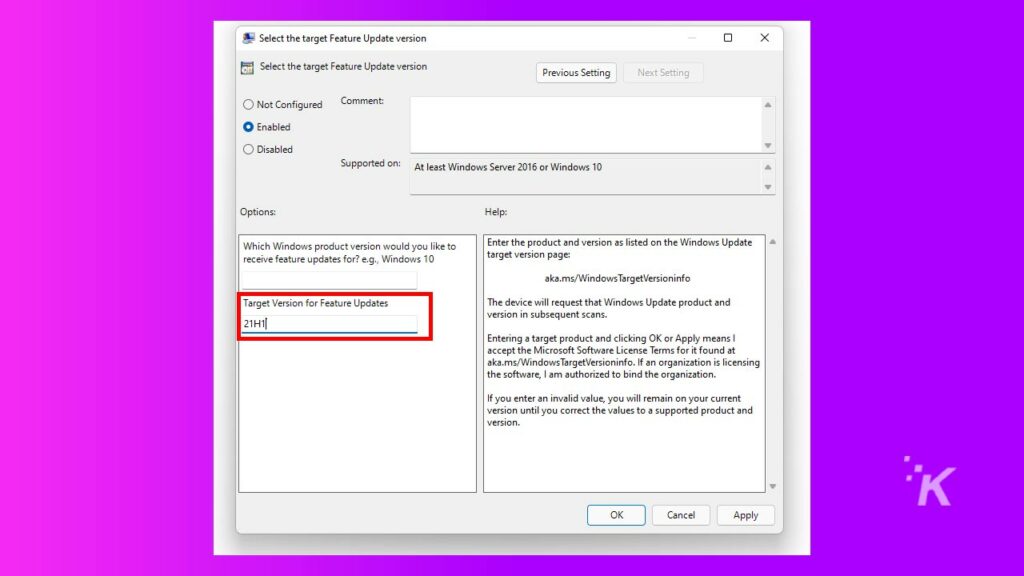
Esto evitará que las actualizaciones se envíen a Windows. Por lo general, un método como este solo se usa para empresas que no pueden arriesgarse a actualizaciones que rompan sus programas confidenciales. Para usuarios regulares, este método no es recomendable.
Deshabilitar las actualizaciones de Windows con una aplicación de terceros
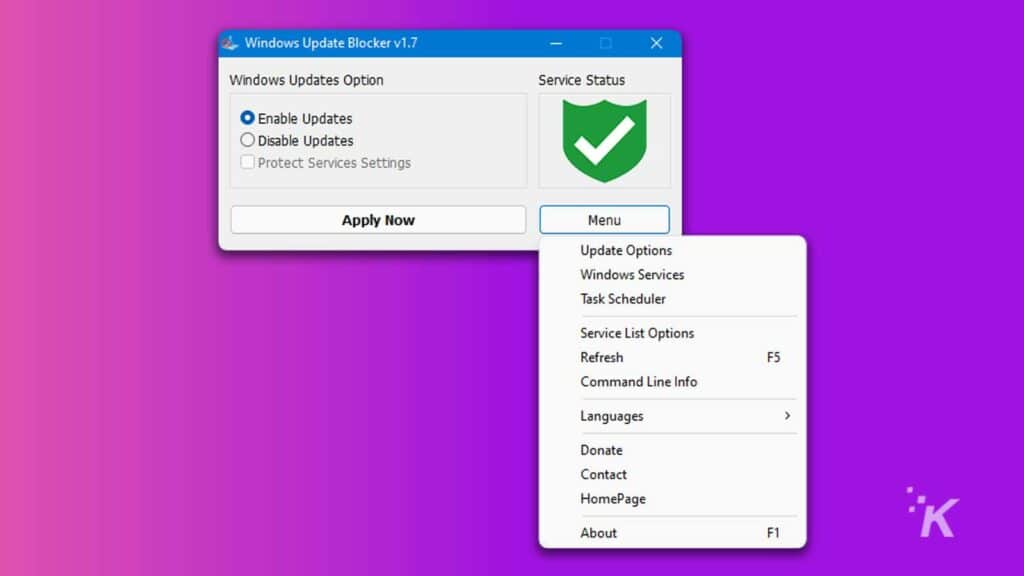
La aplicación que usaremos para detener las actualizaciones de Windows 11 es bloqueador de actualizaciones de windowsy su única finalidad es impedir la instalación de actualizaciones.
Si no tiene muchos conocimientos de informática y desea deshabilitar las actualizaciones de Windows con una aplicación, este método es para usted.
- primera descarga bloqueador de actualizaciones de windows
- Luego extrae el bloqueador de actualizaciones de windows caso
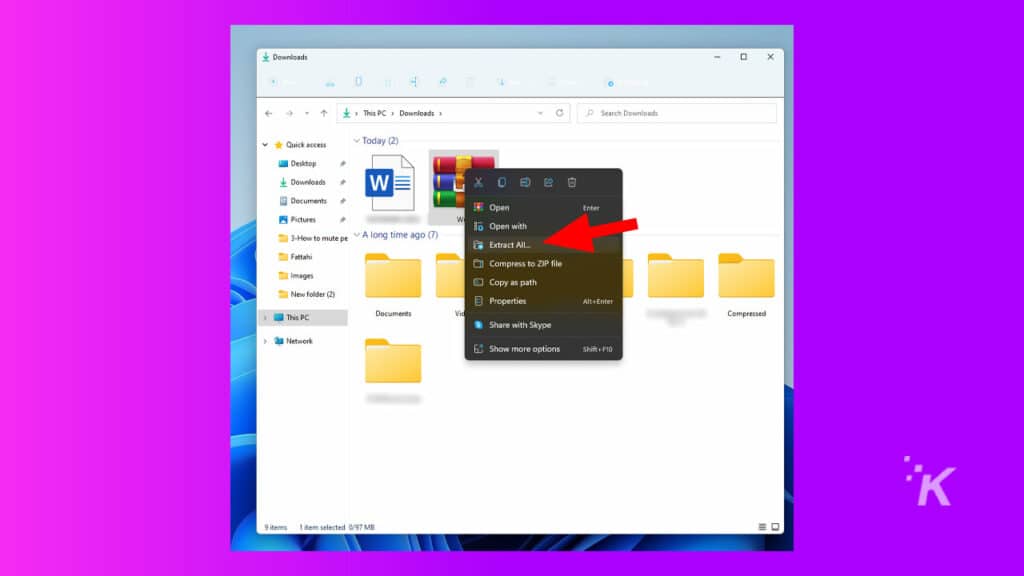
- Ejecute el archivo .exe, seleccione deshabilitar actualizaciones y comprobar Configuración de servicios seguros
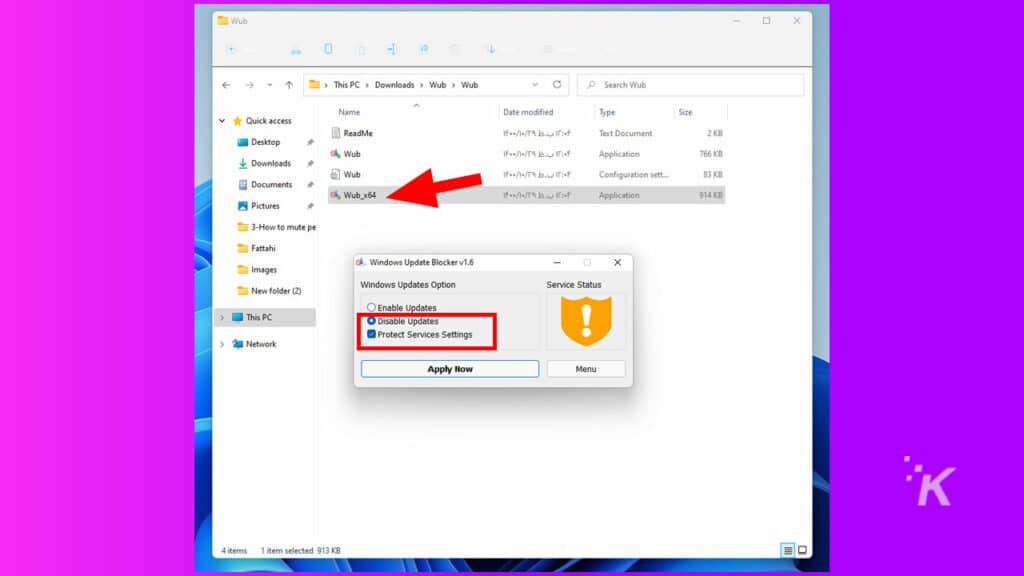
- clickea en aplica ya
Ha deshabilitado con éxito las actualizaciones automáticas en Windows 11. Además, puede volver a habilitar las actualizaciones seleccionando el activar actualizaciones opción en Windows Update Blocker si cambia de opinión.
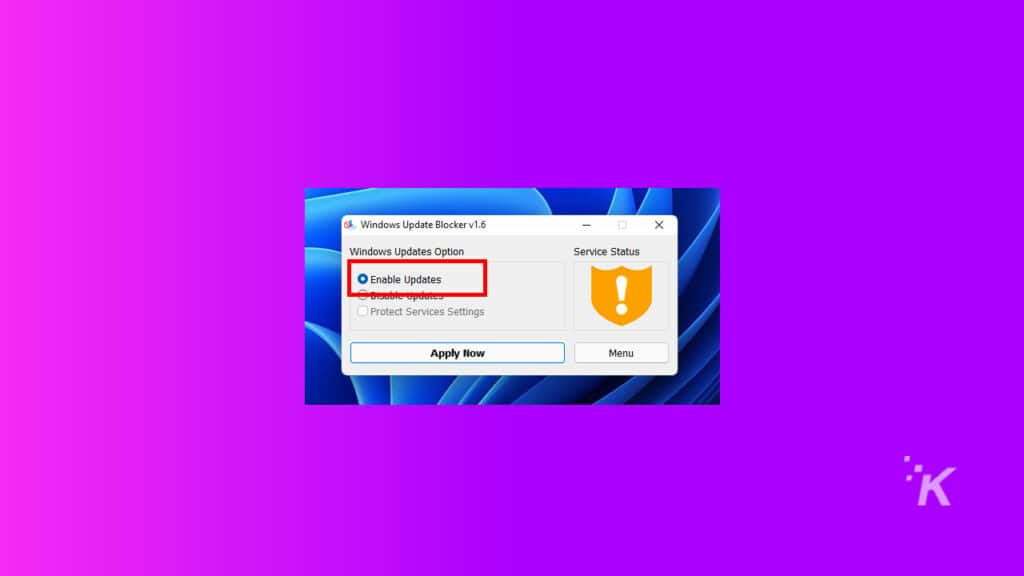
Deshabilitar las actualizaciones de Windows no siempre es la solución
La desactivación de las actualizaciones de Windows 11 mediante los editores de políticas de grupo y registro se debe realizar con precaución. Si te saltas alguno de los pasos, podría estar causando serios problemas con tu sistema operativo.
Además, las actualizaciones suelen ser para su propia seguridad, ya que a menudo incluyen parches que lo protegen de las vulnerabilidades.
Lee También Cómo Activar Windows Defender Directiva De Grupo
Cómo Activar Windows Defender Directiva De GrupoSi no quiere arriesgarse a dañar su sistema operativo o simplemente necesita pausar las actualizaciones por un tiempo, le recomendamos usar algo como la aplicación Windows Update Blocker.
Si quieres conocer otros artículos parecidos a Cómo deshabilitar las actualizaciones automáticas en Windows 11 puedes visitar la categoría Informática.

TE PUEDE INTERESAR