Cómo desinstalar completamente los controladores de GPU heredados de la manera correcta
No importa cuán cuidadoso sea, siempre habrá ocasiones en las que una nueva actualización del controlador estropeará su PC. Esto sucede muy a menudo con Controladores de GPU. Después de actualizar a un controlador de GPU inestable, es posible que observe que la pantalla parpadea o problemas de pantalla negra. Si bien desinstalar el controlador de GPU es la solución, es probable que no resuelva sus problemas.
Esto se debe a que la herramienta de desinstalación predeterminada aún deja algunos archivos y entradas de registro. Entonces, cuando instala un controlador estable en su PC, estos archivos sobrantes causarán problemas de instalación. Esta guía le mostrará cómo desinstalar completamente los controladores de GPU utilizando el software Display Driver Installer (DDU). Entonces vamos.
Por qué usar el desinstalador de controladores de pantalla (DDU)
El desinstalador predeterminado deja archivos residuales en su PC. Sin embargo, Display Driver Uninstaller está diseñado para encontrar y eliminar todos los archivos y carpetas residuales, limpiar las entradas de registro corruptas y eliminar todos los rastros de controladores de GPU. Esencialmente, cuando intente instalar un controlador de GPU después de usar DDU, parecerá una instalación limpia.
 Cómo Crear Un Código QR En 7 Sencillos Pasos
Cómo Crear Un Código QR En 7 Sencillos PasosSi bien DDU es sin duda una gran herramienta para usar, las diversas opciones de configuración y configuraciones que ofrece pueden confundir a los nuevos usuarios. Es por eso que destacaremos la forma más fácil de usar DDU sin dañar su PC.
Cosas a tener en cuenta al usar DDU
Usar el software DDU es simple, pero hay algunas cosas que debe tener en cuenta. Primero, asegúrese de que su sistema no esté conectado a Internet. Esto garantiza que Windows Update no interfiera con la desinstalación de los controladores de GPU. En segundo lugar, la DDU no funcionará en una unidad de red. Por lo tanto, deberá instalarlo y ejecutarlo en su computadora con Windows. Además, se recomienda eliminar la carpeta DDU de su software antivirus.
Se recomienda utilizar DDU en modo seguro de Windows. Sin embargo, si elige usar DDU en modo Normal, deberá repetir todo el proceso dos veces para asegurarse de que limpia todos los archivos correctamente. Ahora vayamos al proceso real.
Cómo desinstalar controladores de GPU usando DDU
Paso 1: Descargue el instalador de DDU ubicado en la parte inferior del sitio web de Guru3D. Elija su ubicación de descarga preferida.
 No Hay Altavoces Ni Auriculares Conectados: Métodos Para Solucionarlo
No Hay Altavoces Ni Auriculares Conectados: Métodos Para Solucionarlo2do paso: Después de descargar el archivo de instalación, descomprímalo en la ubicación que elija. Ahora abra la carpeta extraída y haga doble clic en DDU.exe para iniciar la herramienta de extracción automática.
Paso 3: Una vez que se extraen los archivos, deberá reiniciar su sistema en modo seguro.
 Cómo Recuperar La Contraseña De Windows 10
Cómo Recuperar La Contraseña De Windows 10Paso 4: Una vez que su PC se haya reiniciado en modo seguro, abra la carpeta DDU y haga doble clic en Display Driver Uninstaller.exe para iniciarlo.
Paso 5: En la ventana Opciones que aparece, seleccione sus preferencias. Sin embargo, si desea mantener algunos archivos o software adicionales instalados en su sistema, desmárquelos de la lista.
 SpyHunter 5. Usabilidad, Efectividad Y Confiabilidad
SpyHunter 5. Usabilidad, Efectividad Y ConfiabilidadPaso 6: Después de realizar cambios en sus preferencias, haga clic en Cerrar.
Paso 7: La ventana DDU ahora debería abrirse. En el lado derecho, seleccione el tipo de dispositivo - GPU.
 Los 7 Mejores AntiMalware Para Windows
Los 7 Mejores AntiMalware Para WindowsPaso 8: Ahora seleccione el fabricante de su GPU: NVIDIA, AMD o Intel
Paso 9: Finalmente, haz clic en Limpiar y reinicia.
 Cómo Activar Windows Defender Directiva De Grupo
Cómo Activar Windows Defender Directiva De GrupoY eso es todo. La DDU desinstalará el controlador de gráficos, limpiará el registro, eliminará los archivos restantes y reiniciará el sistema. Una vez que su PC se inicie, conéctela a Internet y Windows buscará automáticamente el último controlador estable.
Empezar de nuevo
Una vez que Windows haya terminado de instalar el controlador de GPU por usted, puede continuar usando su PC como desee. Sin embargo, tenga en cuenta que Windows no instala el último controlador de GPU. En su lugar, instala la versión que cree que es más estable. Es posible que desee actualizar el controlador de GPU más tarde a la última versión si está seguro de que ahora es estable. Si su computadora está equipada con gráficos NVIDIA, puede consultar nuestra guía de instalación y actualización Controladores NVIDIA sin GeForce Experience.
Si quieres conocer otros artículos parecidos a Cómo desinstalar completamente los controladores de GPU heredados de la manera correcta puedes visitar la categoría Informática.



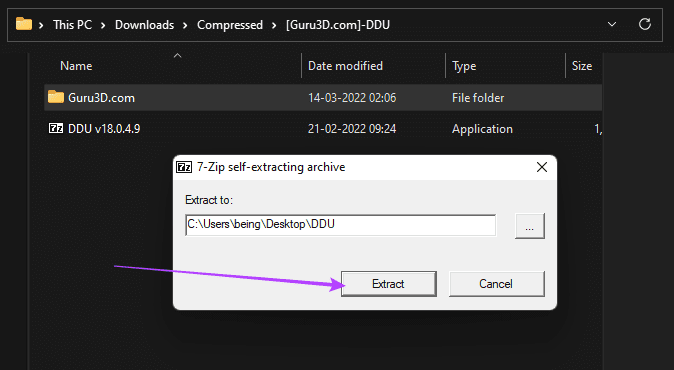
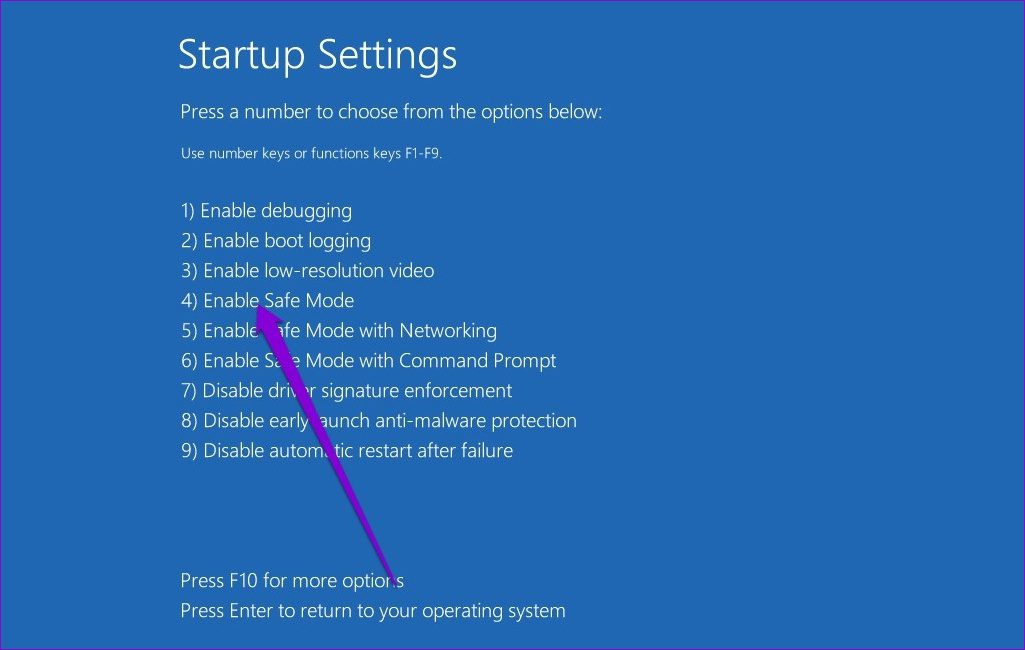
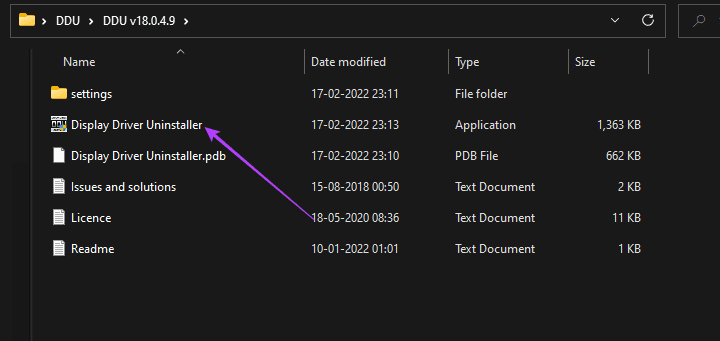
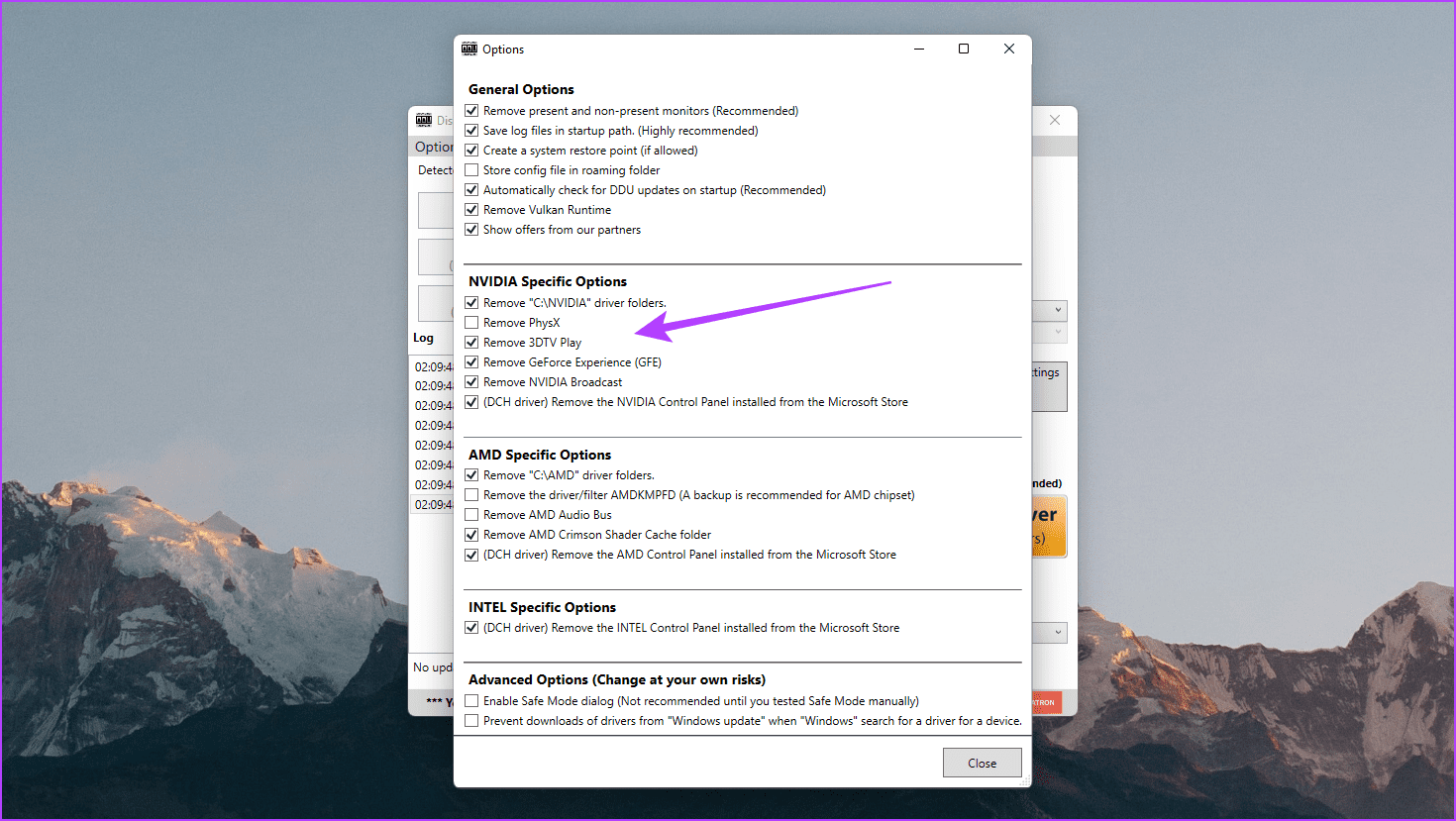
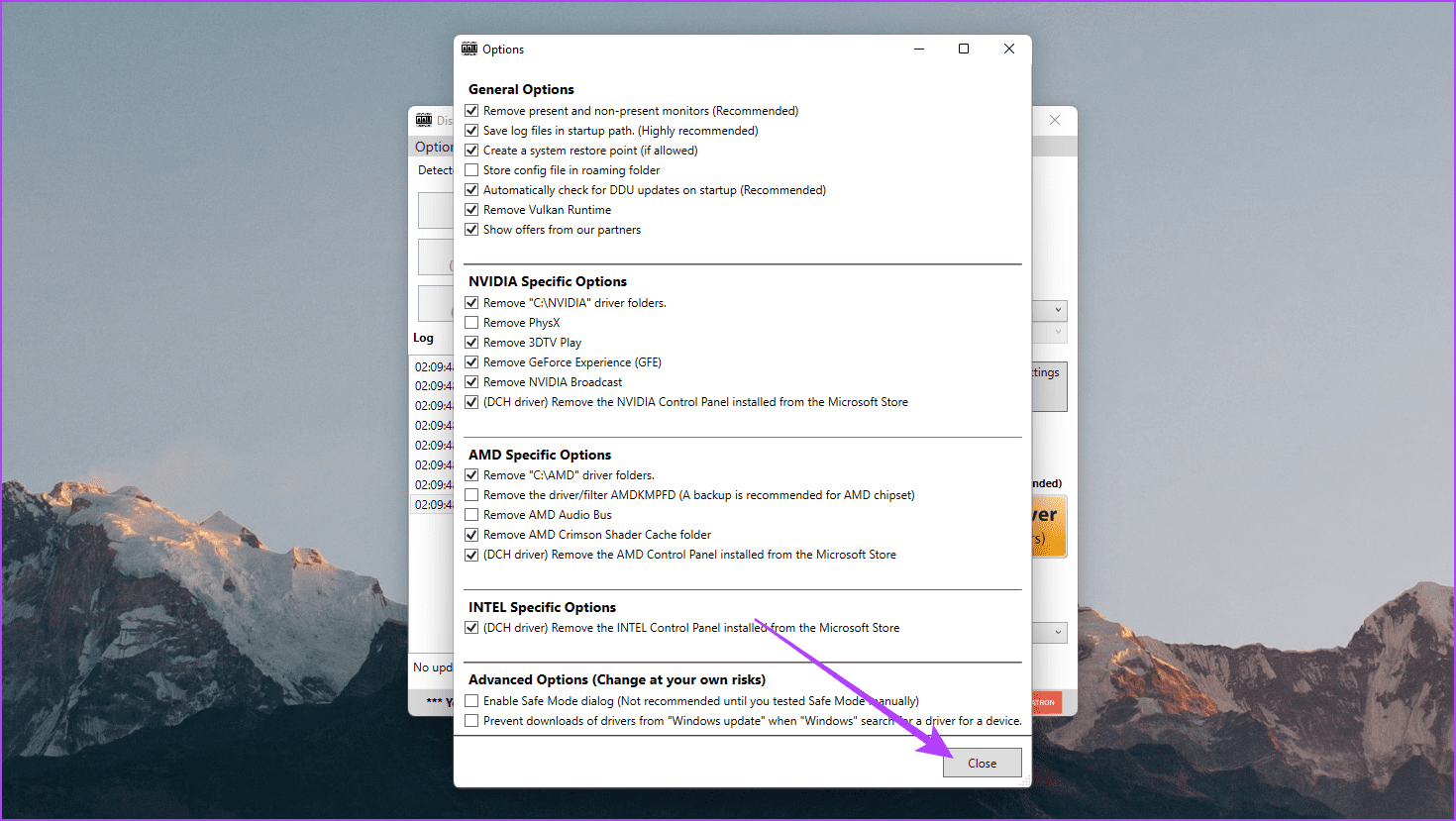
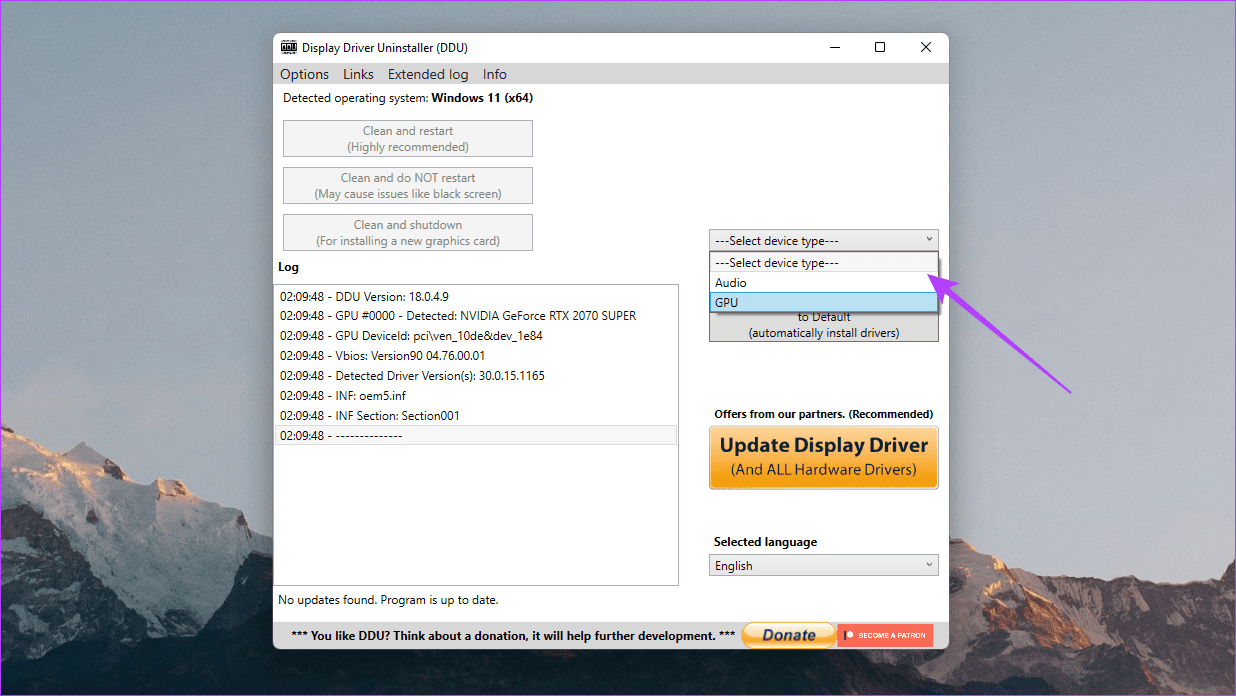
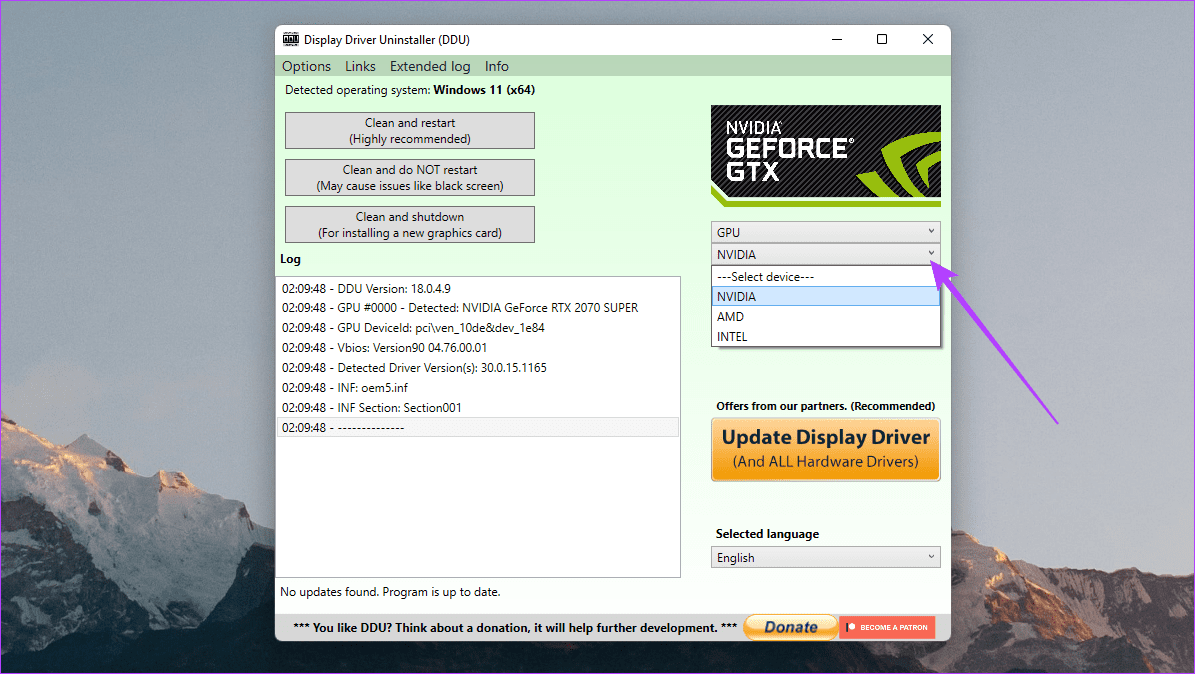
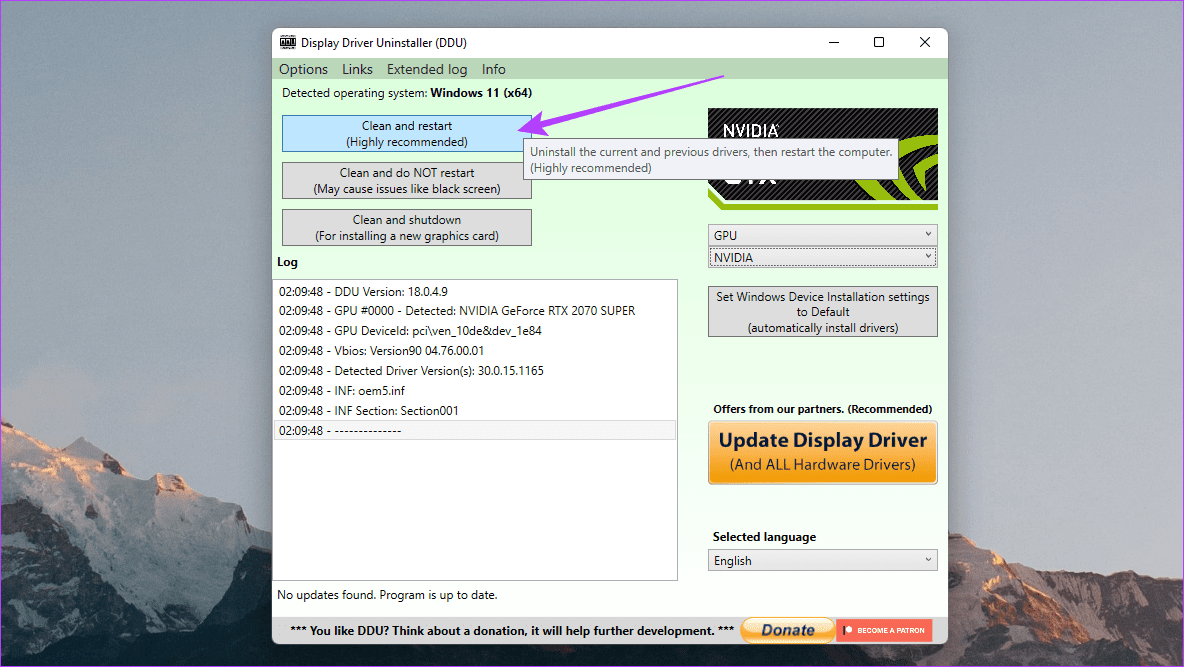
TE PUEDE INTERESAR