Cómo editar capturas de pantalla en tu iPhone
Capturar capturas de pantalla es una manera conveniente de compartir lo que está actualmente en su pantalla. Pero si la intención detrás de la captura de pantalla es compartirla con alguien, editar capturas de pantalla puede ayudarlo a transmitir ese mensaje de manera efectiva. Y ahí es donde la herramienta de etiquetado de tu iPhone puede ser útil.
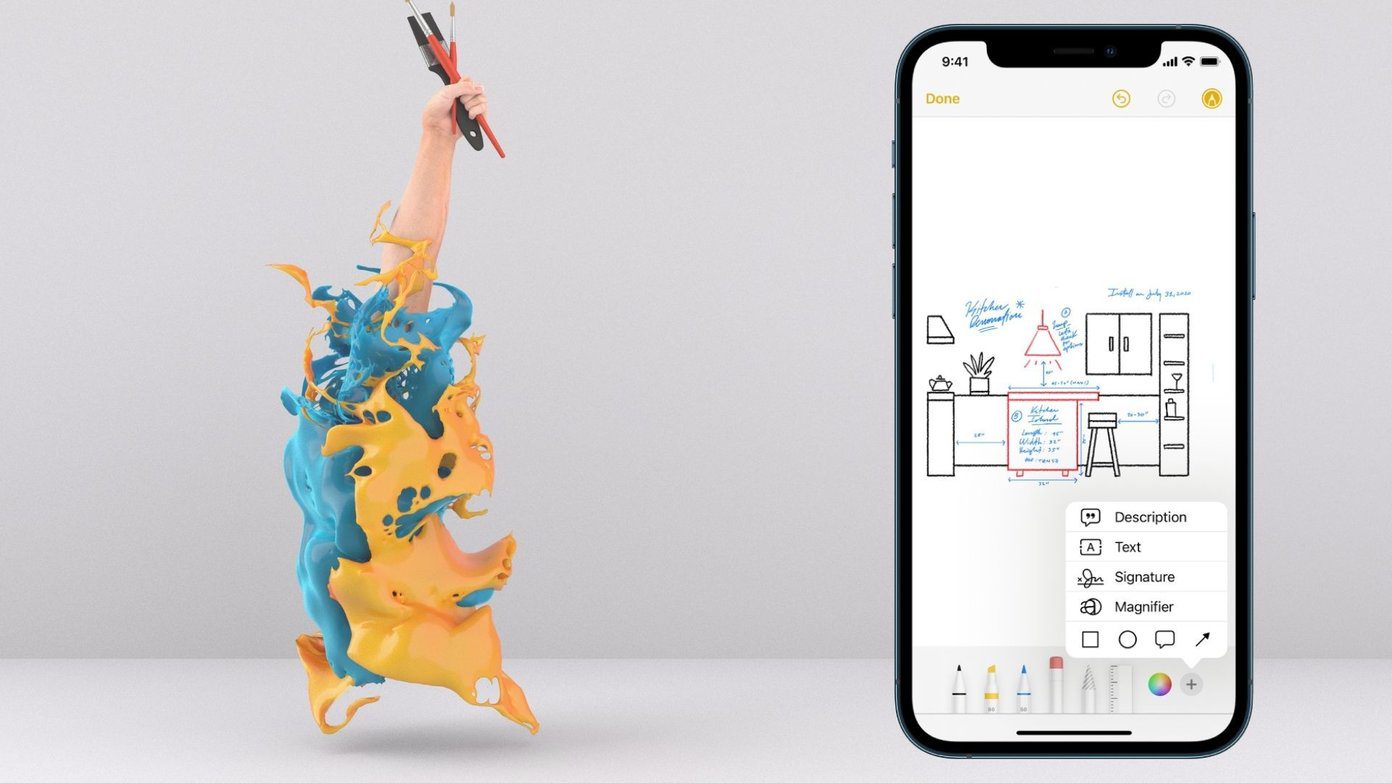
Si bien la captura de pantalla es bastante sencilla, hay muchas cosas que puede hacer después. En este artículo, revisaremos todas las herramientas que puede usar para editar capturas de pantalla en su iPhone. Entonces vamos.
- Para comenzar
- Recorta y cambia el tamaño de tu captura de pantalla
- Dibujar en captura de pantalla
- Agregar texto a la captura de pantalla
- Agregar firma a la captura de pantalla
- Agregar formas a la captura de pantalla
- Ampliar parte de la captura de pantalla
- Herramienta Deshacer o Rehacer
- Guardar y compartir una captura de pantalla
- edición simplificada
Para comenzar
una vez que tengas capturó una captura de pantalla en su iPhone, aparecerá una pequeña miniatura en la esquina inferior izquierda de la pantalla. Tócalo para ver tu captura de pantalla.
Después de abrir la captura de pantalla, toque el ícono de marcado en la parte superior y aparecerán varias herramientas de edición en la parte inferior.
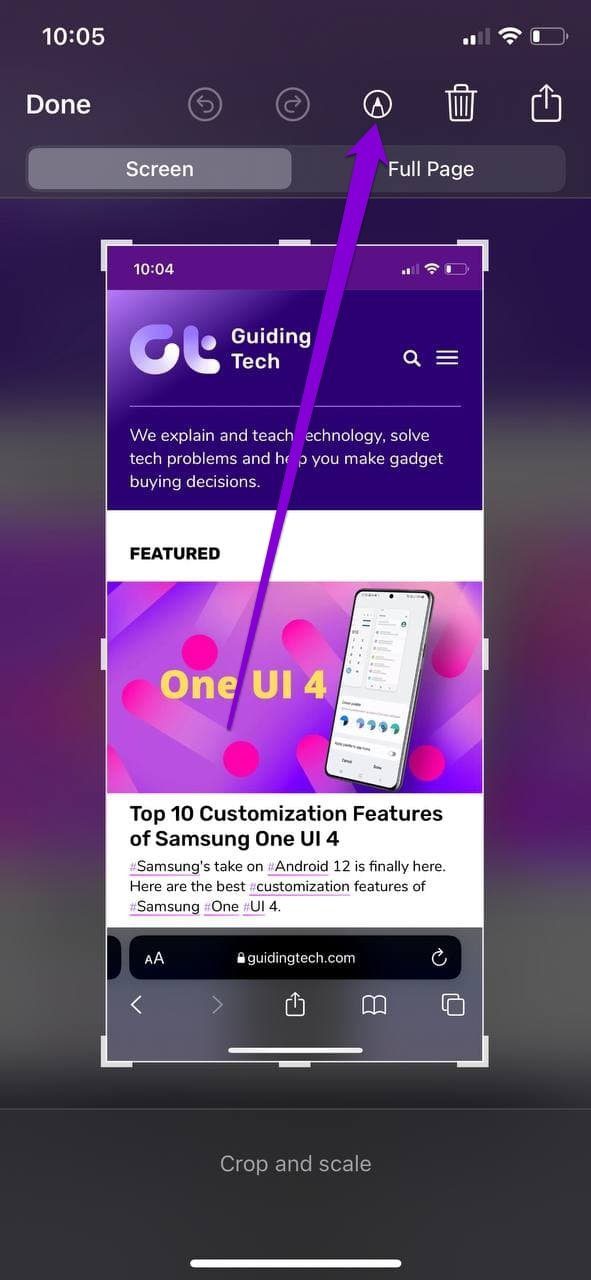
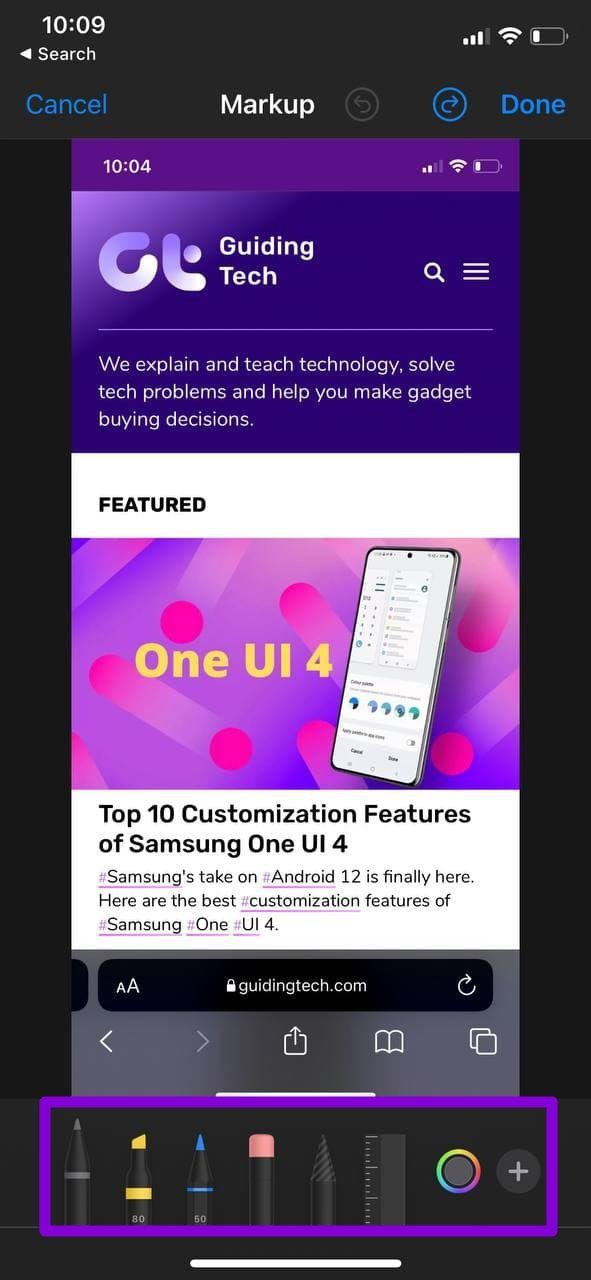
Recorta y cambia el tamaño de tu captura de pantalla
No todo en tu captura de pantalla siempre es importante. Entonces, comience recortando las partes no deseadas de la captura de pantalla. Toque y arrastre cualquiera de las esquinas o lados del borde para recortar su imagen.
Lee También Alfred 4 vs Spotlight: debe reemplazar Spotlight en Mac
Alfred 4 vs Spotlight: debe reemplazar Spotlight en Mac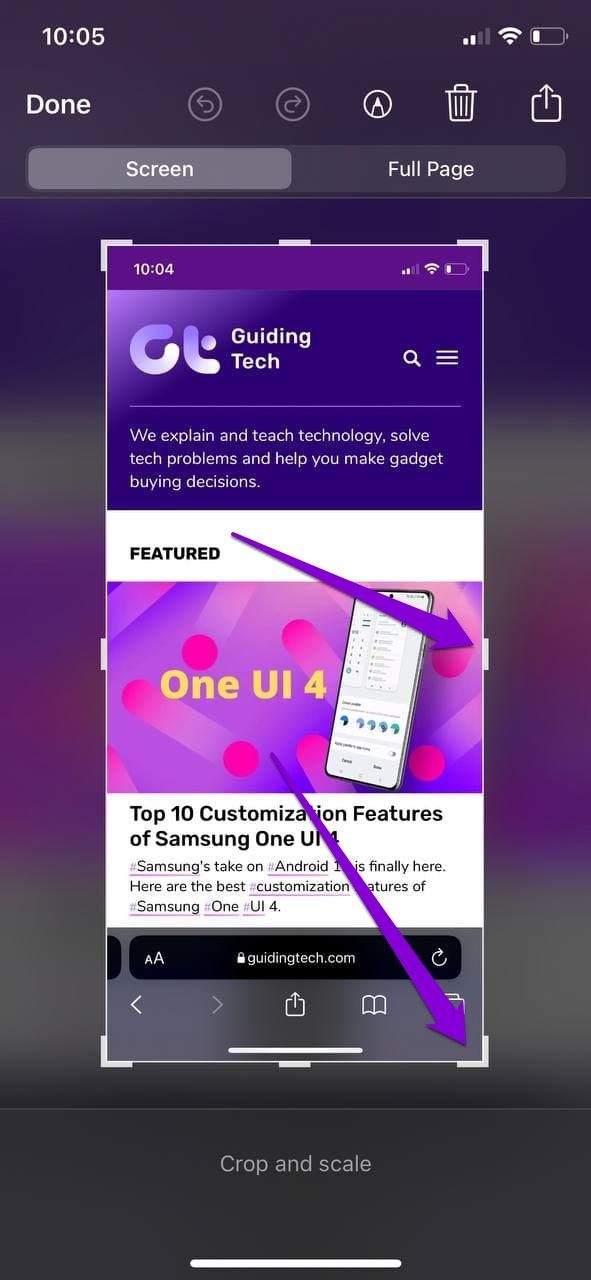
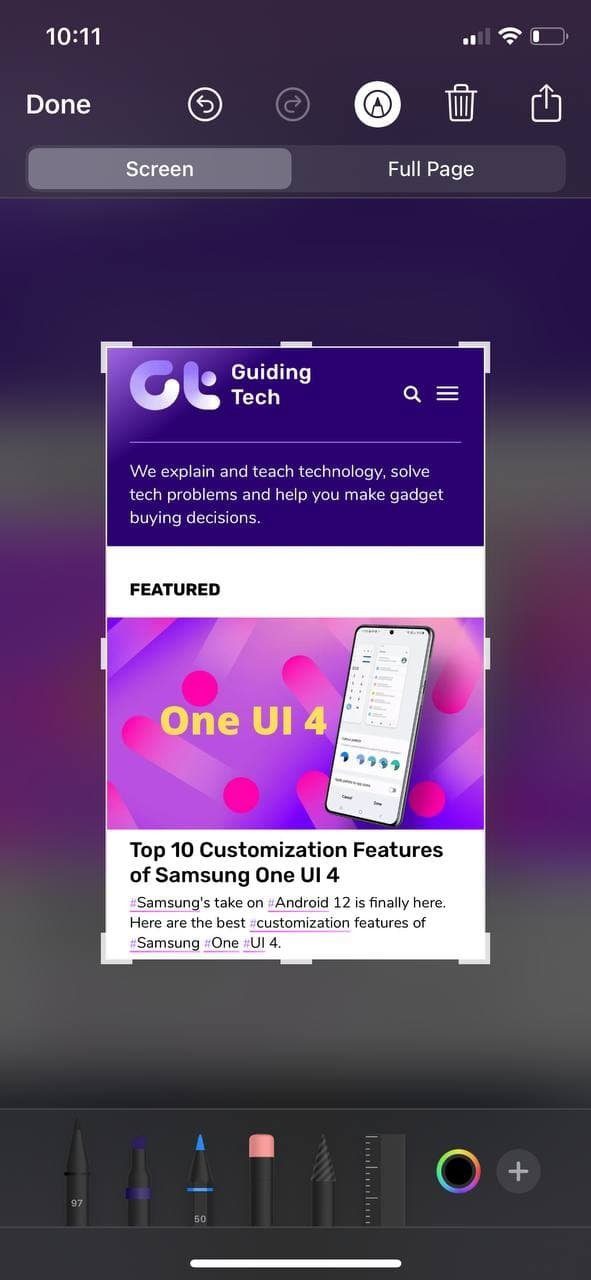
Del mismo modo, también puede usar sus dedos para pellizcar o pellizcar para cambiar el tamaño de su captura de pantalla.
Dibujar en captura de pantalla
En la pantalla de etiquetado, verá algunas herramientas en la parte inferior. Puede elegir entre los estilos de lápiz disponibles para dibujar fácilmente formas arbitrarias o resaltar parte de su captura de pantalla.
Seleccione un lápiz, bolígrafo o marcador de la barra de herramientas a continuación y elija un tamaño de bolígrafo preferido para comenzar a dibujar.
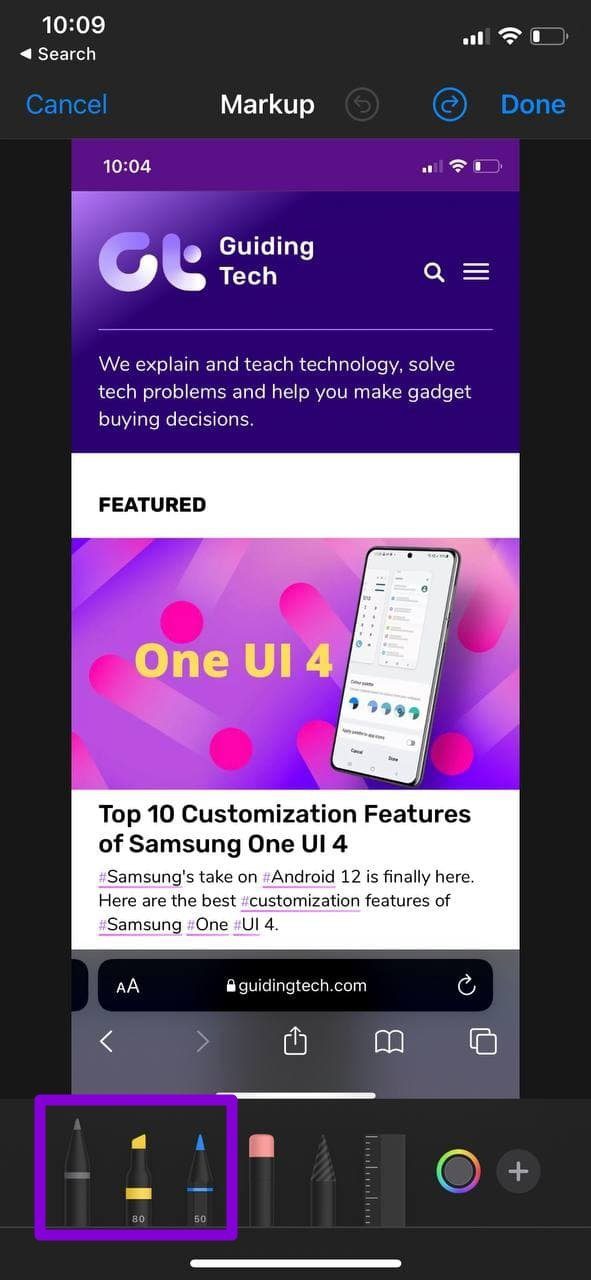
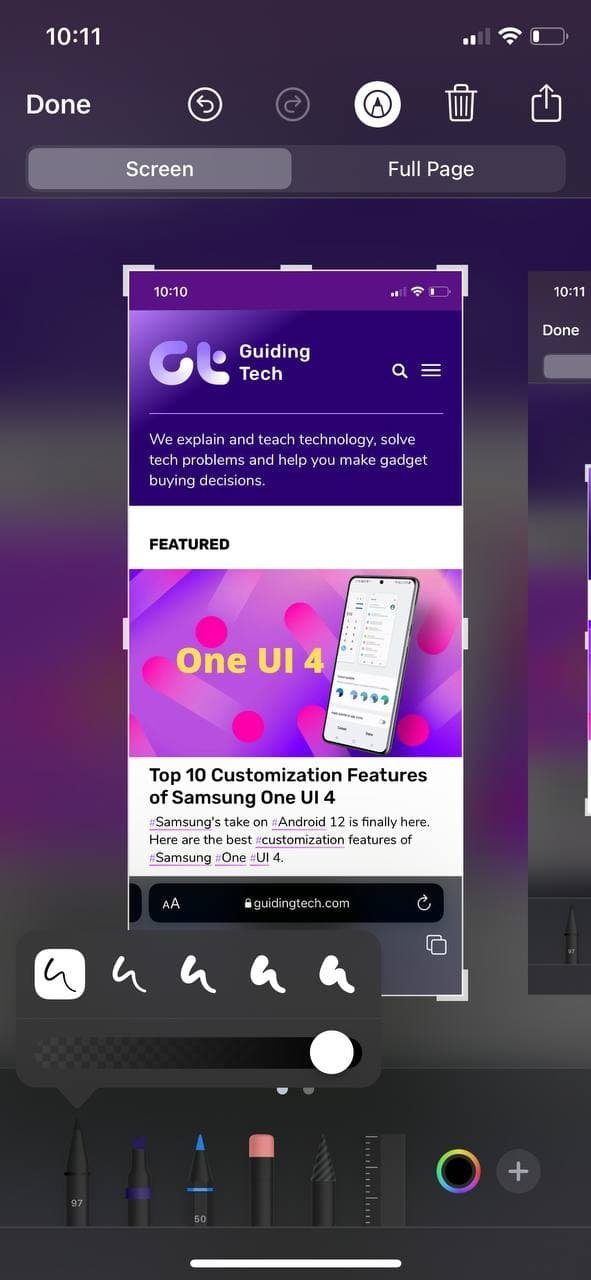
Use la herramienta de selección de color para seleccionar un color para su bolígrafo, lápiz o resaltador.
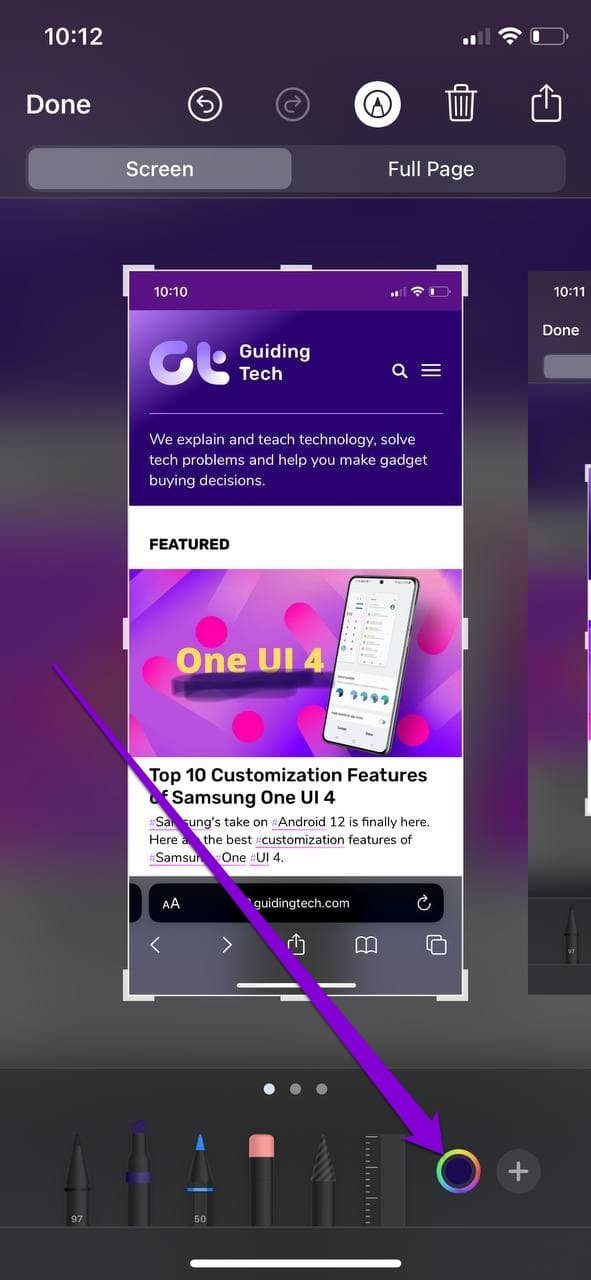
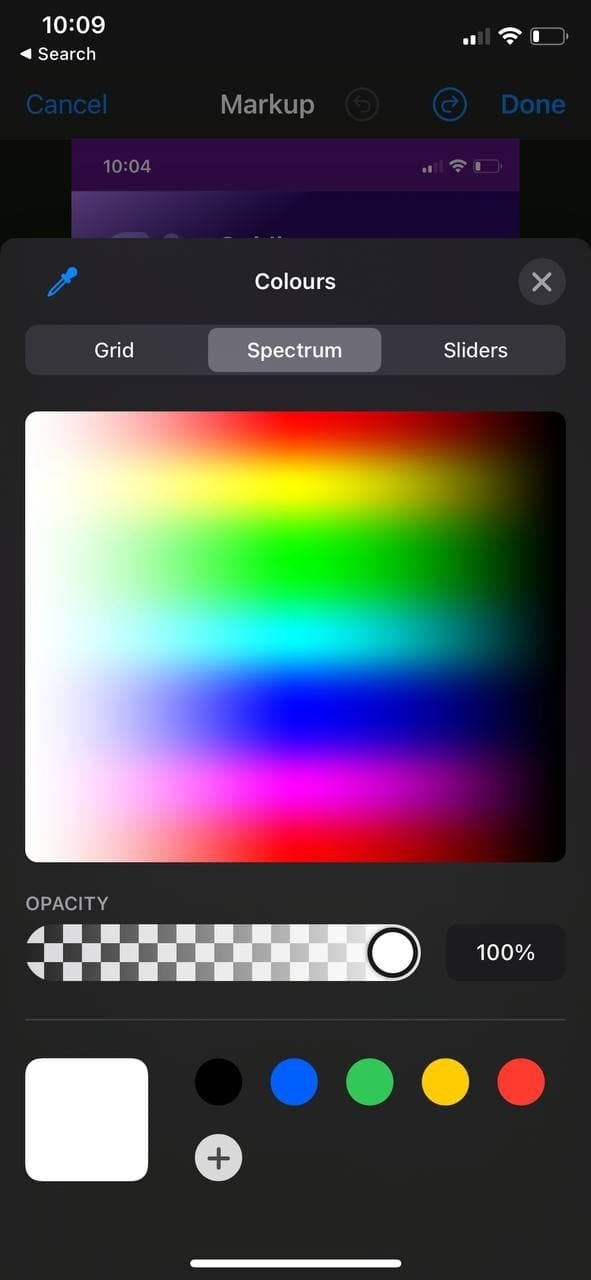
Puede usar la herramienta Lazo para dibujar un círculo alrededor del dibujo y arrastrarlo.
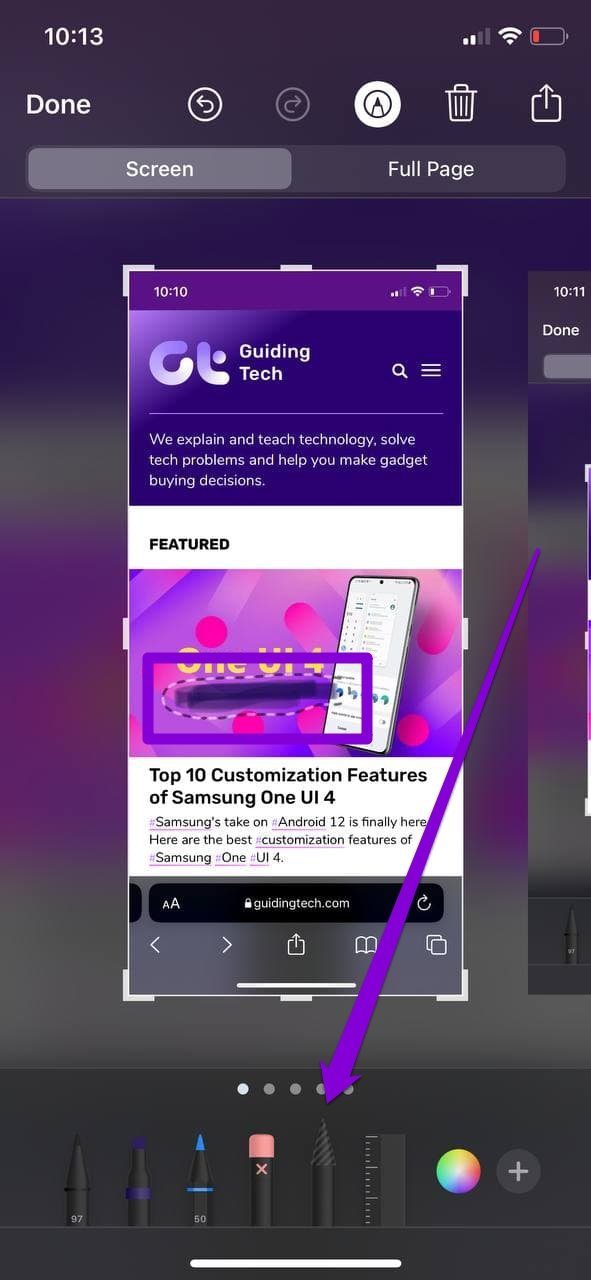
Además, también hay una herramienta de regla para dibujar líneas rectas. Toca la regla para agregarla a tu captura de pantalla y colócala donde quieras.
Lee También Las 6 mejores fundas de teclado de 9.ª generación para iPad
Las 6 mejores fundas de teclado de 9.ª generación para iPad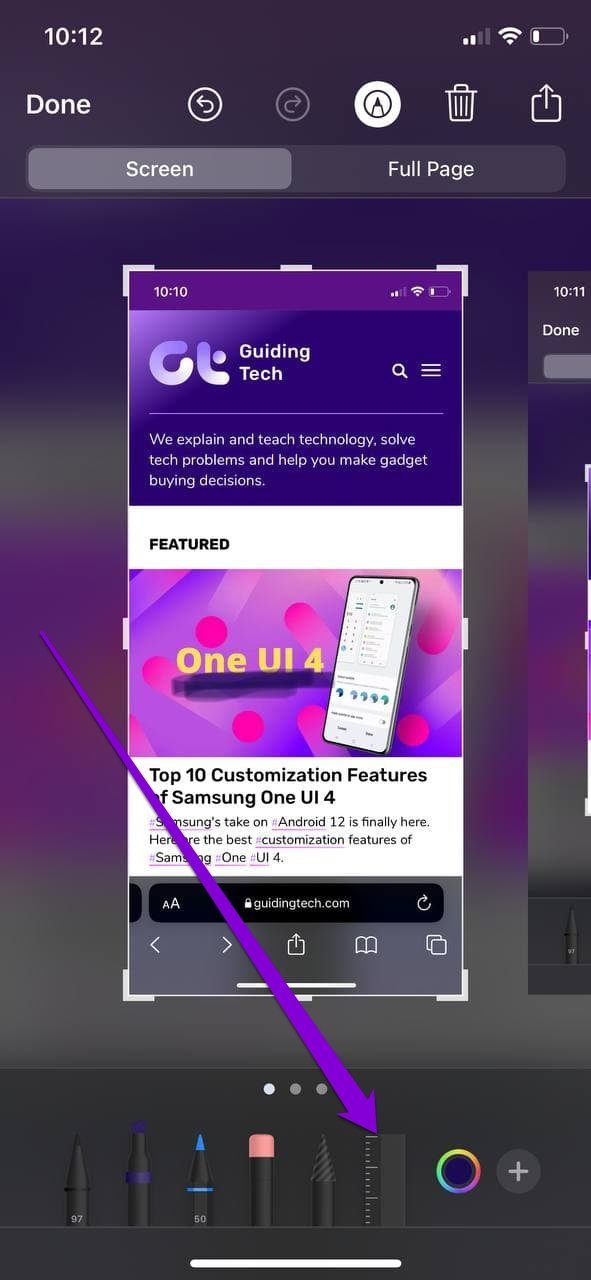
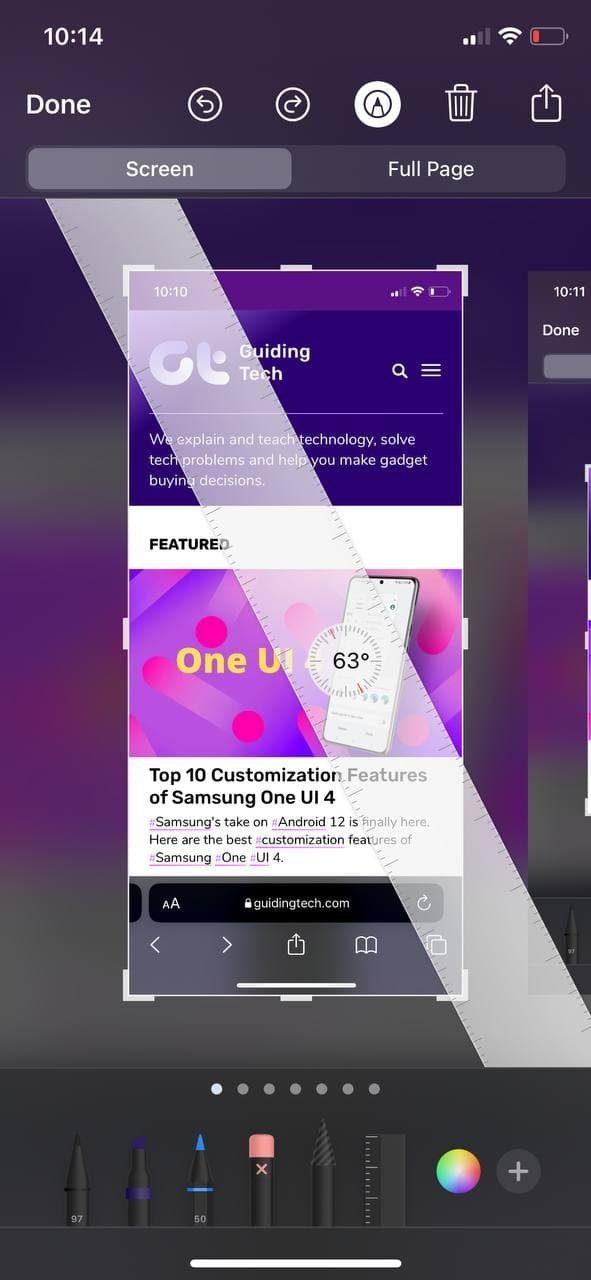
Si comete un error en cualquier momento, use la herramienta de borrador para borrar parte de un objeto o todo el objeto en sí.
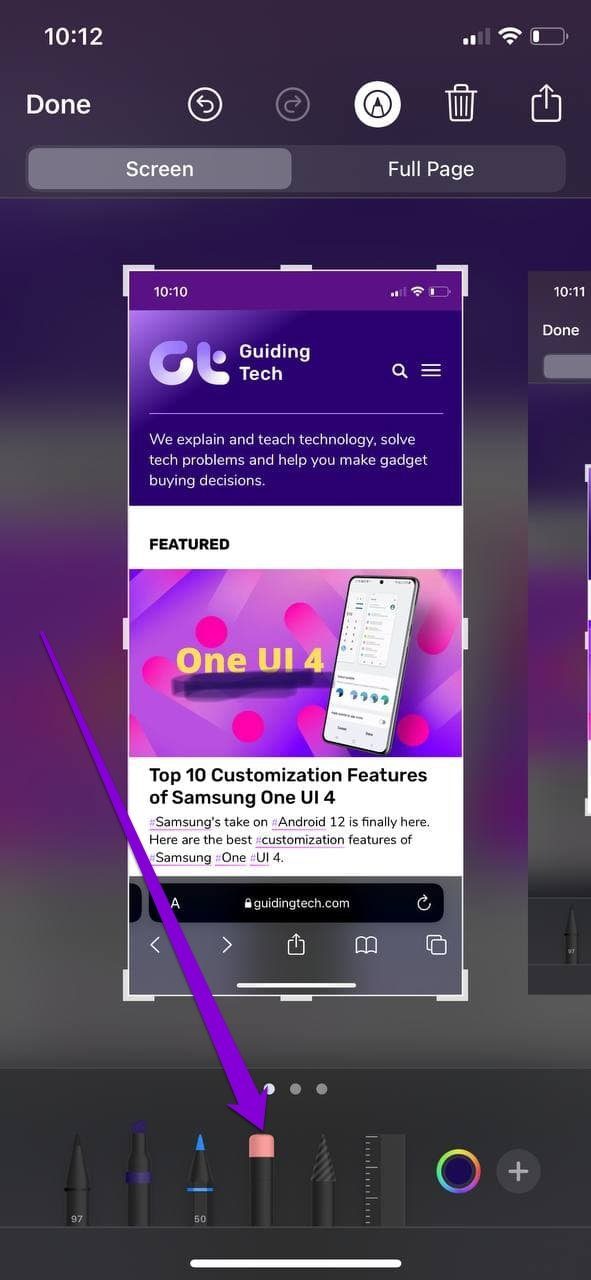
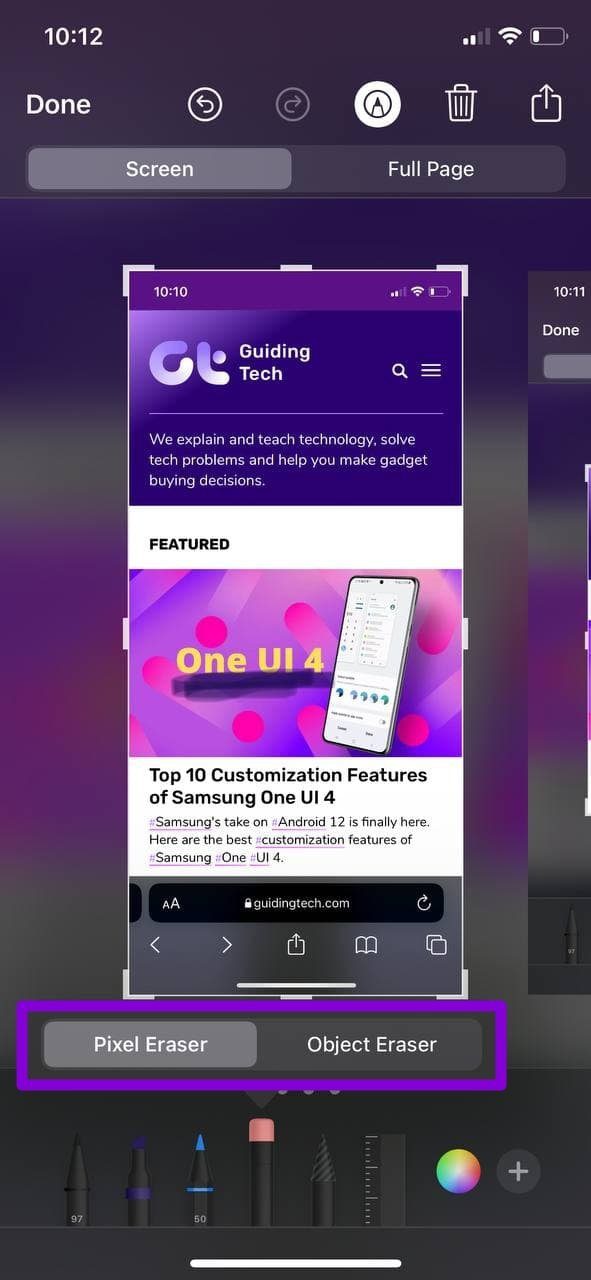
Agregar texto a la captura de pantalla
Además de dibujar, también puede agregar texto a una imagen. Para hacer esto, toque el ícono Más en la esquina inferior derecha y seleccione Texto en el menú que se abre.
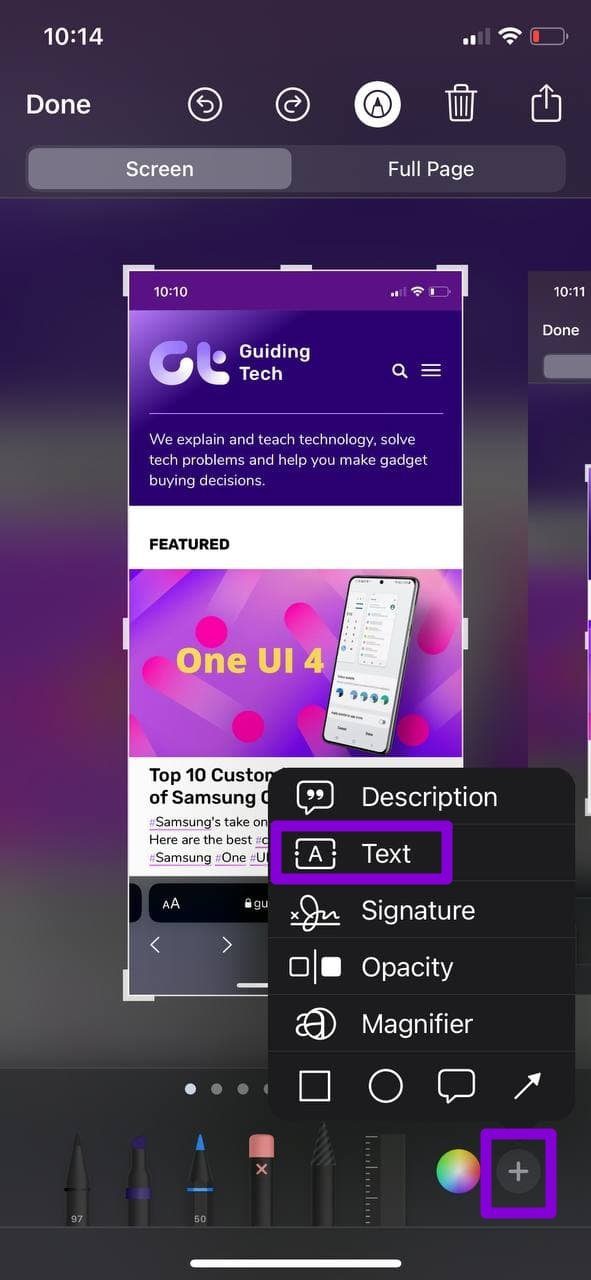
Ingrese su texto y mueva el cuadro de texto a una ubicación preferida. Toque el ícono aA en la esquina inferior izquierda para cambiar su color, fuente, tamaño, alineación, etc.
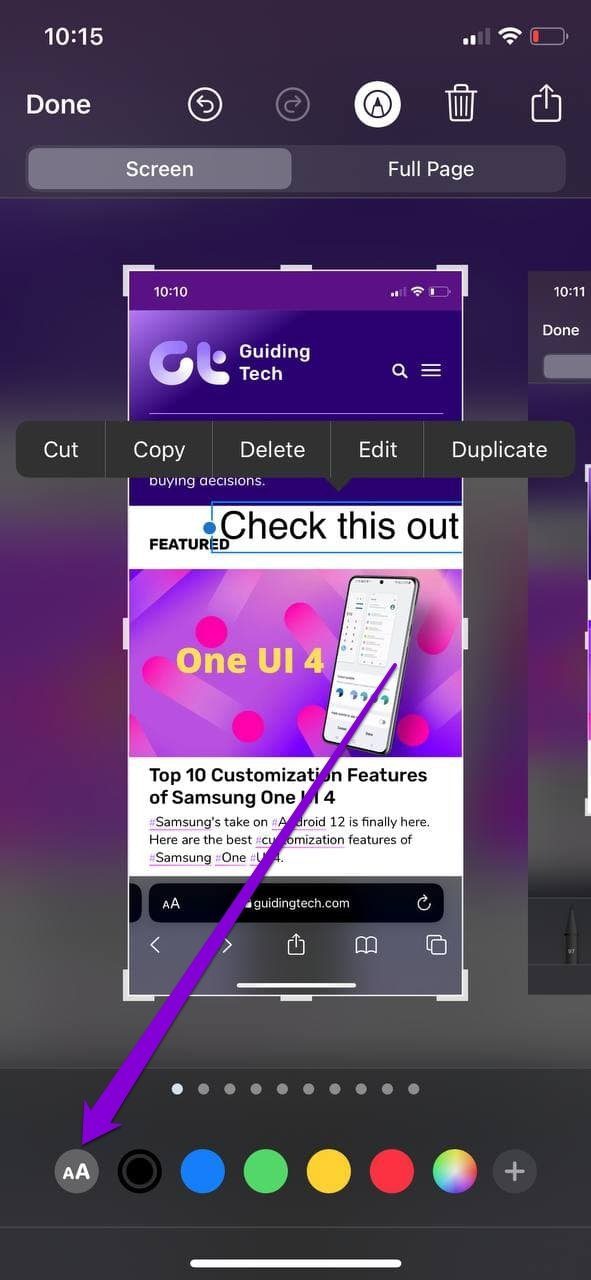
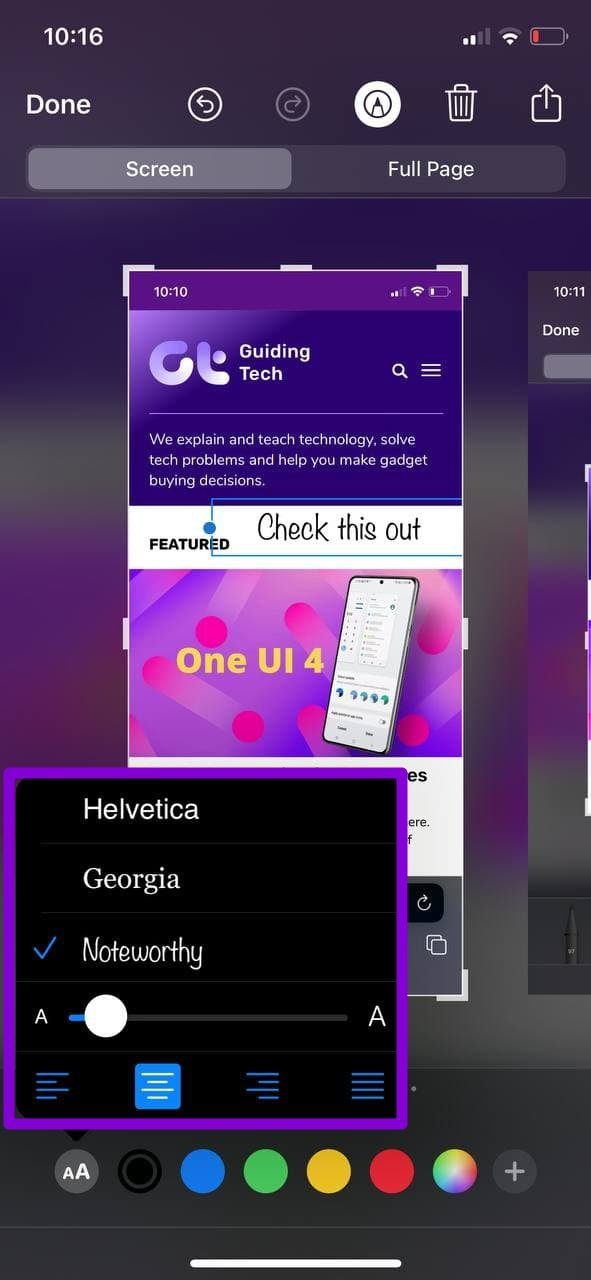
Agregar firma a la captura de pantalla
Además de agregar un cuadro de texto, Markup también le permite agregar su firma a la captura de pantalla. Debe tocar el ícono Más y seleccionar Suscripción en el menú.
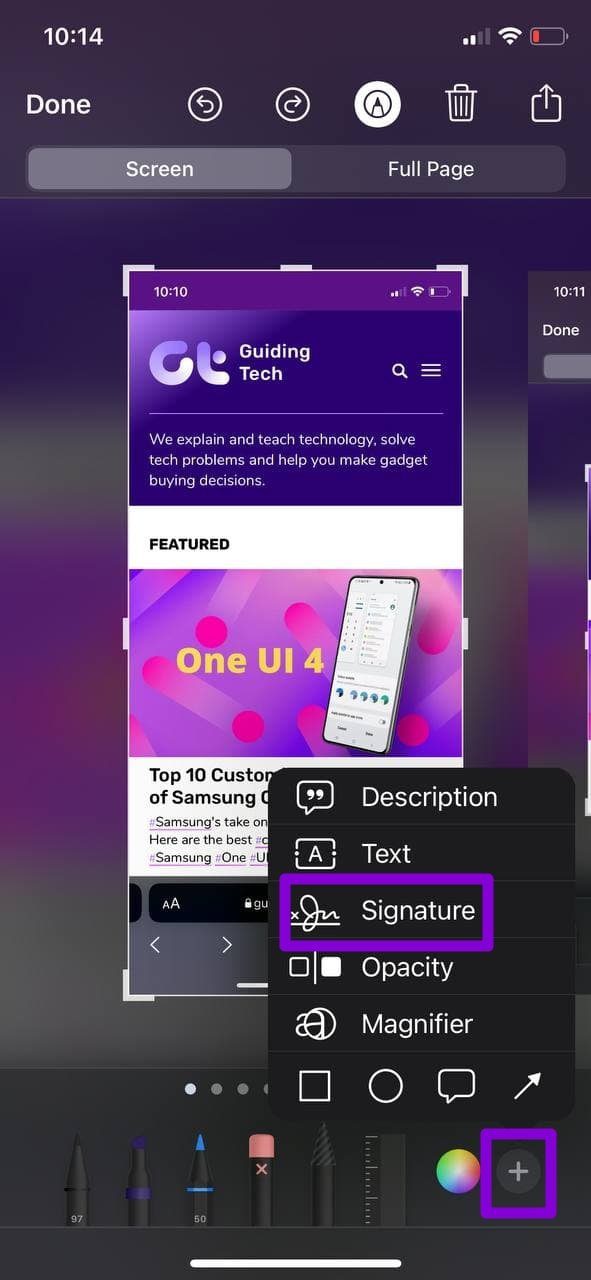
Puede agregar una nueva firma o soltar una de sus firmas previamente guardadas en el menú que aparece.
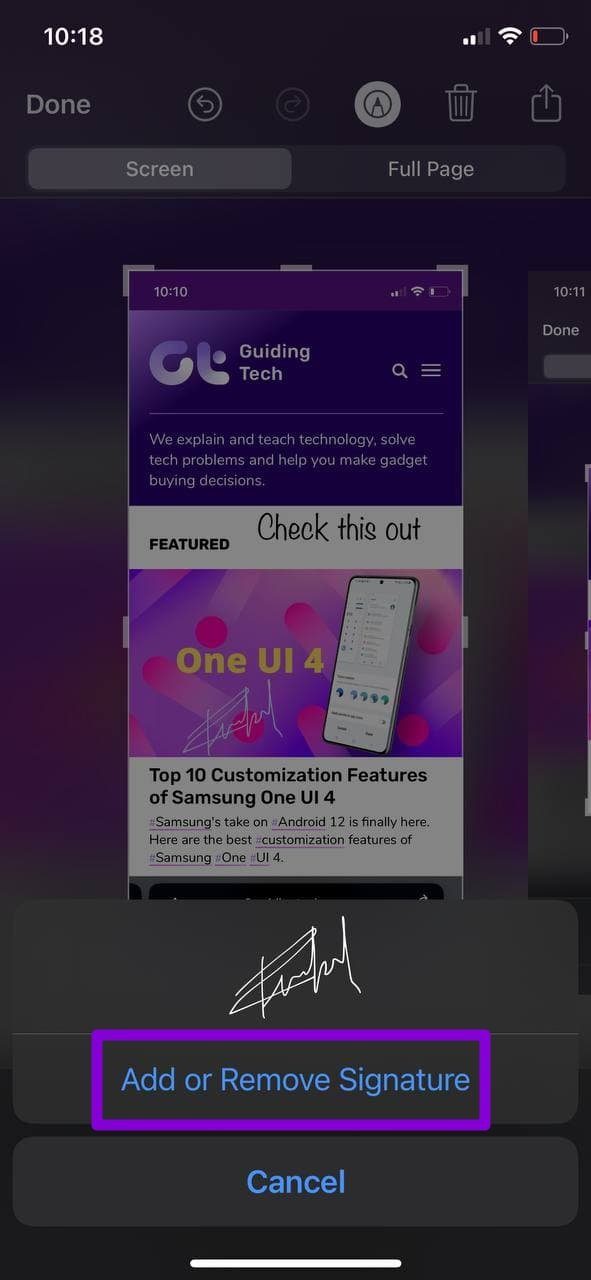
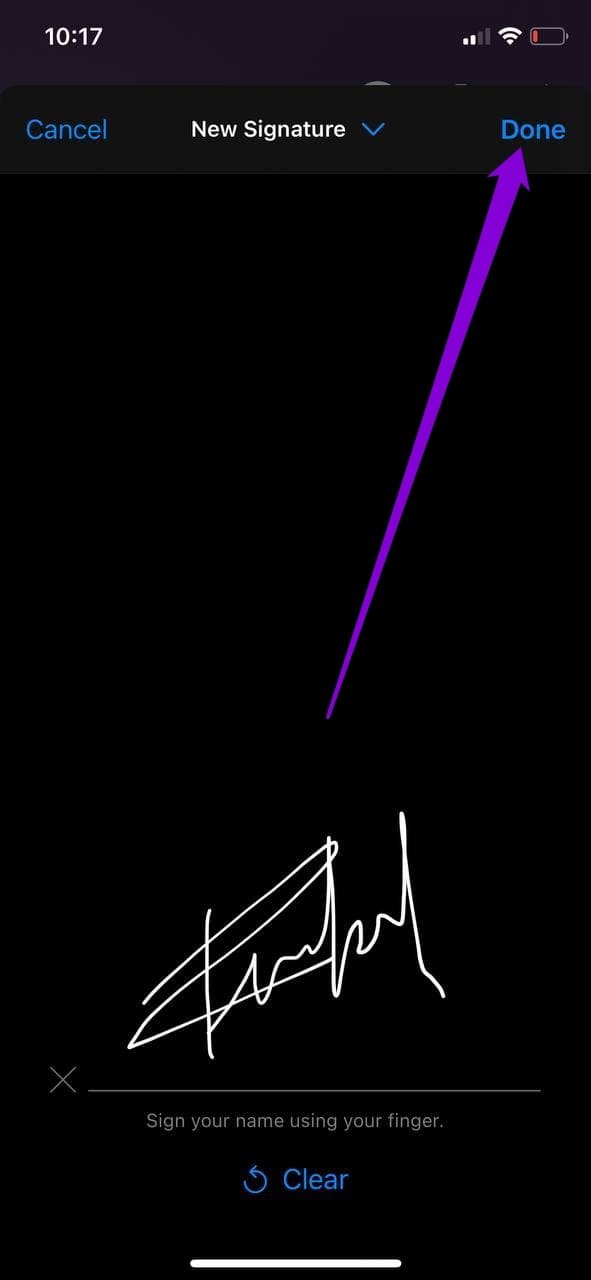
Agregar formas a la captura de pantalla
La herramienta de marcado también presenta algunas formas básicas que puede usar en su captura de pantalla.
Lee También Cómo arreglar Houseparty no funciona
Cómo arreglar Houseparty no funcionaToca Más y elige entre las formas disponibles. Una vez agregado, use los puntos azules alrededor de las formas para cambiar el tamaño del objeto.

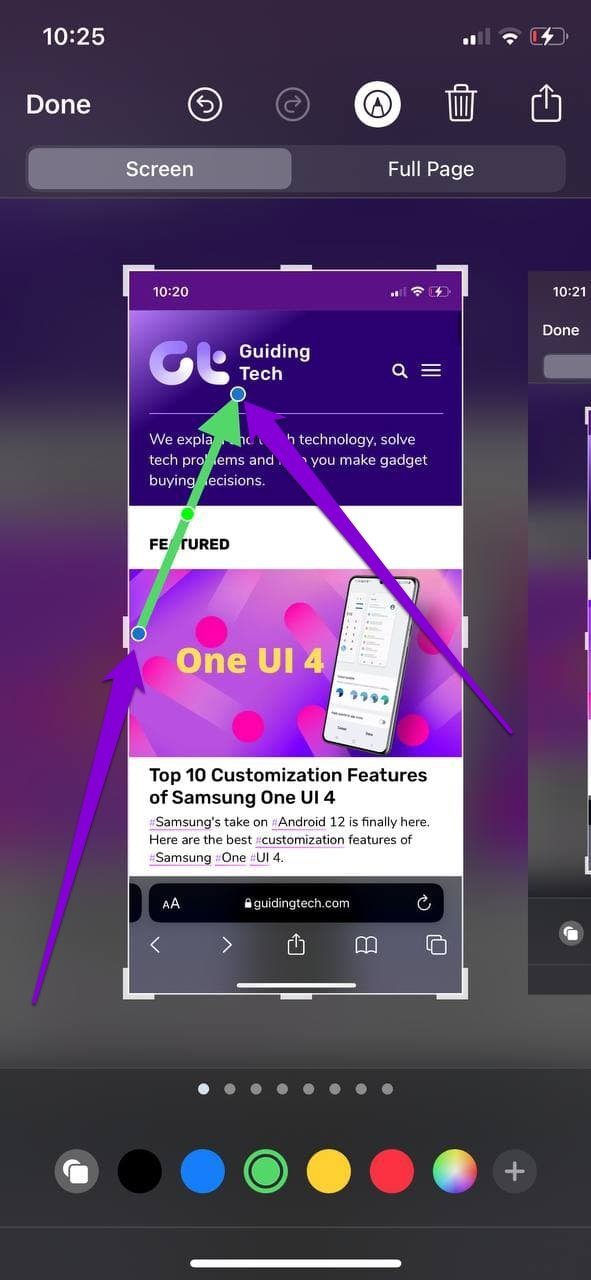
Toque y arrastre el punto verde para agregar una curva a una forma.
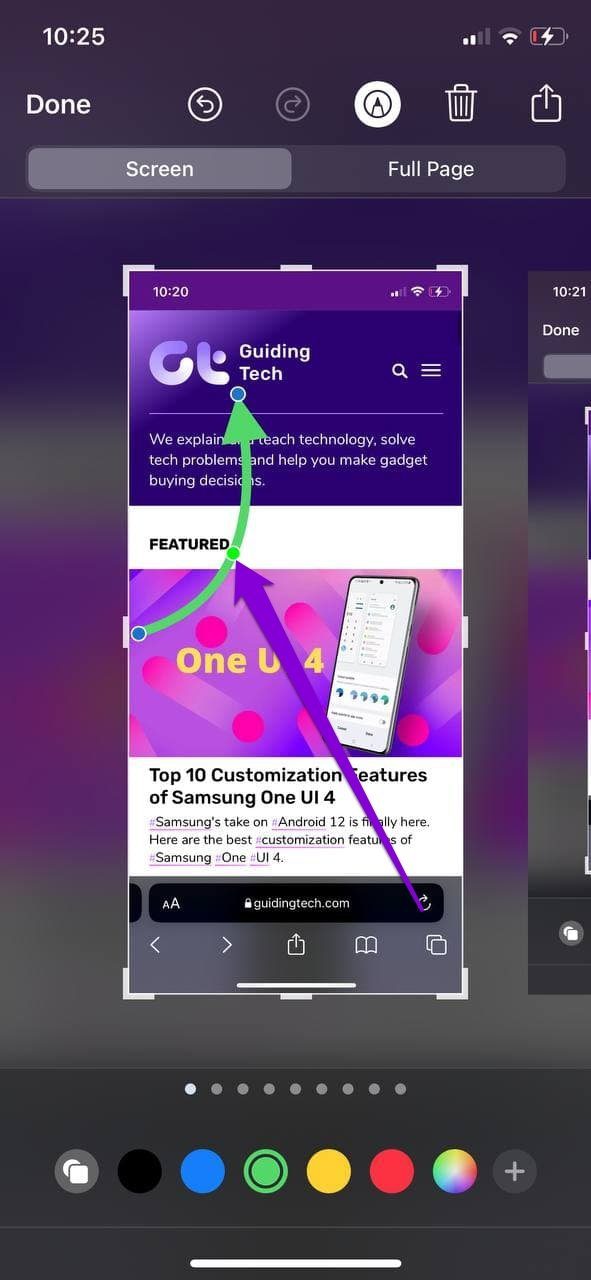
También puedes lograr esto con formas cuadradas, redondas o de burbujas. Por ejemplo, puede aprovechar la forma del rectángulo y cambiar el tamaño de su borde para ocultar información confidencial como direcciones de correo electrónico, detalles de contacto, etc.
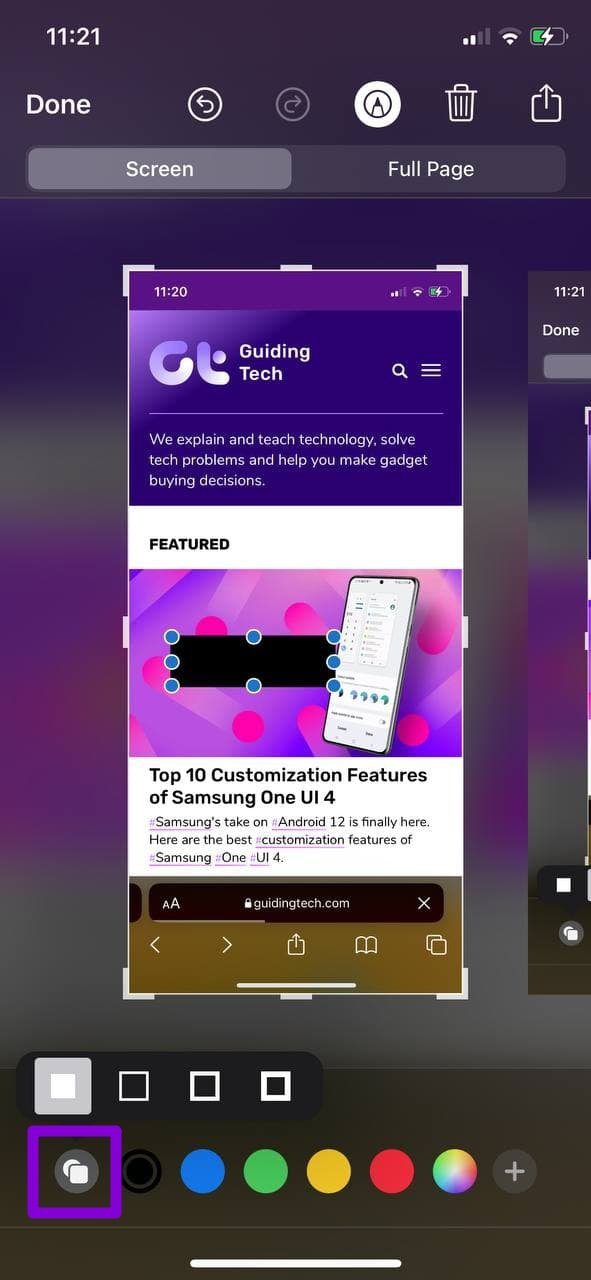
Ampliar parte de la captura de pantalla
Otra forma de enfocarse directamente en una parte sin recortar la captura de pantalla es usar la herramienta Lupa. Puede usarlo para acercar un área específica en la que desea que el espectador se enfoque.
Toque el ícono más para seleccionar la herramienta de lupa.
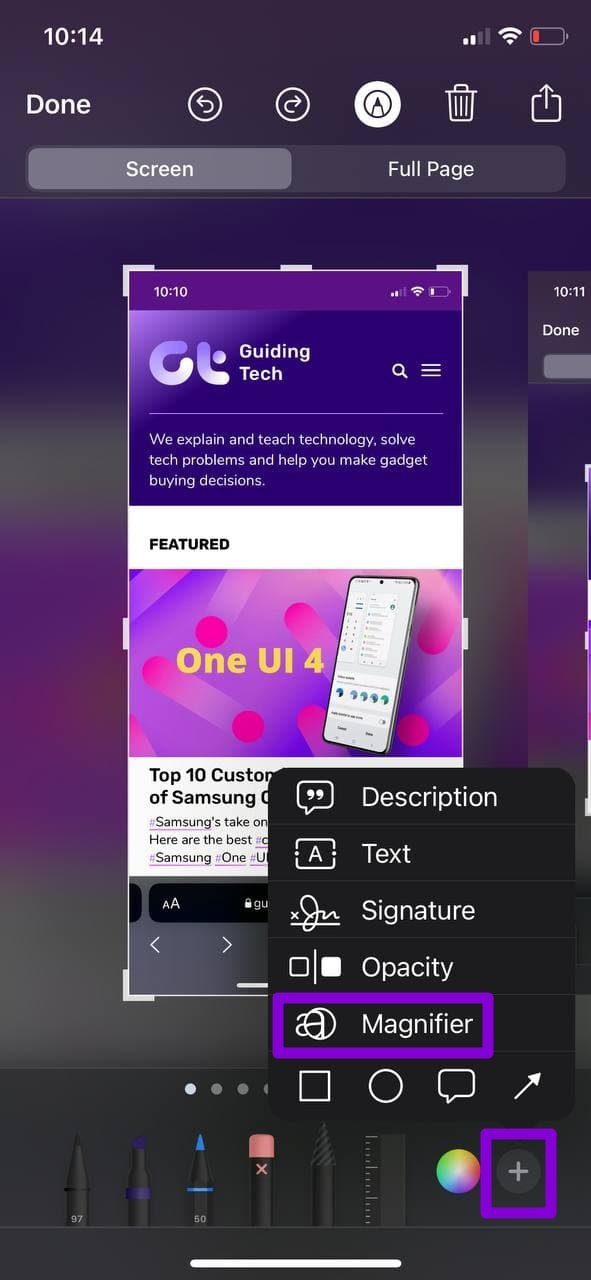
Una vez agregado, gire el punto verde en sentido horario o antihorario para aumentar o disminuir la ampliación, respectivamente.
Lee También Las 8 principales soluciones cuando la aplicación de correo se cierra inesperadamente en Mac
Las 8 principales soluciones cuando la aplicación de correo se cierra inesperadamente en Mac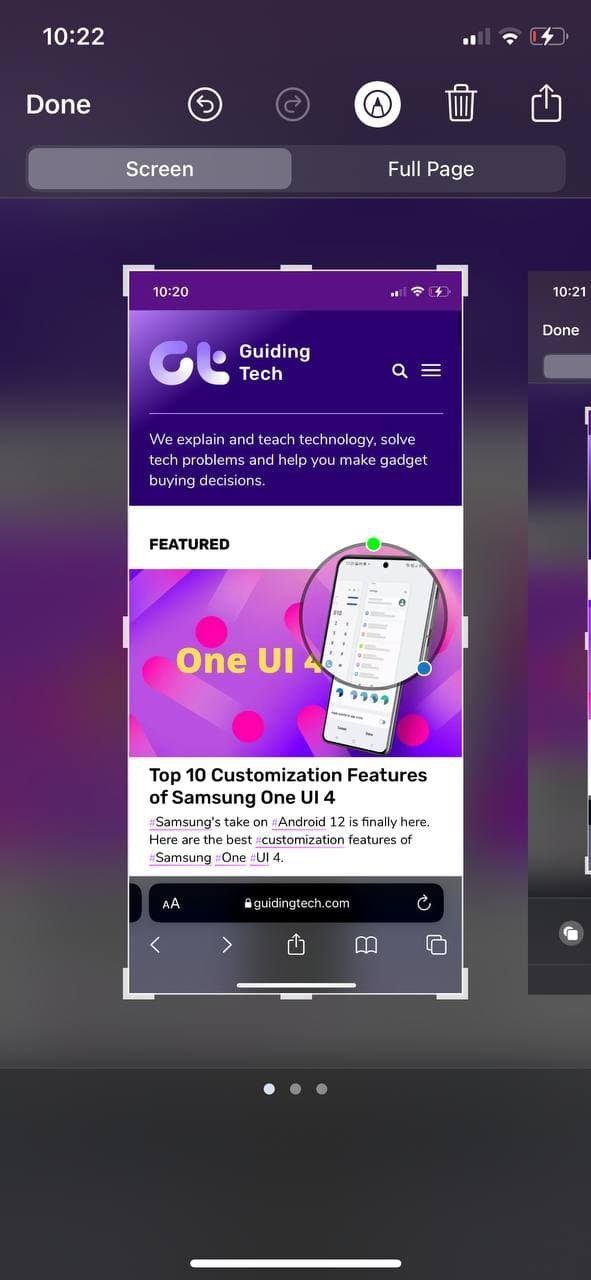
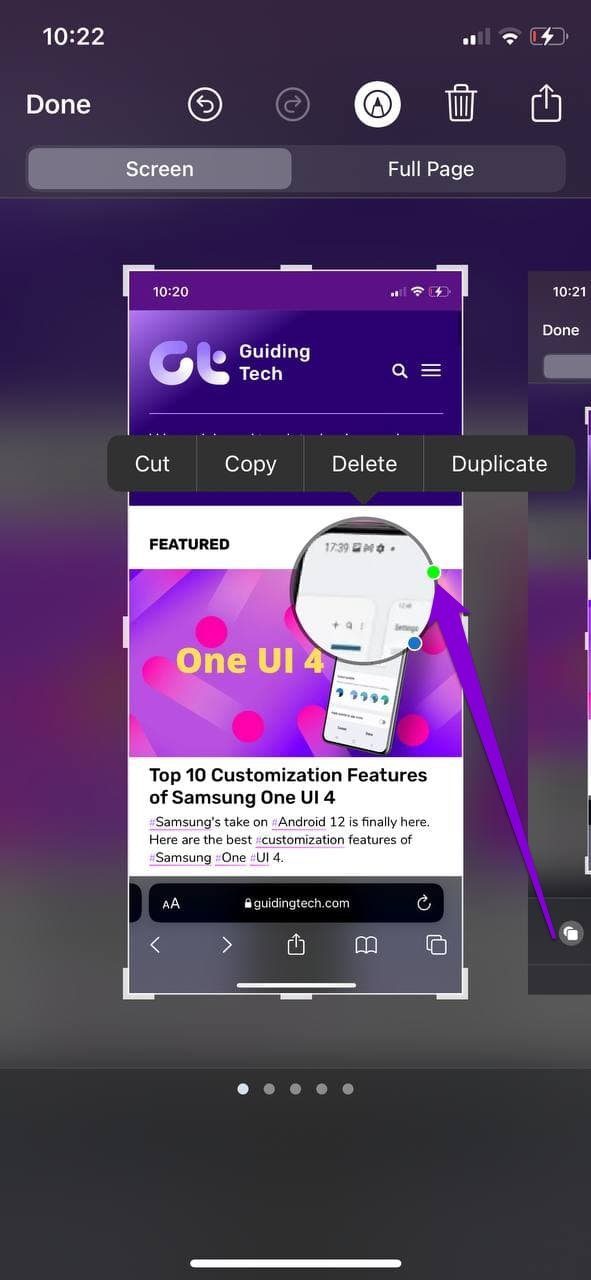
Del mismo modo, toque y arrastre el punto azul hacia adentro o hacia afuera para agrandar la lupa.
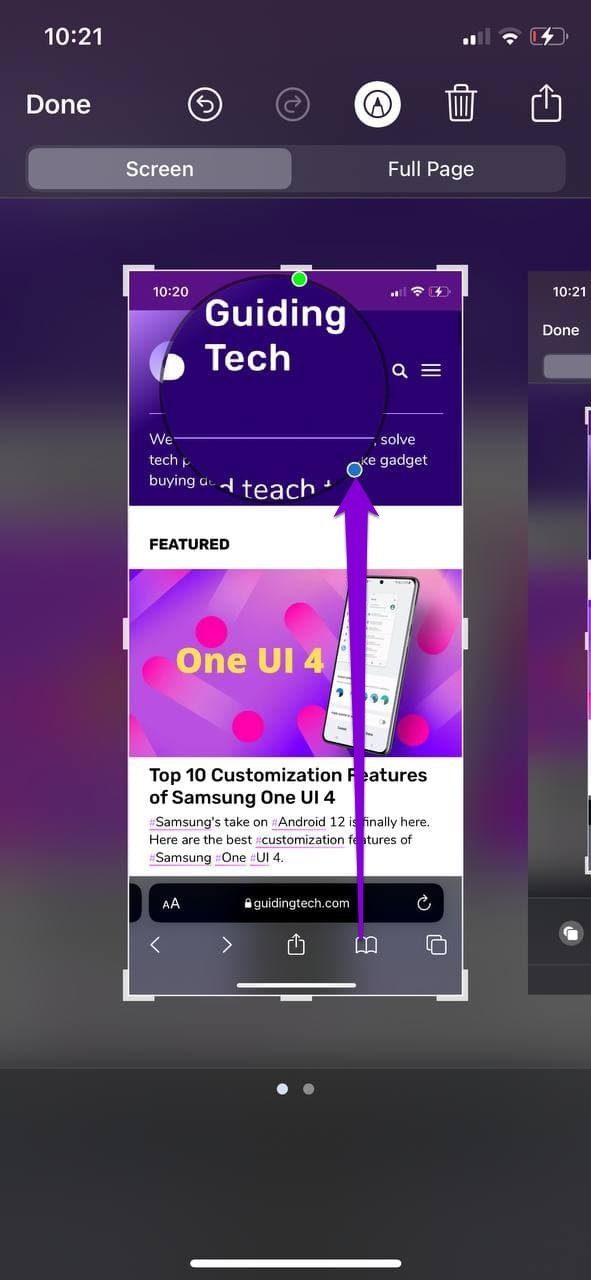
Puede usar la herramienta opaca junto con la herramienta de aumento para ocultar información irrelevante.
Toque Más y elija Opacidad de la lista. Luego use el control deslizante para aumentar o disminuir su intensidad.
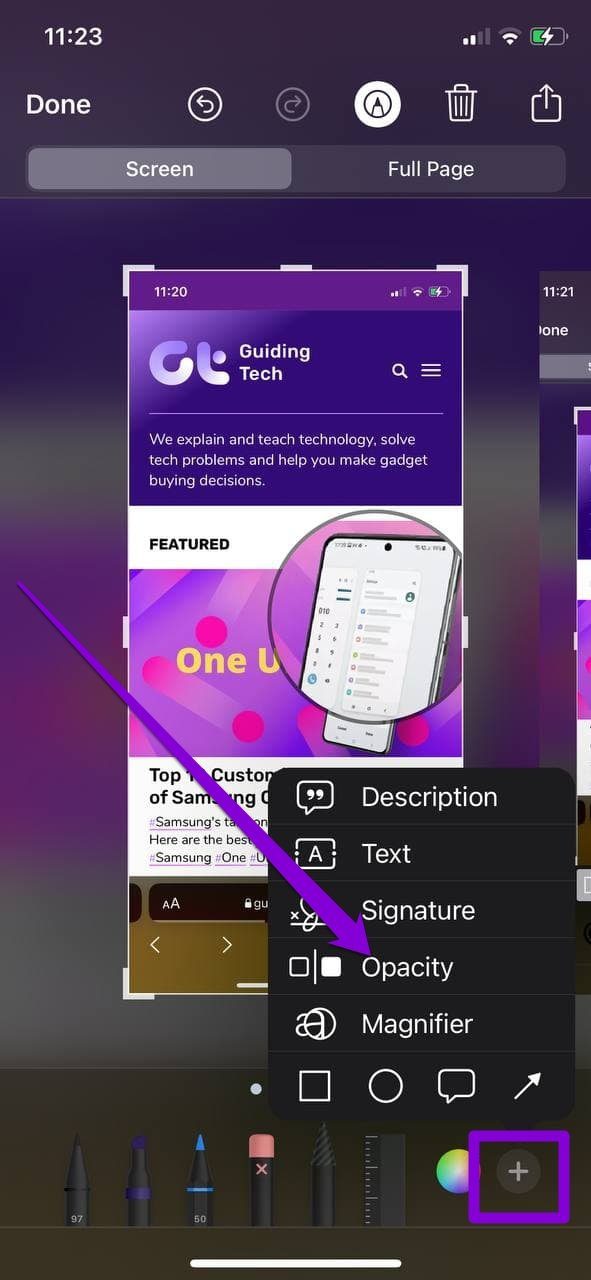
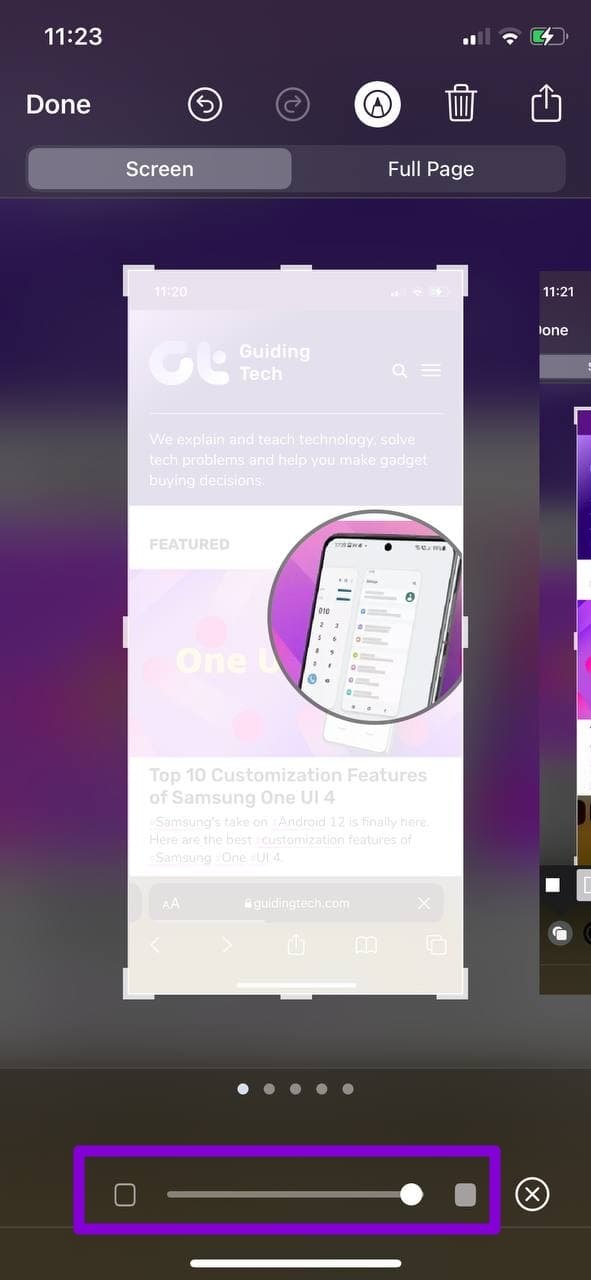
Herramienta Deshacer o Rehacer
Si comete un error al editar su imagen, puede usar las flechas atrás o adelante en la parte superior para deshacer o rehacer los cambios.
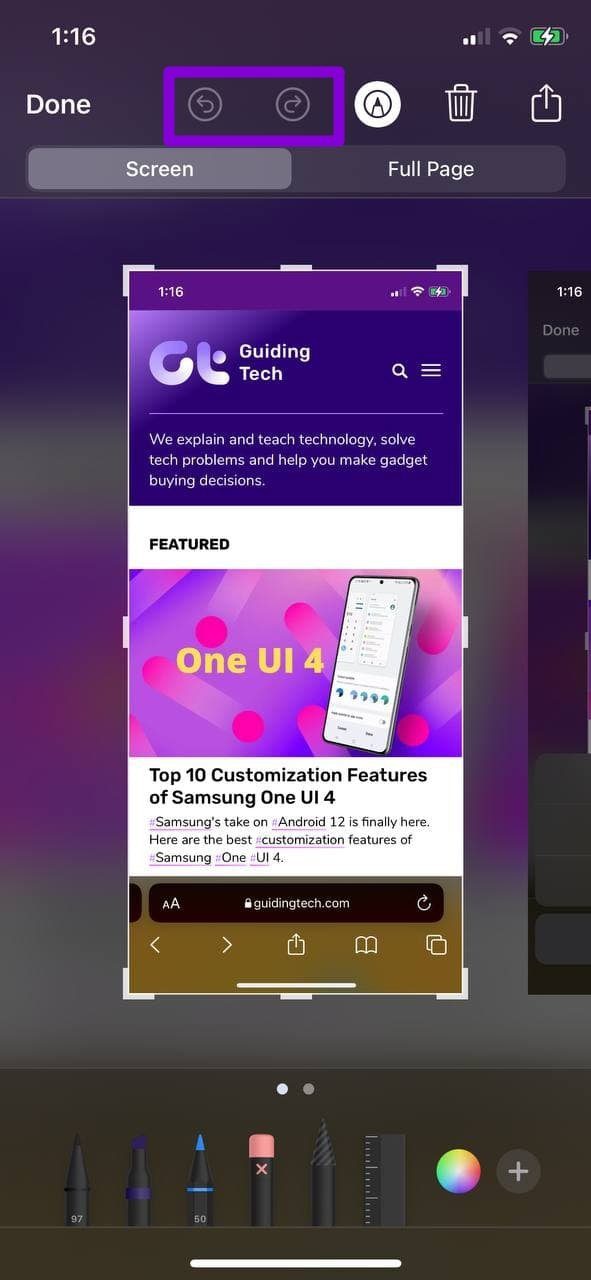
Alternativamente, si desea eliminar una forma, un cuadro de texto o una firma sin tener que ir y venir, toque el objeto y seleccione Eliminar en el menú.
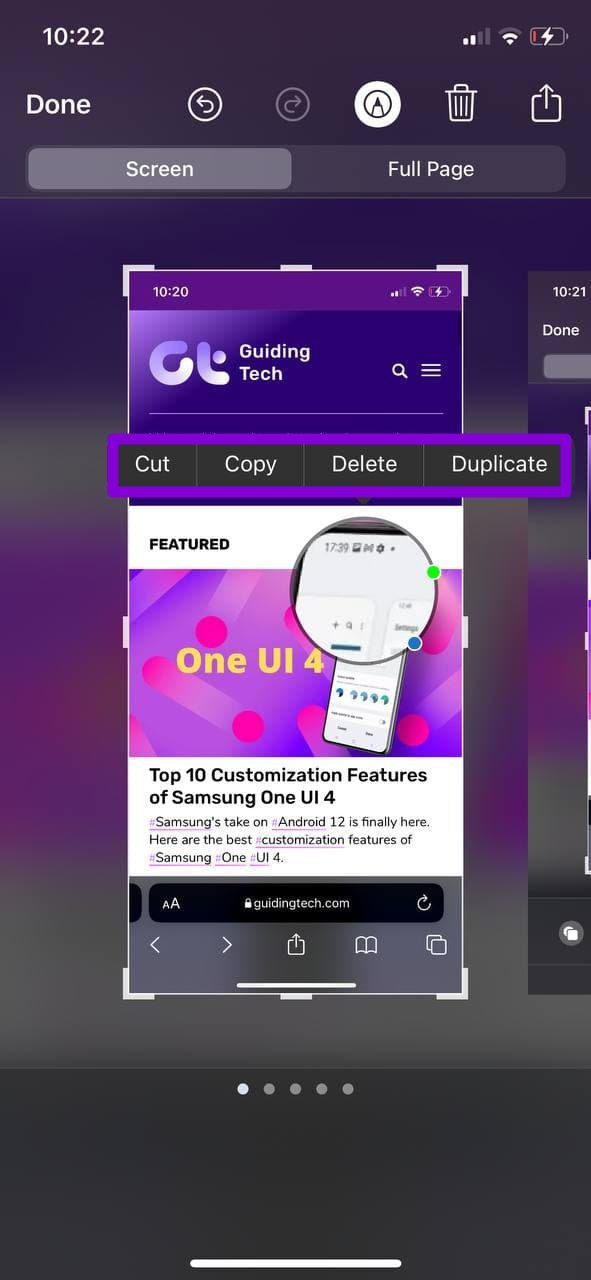
Guardar y compartir una captura de pantalla
Después de editar su captura de pantalla, toque el botón Listo en la esquina superior izquierda para guardar su captura de pantalla editada.
Lee También Una guía detallada para reparar AirPods que no cambian a cancelación de ruido
Una guía detallada para reparar AirPods que no cambian a cancelación de ruido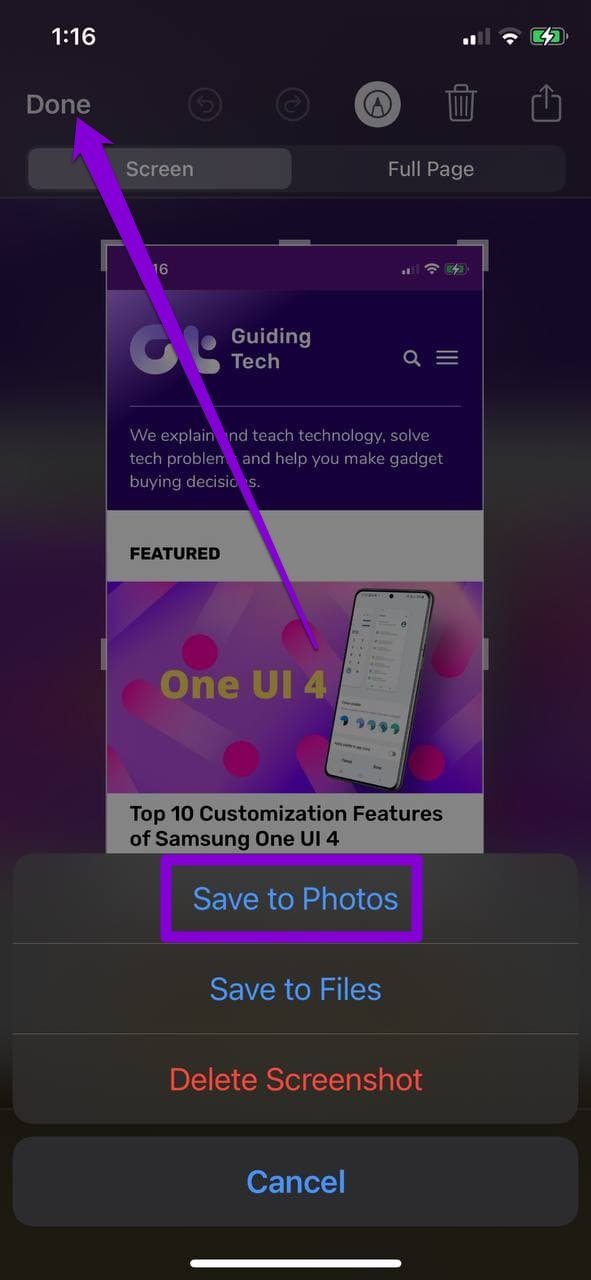
También puede tocar el botón Compartir en la parte superior para compartir la captura de pantalla.
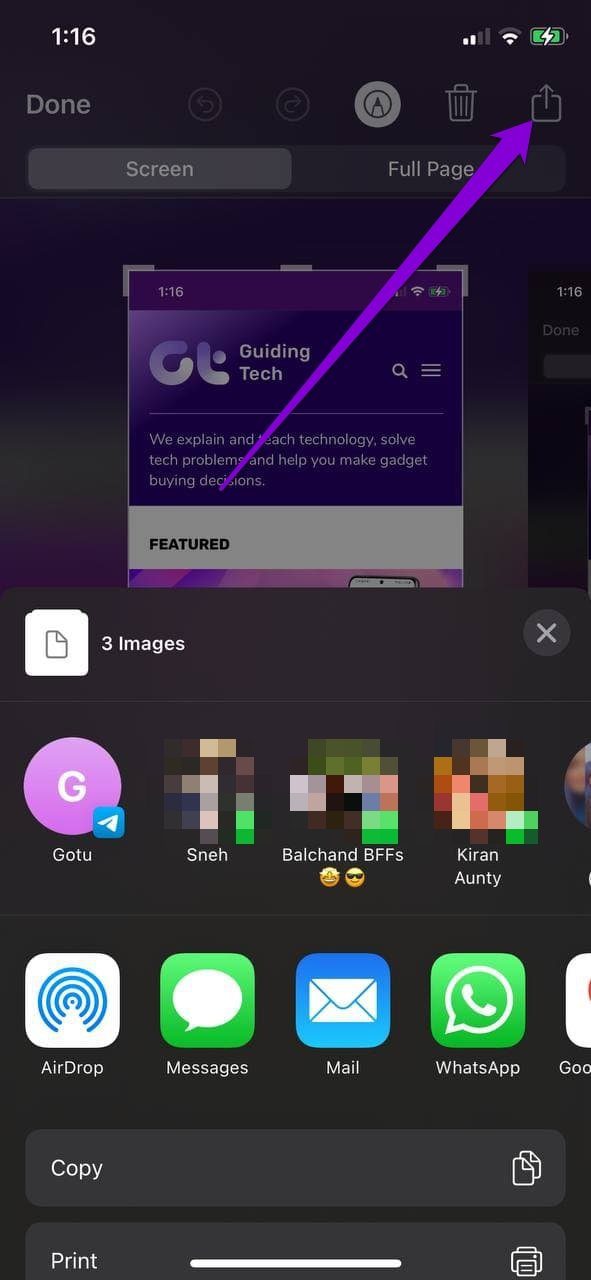
edición simplificada
La herramienta de marcado en iPhone ciertamente facilita la edición de capturas de pantalla con varias opciones. Espero que la guía anterior le haya dado una comprensión clara de todas las herramientas disponibles. Si tiene alguna pregunta, pregúntenos en los comentarios a continuación.
Si quieres conocer otros artículos parecidos a Cómo editar capturas de pantalla en tu iPhone puedes visitar la categoría Informática.

TE PUEDE INTERESAR