Cómo elegir fotos específicas para iOS Widgetsmith
Con el lanzamiento de iOS 14, los usuarios tienen la opción de personalizar su pantalla de inicio con widgets. ¿Qué son los widgets? Un widget es muy diferente de una aplicación. Los widgets vienen en diferentes tamaños y pueden mostrar el clima, fotos, recordatorios, textos y más. Hay tantos widgets que brindan más funcionalidad, personalización y accesibilidad a su pantalla de inicio sin tener que abrir una aplicación para los mismos servicios.
Una de las muchas características de Widgetsmith le permite colocar fotos en su pantalla de inicio. Si quieres crear una presentación de diapositivas organizada, ¡sigue leyendo!
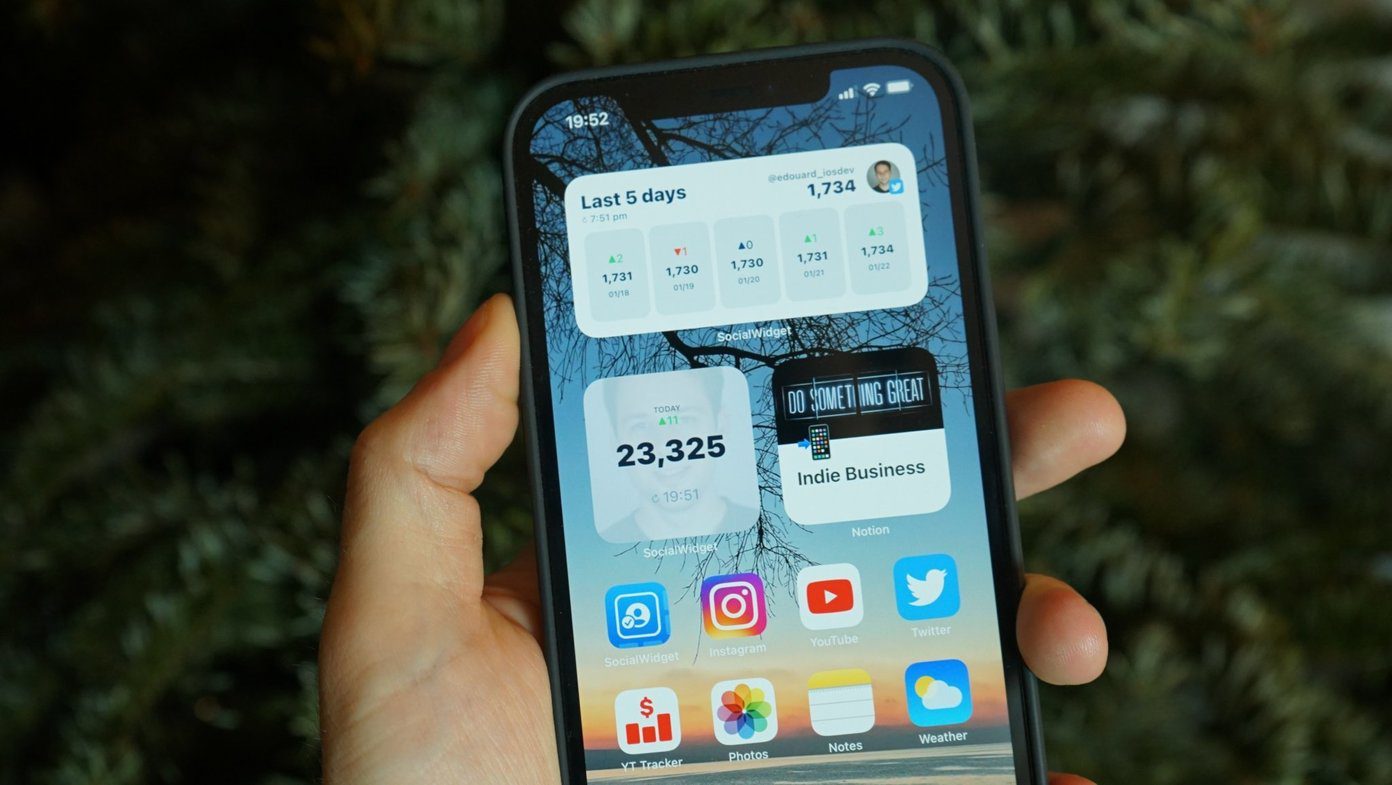
Instalar el widget de Smith
Descarga Widgetsmith en tu iPhone haciendo clic en este enlace:
Esta aplicación tiene tres tamaños de widgets, con las mismas funciones adaptadas a sus tamaños específicos:
Lee También Cómo Crear Un Código QR En 7 Sencillos Pasos
Cómo Crear Un Código QR En 7 Sencillos Pasos- Pequeño (4x4)
- Medio (2x4)
- Grande (4x4)
Crear un widget de foto
Una vez que descargue Widgetsmith, abra la aplicación y verá tres tamaños y widgets que puede crear y personalizar. Esta guía hará una pequeña muestra de fotos, pero puede seguir todos los tamaños.
Paso 1: clickea en Añadir widget.
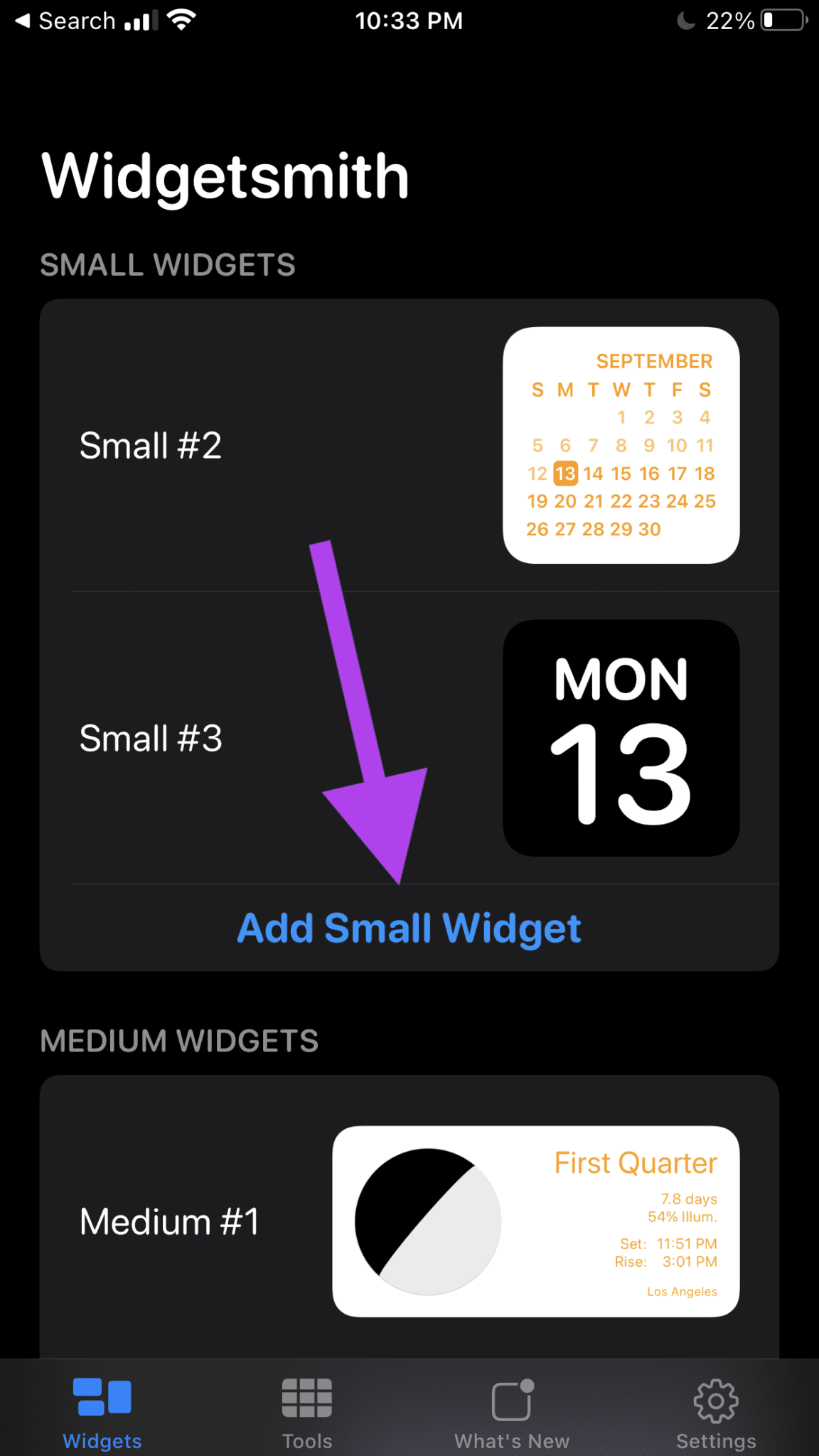
2do paso: haga clic en el widget predeterminado texto.
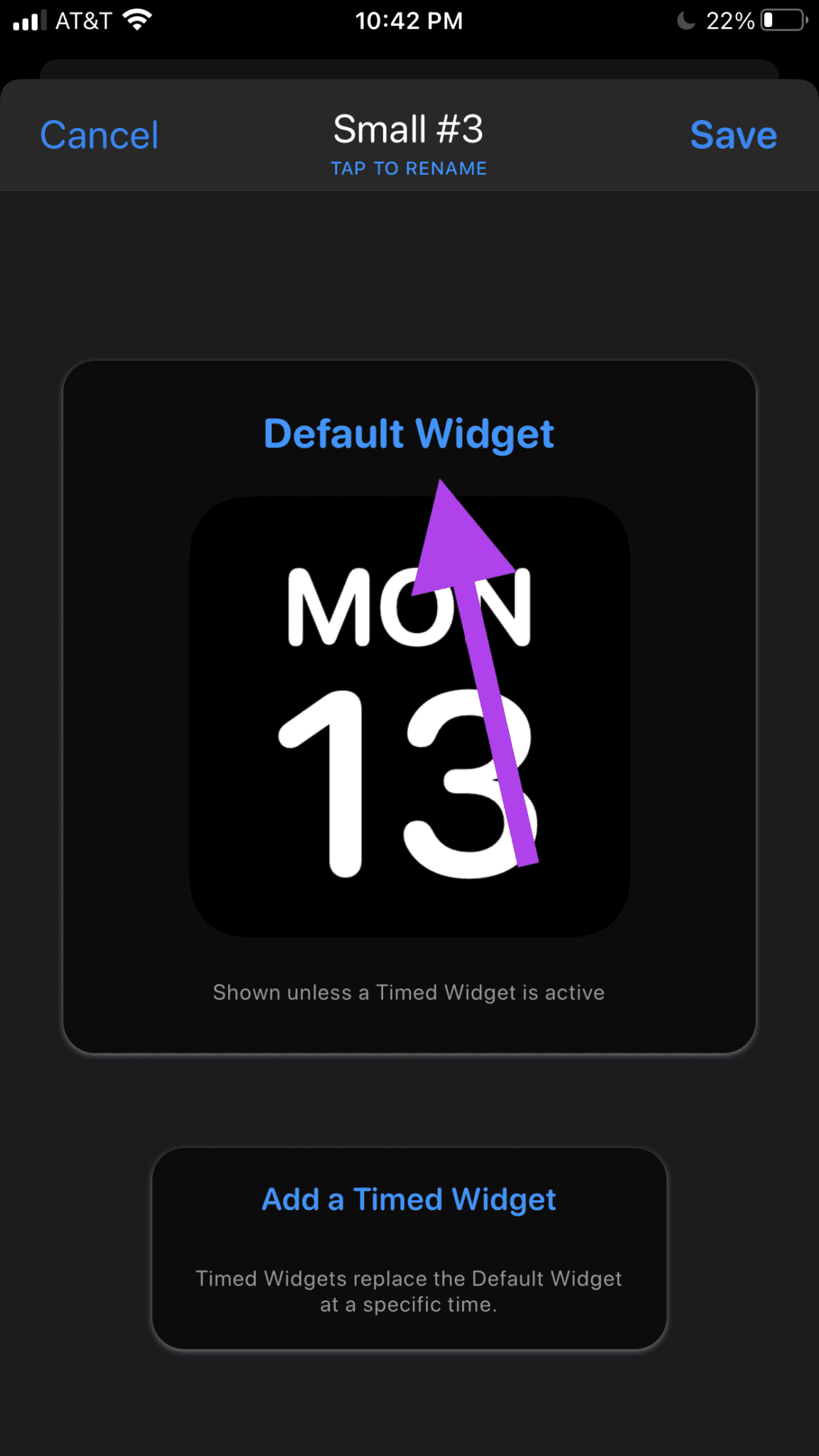
Tendrás muchas opciones y muchos estilos para elegir entre estas opciones. Desplácese hacia abajo hasta que vea el Fotos lengua.
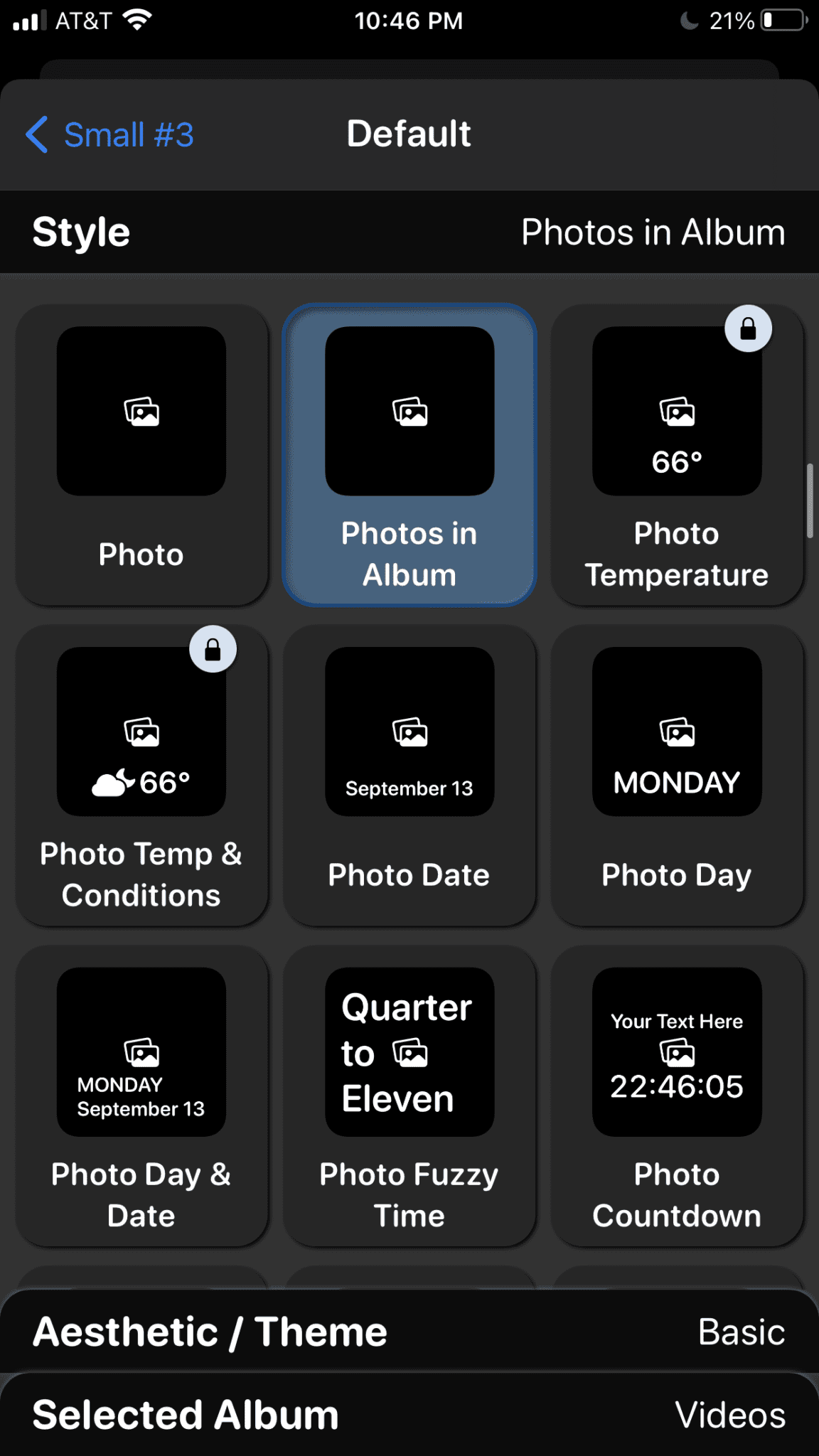
Paso 3: Selecciona el Fotos en el álbum. En la parte inferior de la pantalla, verá pestañas. Haga clic en la pestaña etiquetada álbum seleccionado.
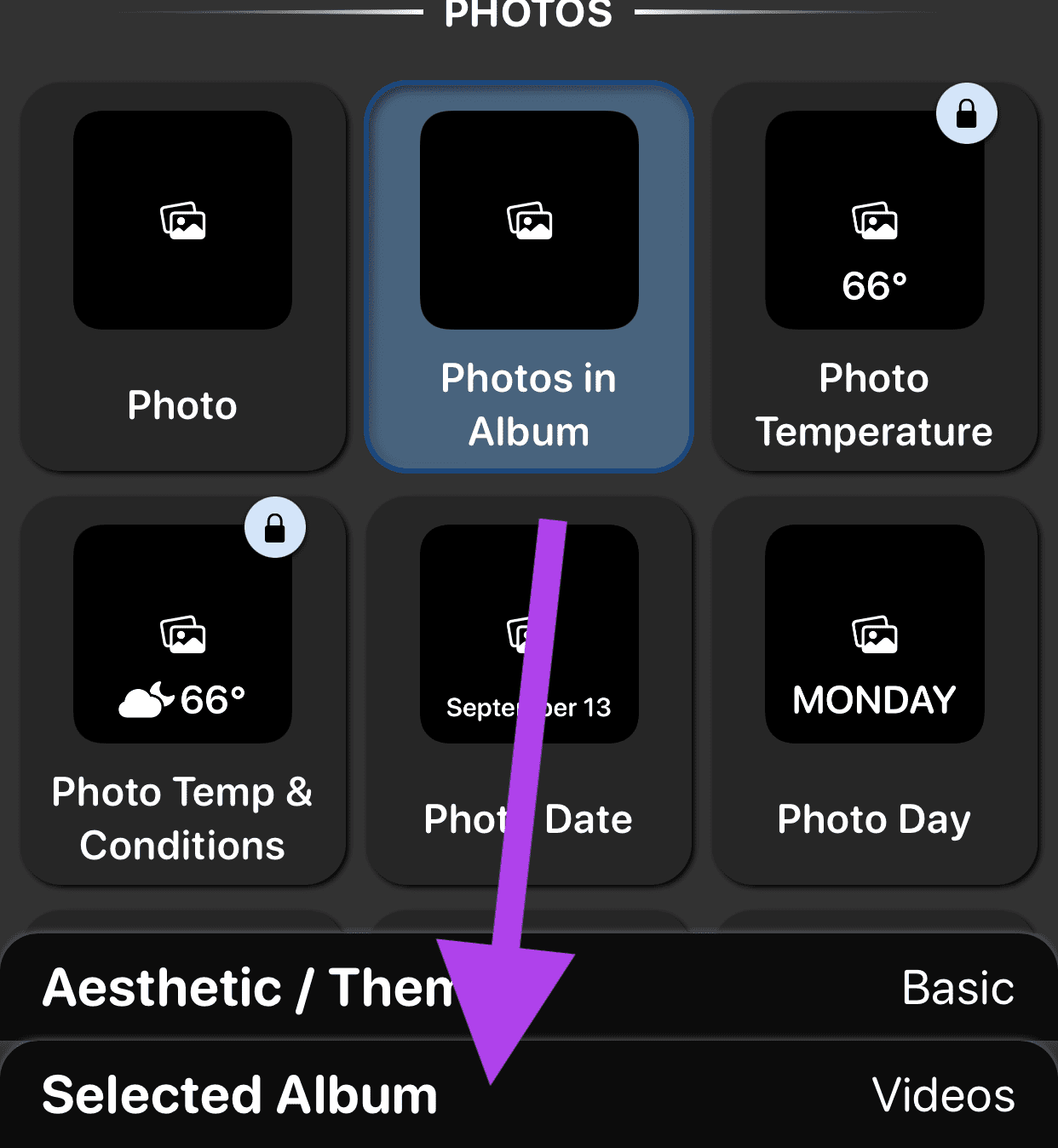
Paso 4: Elegir Reciente. Luego haga clic en la flecha en la esquina izquierda para salir de este menú.
Lee También No Hay Altavoces Ni Auriculares Conectados: Métodos Para Solucionarlo
No Hay Altavoces Ni Auriculares Conectados: Métodos Para Solucionarlo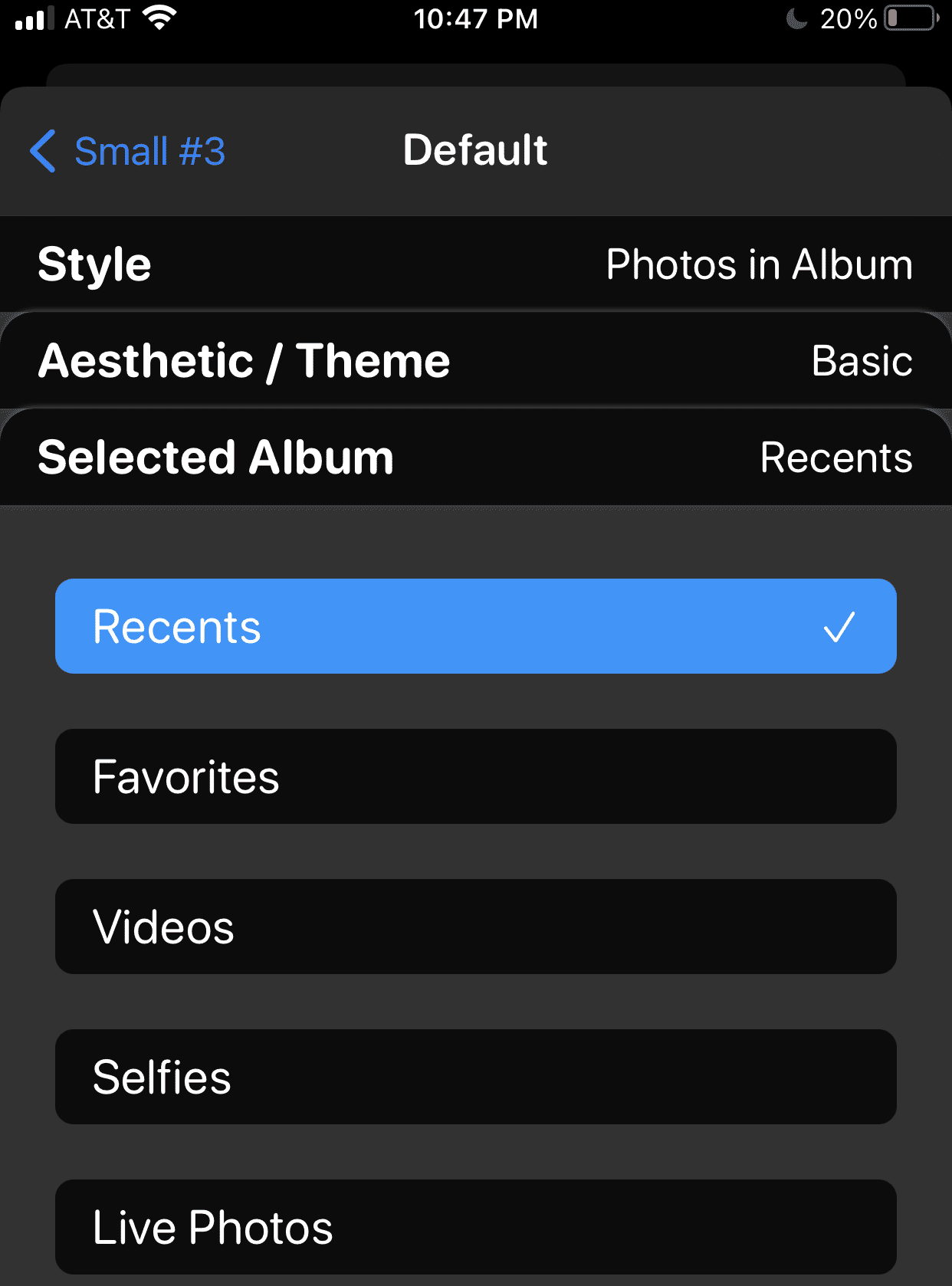
Paso 5: clickea en para salvaguardar en la esquina superior derecha de la pantalla.
Verá su nuevo widget de foto en la lista. En la selección actual, todas las fotos de Recientes se desplazarán por el widget. Esto podría funcionar para usted si no tiene un rollo de cámara grande, pero si graba y toma muchas fotos, es posible que esté buscando una transmisión mucho más organizada. ¡Sigue la siguiente parte de nuestra guía para organizar tu widget de fotos!
Selección y conservación de nuestras fotos
Ahora que sabemos cómo crear widgets de fotos, seleccionemos las fotos que queremos mostrar.
Paso 1: Abre los tuyos Definiciones aplicación e ir a herrero y haga clic en él.
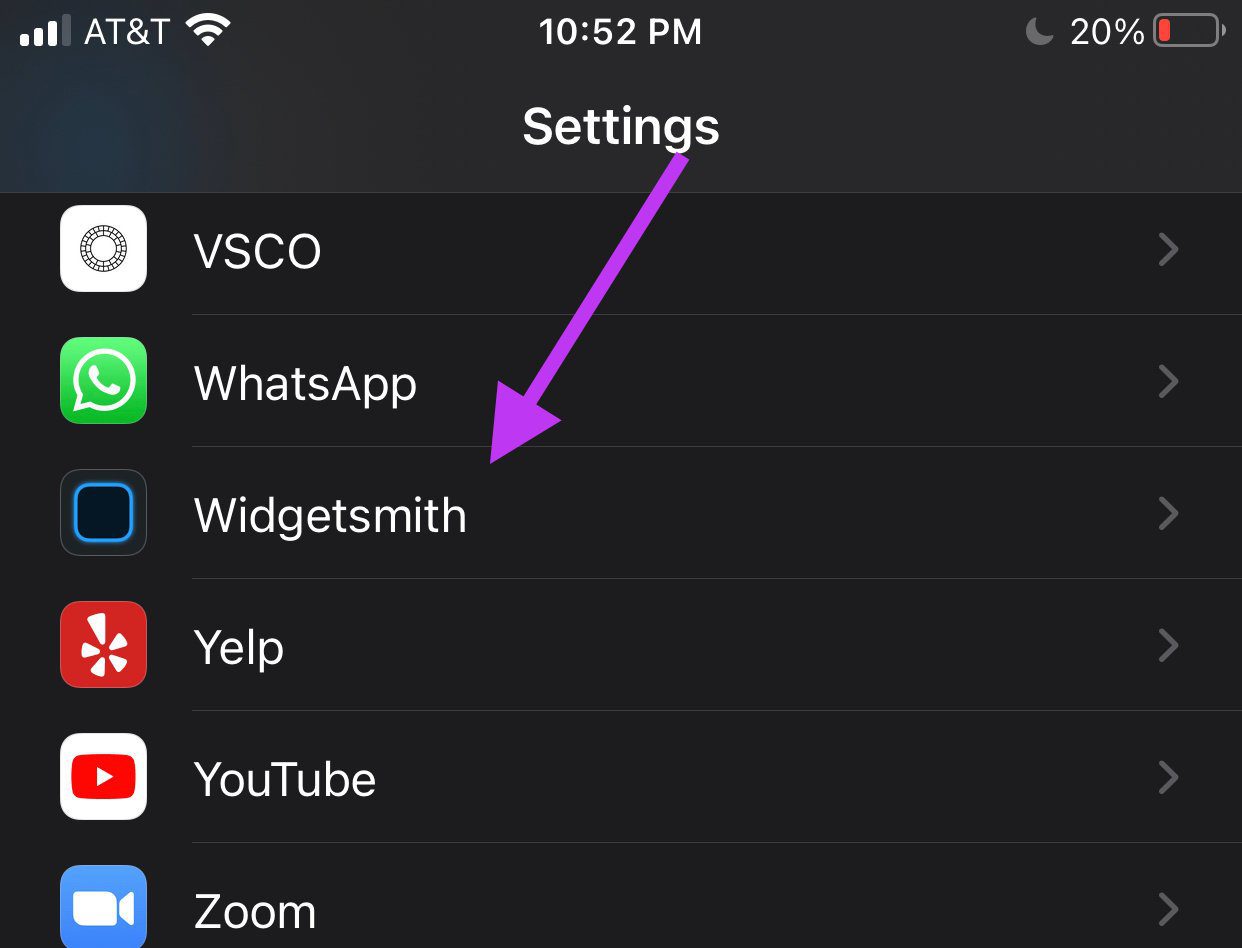
2do paso: haga clic en el Fotos lengua.
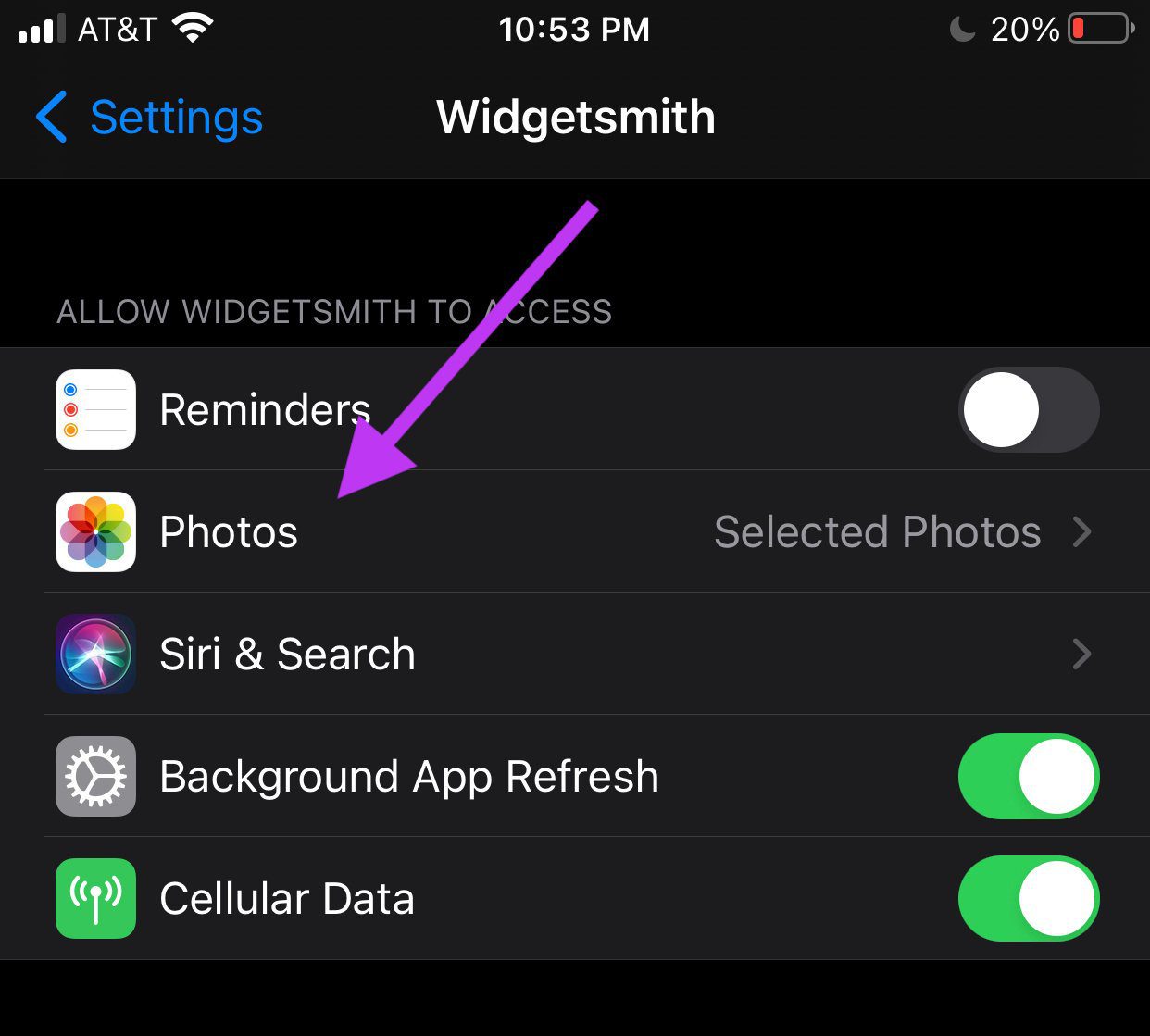
Paso 3: clickea en imágenes seleccionadas para que aparezca la marca de verificación azul junto a él.
Lee También Cómo Recuperar La Contraseña De Windows 10
Cómo Recuperar La Contraseña De Windows 10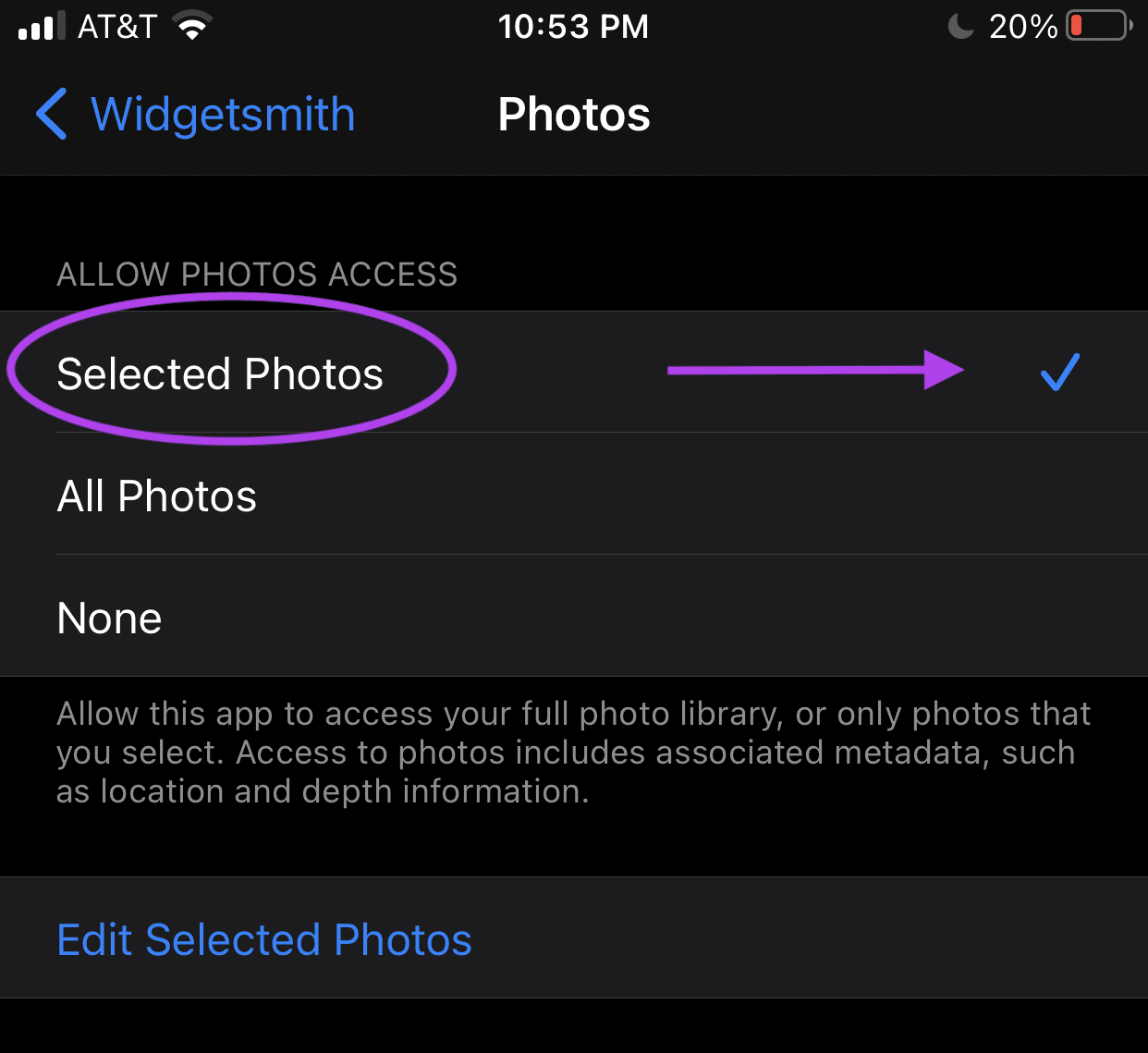
Paso 4: clickea en Editar fotos seleccionadas en la parte inferior de esta página. Aquí es donde elegiremos qué fotos aparecerán en Widgetsmith. Selecciona todas las fotos que quieras ver. Puede desplazarse por el carrete de la cámara o buscar sus fotos usando la pestaña Álbumes.
clickea en Que hacer después de seleccionar todas tus fotos.
Agregar su nuevo widget a la pantalla de inicio
¡Hasta ahora todo bien! Creamos nuestro widget en Widgetsmith, organizamos nuestra presentación de diapositivas y ahora tenemos que mostrarlo.
Paso 1: En su pantalla de inicio, busque en qué página desea colocar este widget. A partir de ahí, use 3D Touch presionando suavemente la pantalla hasta que sus aplicaciones comiencen a moverse.
En la esquina superior derecha de la pantalla, haga clic en el signo más (+).
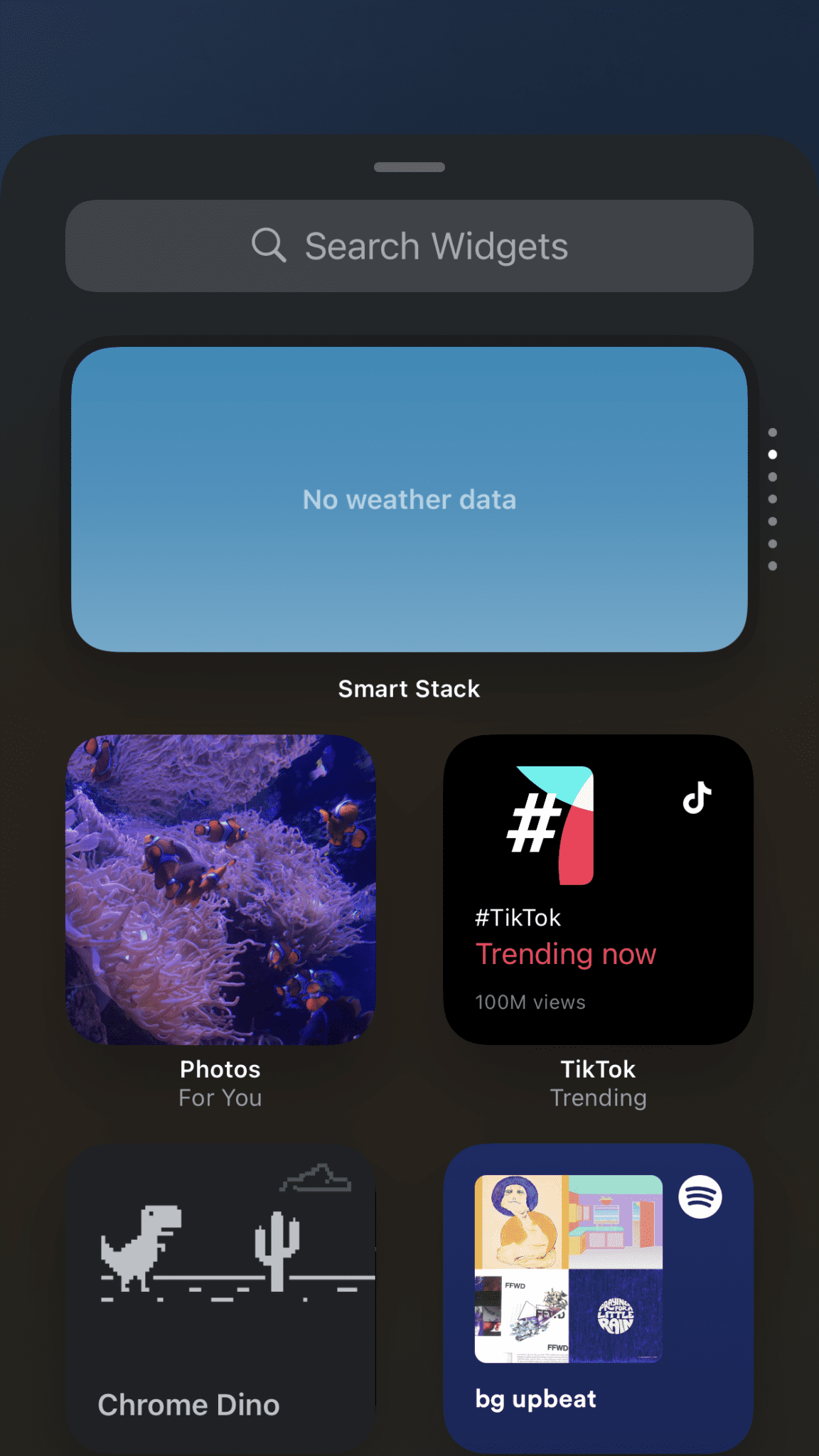
2do paso: En la barra de búsqueda, escriba herrero.
Lee También SpyHunter 5. Usabilidad, Efectividad Y Confiabilidad
SpyHunter 5. Usabilidad, Efectividad Y Confiabilidad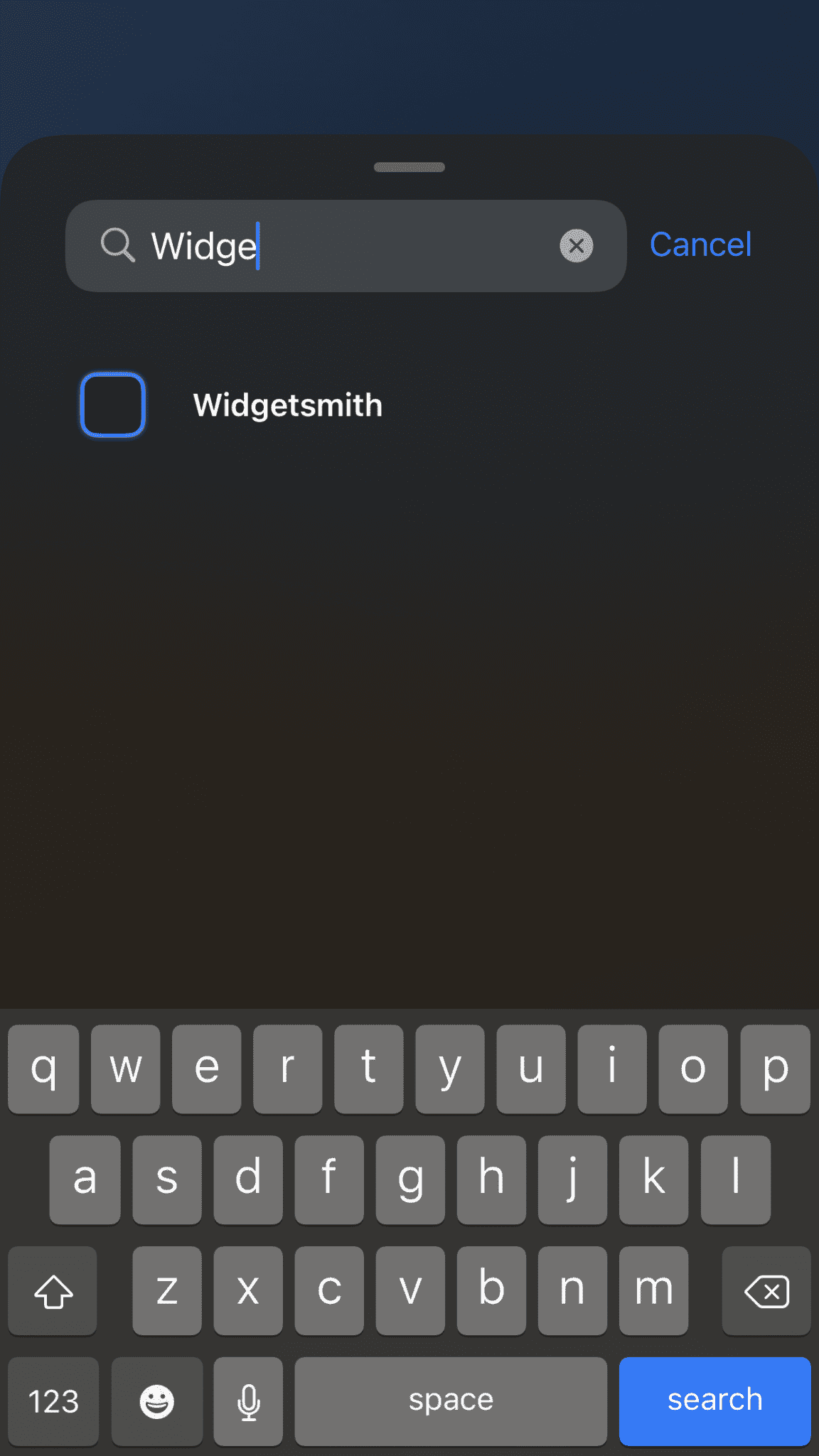
Paso 3: Desplácese para encontrar el tamaño del widget seleccionado previamente y haga clic en Añadir widget. Esta guía ha optado por crear un pequeño widget. El proceso es el mismo para todos los tamaños, las fotos utilizadas como referencia reflejarán esta decisión.

Paso 4: Su widget aparecerá en la pantalla de inicio y podrá moverlo como cualquier aplicación. Reorganiza tus aplicaciones y el widget recién encontrado como quieras.
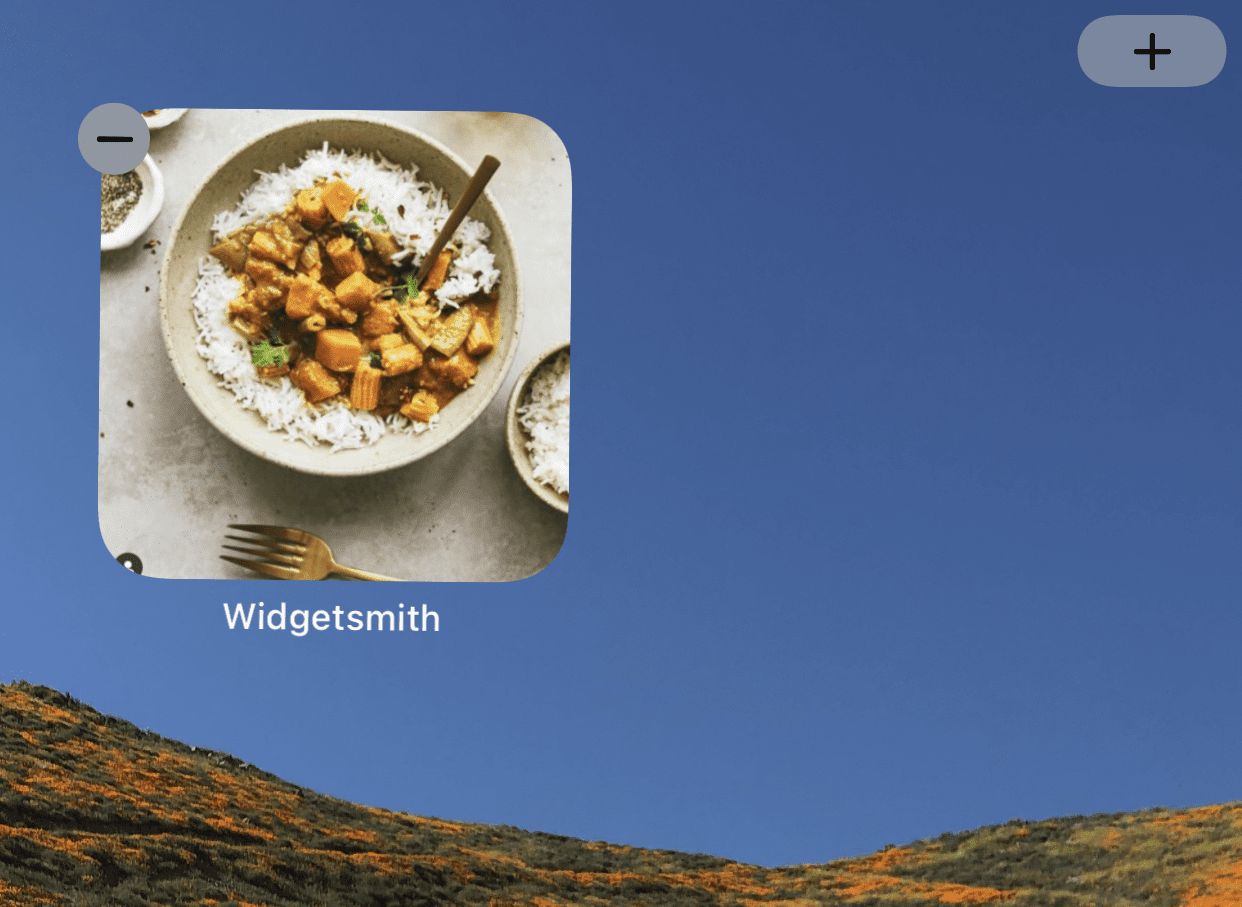
¡Mi widget está vacío!
Si está configurando su widget en la pantalla de inicio y nota que las imágenes seleccionadas no se muestran y se ven como la imagen a continuación, hay una solución para usted.
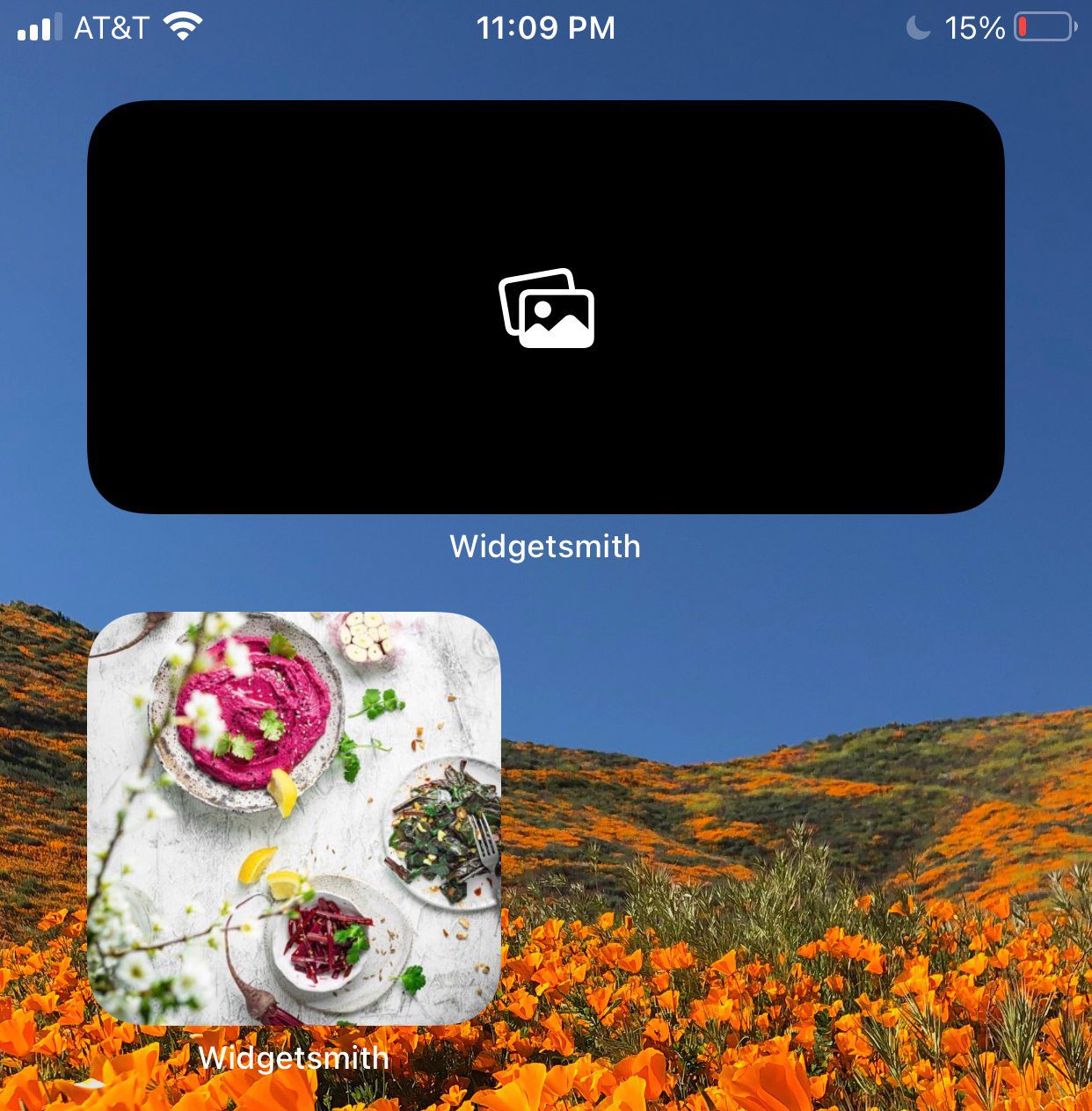
Paso 1: Toca tu widget en blanco. Esto abrirá Widgetsmith.
2do paso: Desplácese hacia abajo hasta Widget en blanco y selecciónelo.
Paso 3: haga clic en el widget predeterminado texto y presione el álbum seleccionado lengua.
Lee También Los 7 Mejores AntiMalware Para Windows
Los 7 Mejores AntiMalware Para Windows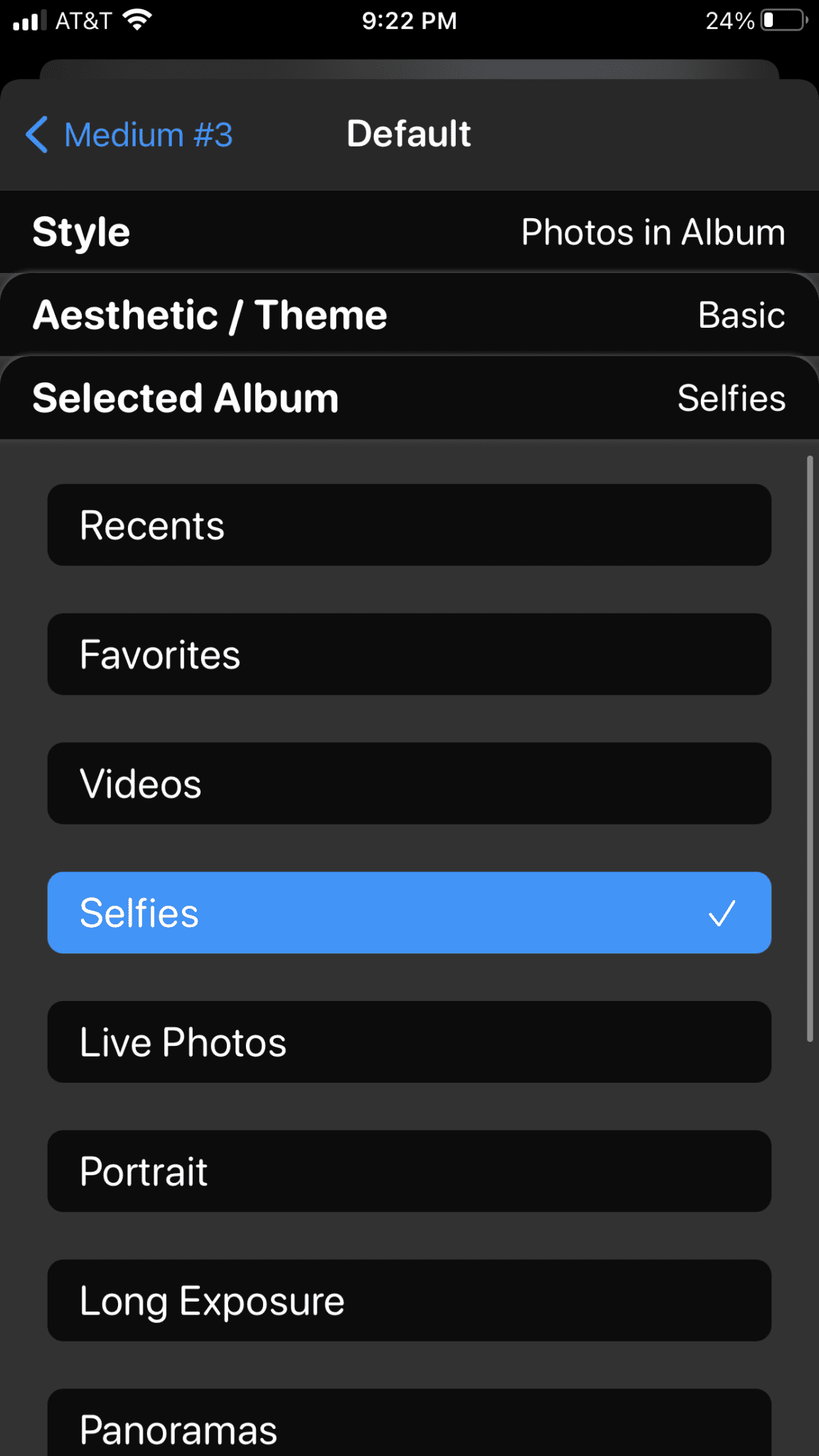
Mira el álbum que seleccionaste. Widgetsmith filtra las fotos que seleccionó previamente. Pregúntate si alguna de las fotos entra en esta categoría. Por ejemplo, tenemos autofotos seleccionado en esta guía, pero todas las fotos elegidas en la configuración eran capturas de pantalla. Entonces tuvimos que tomar selfies o cambiar el álbum a Imprimir pantalla.
Pero, ¿y si tienes fotos de todo tipo que quieres presumir?
Luego elige el álbum más amplio. Reciente.
¿Puedo crear varias presentaciones de diapositivas para diferentes widgets?
Sí. En la sección anterior, cambiamos la configuración del álbum para que sea muy amplia con el Reciente álbum. Puede seleccionar fotos de cada categoría de álbum a través de la Definiciones (Favoritos, Selfies, Fotos en vivo, etc.) y seleccione cada categoría usando la aplicación Widgetsmith.
Por ejemplo, puede tener una presentación de diapositivas que muestre fotos de su álbum Favoritos y otra presentación de diapositivas que muestre exclusivamente sus Live Photos. Mostrarán todas las imágenes diferentes entre sí a menos que haya una superposición entre sus álbumes.
Personaliza tu pantalla de inicio
Haz que tu teléfono sea un poco más cómodo y más como en casa al diseñarlo según tu estética. Hay una cantidad infinita de posibilidades, y cuanto más juegues con estas funciones, más descubrirás cómo hacer que tus aplicaciones funcionen para ti.
Lee También Cómo Activar Windows Defender Directiva De Grupo
Cómo Activar Windows Defender Directiva De GrupoSi quieres conocer otros artículos parecidos a Cómo elegir fotos específicas para iOS Widgetsmith puedes visitar la categoría Informática.

TE PUEDE INTERESAR