Cómo eliminar aplicaciones de Screen Time en iPhone y iPad
Screen Time ha cambiado la forma en que uso mi iPhone y iPad. Las aplicaciones que distraen son inútiles con los límites de la aplicación, por lo que postergo menos. Mejor aún, finalmente me acuesto a tiempo, gracias al tiempo de inactividad. Los dos dispositivos hacen un mundo de diferencia. Pero, por supuesto, usar Screen Time en su forma más cruda puede ser terrible.

A menudo encuentro que las categorías predefinidas en Screen Time son absolutamente horribles. Por ejemplo, Skype entra en la categoría de redes sociales, pero normalmente lo necesito para el trabajo. No me gusta que su uso cuente contra los límites de mi aplicación.
Y cuando se trata de tiempo de inactividad, prefiero tener acceso a ciertas aplicaciones como Books o iChess. Le gusta quedarse dormido mientras lee o juega una partida de ajedrez.
Es por eso que me gusta excluir ciertas aplicaciones del tiempo de inactividad y los límites de aplicaciones. Si tú también quieres hacer eso, veamos cómo.
Cómo excluir aplicaciones del tiempo de inactividad y límites de aplicaciones
Screen Time tiene una lista de exclusión ingeniosa que puede usar para excluir una aplicación del tiempo de inactividad, así como los límites de la aplicación. Puede hacer esto con bastante facilidad, incluso durante el tiempo de inactividad o cuando una aplicación está restringida debido a los límites de la aplicación vencidos. El proceso es el mismo en iOS 12 y iOS 13.
 Cómo Crear Un Código QR En 7 Sencillos Pasos
Cómo Crear Un Código QR En 7 Sencillos PasosSin embargo, tenga en cuenta que el uso de la lista de exclusión para una aplicación sujeta a los límites de la aplicación no evitará que el tiempo de pantalla se cuente para el límite de tiempo general para el resto de la categoría. Lo sé, suena ridículo. Si esto se aplica a usted, consulte la siguiente sección para conocer un método alternativo.
Paso 1: Comience yendo al panel Tiempo de pantalla en la aplicación Configuración. Luego toque Permitido siempre para ingresar a la pantalla de exclusiones.
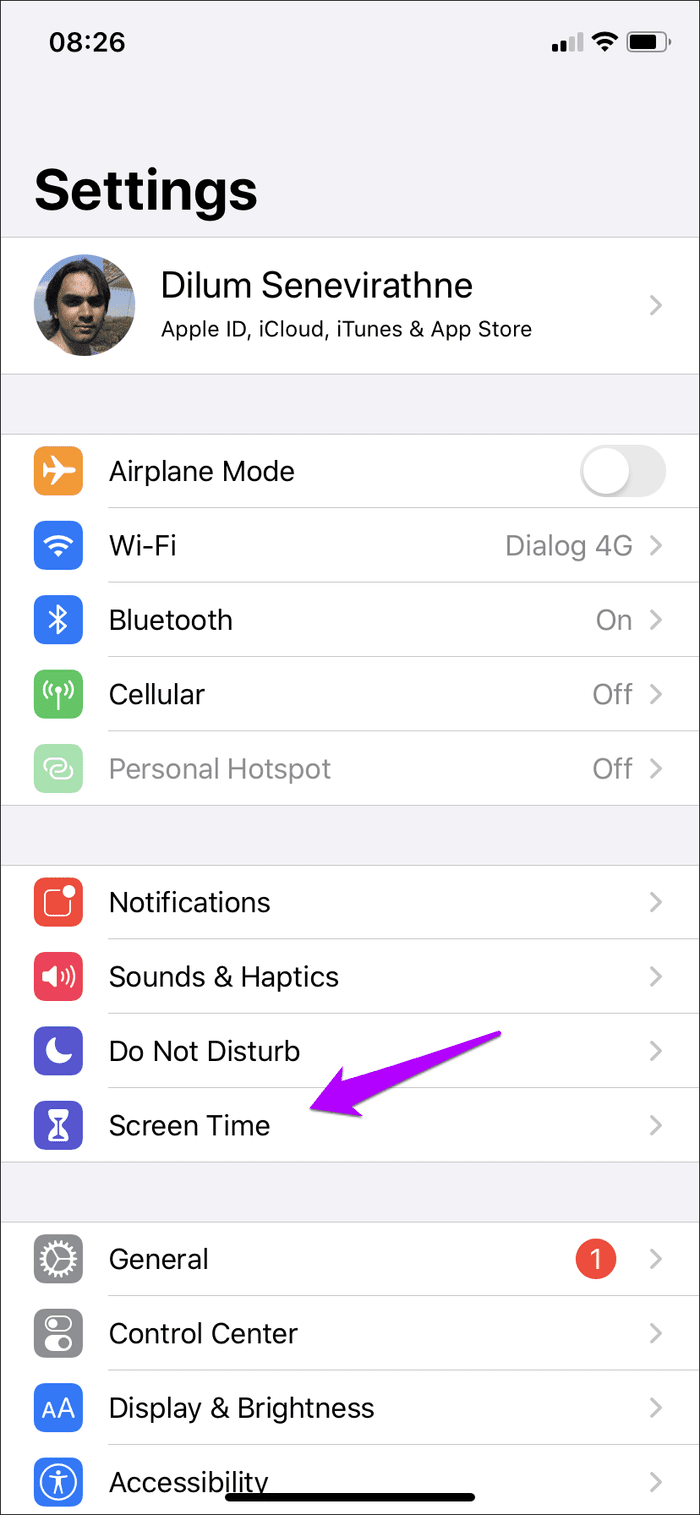

s2do paso: Luego, solo toque el ícono verde más al lado de cada aplicación que desea eliminar. Si tiene una contraseña de Screen Time, deberá ingresarla para la primera aplicación que elimine.
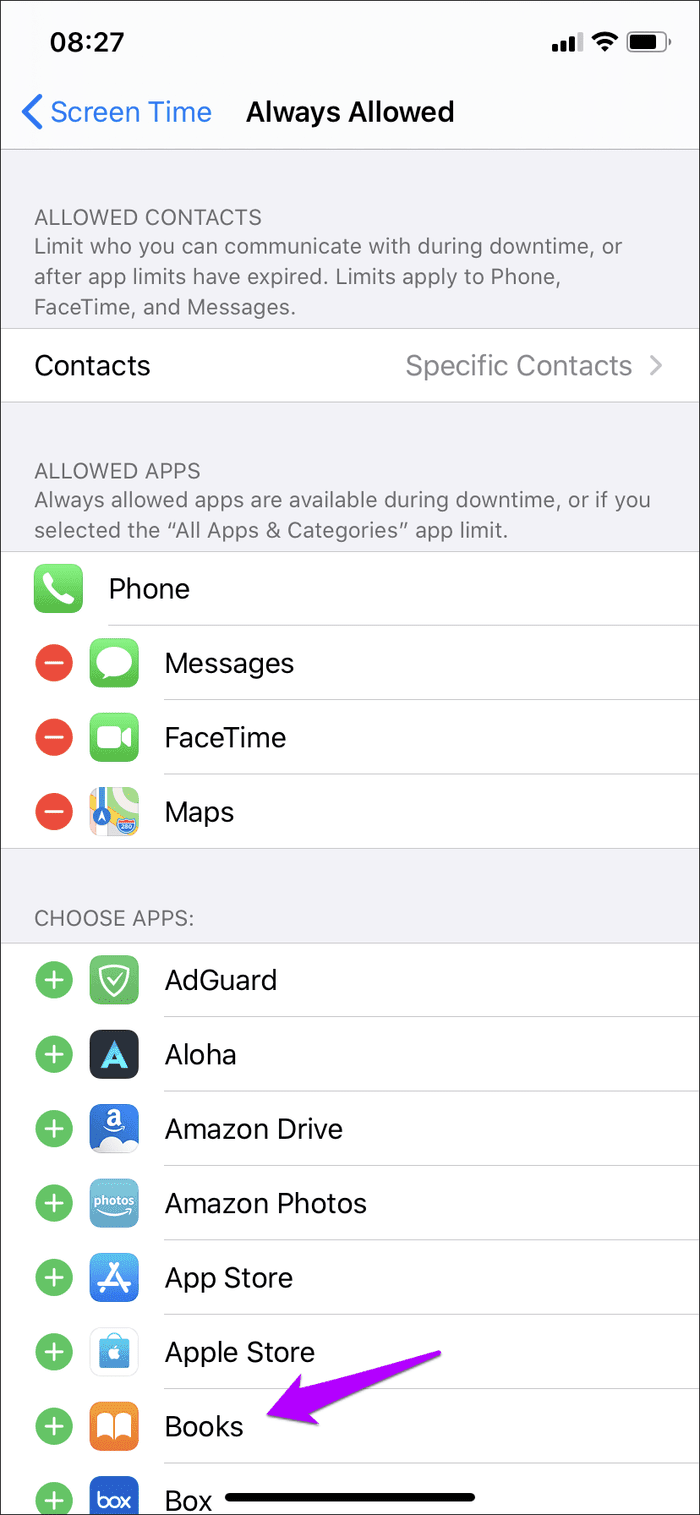
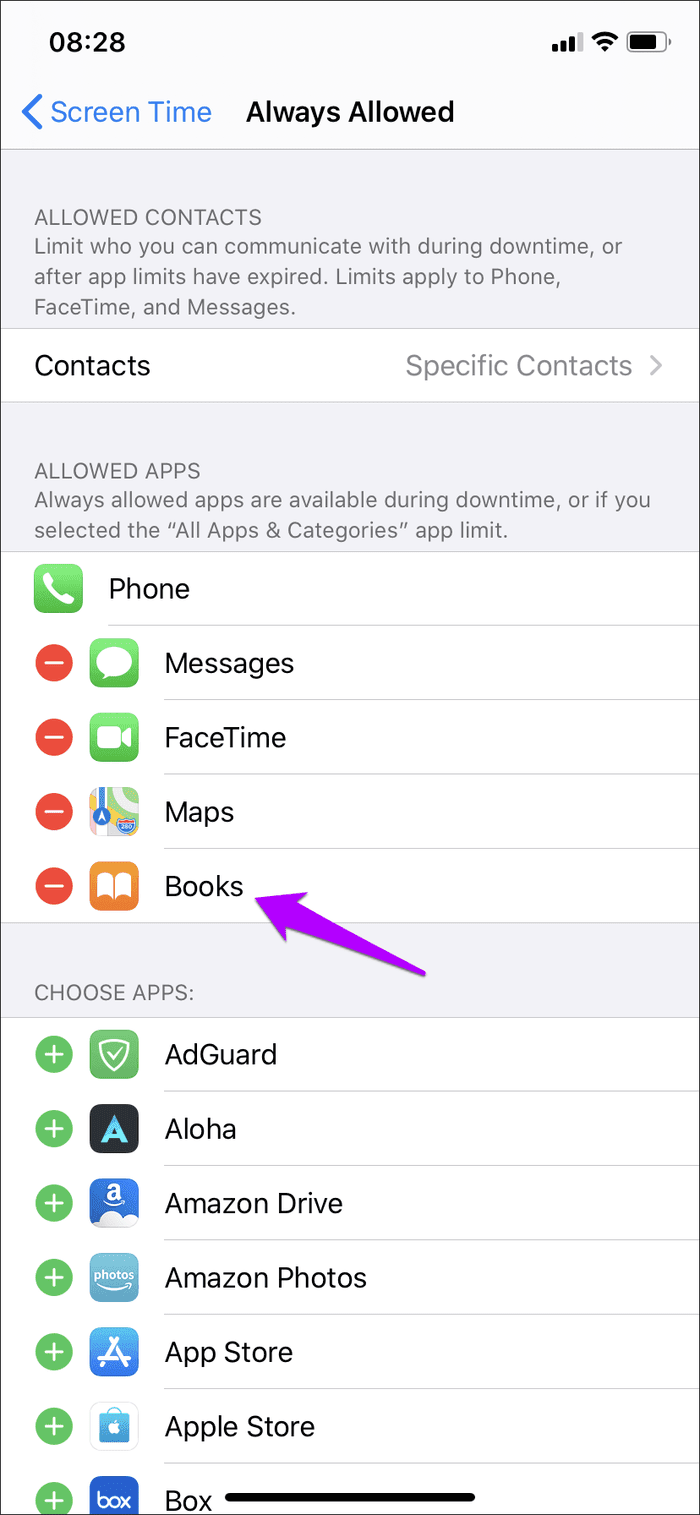
Las aplicaciones excluidas aparecerán en la sección Aplicaciones permitidas. Fácil, ¿no? Cuando haya terminado, regrese o salga de la aplicación Configuración para guardar los cambios.
Punto:
Excluir aplicaciones solo de los límites de aplicaciones
El uso de la lista de exclusión como se describe anteriormente es útil cuando se trata de eliminar aplicaciones rápidamente. Sin embargo, tiene algunos inconvenientes.
Lee También No Hay Altavoces Ni Auriculares Conectados: Métodos Para Solucionarlo
No Hay Altavoces Ni Auriculares Conectados: Métodos Para SolucionarloPrimero, excluye la aplicación del tiempo de inactividad y los límites de la aplicación, lo cual no es bueno si solo desea excluirla de este último. En segundo lugar, la lista de exclusión no impedirá que la aplicación se cuente para los límites de tiempo de su categoría, lo cual es simplemente una tontería.
Afortunadamente, existe otro método, que consiste en eliminar la aplicación de su respectiva categoría de aplicación predefinida. En iOS 12, debe crear sus categorías personalizadas en Screen Time desde cero, excluyendo las aplicaciones críticas y ya lo he cubierto en dicho artículo. Si tiene iOS 13, las cosas son mucho más fáciles, como se muestra a continuación.
Paso 1: Si desea eliminar una aplicación de una categoría que ya tiene Límites de aplicaciones, comience tocando la opción Límites de aplicaciones en el panel Tiempo de pantalla.
A continuación, seleccione la categoría de la aplicación de la que desea eliminar la aplicación. En este caso específico, quiero eliminar las aplicaciones Libros y Kindle. Luego selecciono la categoría Lectura y referencia.
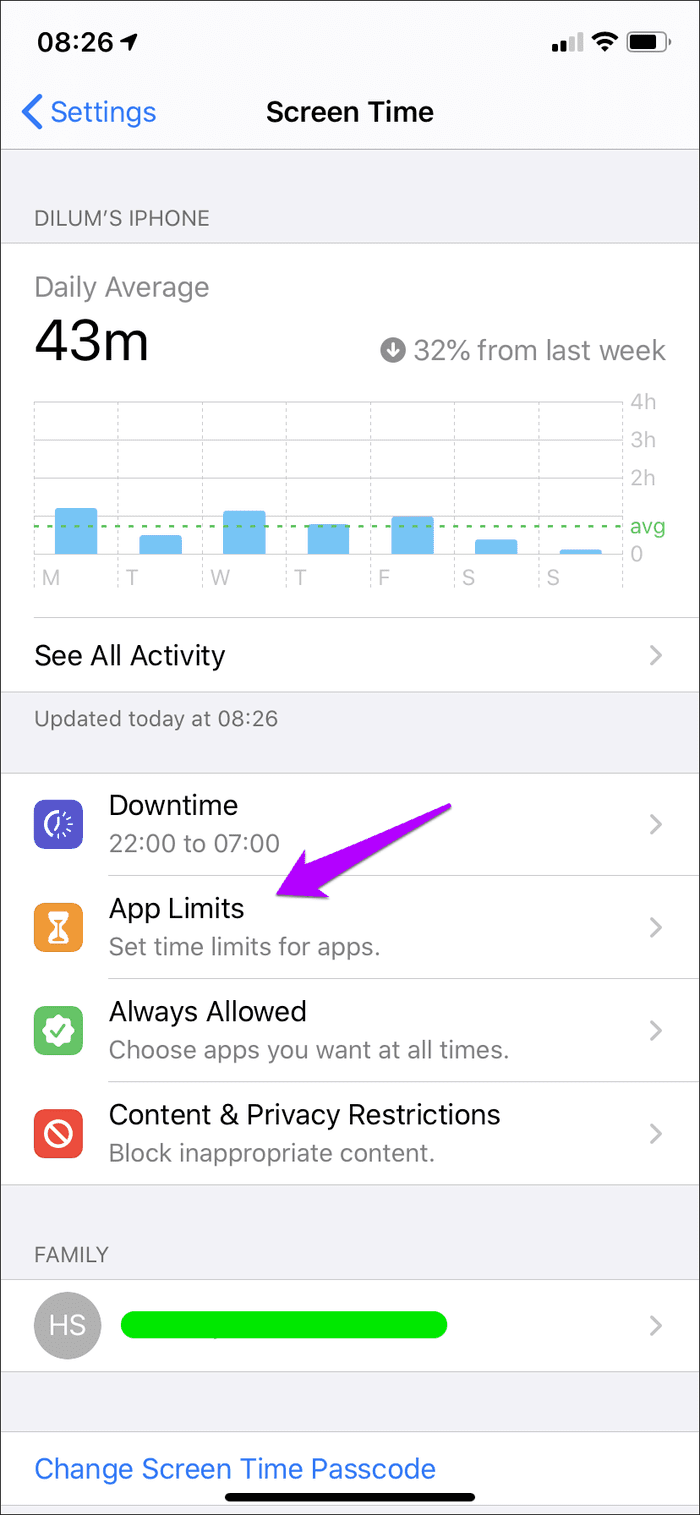
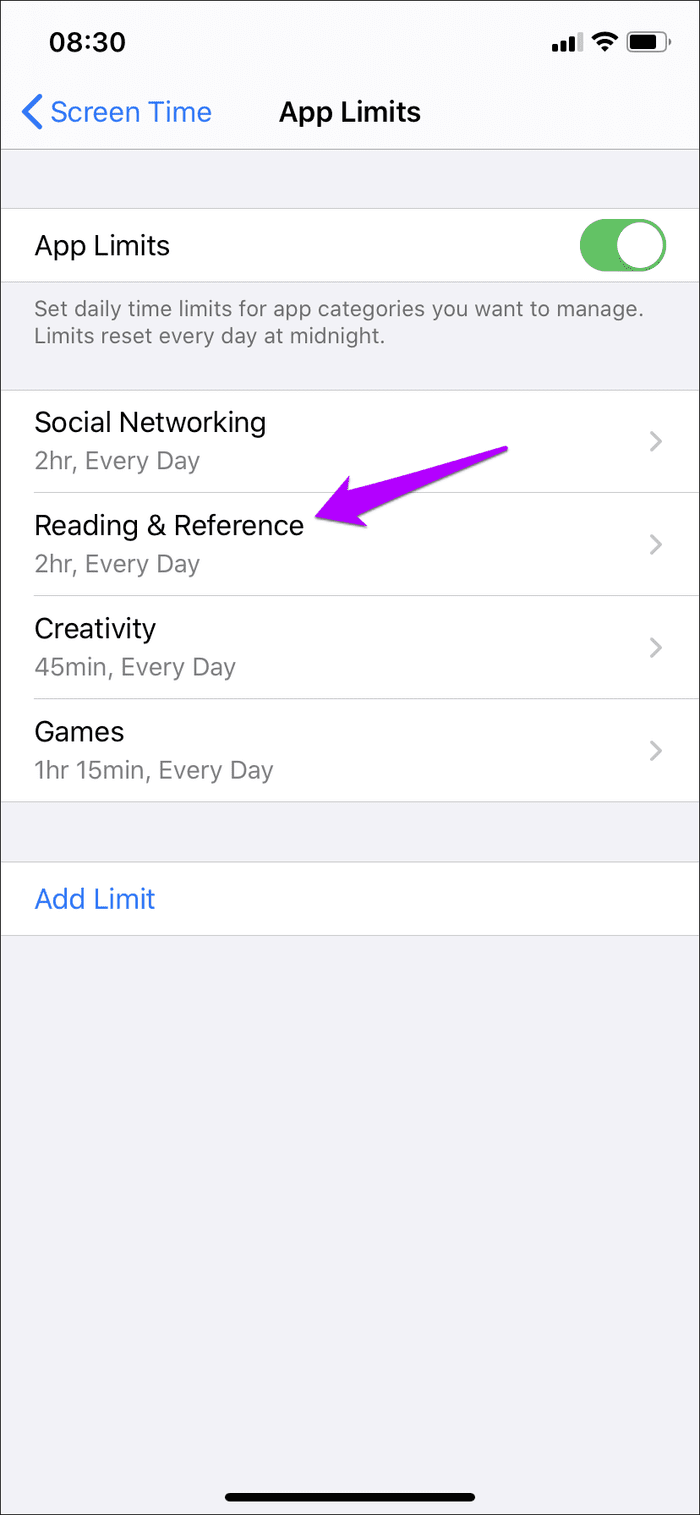
s2do paso: En la siguiente pantalla, toque Editar lista. Siga esto expandiendo la categoría para revelar todas las aplicaciones que se encuentran debajo de ella. Ahora solo es cuestión de desmarcar la categoría y seleccionar manualmente las aplicaciones que desea incluir en la categoría. Asegúrese de dejar las aplicaciones (Libros y Kindle en este caso) que desea eliminar sin marcar.
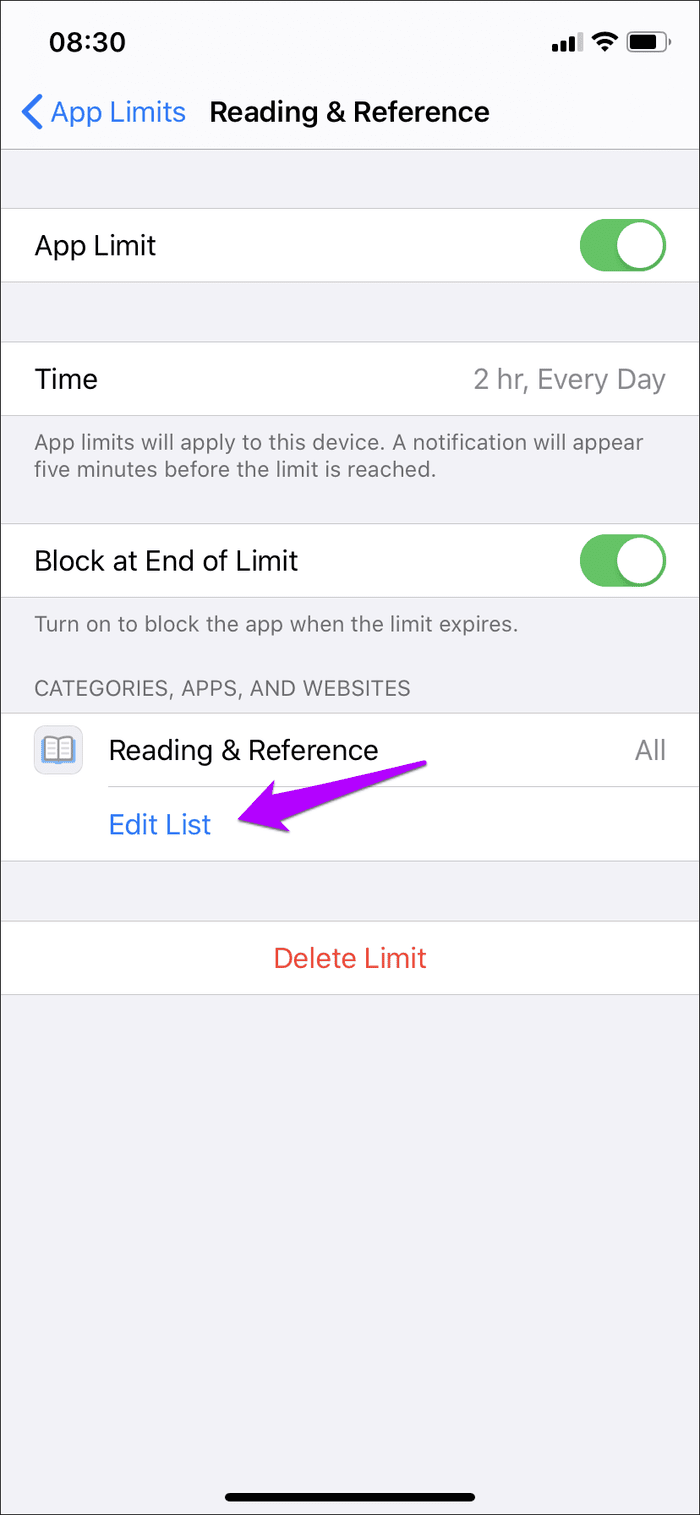
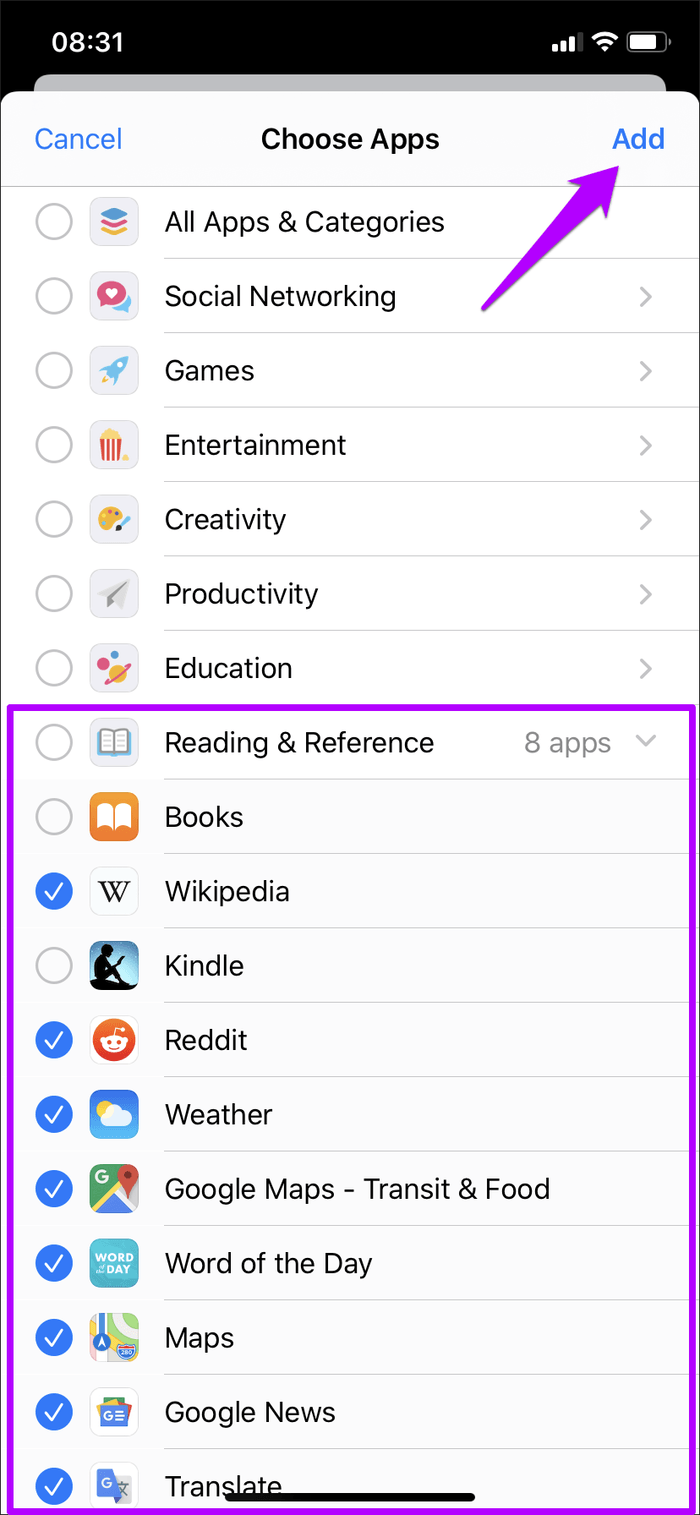
Finalmente, toque Agregar y regrese para guardar sus cambios. Y eso es todo. También puede hacerlo enviando una categoría a los límites de la aplicación por primera vez. Asegúrese de expandir la categoría y elegir las aplicaciones que desea incluir en lugar de marcar la categoría completa.
Lee También Cómo Recuperar La Contraseña De Windows 10
Cómo Recuperar La Contraseña De Windows 10'Tiempo de pantalla' como desee
No recomiendo usar Screen Time sin descartar seriamente el tiempo de inactividad y los límites de la aplicación. Algunas aplicaciones, dependiendo de su situación, pueden ser cruciales. Entonces, espero que esta guía te haya ayudado. Si tiene algún problema (sé que Screen Time puede ser bastante confuso), deje un comentario y lo ayudaré.
Próximo : Olvidar su contraseña de Screen Time puede ser algo terrible. ¿Dónde? Pruebe estas dos fantásticas herramientas para recuperar su contraseña de Screen Time fácilmente.
Si quieres conocer otros artículos parecidos a Cómo eliminar aplicaciones de Screen Time en iPhone y iPad puedes visitar la categoría Informática.

TE PUEDE INTERESAR