Cómo eliminar páginas individuales de un archivo PDF
¿Acaba de descargar un archivo PDF que contiene muchas páginas con contenido en blanco o de relleno? Probablemente quieras deshacerte de él. ¿Pero como?
Sorprendentemente, no es tan complicado eliminar páginas individuales de un PDF. A continuación, lo guiaremos a través de varias formas útiles de eliminar páginas de un PDF en cualquier computadora o dispositivo móvil.

- Usa Edge, Chrome o Firefox (PC)
- Usar PDFX (CP)
- Usar la aplicación de vista previa (Mac)
- Use la aplicación Archivos (iPhone y iPad)
- Utilice el visor de PDF de Google (Android)
- Utilice Adobe Acrobat (escritorio y móvil)
- Use una herramienta de PDF en línea (de escritorio y móvil)
- PDF ligeros y despejados
Usa Edge, Chrome o Firefox (PC)
La forma más fácil de eliminar páginas individuales de un archivo PDF en su PC es simplemente usar un navegador web. El procedimiento consiste en imprimir el contenido en un nuevo archivo PDF y eliminar las páginas que no desea. Funciona igual en Microsoft Edge, Google Chrome y Mozilla Firefox.
Comience arrastrando y soltando el archivo PDF en su navegador para comenzar a verlo. Luego seleccione el Imprimir y especifique los intervalos de páginas. Asegúrese de omitir las páginas que desea eliminar.
Por ejemplo, si desea eliminar las páginas 6, 7, 9 y 10 de un documento de 13 páginas, escriba 1-5, 8, 11-13 en el Paginas campo. A continuación, configure la impresora para Imprimir a PDF desde Microsoft Dónde Guardar como pdf y seleccione Imprimir Dónde para salvaguardar.
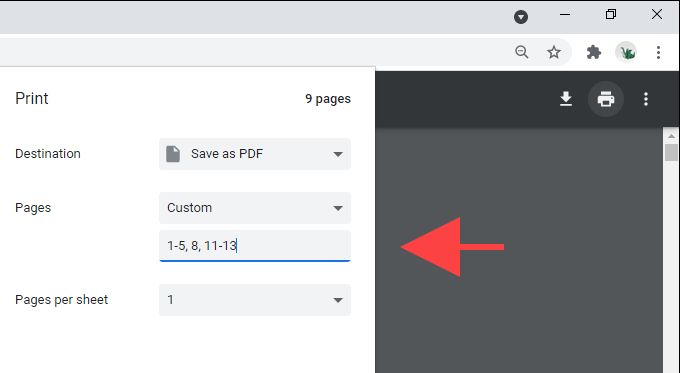
Usar PDFX (CP)
PDF X es un lector y editor de PDF gratuito que puede descargar desde Microsoft Store. Si no le gusta usar su navegador web para interactuar con archivos PDF, puede usar PDF X para imprimir el contenido de nuevos archivos sin las páginas que no desea.
Lee También Cómo Crear Un Código QR En 7 Sencillos Pasos
Cómo Crear Un Código QR En 7 Sencillos PasosAl ver un PDF en PDF X, seleccione Imprimir icono en la barra de herramientas de la aplicación. así que elige Imprimir a PDF desde Microsoft (o cualquier otra impresora PDF) como impresora, especifique las páginas que desea imprimir y seleccione la Imprimir botón.

Usar la aplicación de vista previa (Mac)
La aplicación de visualización nativa de Mac hace que sea increíblemente conveniente eliminar páginas individuales de archivos PDF.
Simplemente comience abriendo el PDF en Vista previa. Luego seleccione una página que desea eliminar de la barra lateral y sígala seleccionando Para editar > Borrar deshacerse de También puede seleccionar varias páginas en la barra lateral mientras mantiene presionada la tecla ordenado botón y eliminarlos simultáneamente.
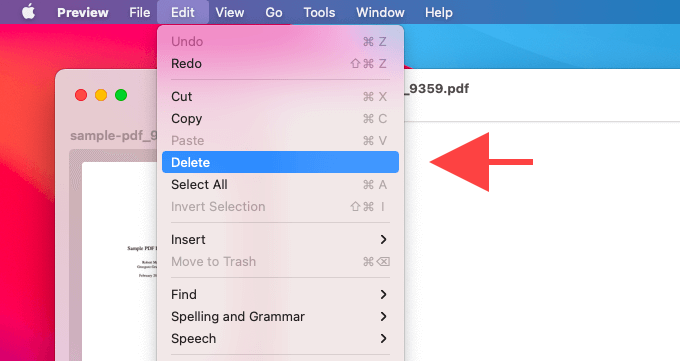
Para guardar los cambios, seleccione Caso > para salvaguardar. Si desea mantener intacta la copia actual, mantenga presionado Opción tecla y elige Caso > Guardar como para guardar el contenido en un archivo nuevo.
Además de eliminar páginas PDF, también puede usar la aplicación Vista previa para agregar páginas a documentos, anotar archivos y más. Aprender aproveche al máximo la visualización en Mac.
Use la aplicación Archivos (iPhone y iPad)
Si tiene un iPhone o iPad, puede usar la aplicación Archivos integrada para eliminar ciertas páginas de los documentos PDF.
Lee También No Hay Altavoces Ni Auriculares Conectados: Métodos Para Solucionarlo
No Hay Altavoces Ni Auriculares Conectados: Métodos Para SolucionarloComience tocando el PDF en la aplicación Archivos para comenzar a verlo. Luego presione el botón Cuota icono y seleccione Imprimir. Siga esto anulando la selección de las páginas que desea eliminar del área de vista previa en la parte inferior de la pantalla.
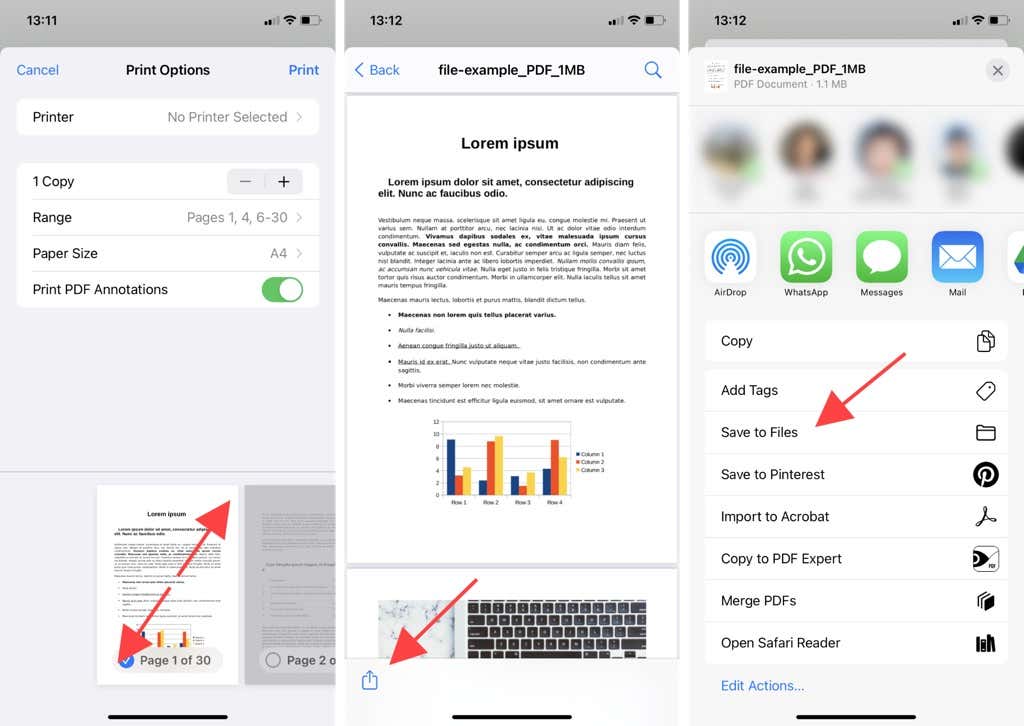
Próximo, hacer un gesto de pellizco en una página de miniaturas de página para acceder a una pantalla de vista previa diferente. Finalmente, presione el botón Cuota otra vez y presiona guardar en archivos para guardar el contenido del archivo PDF editado en cualquier ubicación de la aplicación Archivos.
Utilice el visor de PDF de Google (Android)
En Android, puede usar el visor de PDF predeterminado de Google para eliminar páginas de documentos PDF. Al ver el archivo, toque el icono de tres puntos en la esquina superior derecha de la pantalla y seleccione Imprimir. Luego, desmarque las casillas debajo de las páginas que desea eliminar, configure la impresora para Guardar como pdfy presione el botón para salvaguardar icono.
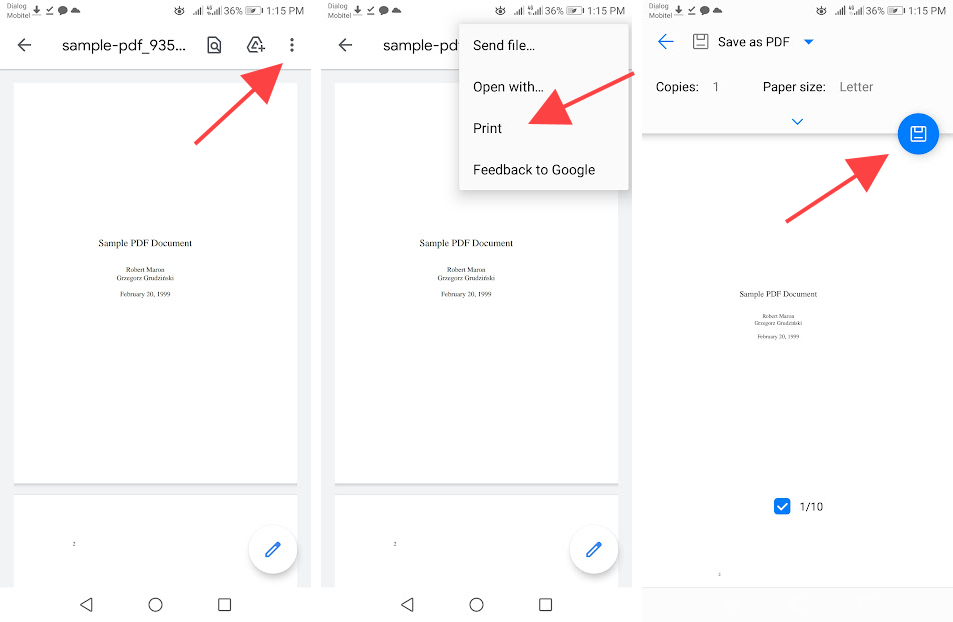
anotar: Las instrucciones y las ubicaciones de los botones anteriores pueden cambiar entre los modelos de dispositivos Android y las versiones de software del sistema.
Utilice Adobe Acrobat (escritorio y móvil)
Si tiene instalada la versión paga de Adobe Acrobat en su computadora de escritorio o dispositivo móvil, puede usarla para eliminar rápidamente cualquier página de un PDF.
Adobe Acrobat – Escritorio
Abra el PDF en Adobe Acrobat, vaya a Instrumentos la pestaña y seleccione la pestaña organizar paginas opción. Siga esto seleccionando el Bote de basura mientras se desplaza sobre las páginas que desea eliminar.
Lee También Cómo Recuperar La Contraseña De Windows 10
Cómo Recuperar La Contraseña De Windows 10A continuación, puede seleccionar Caso > para salvaguardar para guardar los cambios en el mismo archivo, o Caso > Guardar como para crear una nueva copia del documento editado.
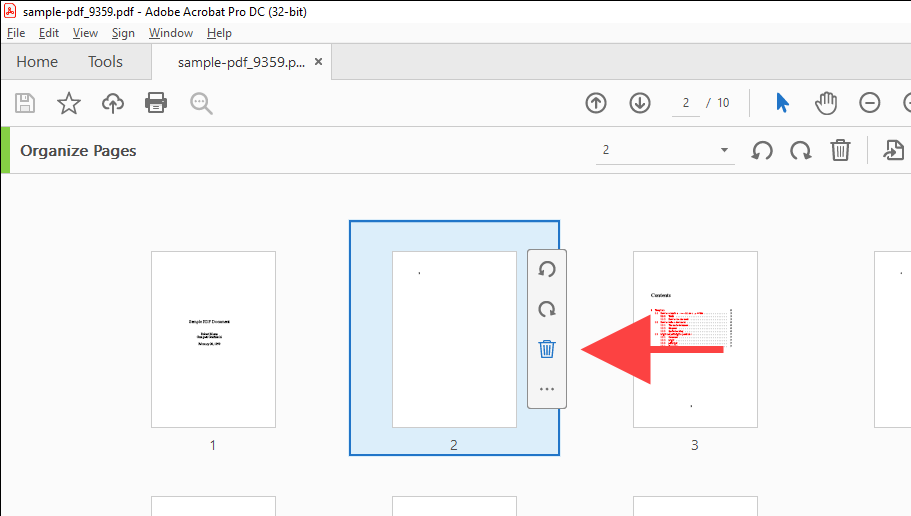
Adobe Acrobat – Móvil
Abra el PDF en Adobe Acrobat. Luego seleccione el ícono de tres puntos en la esquina superior derecha de la pantalla. En el conjunto de herramientas que aparecen, seleccione organizar paginas.
Luego marca las páginas que deseas eliminar y presiona el botón Bote de basura icono. finalmente toque Que hacer para guardar sus cambios.
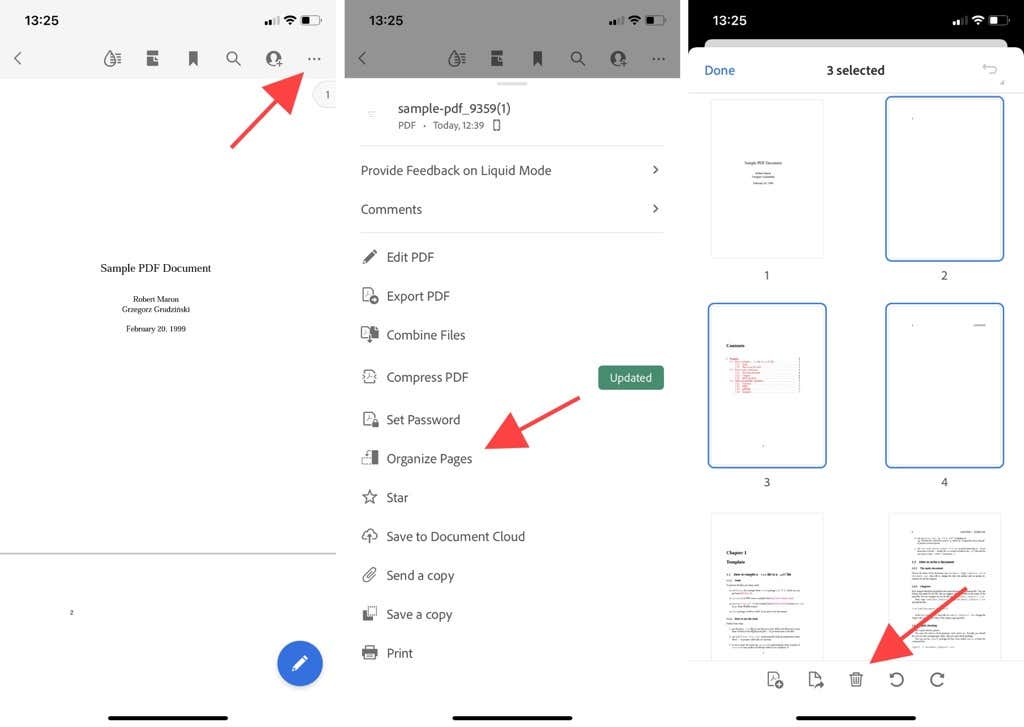
Use una herramienta de PDF en línea (de escritorio y móvil)
Si tiene prisa y no tiene tiempo para lidiar con los menús, los interruptores y las opciones de impresión, puede usar una herramienta de PDF en línea para eliminar páginas de un documento PDF.
pequeño pdf, por ejemplo, le permite descargar y eliminar páginas mediante la herramienta Eliminar páginas PDF. A continuación, puede cargar el PDF editado en el almacenamiento local. Otras herramientas como Sejda y PDF2GO también funcionan de la misma manera.
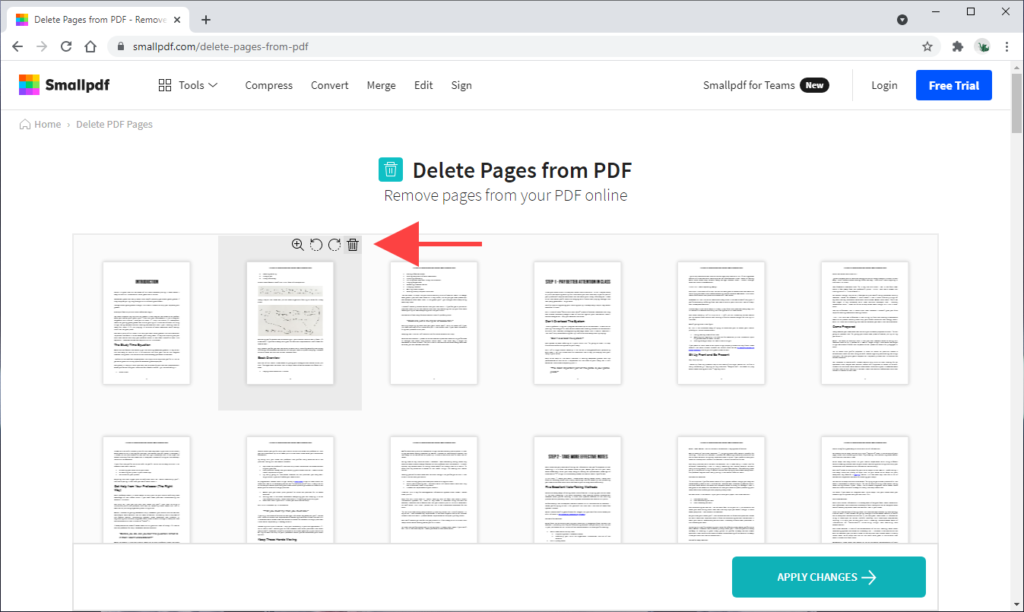
Sin embargo, casi todas las herramientas en línea tienen restricciones que le impiden descargar o procesar varios archivos a menos que actualice a un plan pago. Además, es mejor evitar descargar archivos PDF en línea que contengan información confidencial.
Lee También SpyHunter 5. Usabilidad, Efectividad Y Confiabilidad
SpyHunter 5. Usabilidad, Efectividad Y ConfiabilidadPDF ligeros y despejados
Eliminar las páginas no deseadas de los archivos PDF ayuda a reducir el desorden y mejora la legibilidad. Pero a menos que ya esté pagando por un editor de PDF dedicado como Adobe Acrobat, seguir los métodos nativos enumerados anteriormente debería funcionar bien.
Si quieres conocer otros artículos parecidos a Cómo eliminar páginas individuales de un archivo PDF puedes visitar la categoría Informática.

TE PUEDE INTERESAR