Cómo Emparejar El Control Remoto De Chromecast
¿Sabías que Chromecast te ofrece la posibilidad de conectarlo a través de un control remoto? Quizá te estés preguntando dónde encontrar y cómo emparejar el dispositivo. Pues bien, en este artículo te mostraremos paso a paso:
- Cómo obtener el control remoto
- Cómo configurarlo para emparejarlo con tu Chromecast
Descubre cómo unir tu control remoto a tu Chromecast y disfruta de la experiencia sin usar tus dispositivos móviles o la computadora para manejarlo. Tú puedes navegar por los contenidos directamente desde el control remoto, evitando así la necesidad de tener que comunicarnos con alguno de estos dispositivos con el fin de controlar lo que deseas ver.
Si quieres conocer cómo hacer esto, sigue leyendo y descubre los pasos que necesitas seguir para emparejar el control remoto con tu Chromecast. Nuestro objetivo es que tu experiencia televisiva sea aun mejor con la ayuda del Chromecast y su control remoto.
- No olvidar
- Corregido: el control remoto no funciona en Chromecast con Google TV
- Como Resetear el ChromeCast 3 generación
- ¿Qué es Chromecast?
- ¿Cómo conectar Chromecast a una Red Wi-Fi?
- ¿Cómo descargar la aplicación Google Home?
- ¿Cómo emparejar el control remoto de Chromecast?
- ¿Cuáles son las funciones del control remoto de Chromecast?
- ¿Qué se puede hacer con Chromecast?
- Por último
- ¿Te gustó el artículo?
No olvidar
- Para emparejar el control de un dispositivo Chromecast con tu teléfono o computadora, primero debes tener la última versión de la aplicación Google Home. Descargala desde la App Store o Google Play Store, dependiendo de tu dispositivo.
- Una vez instalada la app Google Home, deberás iniciar sesión con tu cuenta de Google.
- Al iniciar sesión, busca y presiona el botón "+Agregar" ubicado en la parte inferior de la pantalla.
- Selecciona "Configurar dispositivo" y luego selecciona el dispositivo en el que quieras configurar el control remoto.
- En este paso, tendrás que escanear un código QR o introducir un código de emparejamiento que aparezca en la pantalla del Chromecast.
- Una vez escrito el código o escaneado el código QR, la app te pedirá que escribas el nombre de red Wi-Fi al que quieres conectar el dispositivo.
- Ahora, el Chromecast se va a conectar a la red Wi-Fi que has seleccionado. Espere unos segundos hasta que se realice esta conexión.
- Finalmente, tendrás que agregar un nombre para el dispositivo, lo cual será útil si tienes más de un dispositivo Chromecast conectado.Y listo! Ya puedes disfrutar de usar el control remoto para utilizar tu Chromecast.
Corregido: el control remoto no funciona en Chromecast con Google TV
Como Resetear el ChromeCast 3 generación
¿Qué es Chromecast?
Chromecast es un dispositivo de streaming que te permite disfrutar contenido multimedia desde tu televisor, usando una conexión a internet. Está desarrollada por Google y está equipada con el sistema operativo Android para permitirte reproducir contenido en cualquier pantalla conectada a la red. Utiliza tu smartphone, tablet o computadora como control remoto para controlar la reproducción de tus películas y programar tus listas de reproducción favoritas.
Ventajas del uso de Chromecast. Con Chromecast disfruta de la mayoría de tus apps favoritas en la pantalla más grande de tu hogar sin tener que comprar una Smart TV. Ya sea la última serie de Netflix o los mejores juegos, la transmisión de contenido multimedia es inmediata y te permite:
- Disfrutar de la música que amas con apps como Spotify, YouTube Music y más.
- Ver tu contenido favorito con apps como Netflix, Hulu, HBO GO y más.
- Jugar juegos con tu propio control de juego Chromecast.
- Compartir contenido multimedia digital almacenado en la nube.
Cómo empezar a usar Chromecast. Para empezar a usar Chromecast, necesitas un dispositivo compatible como un smartphone Android, un iPhone, un iPad, una tableta Android o una computadora Mac o Windows. Una vez que hayas descargado la app de Chromecast, podrás transmitir contenido desde tus dispositivos a tu televisor. Si necesitas información adicional acerca de la configuración de Chromecast, visita el sitio web oficial.
Lee También Cómo Apagar Tu Roku: Una Guía Paso A Paso
Cómo Apagar Tu Roku: Una Guía Paso A Paso¿Cómo conectar Chromecast a una Red Wi-Fi?
Chromecast es un dispositivo multimedia desarrollado por Google que permite a los usuarios transmitir contenido de su teléfono, tablet u ordenador a su televisión de alta definición. Aunque Chromecast no está equipado con una conexión Wi-Fi integrada, se puede conectar a cualquier red Wi-Fi para disfrutar del contenido multimedia que se transmite.
Esto significa que los usuarios tienen que configurar el dispositivo antes de comenzar a utilizarlo. Aquí te presentamos algunos pasos simples para conectar Chromecast a una red Wi-Fi:
- Enciende tu televisión y asegúrate que tu televisor incluye la toma HDMI correcta. El Chromecast requerirá una toma HDMI para funcionar, la cual asegurará una conexión estable entre Chromecast y la televisión. Si tu televisor no posee el HDMI adecuado, tendrás que comprar un adaptador especial para poder conectarlo a la toma.
- Conecta el Chromecast al puerto HDMI de tu televisión. Después de que hayas asegurado que tu televisor tiene una toma HDMI compatible con el dispositivo, conéctalo a ésta y enciéndelo con el botón de encendido que trae el control remoto de la televisión.
- Descarga la aplicación Google Home. Si no la tienes instalada en tu teléfono, tablet o computadora, descárgala desde la App Store o Play Store. Esto te ayudará a conectar el dispositivo a la red Wi-Fi.
- Inicia la configuración de la conexión Wi-Fi. Una vez abierta la aplicación Google Home, luego da clic en el botón “Configurar dispositivo” y sigue las instrucciones para iniciar la configuración de la conexión Wi-Fi en el Chromecast.
- Introduce la contraseña de tu red Wi-Fi. La aplicación te pedirá introducir la contraseña de tu red Wi-Fi. Una vez que hayas hecho esto, el Chromecast comenzará a conectarse a la red.
- Inicia a disfrutar de tu contenido multimedia. Después de que hayas completado los anteriores pasos, ya tendrás con el Chromecast conectado a tu red Wi-Fi. Luego, la aplicación Google Home te indicará cómo transmitir contenido desde tu teléfono, tablet o computadora a la televisión usando tu red Wi-Fi.
¿Cómo descargar la aplicación Google Home?
Google Home es una herramienta desarrollada por Google Inc. que permite a los usuarios interactuar con sus dispositivos de manera inteligente. Esta herramienta se encuentra disponible para descarga tanto en dispositivos Android como en iOS. La aplicación Google Home le permitirá controlar todos sus productos compatibles con la marca, tales como altavoces inteligentes, TVs, luces inteligentes, termostatos, etc. A continuación explicaremos cómo descargar la aplicación Google Home.
- Paso 1: Abre la aplicación Google Play Store o App Store según el dispositivo que tengas.
- Paso 2: Busca la aplicación Google Home.
- Paso 3: Una vez ubiques la aplicación, presiona el botón de “Instalar”.
- Paso 4: Una vez instalada la aplicación, presiona el ícono para abrirla.
- Paso 5: Para empezar a usar la aplicación, crea una cuenta e inicia sesión con la misma.
- Paso 6: Configura la aplicación Google Home según tus necesidades.
¿Cómo emparejar el control remoto de Chromecast?
Chromecast es un dispositivo que permite transmitir contenido multimedia desde cualquier dispositivo que tenga conexión a internet, directamente a la pantalla de nuestros televisores. La forma más eficiente de controlar esta conexión es utilizando el control remoto que viene junto al dispositivo al momento de la compra.
A continuación presentamos una serie de pasos para poder emparejar el control remoto de Chromecast:
- Coloca el Chromecast en tu televisor. Para ello, debes buscar los puertos HDMI de tu televisor y conectar el Chromecast con ellos.
- Conecta el Chromecast a la corriente. Una vez conectado el Chromecast al televisor, necesitarás conectarlo a una toma de corriente para que sea alimentado.
- Sincroniza el Chromecast con tu computadora. Abre el navegador de tu computadora, y escribe la dirección IP que aparece en la parte trasera del Chromecast. Esto permitirá que la computadora se sincronice con este dispositivo.
- Empareja el control remoto. Selecciona la opción “emparejar el control remoto” en la página web que apareció en tu computadora. El control remoto debe encenderse automáticamente.
- Configura tu control remoto. Configura la entradas de audio y video, así como la ubicación geográfica de tu Chromecast desde el control remoto.
Con estos pasos tendrás tu control remoto listo para ser usado; disfruta de la experiencia de ver contenido multimedia directamente desde tu computadora en tu televisor.
Lee También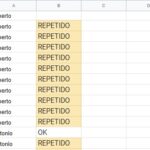 Cómo Destacar Duplicados En Google Sheets
Cómo Destacar Duplicados En Google Sheets¿Cuáles son las funciones del control remoto de Chromecast?
El control remoto de Chromecast es uno de los dispositivos que acompañan al dispositivo Chromecast, el cual permite controlar la reproducción de contenido en dispositivos chromecast a través de una aplicación e interfaz intuitiva. El control remoto de Chromecast es un mando a distancia, lo cual facilita y simplifica el uso del dispositivo Chromecast. Con el control remoto, los usuarios podrán:
- Visualizar la lista de contenido en línea o local con el botón de inicio.
- Moverse entre los diferentes contenidos disponibles presionando los botones de navegación.
- Aumentar / disminuir el volumen.
- Reproducir / pausar el contenido seleccionado.
- Cerrar la transmisión del contenido presionando el botón de regreso.
Además, el control remoto también viene con un botón con el símbolo de Google Home. Al presionar este botón, los usuarios podrán hablar directamente a su dispositivo Chromecast en lugar de usar la aplicación, y obtener resultados de búsqueda rápidamente sin tener que buscarlos manualmente.
La ventaja más grande de usar el control remoto es que facilita el uso del dispositivo Chromecast, permitiendo a los usuarios pasar directamente a la tarea que desean realizar sin tener que utilizar otros dispositivos. Esto ofrece una experiencia de usuario mucho más fluida y satisfactoria.
¿Qué se puede hacer con Chromecast?
Con el Chromecast de Google podemos hacer un sinfín de cosas para sacar el máximo provecho al dispositivo. Por su pequeño tamaño y su forma redondeada, este dispositivo se conecta a un televisor para convertirlo en una pantalla inalámbrica y es capaz de trasmitir contenido desde la computadora o de sitios de streaming como Netflix o Hulu. A continuación te describimos algunas cosas que puedes hacer con tu Chromecast:
Ver contenido multimedia desde la computadora: Puedes transmitir contenido desde la computadora a tu televisor usando Chrome. Puede ser una película, un video musical, una presentación, entre otros archivos almacenados en tu dispositivo.
Ver contenido en línea: El Chromecast también es compatible con muchos de los sitios de streaming más populares, como YouTube, Netflix, Hulu Plus, Vudu, Google Play Music, etc. Basta con instalar la extensión de “Google Cast” en el navegador y configurarlo para transmitir el contenido a la televisión.
Lee También Cómo Actualizar El Router TP-Link: Una Guía Paso A Paso
Cómo Actualizar El Router TP-Link: Una Guía Paso A PasoCompartir contenido: Esta opción te permite compartir contenido desde una variedad de aplicaciones en tu dispositivo a la televisión, como fotos, vídeos y música. Por ejemplo, si quieres ver fotos que hayas tomado con tu teléfono, solo tienes que abrir la aplicación en tu dispositivo móvil y seleccionar el contenido deseado para verlo en la pantalla de la televisión.
Reproducir juegos: Si eres un fanático de los juegos, con el Chromecast puedes disfrutar de tus juegos favoritos en la pantalla grande. Solo debes descargar los juegos compatibles con el dispositivo e instalarlos.
Utilizar apps: Existen una gran cantidad de aplicaciones que son compatibles con el Chromecast, por lo que si buscas una app específica siempre puedes revisar la tienda de apps certificadas para ver si esta está disponible.
Escribir en la pantalla: Una de las características más interesantes del Chromecast es que nos permite escribir directamente en la pantalla de la televisión. Esto significa que podemos utilizar un teclado virtual para escribir documentos, mandar correos electrónicos, enviar mensajes y mucho más.
Por último
En conclusión, el emparejamiento del control remoto de Chromecast es una tarea sencilla que cualquier usuario puede realizar sin complicaciones. Esto se debe a que Google ha diseñado un proceso intuitivo para que los usuarios puedan conectar y configurar su dispositivo Chromecast de manera rápida y sin errores.
La clave para el éxito en este sentido es seguir las instrucciones paso a paso. Los usuarios deben asegurarse de que todos los dispositivos estén conectados correctamente, así como comprobar que el control remoto está en modo de emparejamiento. Si se sigue esta sencilla recomendación, entonces el emparejamiento del control remoto de Chromecast será exitoso.
Lee También Cómo Buscar En Una Hoja De Cálculo De Google: Una Guía Paso A Paso
Cómo Buscar En Una Hoja De Cálculo De Google: Una Guía Paso A Paso¿Te gustó el artículo?
¡Ya estás listo para emparejar el control remoto de Chromecast! Ahora que has leído todas las instrucciones y te has familiarizado con tus nuevas habilidades, ¿por qué no compartir lo que has aprendido con tus amigos de forma creativa?
Comparte la publicación con tus seguidores de redes sociales, deja un comentario en la sección de comentarios o ponte en contacto con nosotros si tienes alguna pregunta o duda. Estamos aquí para ayudarte a emparejar el control remoto de Chromecast. ¡No olvides aprovechar tu nuevo conocimiento!
Si quieres conocer otros artículos parecidos a Cómo Emparejar El Control Remoto De Chromecast puedes visitar la categoría Hardware.

TE PUEDE INTERESAR