Cómo encontrar contraseñas Wi-Fi guardadas en Windows 11
Si olvidó su contraseña de Wi-Fi pero aún tiene un dispositivo con Windows 11 conectado a la red, puede recuperar la información.
Todos sabemos que nunca debe escribir sus credenciales de inicio de sesión, pero afortunadamente Windows las escribe por usted. ¿Por qué debería molestarse en escribir algo en la memoria cuando las computadoras nunca olvidan?
Si necesita encontrar una o varias contraseñas Wi-Fi olvidadas, Windows tiene varias soluciones integradas. Es verdad. Ni siquiera necesitará ningún software adicional.
Veamos cómo puede encontrar todas sus contraseñas WiFi guardadas en Windows 11.
Ver contraseñas Wi-Fi guardadas en la configuración de Windows
La forma más fácil de ver sus contraseñas Wi-Fi guardadas es usar la aplicación de configuración de Windows 10 o Windows 11. Esta ruta le impide ingresar líneas de comando y realizar otras tareas tediosas.
Aquí se explica cómo ver las contraseñas de Wi-Fi guardadas en la configuración de Windows 10 u 11:
Lee También Cómo Crear Un Código QR En 7 Sencillos Pasos
Cómo Crear Un Código QR En 7 Sencillos Pasos-
iniciar Windows Definiciones
-
Vamos para Red e Internet > Configuración de red avanzada
-
clickea en Más opciones de adaptador de red Abajo de parámetros relacionados
-
haga doble clic Sin hilo para abrir la ventana de estado
-
clickea en propiedades inalámbricas
-
Selecciona el La seguridad lengua
Lee TambiénNo Hay Altavoces Ni Auriculares Conectados: Métodos Para Solucionarlo
-
Comprobar el muestra caracteres cuadro para revelar su contraseña WiFi
Ahora ya sabe dónde encontrar la contraseña de su red WiFi actualmente conectada. Además, funciona en Windows 10 y Windows 11.
Ver contraseñas Wi-Fi guardadas mediante el símbolo del sistema de Windows
Usar el símbolo del sistema de Windows puede ser ideal si es un entusiasta de la línea de comandos o si necesita ver las contraseñas de varias redes WiFi.
Si bien este método es más complejo que tropezar con la configuración, también puede realizar acciones avanzadas si es necesario. Los procedimientos para mostrar contraseñas únicas y múltiples varían ligeramente.
Mostrar contraseña WiFi para un solo perfil
Aquí se explica cómo ver una contraseña de Wi-Fi específica mediante el símbolo del sistema de Windows:
- Búsqueda símbolo del sistema desde el ícono de búsqueda en tu barra de tareas

- Haga clic derecho en símbolo del sistema y seleccione Ejecutar como administradorluego valide con la ventana emergente
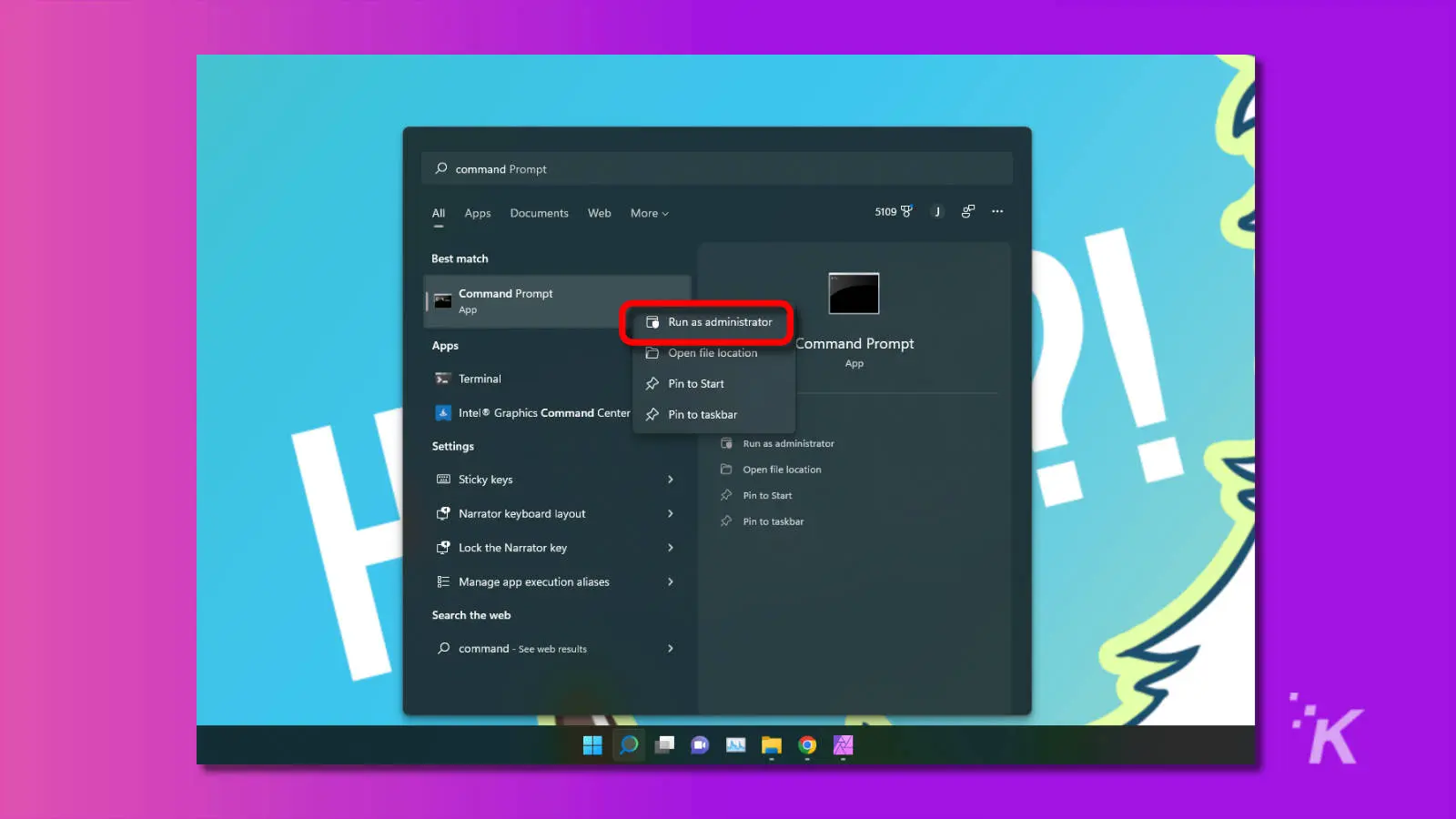
- Escribe o pega netsh wlan mostrar perfil y presiona Iniciar sesión

- Anota el perfil de red WiFi que quieres ver
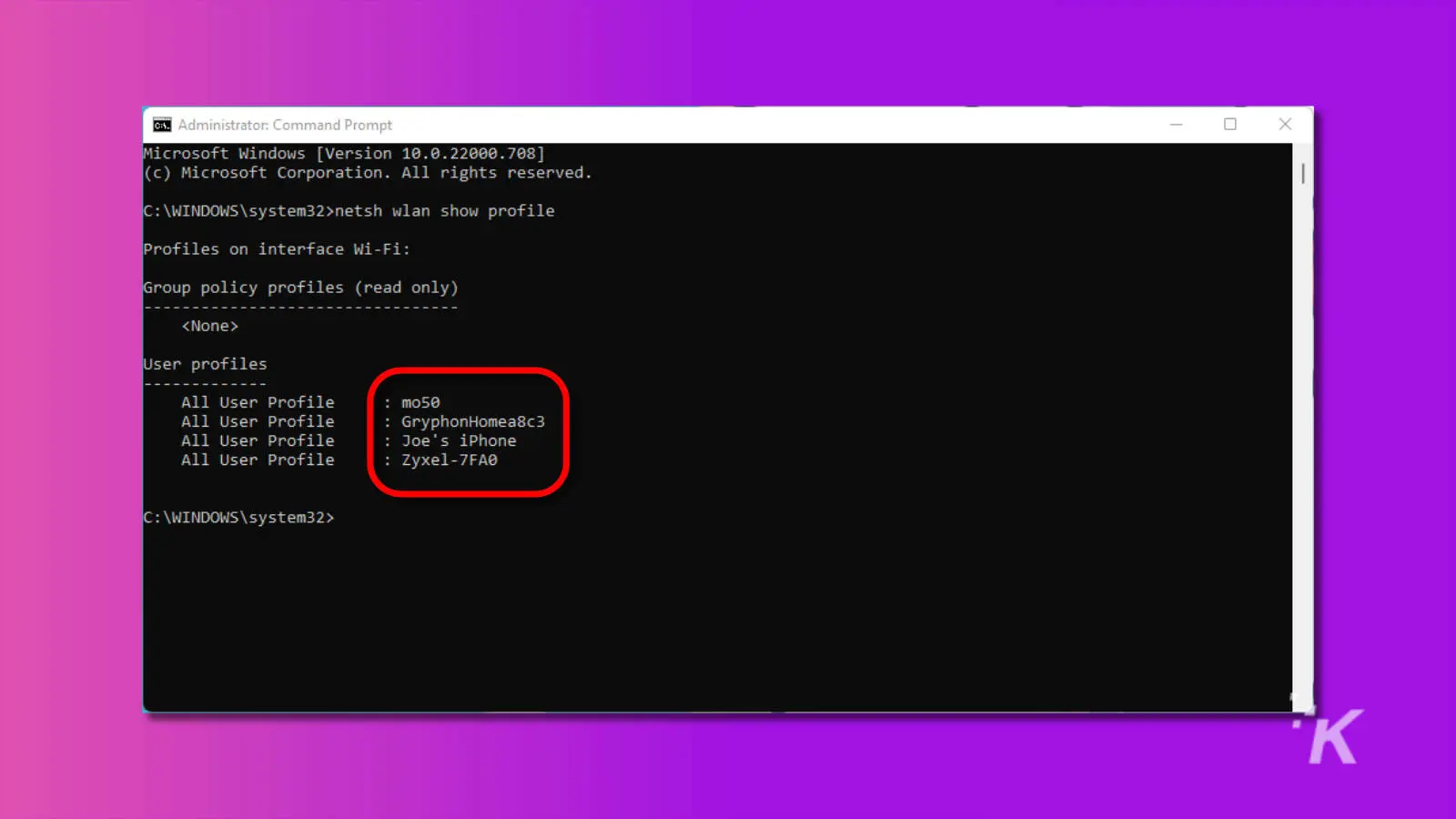
- Escribe o pega netsh wlan mostrar nombre de perfil = "nombre" clave = eliminarsustituto "Apellido" con el nombre de red correcto y presione Iniciar sesión. Por ejemplo, netsh wlan show perfil nombre=zyxel-7FA0 clave=eliminar
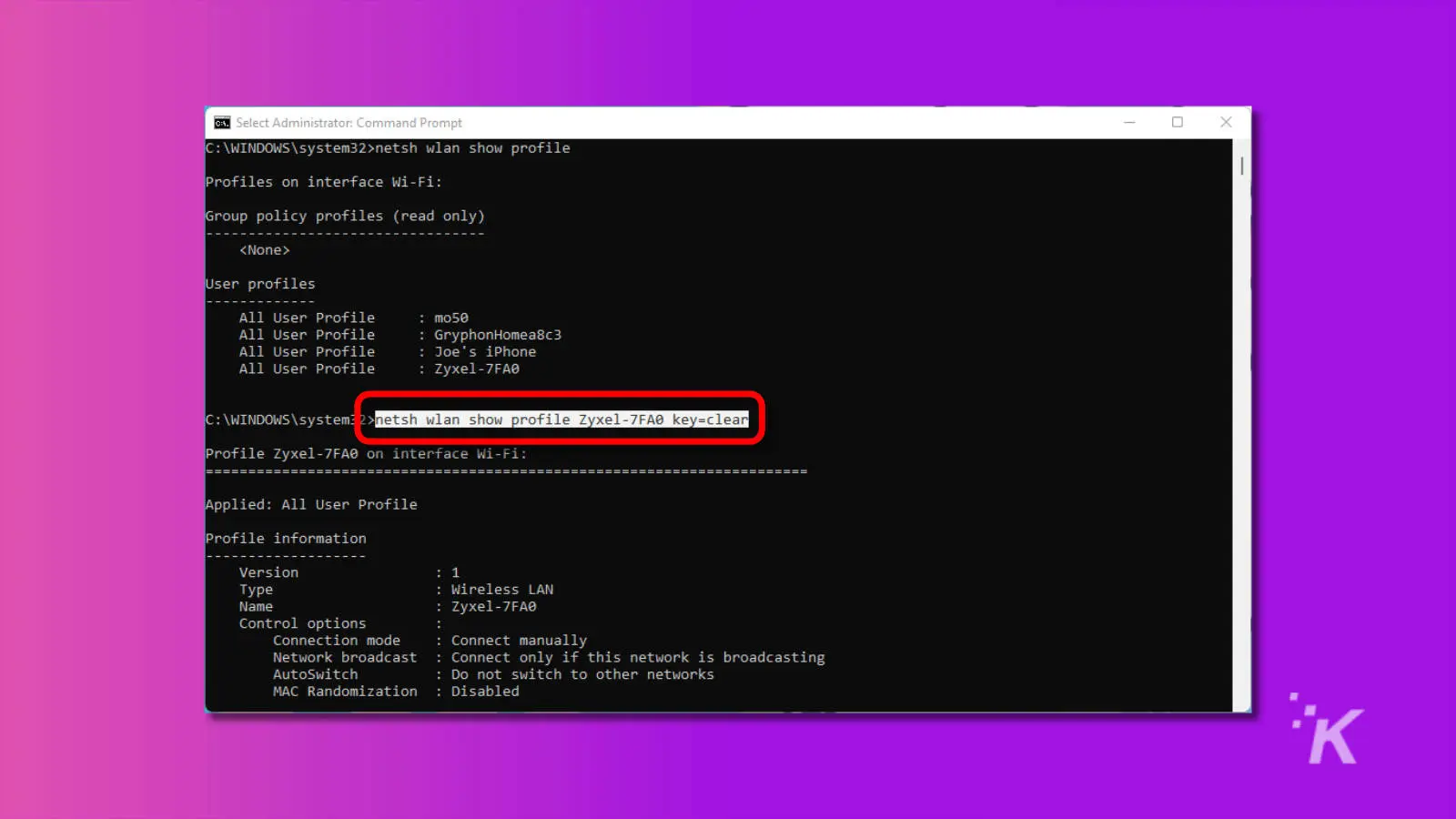
- Muestre su contraseña de Wi-Fi en el lateral contenido clave Abajo de configuraciones de seguridad

Ahora sabe cómo verificar la contraseña de WiFi para una de sus redes guardadas. ¿Qué pasa si quieres ver todas las contraseñas WiFi en tu PC? Te mostraremos
Lee También Cómo Recuperar La Contraseña De Windows 10
Cómo Recuperar La Contraseña De Windows 10Mostrar contraseña WiFi para múltiples perfiles
Si desea ver las contraseñas de Wi-Fi para varias redes inalámbricas, puede usar un comando ligeramente diferente para exportar cada perfil.
Sin embargo, deberá ejecutar el símbolo del sistema en modo administrador antes de comenzar. Aquí se explica cómo ver todas las contraseñas WiFi guardadas usando el símbolo del sistema de Windows 11:
- correr símbolo del sistema como administrador haciendo clic derecho en la aplicación y seleccionando Ejecutar como administrador
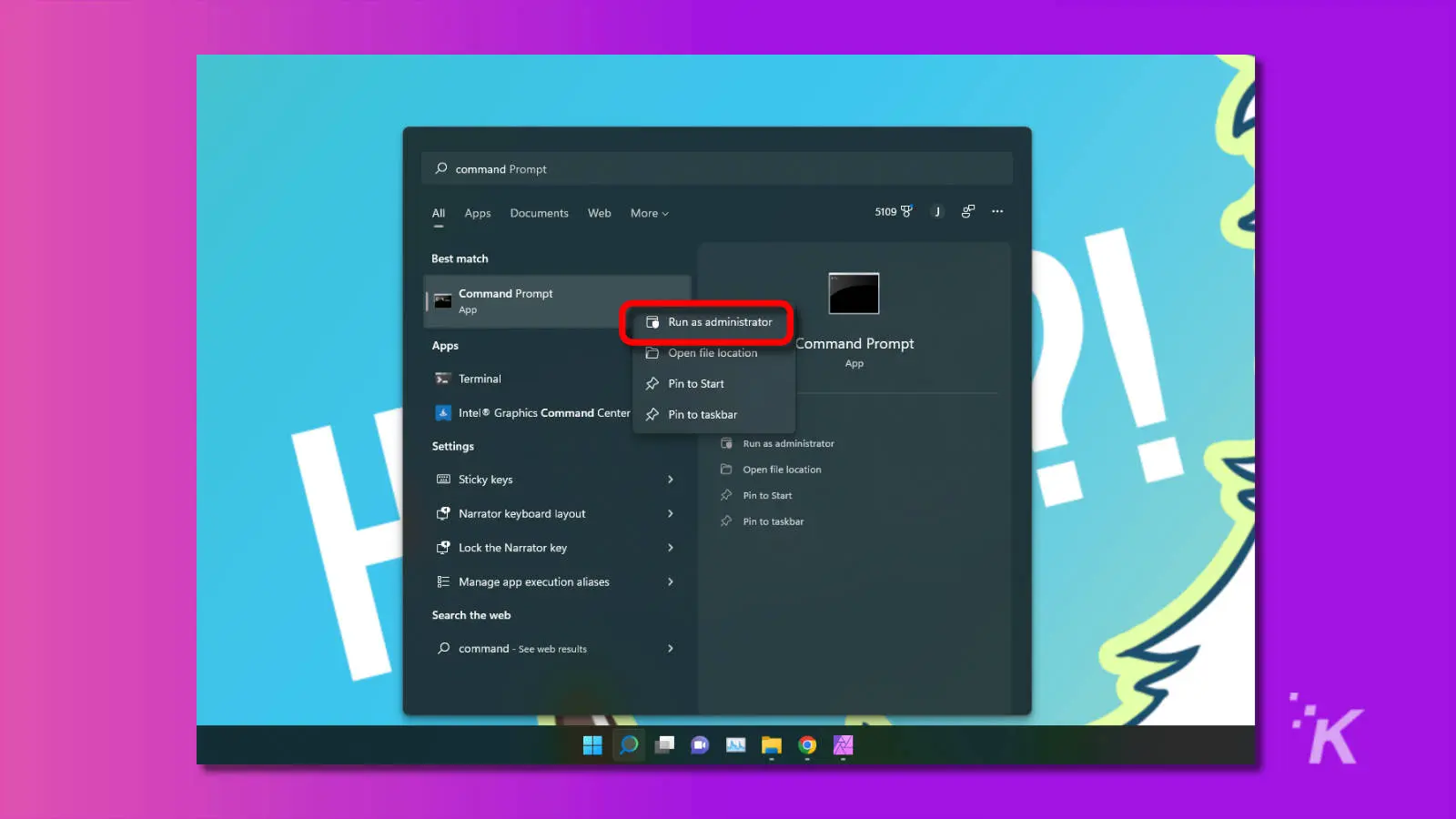
- Escribe o pega carpeta de perfil de exportación netsh wlan=c:key=delete y presiona Iniciar sesión. Puede cambiar la ubicación de la carpeta si es necesario, pero debe ser una carpeta existente en su computadora.
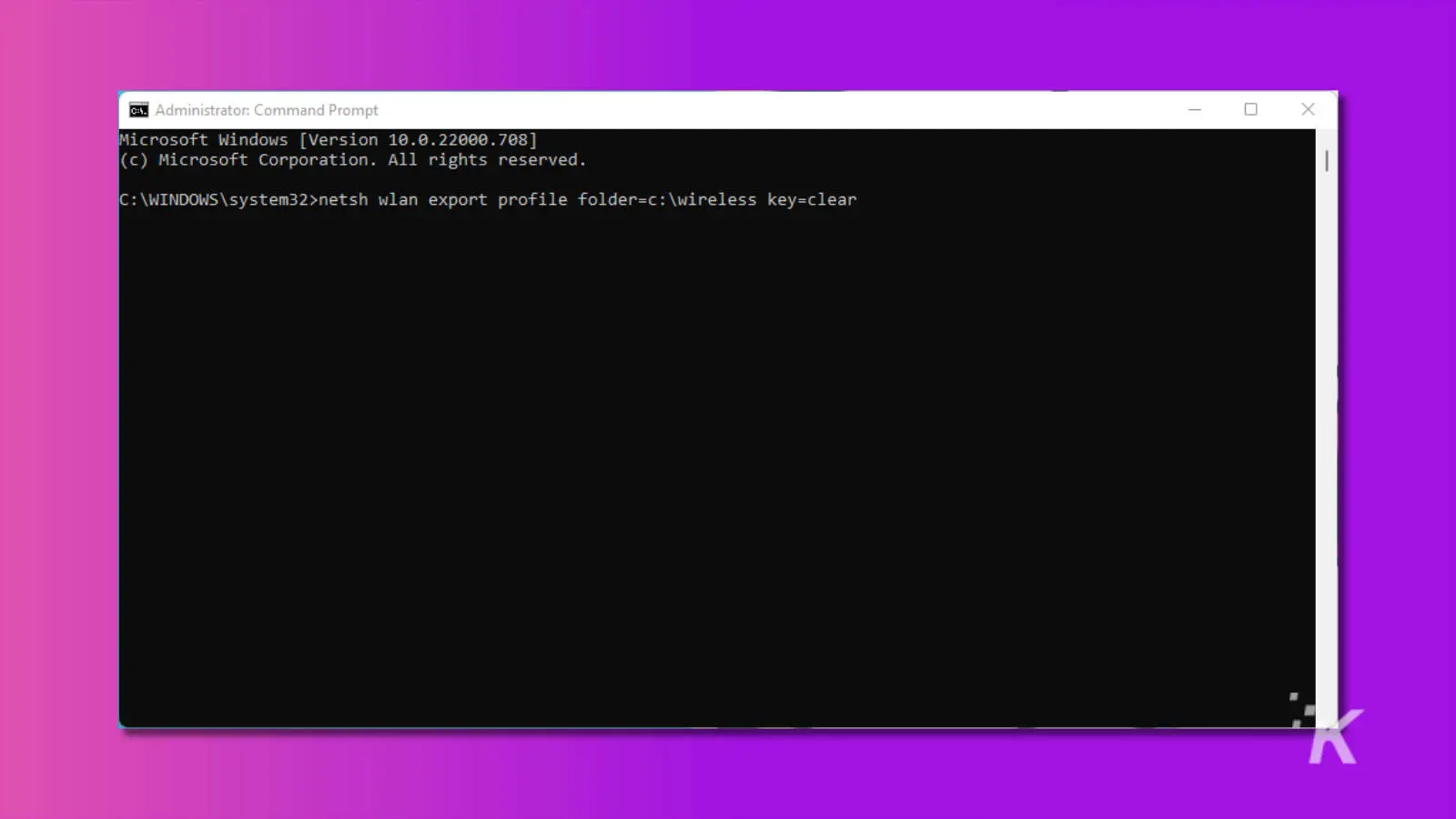
- Verá la confirmación de cada perfil WiFi guardado con éxito
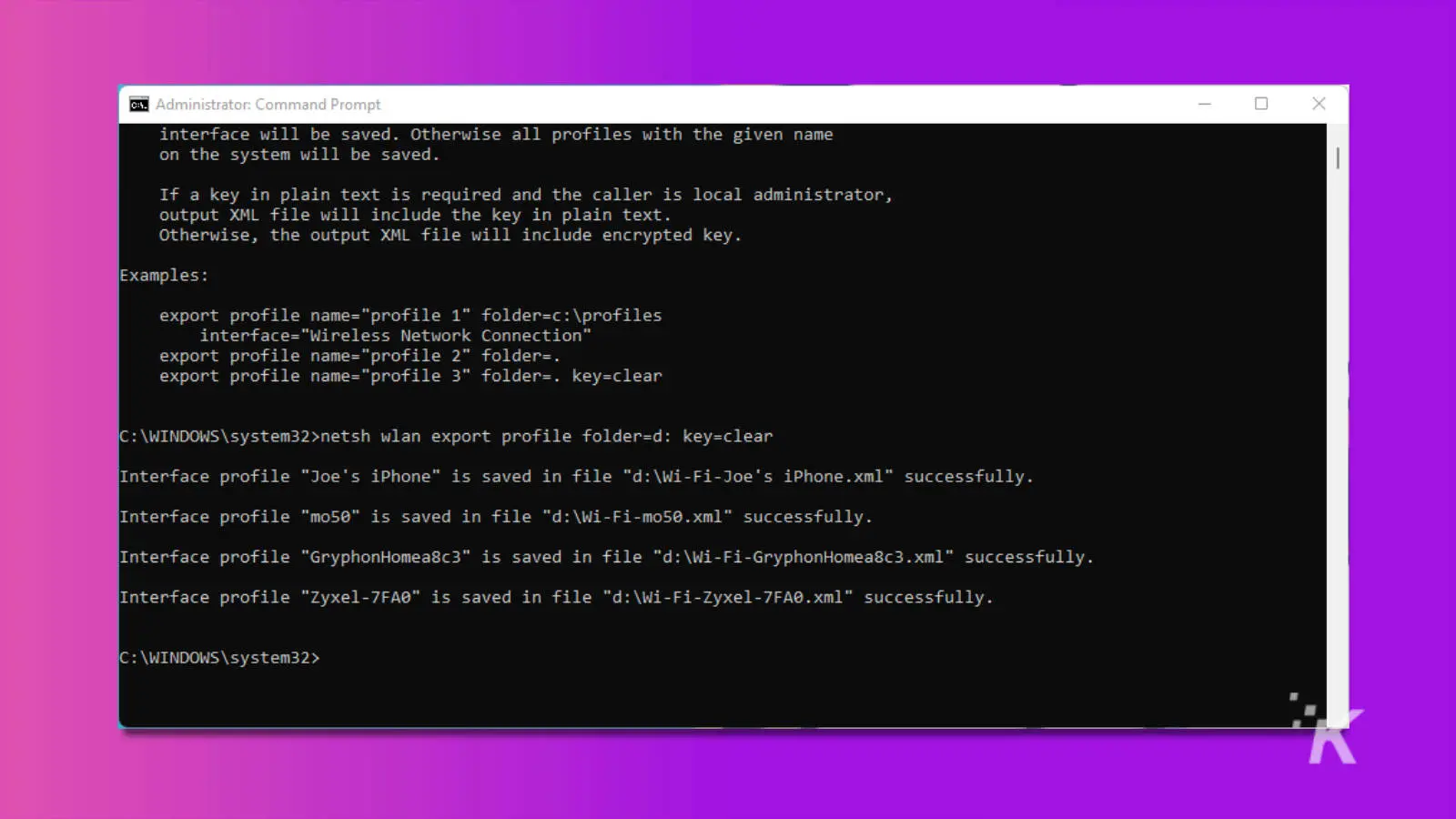
- Navegue a la carpeta especificada, busque el perfil que desea ver. Tenga en cuenta que estarán en .xml formato de archivo
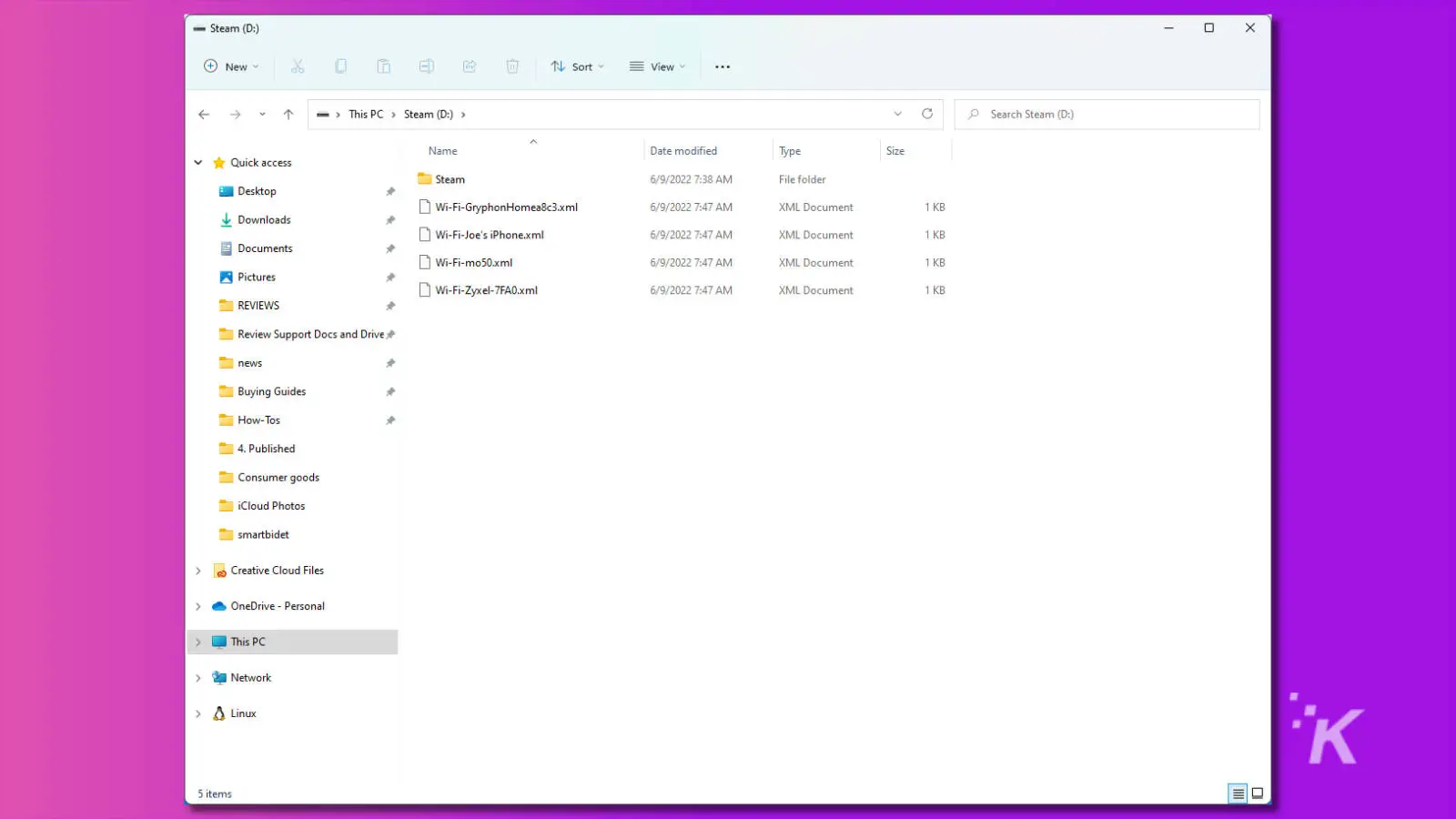
- Abrir con Portapapeles u otra aplicación adecuada
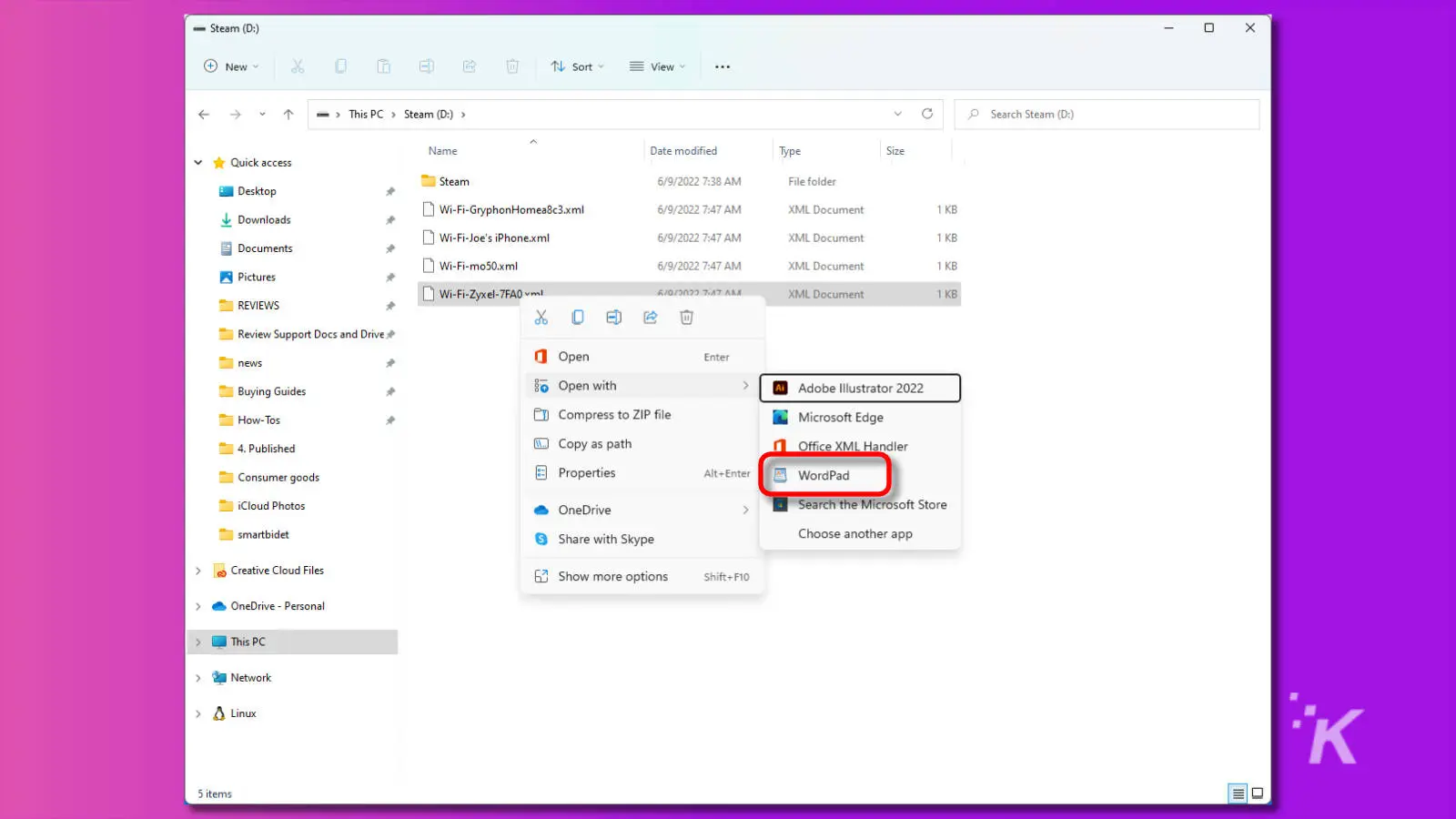
- Mostrar contraseña de Wi-Fi en claveMaterial línea
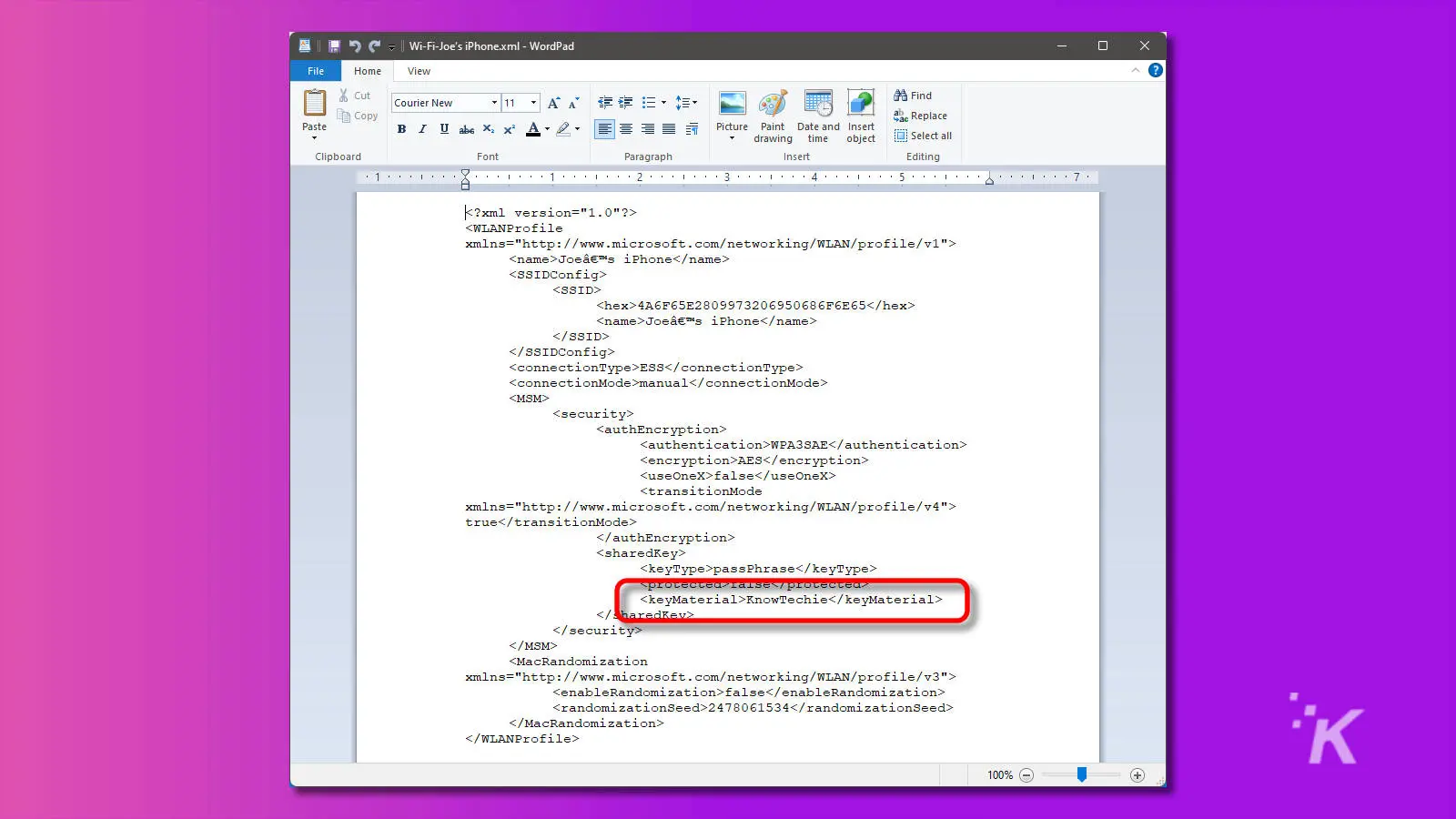
Ahora debería saber cómo usar la línea de comando para exportar todos sus perfiles WiFi. También sabe cómo encontrar las contraseñas de los archivos que exporta.
Tu ordenador memoriza más que tú
La tecnología moderna ha eliminado la necesidad de recordar cualquier cosa. Por supuesto, Windows recuerda toda la información esencial, incluida su contraseña WiFi, para que pueda evitar la carga de almacenar recuerdos.
Como dicen, una mente vacía es una mente feliz. Pero, ¿es esto realmente un dicho verdadero? No me acuerdo. Tal vez Windows lo sepa.
Lee También
 SpyHunter 5. Usabilidad, Efectividad Y Confiabilidad
SpyHunter 5. Usabilidad, Efectividad Y ConfiabilidadSi quieres conocer otros artículos parecidos a Cómo encontrar contraseñas Wi-Fi guardadas en Windows 11 puedes visitar la categoría Informática.

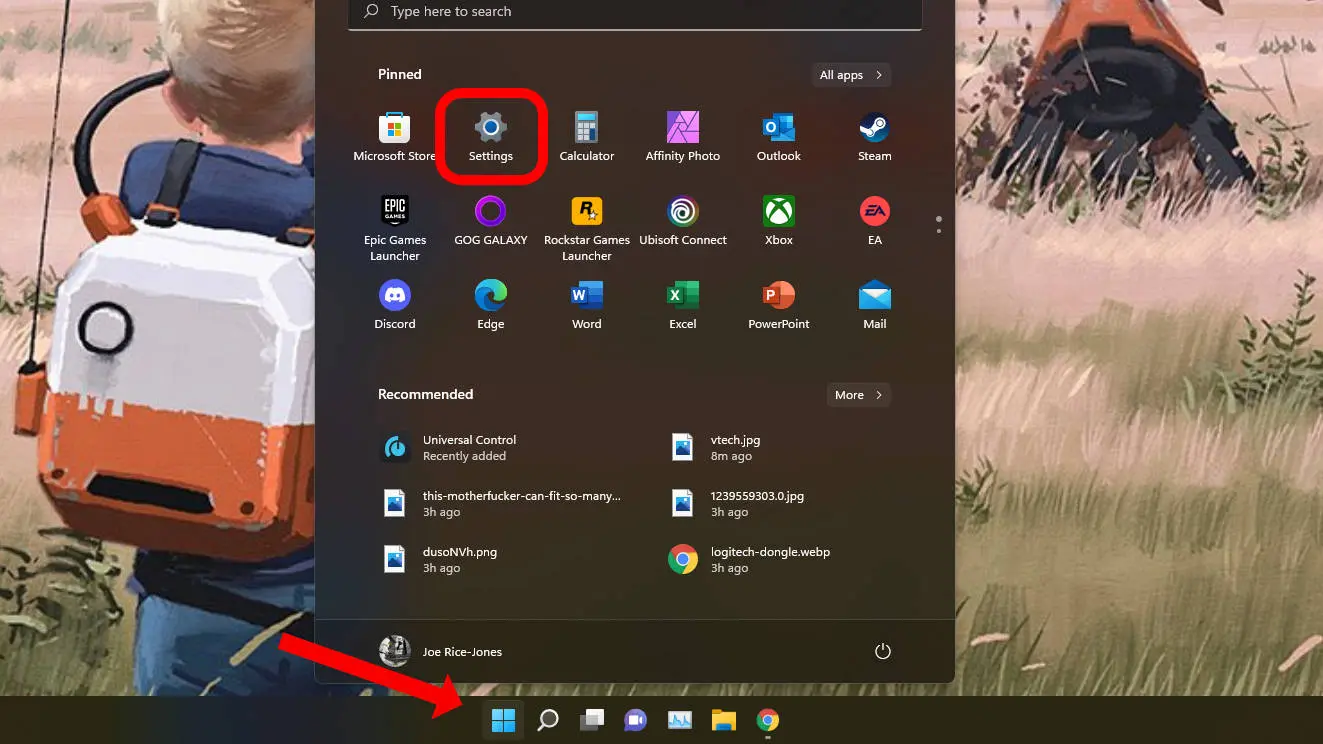

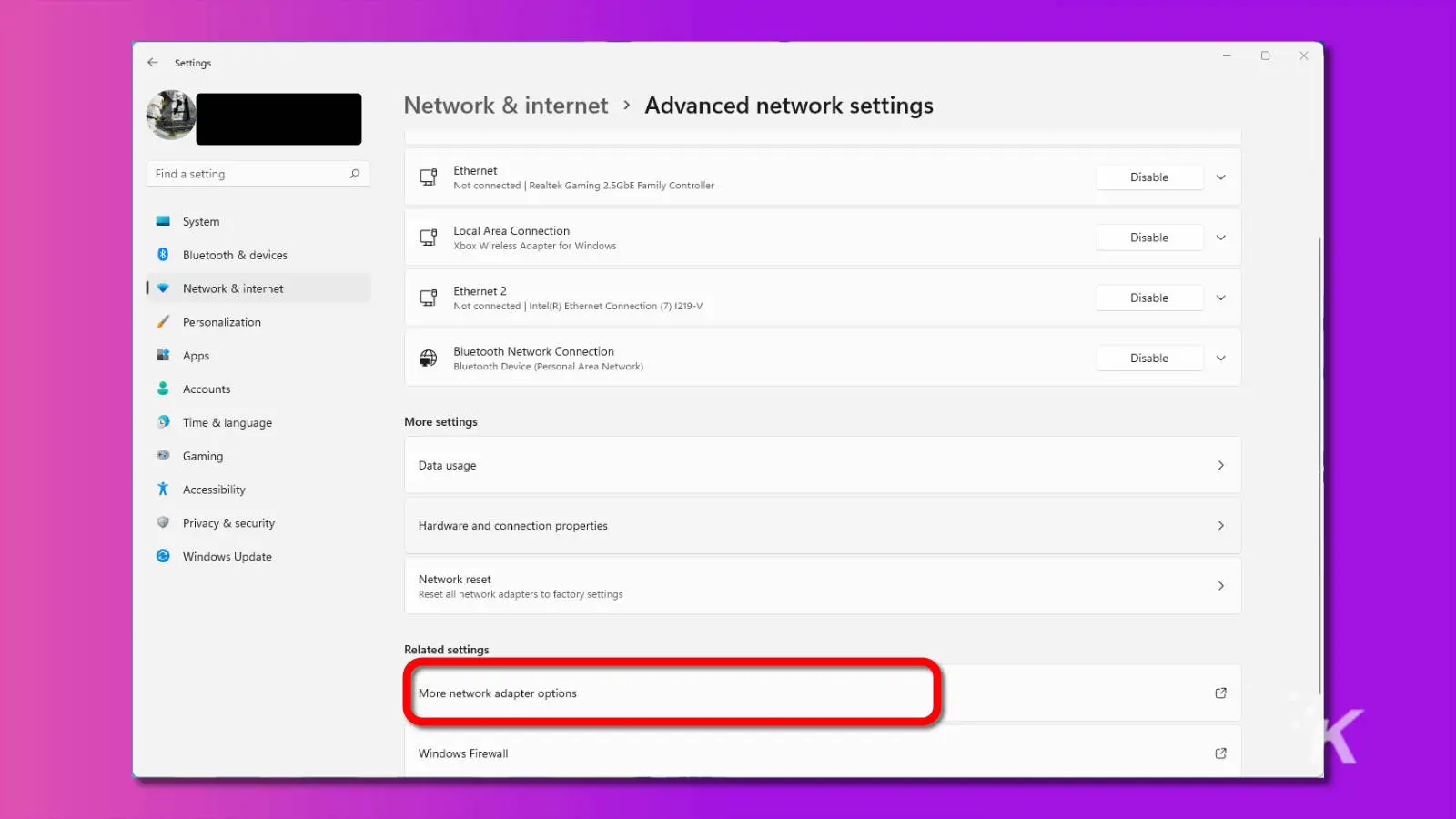
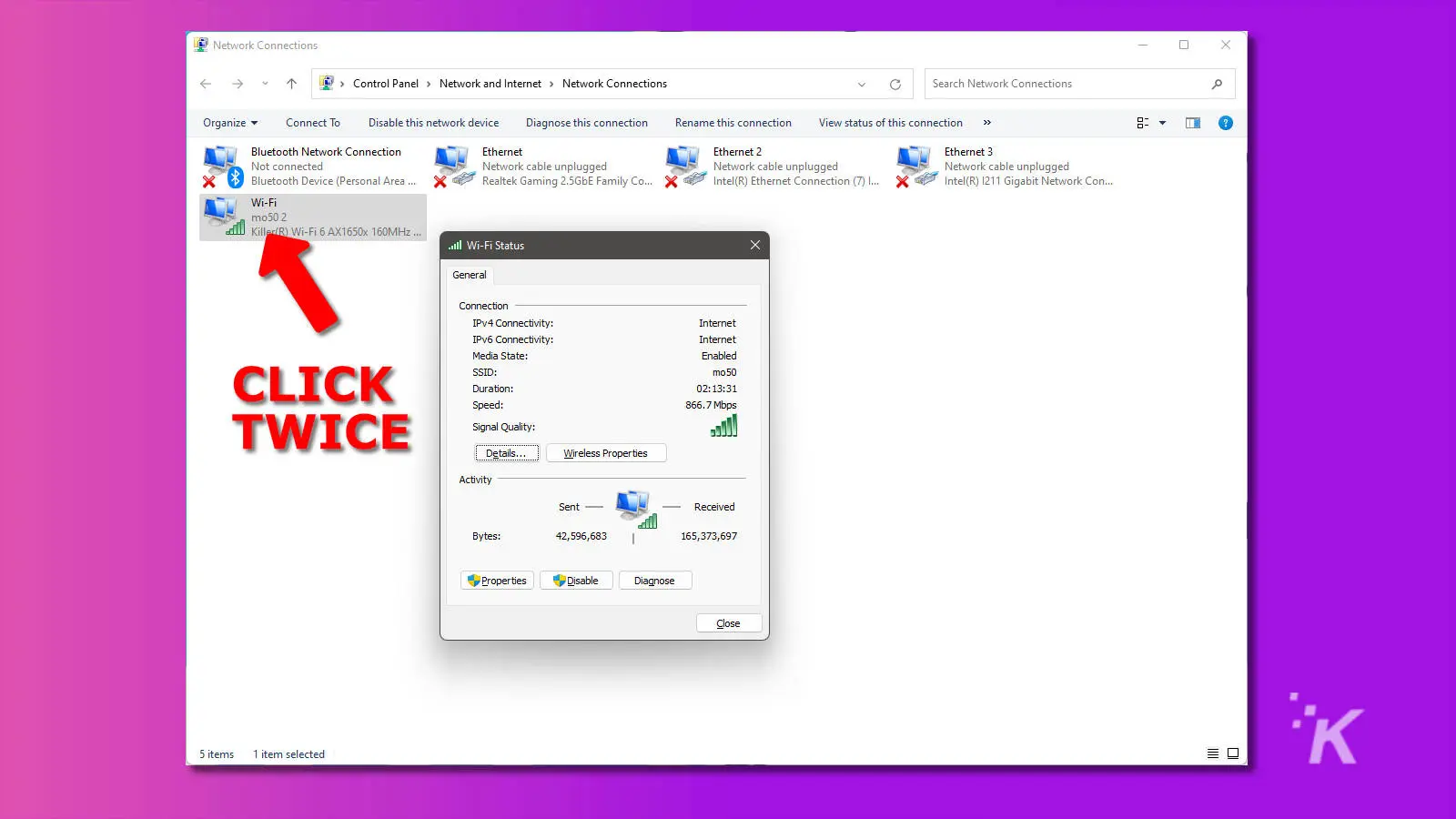
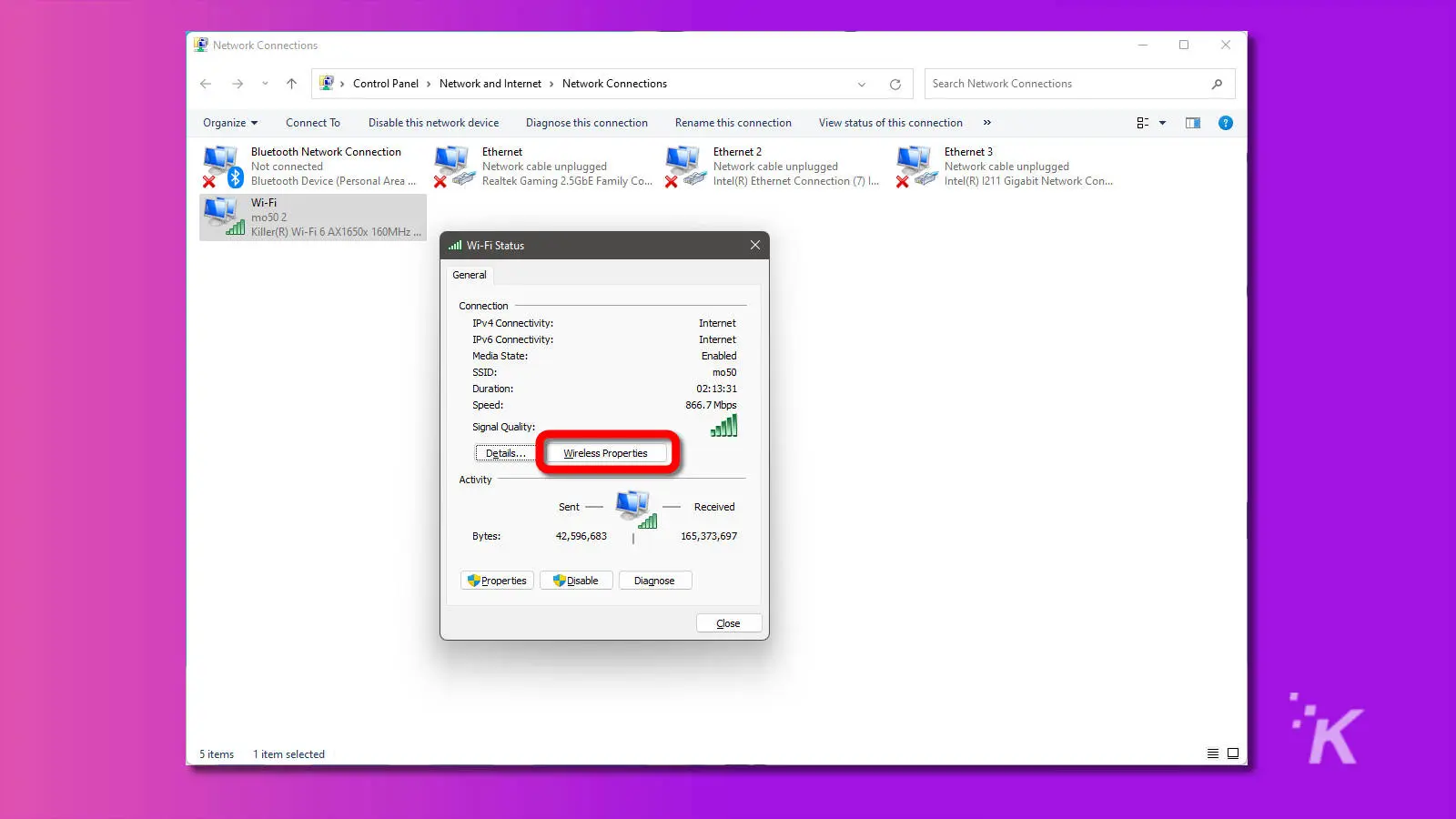
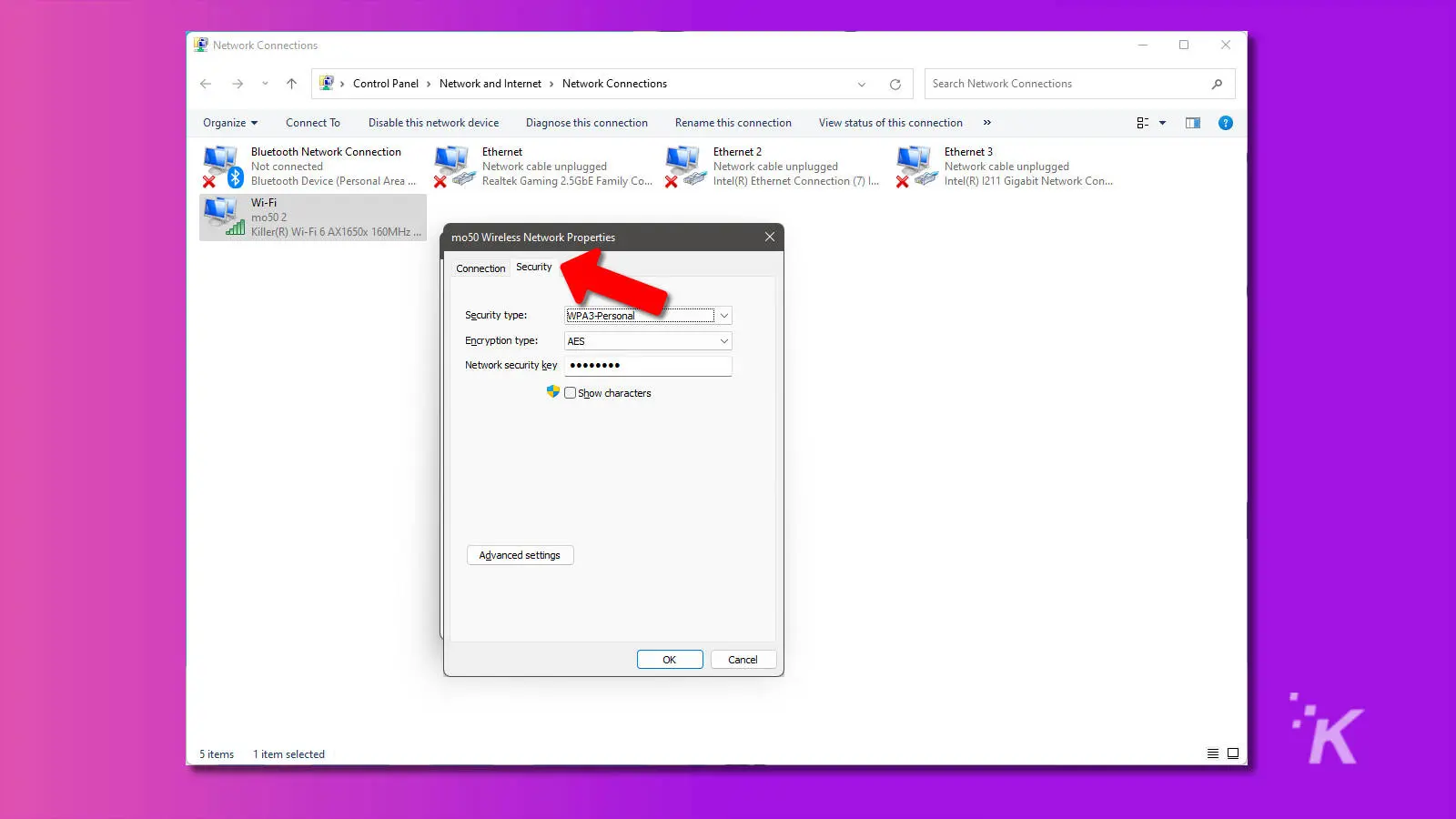

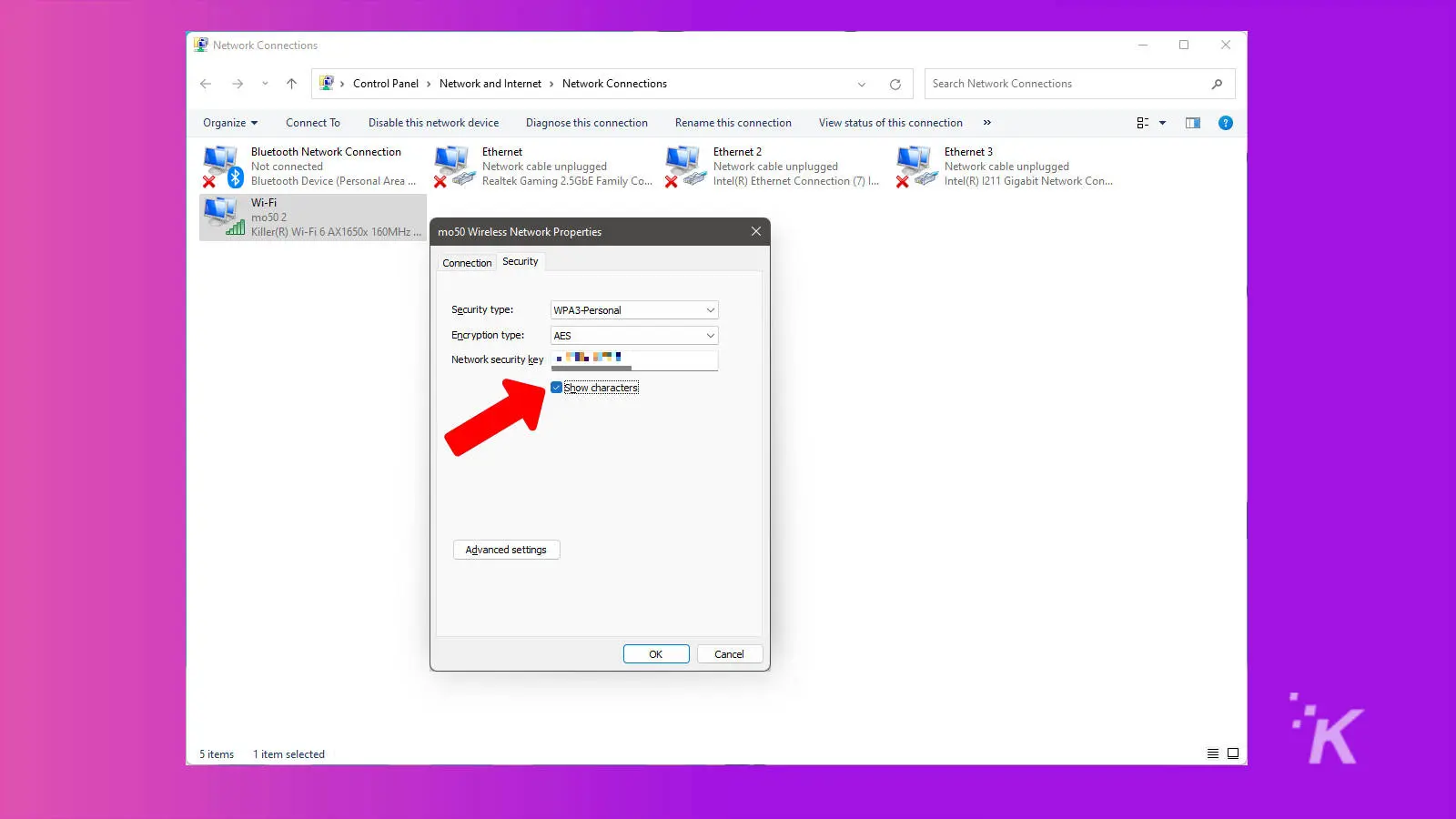
TE PUEDE INTERESAR