Cómo estabilizar video en Premiere Pro
¿Reproducir sus videos grabados solo para descubrir que algunos de ellos tienen el temido movimiento de la cámara? A veces, no importa cuán bueno sea tu trabajo, surgen situaciones en las que tu video se tuerce un poco. Puede hacer que su video se vea menos profesional, distraer o desenfocar su sujeto, todo lo que desea evitar.
Los creadores del software de edición de video. Adobe Premiere Pro anticipó esta situación y amablemente incluyó un método para estabilizar su metraje entrecortado en la posproducción. Esto funciona muy bien para swings de mínimos a medios y realmente puede hacer que tu pieza final sea más pulida. En este tutorial de Premiere Pro, le mostraremos cómo aplicar y usar este efecto de estabilización al editar videos.

Cómo estabilizar un video inestable
Antes de comenzar, debe asegurarse de que los videoclips que utilizará se hayan importado a Premiere. Ir al navegador de medios. Verifique en su computadora los archivos de video que está usando. Seleccione y arrastre archivos a su línea de tiempo. También se importarán automáticamente a los archivos del proyecto.
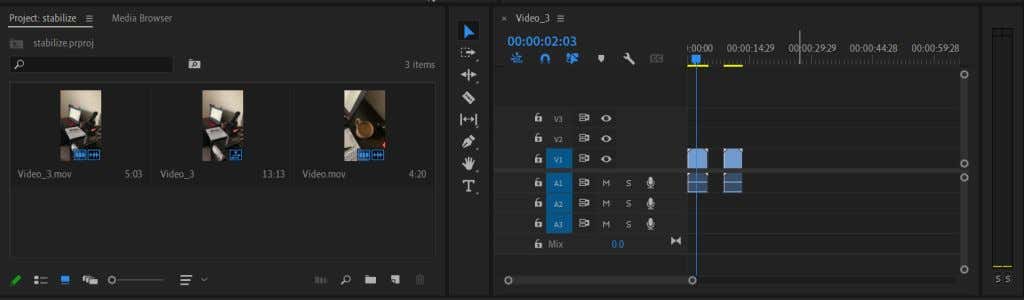
Ahora que sus clips están importados y en su línea de tiempo, puede comenzar a estabilizarlos usando Warp Stabilizer en Premiere. Siga estos pasos para hacer esto.
- Decida qué clip(s) necesita estabilizar y selecciónelos.
- Ir al Efectos panel e ir a Efectos de video > Distorsión > Estabilizador de distorsión.
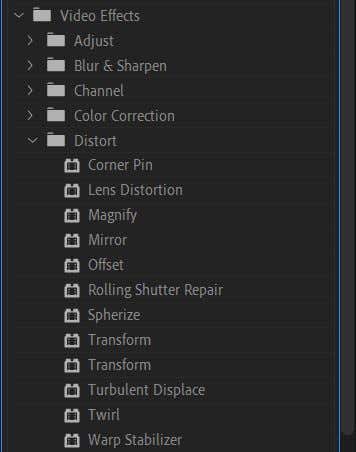
- Haz clic y arrástralo sobre el clip y se aplicará el efecto.
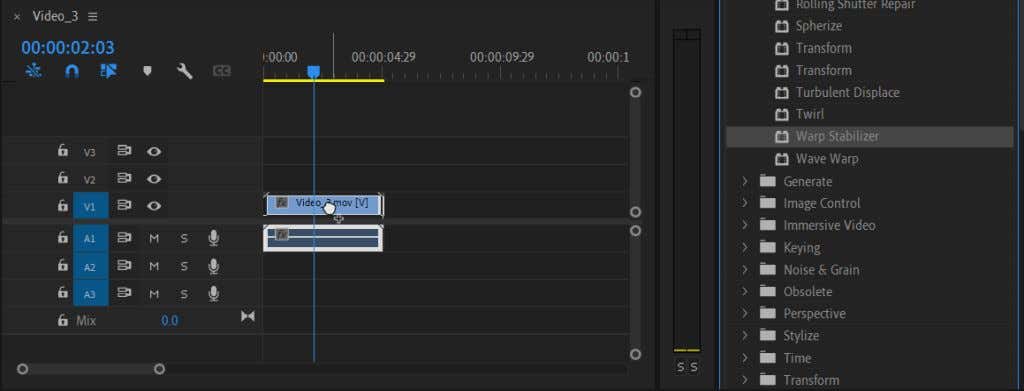
Premiere tardará unos segundos en analizar el video y luego estabilizarlo por usted. Puede reproducirlo en el panel de vista previa para ver si le gustan los resultados. Si algo sale mal, hay varias formas de ajustar este efecto en el panel Controles de efectos para que quede exactamente como lo desea.
Cómo cambiar el efecto de estabilización
Si desea cambiar algo sobre el efecto de estabilización, como el movimiento, el método de estabilización, los bordes, la escala, etc., puede cambiarlos en los controles de Efecto. Vea cómo usar estos controles.
Lee También Cómo agregar música a Facebook perfil e historias
Cómo agregar música a Facebook perfil e historias- Navegar a la controles de efectos señal.
- mira debajo de tu estabilización de distorsión efecto y abra la lista desplegable si aún no lo está.
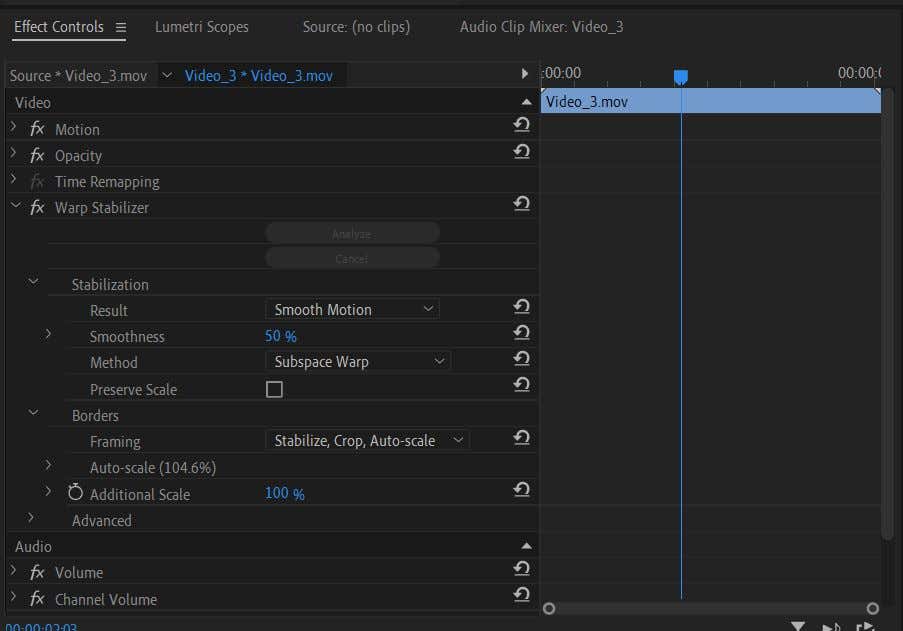
Aquí verá algunas opciones que puede ajustar para obtener un efecto de estabilización diferente.
Lista desplegable de estabilización
La primera opción aquí es Resultados. Este es el tipo de movimiento que desea que tenga el efecto en su video. Puedes elegir tanto movimiento suave Dónde sin movimiento.
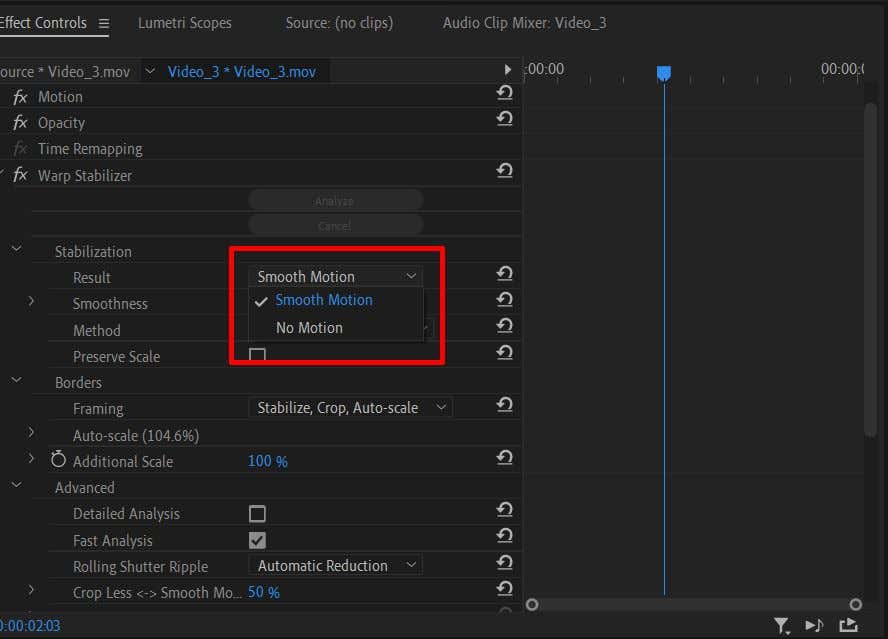
Entonces puedes cambiar la suavidad del movimiento. Si desea un efecto de estabilización un poco más sutil, puede cambiar esto. Dulce efecto a un valor más bajo.
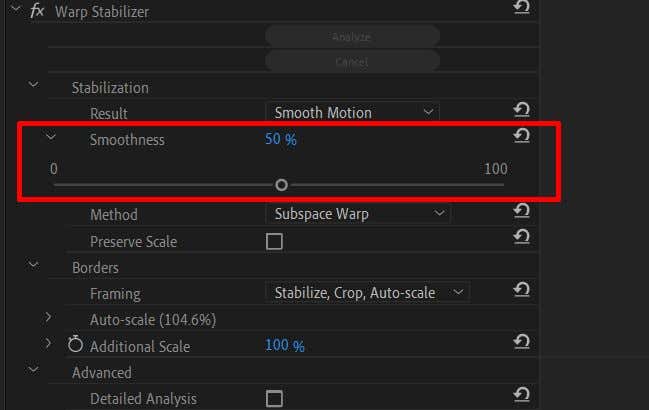
Luego está el Método opción. Este es un aspecto importante del uso del efecto Warp Stabilizer, ya que cada método de estabilización puede ser útil en diferentes tipos de situaciones.
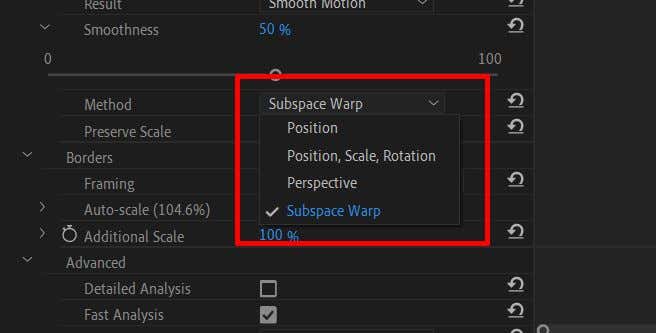
O Posición usa solo datos posicionales en su video para estabilizarlo.
O Posición, escala y rotación El método utiliza datos de estos tres elementos para estabilizar su clip.
Lee También Los 8 mejores sitios para aprender programación en Python
Los 8 mejores sitios para aprender programación en PythonO Perspectiva El método arreglará su cuadro de video para estabilizar el seguimiento de tomas.
O Distorsión subespacial El método solo estabiliza las partes del video que analiza como inestables para que todo el video sea más uniforme.
Seleccionar el método correcto para su clip dará como resultado un efecto más natural. Por ejemplo, cuando usa la estabilización de distorsión, no quiere un video que, aunque se ve más suave, todavía tiene mucho movimiento y distrae del sujeto. Si prueba todos los métodos disponibles y el videoclip sigue así, es posible que sea demasiado frágil para guardarlo.
O preservar la escala casilla de verificación en Método mantendrá la escala de su metraje original. A veces, el uso de un método específico escala el metraje para obtener un mejor resultado. Puede verificar la escala Conservar, pero esto puede hacer que el video se vea mal. Pero eso depende del clip en sí.
Lista desplegable de borde
Al usar Warp Stabilizer, Premiere cambiará los bordes de su video recortándolos para una mejor estabilización. Sin embargo, si observa barras negras alrededor de su video, vaya a Estructura sección para hacer ajustes.
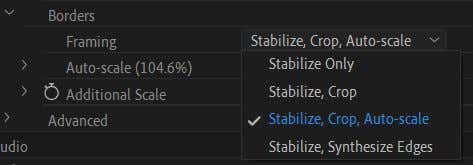
Si tienes el solo estabilizar opción seleccionada, esta es la razón más probable detrás de las barras negras. Desafortunadamente, Premiere no cambia el tamaño del video para eliminarlos, por lo que aún los verá.
Lee También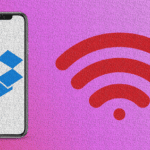 Las 8 mejores formas de arreglar una unidad externa que no aparece en Mac
Las 8 mejores formas de arreglar una unidad externa que no aparece en MacO estabilizar, cortar opción puede causar barras negras aún más pronunciadas. Además de la estabilización, también recorta el metraje para lograr un efecto más estable, pero no escala el metraje para ocultar el recorte.
Si selecciona Estabilizar, recortar, escalar automáticamente, Premiere escalará el metraje para eliminar las barras. Por lo tanto, puede resultar en video de baja resolución.
Si selecciona Estabilizar, sintetizar bordes, Premiere agregará píxeles según su video y eliminará las barras negras. Sin embargo, esta opción requiere más potencia de procesamiento. Sin embargo, tenga en cuenta que al elegir esta opción se desactivará la sección de escalado automático, así como Recortar menos suavizar más.
En la lista desplegable Recortar, verá auto escala. Esto le dice cuánto se ha escalado su video. Puede abrir esta lista desplegable para cambiar el escala máxima nivel. También puede cambiar el Margen seguro de acciónque agregará un borde al video.
Puedes bajar para cambiar el escala adicional y cambie el tamaño del video aún más si lo desea.
opciones avanzadas
Aquí hay algunas opciones que debe tener en cuenta para una mejor estabilización.
Lee También Cómo deshabilitar Samsung Pay en Android
Cómo deshabilitar Samsung Pay en Android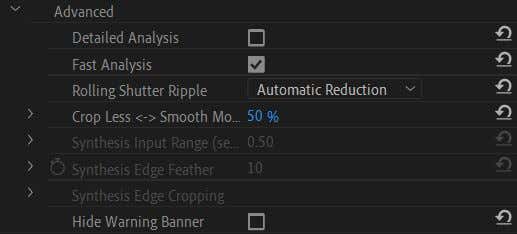
Primero, está el Análisis detallado cuadro de selección Si lo habilita, Premiere realizará un análisis más profundo para un mejor efecto de estabilización. Sin embargo, esto usará más poder de procesamiento y resultará en tiempos de renderizado más largos.
Si eliges el sintetizar bordes en Encuadre también puedes cambiar la opción rango de entrada aquí para determinar cuánto avance y retroceso de video en segundos utilizará Premiere para crear nuevos contornos.
También puede optar por ocultar el banner de advertencia aquí que aparece mientras se estabiliza el video.
Obtenga fotos más fluidas con Warp Stabilizer en Premiere
El video tembloroso es una de las últimas cosas que desea en su proyecto de video, pero el movimiento accidental de la cámara a veces puede ser difícil de evitar, especialmente cuando se graba con la cámara en la mano. Afortunadamente, los cineastas y los editores de video pueden confiar en Adobe Premiere Pro CC para ayudar con la estabilización de video si usan el estabilizador warp. Simplifica el proceso de estabilización y puede grabar secuencias de video.
 Las 6 mejores formas de arreglar la notificación de la aplicación de iPhone no desaparecerán
Las 6 mejores formas de arreglar la notificación de la aplicación de iPhone no desapareceránSi quieres conocer otros artículos parecidos a Cómo estabilizar video en Premiere Pro puedes visitar la categoría Informática.

TE PUEDE INTERESAR