Cómo evitar que la MacBook entre en modo de suspensión cuando la tapa está cerrada
Las MacBooks que contienen el chip de silicona interno de Apple son bastante potentes. Además de aprovechar esa potencia mientras viaja, también puede conectarlos a un monitor en su escritorio para una experiencia similar a la de un escritorio.
Una de las desventajas de usar una Mac con una pantalla externa es que se queda dormida cuando cierras la tapa. Por lo tanto, debe mantener la tapa abierta o conectar su Mac a un cargador en todo momento. Ambos escenarios no son ideales.
Si este es un problema que enfrenta regularmente, ¡no se preocupe porque hay una solución simple! Así es como puede evitar que su MacBook entre en modo de suspensión cuando cierra la tapa.
Por qué deberías hacer que tu Mac deje de dormir
Uno de los casos de uso más populares para mantener tu Mac despierta incluso con la tapa cerrada es cuando se conecta a un monitor externo. Mantener la tapa de su MacBook abierta en todo momento en este escenario puede ser una distracción, ya que tendrá dos pantallas para mirar. También puede agotar la batería rápidamente.
 Cómo Crear Un Código QR En 7 Sencillos Pasos
Cómo Crear Un Código QR En 7 Sencillos PasosEl segundo caso de uso para mantener tu Mac despierta con la tapa cerrada es al descargar archivos grandes. Si está descargando un archivo que tomará algunas horas, es una buena idea cerrar la tapa mientras la mantiene activa para que la descarga se realice sin problemas.
También puede usarlo como un simple truco para evitar que su Mac se duerma cuando está inactiva. ¡No querrás que tu MacBook se duerma en medio de una presentación!
Instalación y configuración de anfetaminas
Desafortunadamente, no hay una aplicación o función integrada en macOS para evitar que su Mac entre en modo de suspensión. Hay una aplicación de terceros para lograr esto: Anfetamina.
Lee También No Hay Altavoces Ni Auriculares Conectados: Métodos Para Solucionarlo
No Hay Altavoces Ni Auriculares Conectados: Métodos Para SolucionarloSe puede descargar gratis desde la App Store y no contiene publicidad. Es liviano, no intrusivo y funciona como se esperaba.
Paso 1: Descargue Anfetaminas de la App Store en su Mac. Cuando haya terminado, toque "Abrir".
2do paso: Ahora verá un ícono circular en la barra de menú de su Mac que parece una píldora. Haz click en eso.
 Cómo Recuperar La Contraseña De Windows 10
Cómo Recuperar La Contraseña De Windows 10Paso 3: Pasa el cursor sobre "Preferencias rápidas" y desmarca la casilla junto a "Permitir que el sistema hiberne cuando la pantalla esté cerrada".
Paso 4: Esto activará una ventana emergente que le pedirá que instale Amphetamine Enhancer. Es una aplicación a prueba de fallas que garantizará que su Mac no entre en modo de suspensión cuando la tapa esté cerrada. Haga clic en 'Obtener potenciador de anfetaminas'.
 SpyHunter 5. Usabilidad, Efectividad Y Confiabilidad
SpyHunter 5. Usabilidad, Efectividad Y ConfiabilidadPaso 5: Una ventana del navegador mostrará algunas preguntas frecuentes sobre las anfetaminas. Desplácese hacia abajo en la página y encontrará el enlace de Github para descargar Amphetamine Enhancer.
Paso 6: Haga doble clic en el archivo .dmg descargado para ejecutarlo. Ahora verá una ventana del Finder abierta. Arrastre el ícono 'Amphetamine Enhancer.app' al ícono 'Aplicaciones'. Cuando haya terminado, cierre la ventana del Finder.
Lee También Los 7 Mejores AntiMalware Para Windows
Los 7 Mejores AntiMalware Para WindowsPaso 7: Abra la carpeta "Aplicaciones" en Finder y haga doble clic en Amphetamine Enhancer para ejecutar el instalador.
Paso 8: Haga clic en "Abrir" cuando se le solicite.
Lee También Cómo Activar Windows Defender Directiva De Grupo
Cómo Activar Windows Defender Directiva De GrupoPaso 9: En la ventana del instalador, seleccione "Vista cerrada a prueba de fallas" en la columna izquierda y haga clic en "Instalar". Cierra el instalador cuando termines.
La anfetamina ahora está configurada en su MacBook. Este es un proceso de una sola vez.
Cómo mantener tu Macbook despierto con la tapa cerrada
Ahora que Anfetamina está funcionando en su Mac, así es como puede evitar que su Mac entre en modo de suspensión con la tapa cerrada.
Paso 1: Haga clic en el ícono de la píldora en la barra de menú para abrir Anfetamina.
2do paso: Haga clic en 'Indefinidamente' para iniciar una nueva sesión. Su Mac ahora permanecerá activa incluso con la tapa cerrada por un período indefinido hasta que cierre la sesión manualmente.
Paso 3: Para finalizar una sesión, toque el ícono de la píldora nuevamente y seleccione "Terminar sesión actual".
Paso 4: También puede ejecutar la aplicación durante un período de tiempo determinado. Esto mantendrá tu Mac despierta durante un cierto período de tiempo. En lugar de seleccionar "Indefinidamente", seleccione la opción deseada "Minutos" u "Horas" del menú.
Si seleccionó la opción "Indefinidamente", asegúrese de cerrar sesión tan pronto como termine de usar su MacBook. O bien, su Mac no dormirá y eventualmente agotará la batería por completo.
Cómo iniciar una sesión de anfetaminas al inicio
Si desea que su MacBook permanezca activa y no se duerma cada vez que la enciende, puede permitir que inicie una sesión cada vez que inicie sesión. Así es cómo.
Paso 1: Haga clic en el ícono de la píldora en la barra de menú para abrir Anfetamina.
2do paso: Seleccione la opción "Preferencias".
Paso 3: Marque las casillas junto a 'Iniciar anfetamina al iniciar sesión', 'Iniciar sesión al iniciar anfetamina' e 'Iniciar sesión después de despertar'.
Paso 4: Cierra la ventana y listo.
Cada vez que enciende su MacBook, Anfetamina se inicia automáticamente y comienza una sesión.
Mantén tu Mac despierta
Así es como puede evitar que su MacBook se duerma incluso cuando la tapa está cerrada. Puede conectarlo sin problemas a un monitor o descargar archivos grandes en segundo plano durante la noche. Háganos saber su caso de uso para mantener despierto a MacBook en los comentarios a continuación.
Si quieres conocer otros artículos parecidos a Cómo evitar que la MacBook entre en modo de suspensión cuando la tapa está cerrada puedes visitar la categoría Informática.

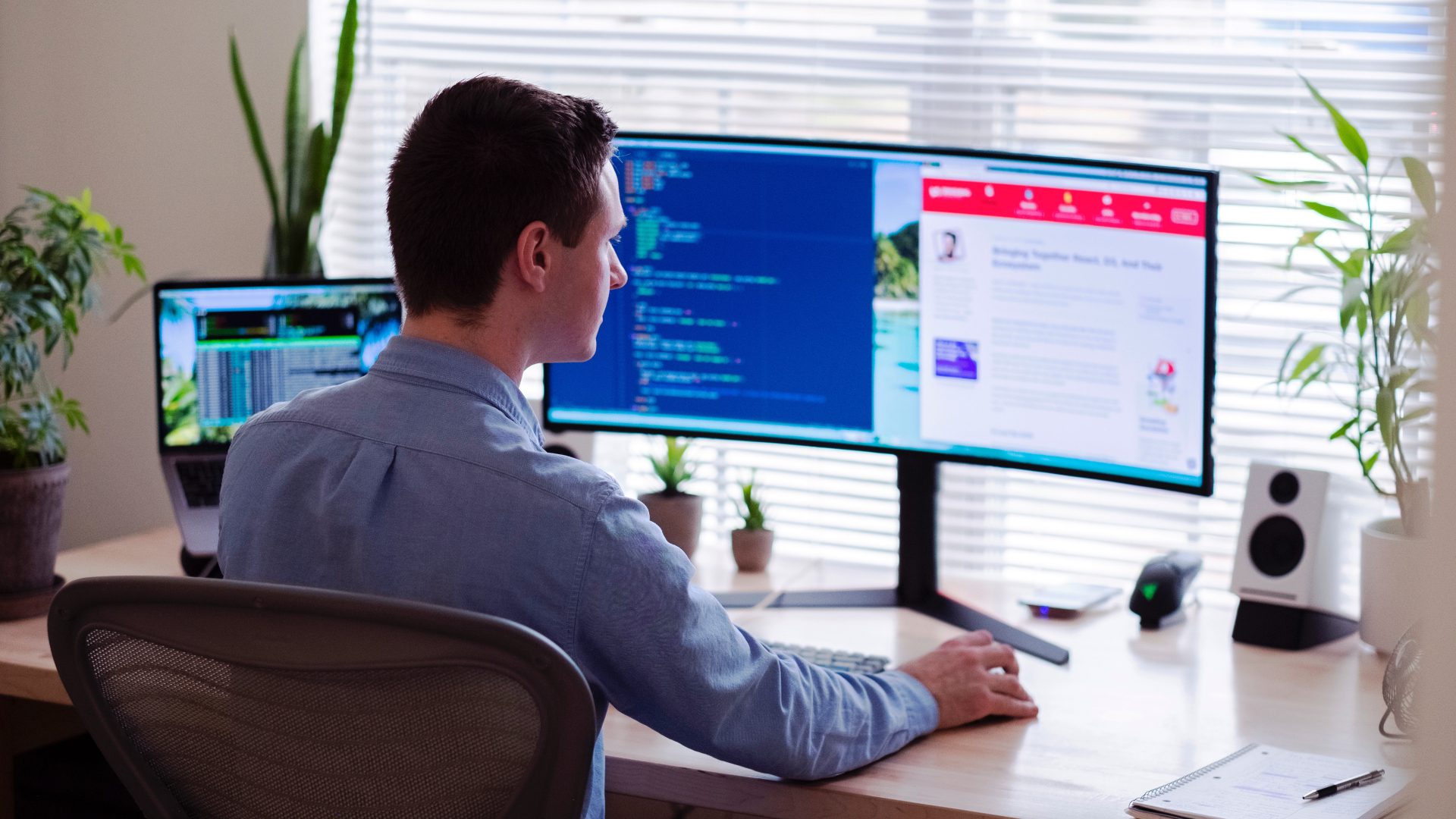

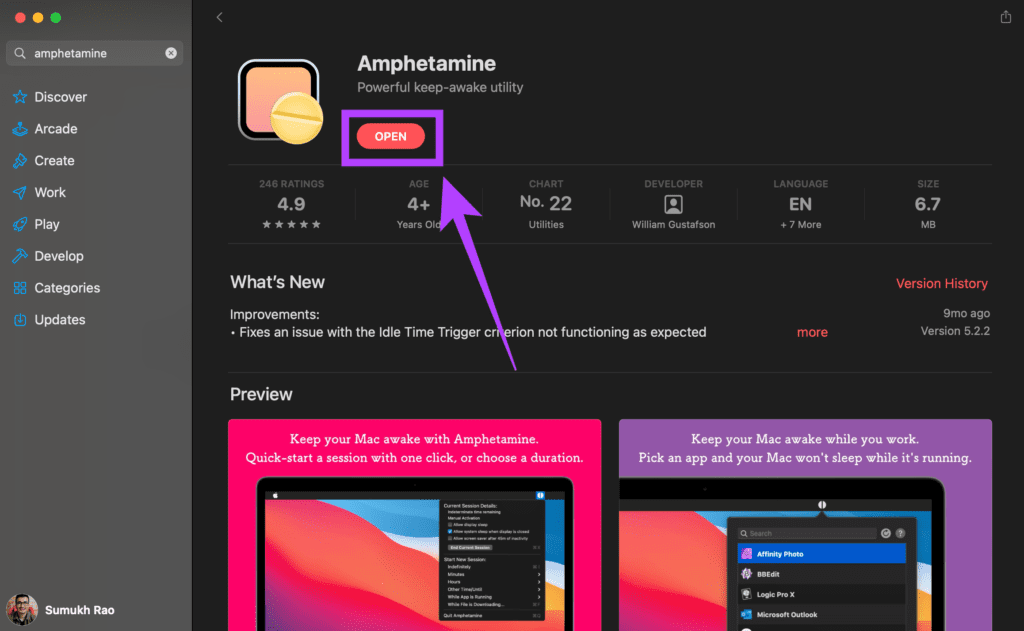
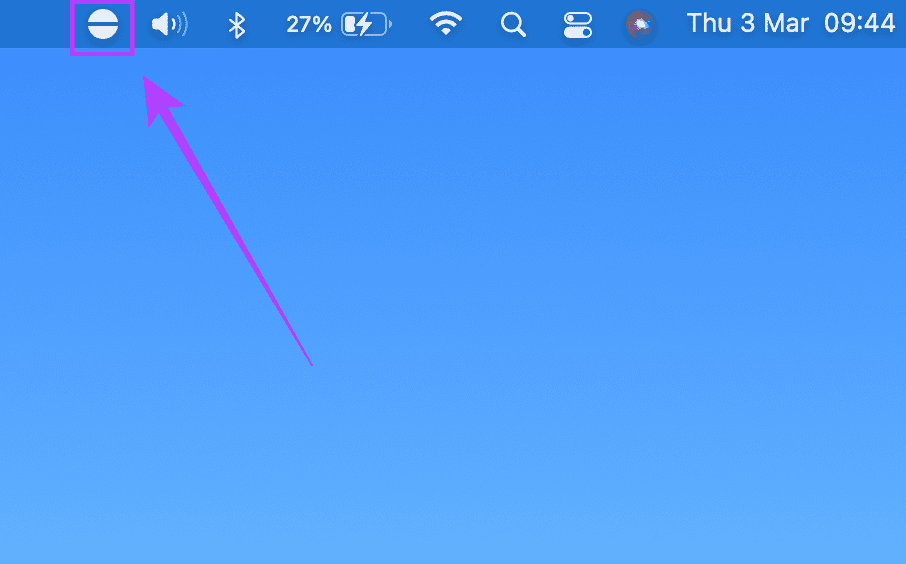
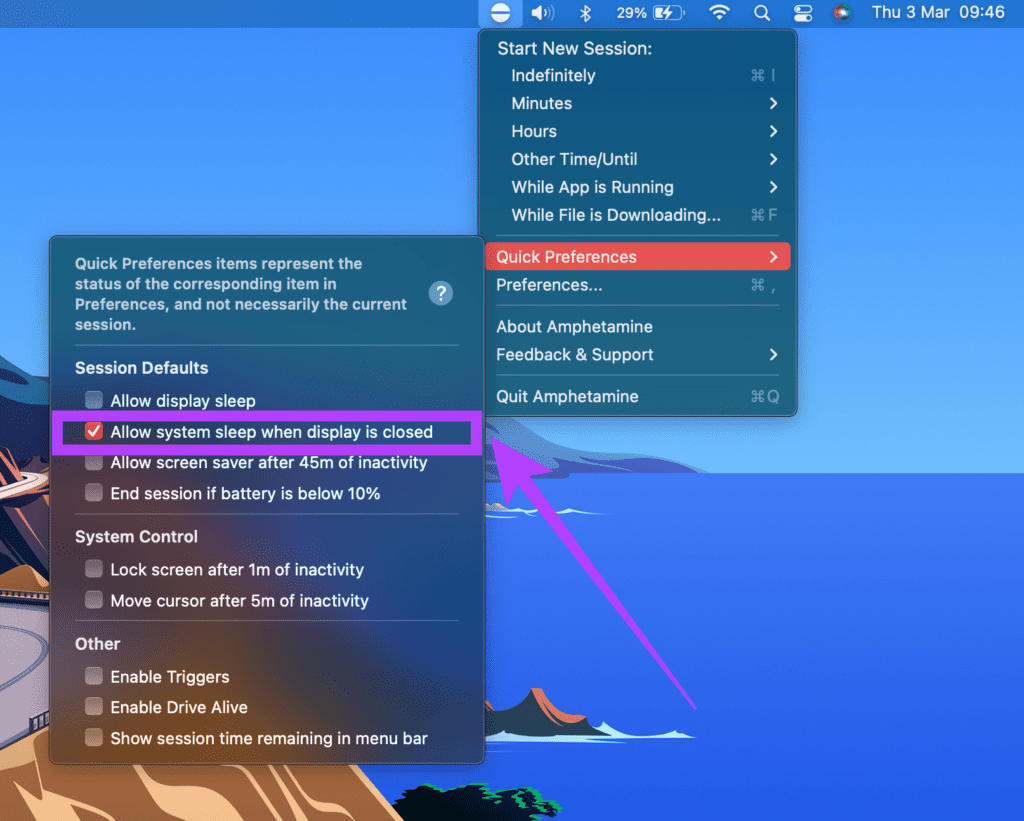
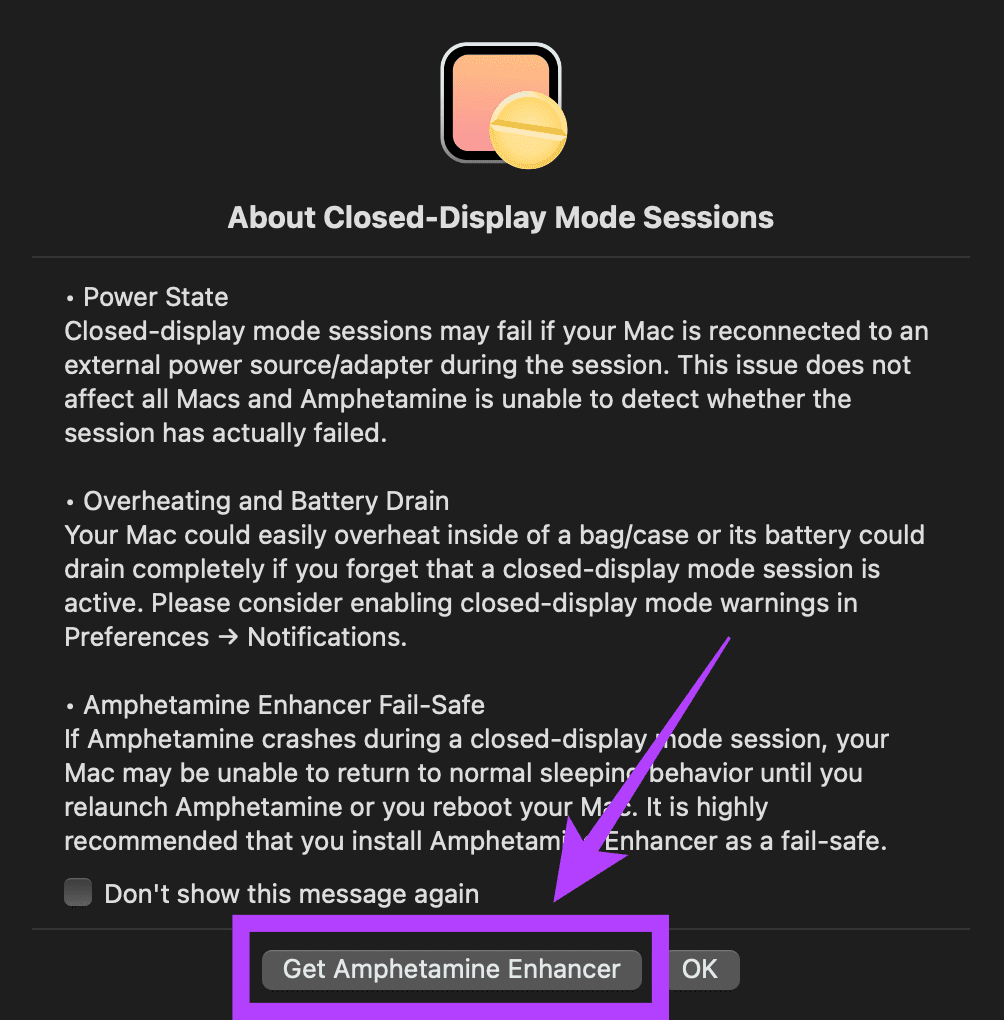

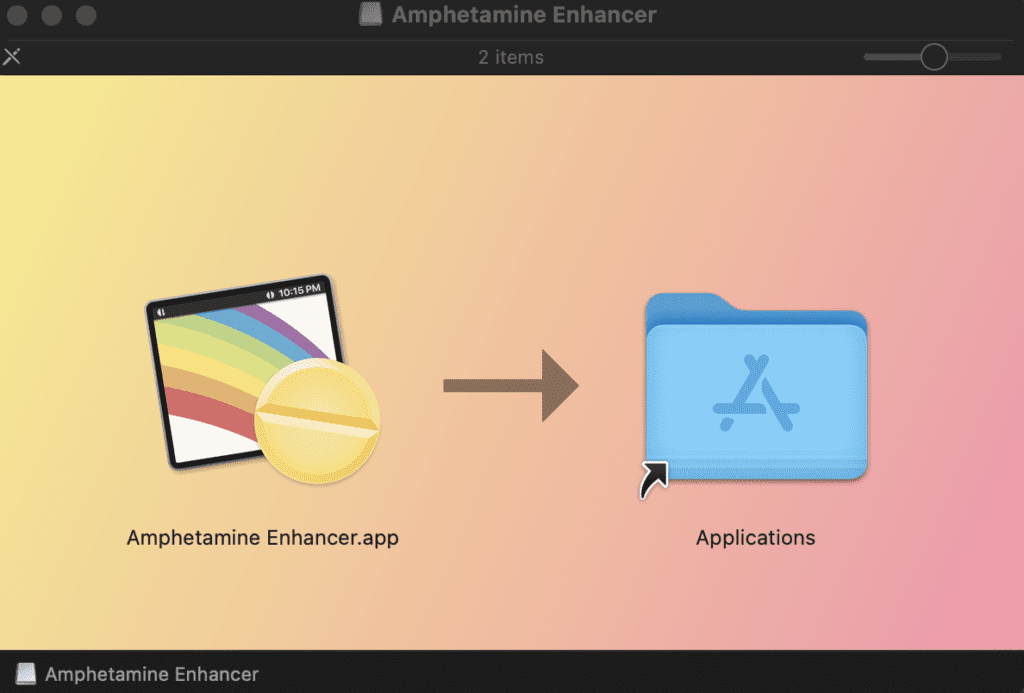
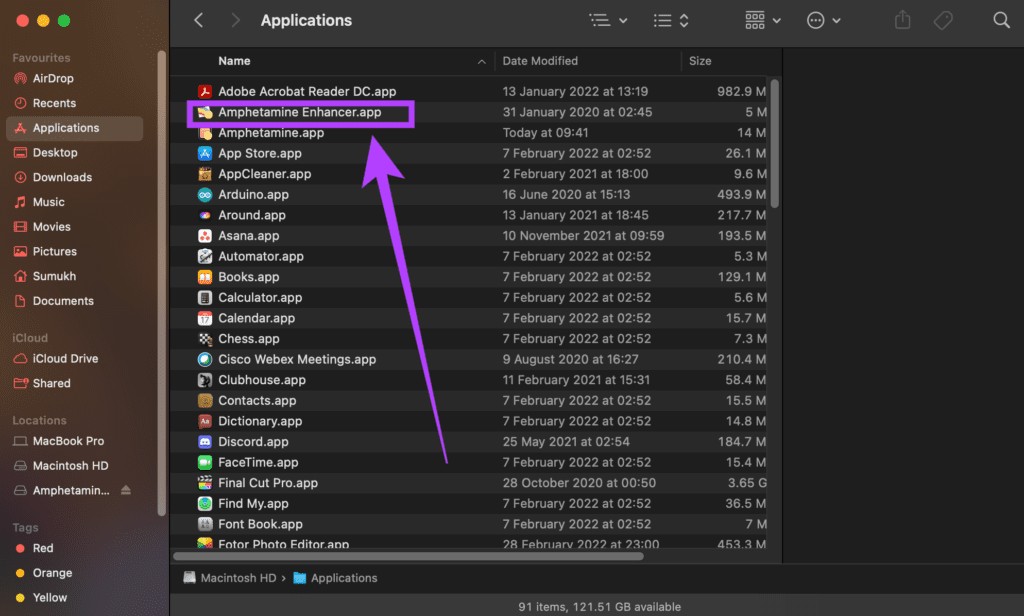
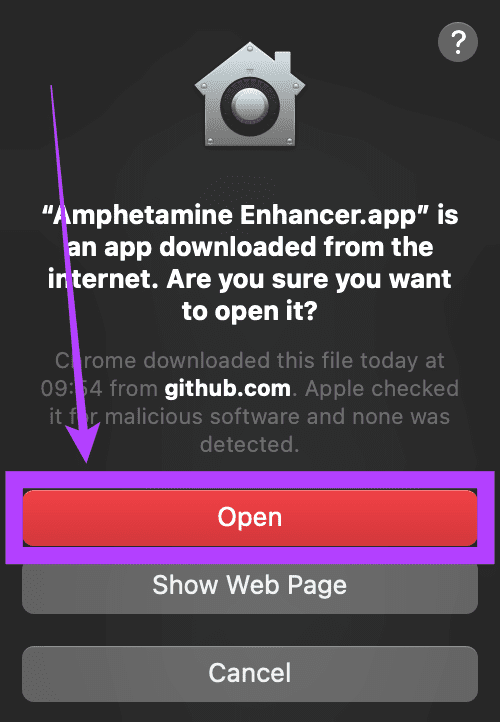
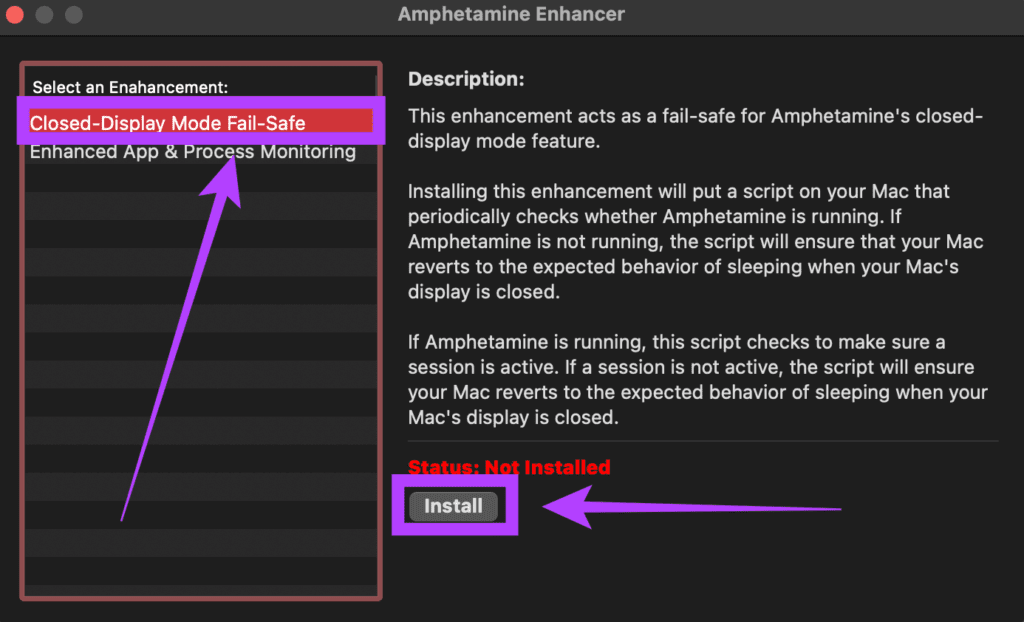
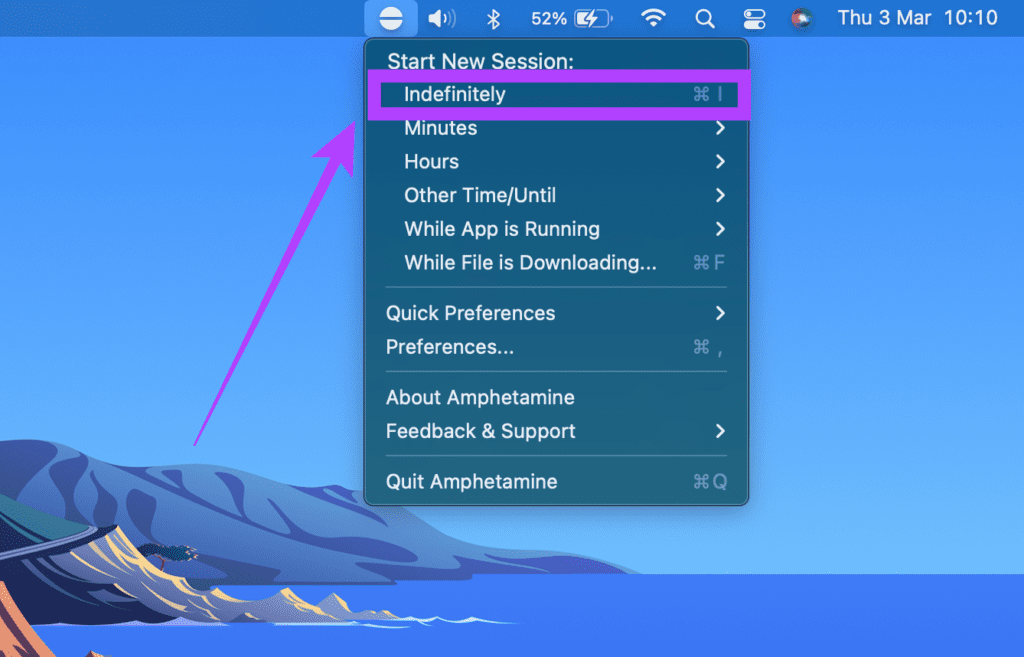
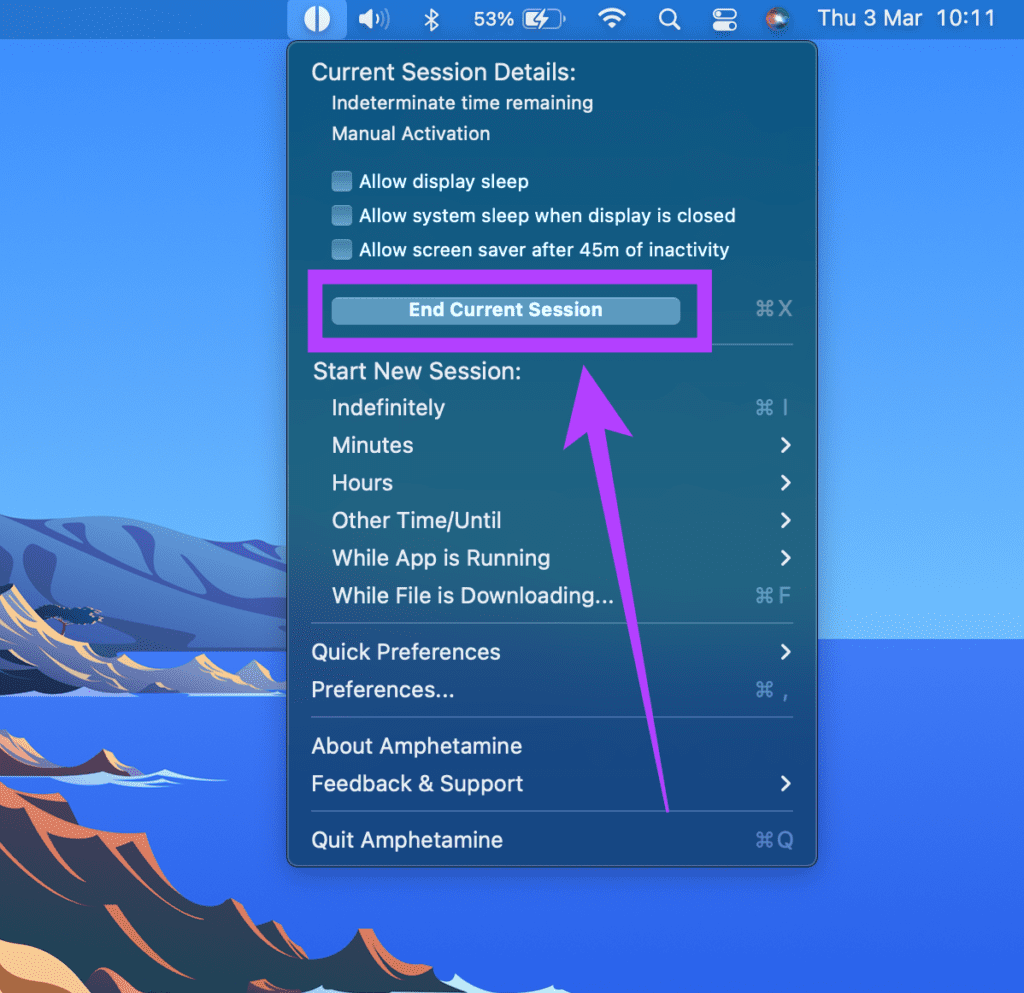
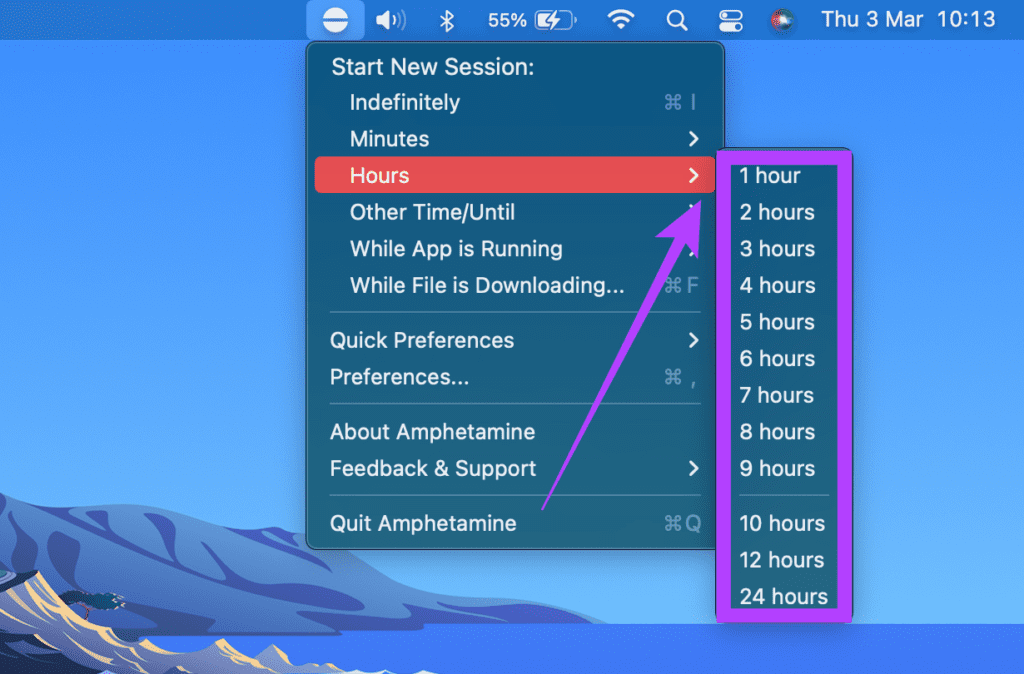
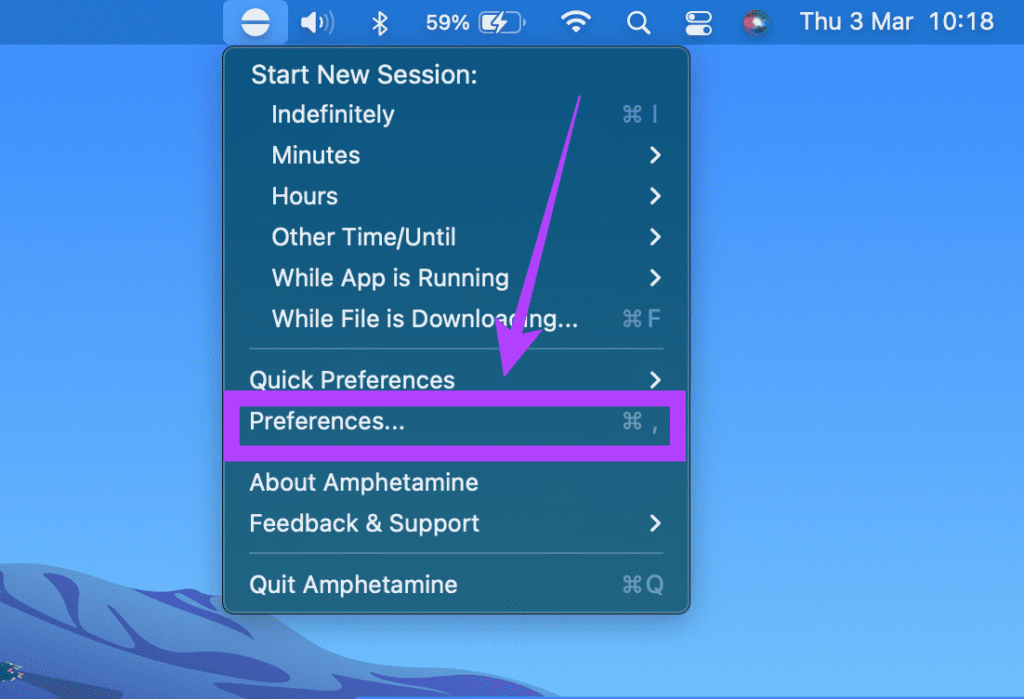
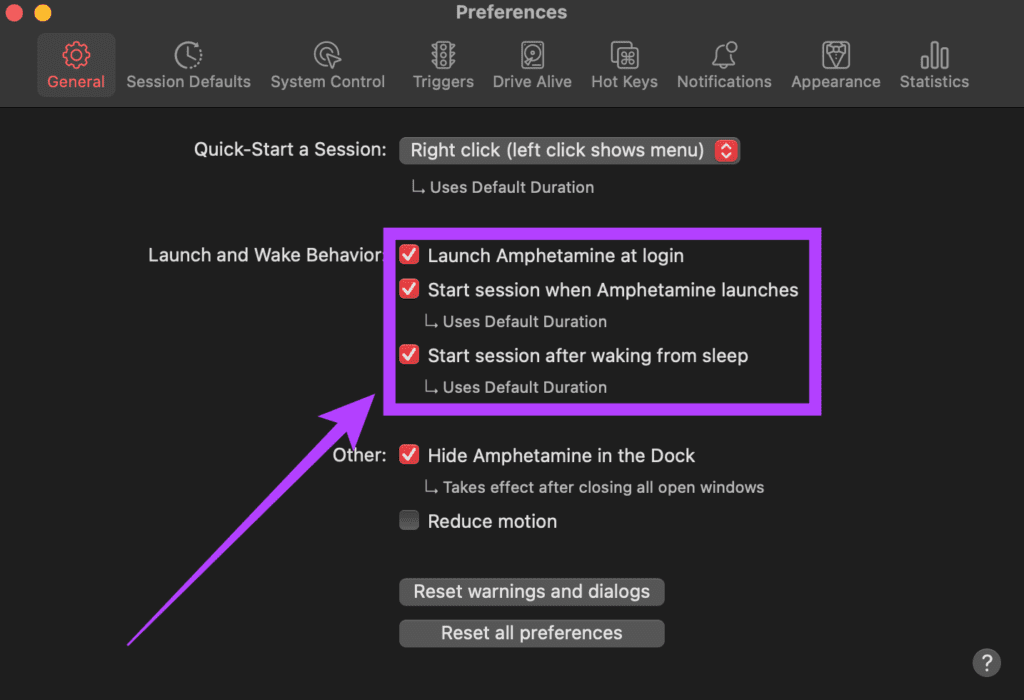
TE PUEDE INTERESAR