Cómo exportar contraseñas de Chrome a CSV en escritorio, móvil y web
Cambiar del administrador de contraseñas integrado de Google Chrome a un servicio dedicado como LastPass, 1Password o Dashlane debería ser fácil. Pero no todos los servicios o circunstancias te permiten importar tus datos directamente desde Chrome. Por lo tanto, debe exportar sus contraseñas de Chrome a un archivo CSV antes de agregarlas al servicio de su elección.

Afortunadamente, Chrome te da la opción de exportar tus contraseñas en formato de archivo CSV. No solo puede hacer esto en el escritorio, sino que también puede obtener una copia CSV en las versiones móviles (Android e iOS) de Chrome. Y si usó Chrome Sync para respaldar y sincronizar sus contraseñas, también puede usar el portal web de Google Password Manager (a través de cualquier navegador web) para descargarlas en formato CSV.
Veamos todas las formas que puede usar para extraer sus credenciales de inicio de sesión en formato de archivo CSV a continuación. Comenzaremos con la versión de escritorio de Chrome para PC y Mac.
Advertencia: Cualquiera puede leer fácilmente las contraseñas de un archivo CSV. No olvide eliminarlo después de importar los datos a otra herramienta o servicio de administración de contraseñas.
Exportar contraseñas de Chrome a CSV en el escritorio
Si está utilizando Chrome en una PC o Mac, puede obtener rápidamente una copia de todas sus credenciales de inicio de sesión guardadas iniciando sesión en la pantalla del administrador de contraseñas integrada del navegador. Los siguientes pasos deberían mostrarle cómo hacerlo.
 Cómo Crear Un Código QR En 7 Sencillos Pasos
Cómo Crear Un Código QR En 7 Sencillos PasosPaso 1: Haz clic en el icono de tu perfil en la esquina superior derecha de la ventana de Chrome. En el submenú de perfil, haga clic en el icono Contraseñas.
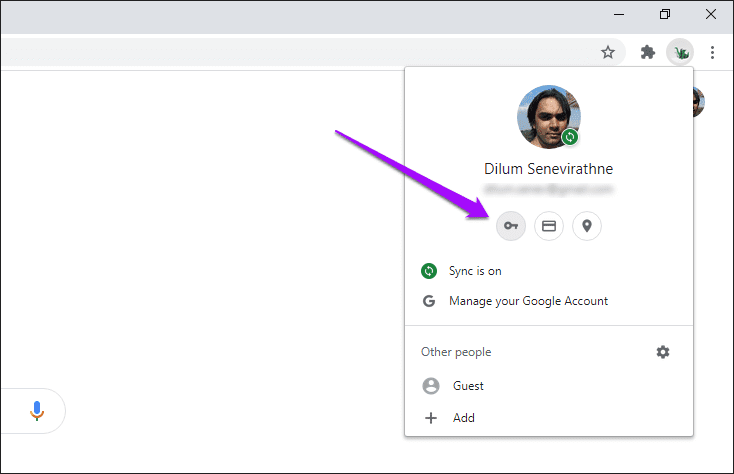
2do paso: En la pantalla de gestión de contraseñas que aparece, haga clic en el icono con tres puntos junto a Contraseñas guardadas.
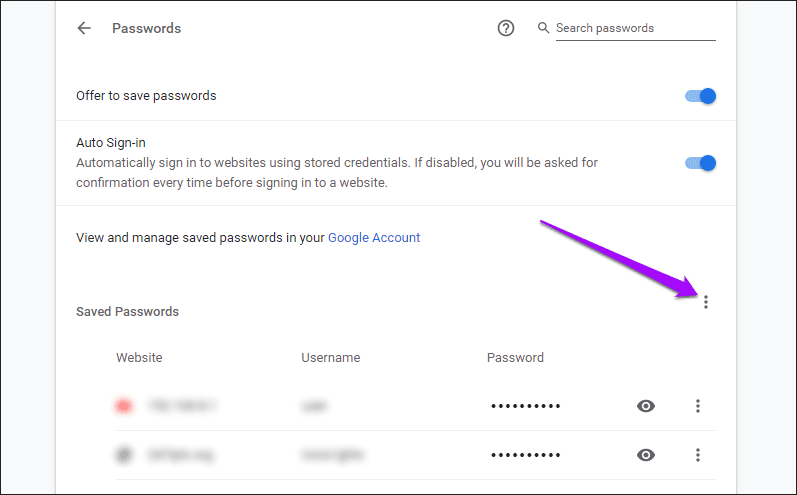
Paso 3: Haz clic en Exportar contraseñas.
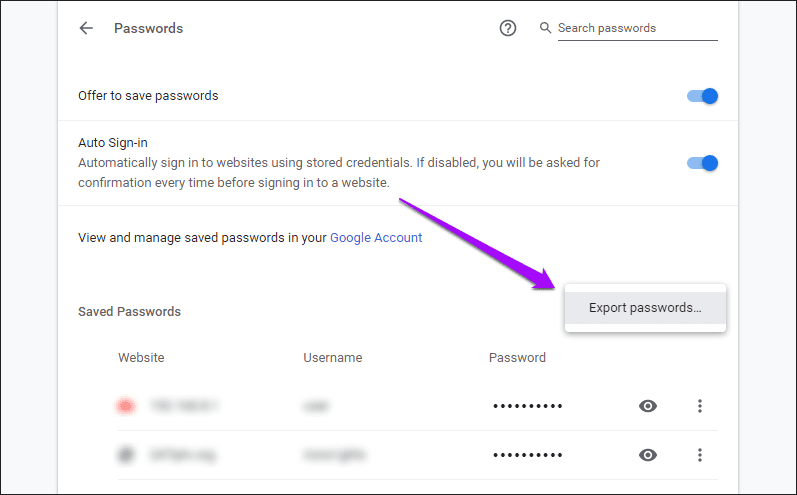
Paso 4: Haga clic en Exportar contraseñas para confirmar que desea guardar sus contraseñas en formato CSV.
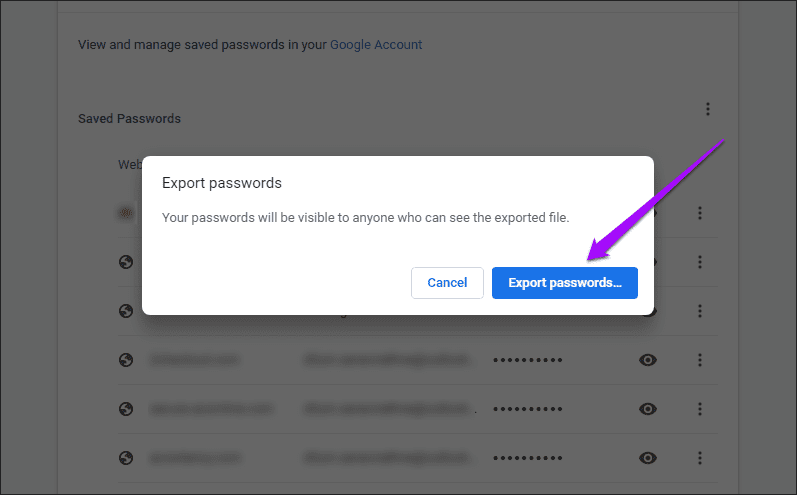
Paso 5: Especifique un destino para guardar el archivo CSV y haga clic en Guardar.
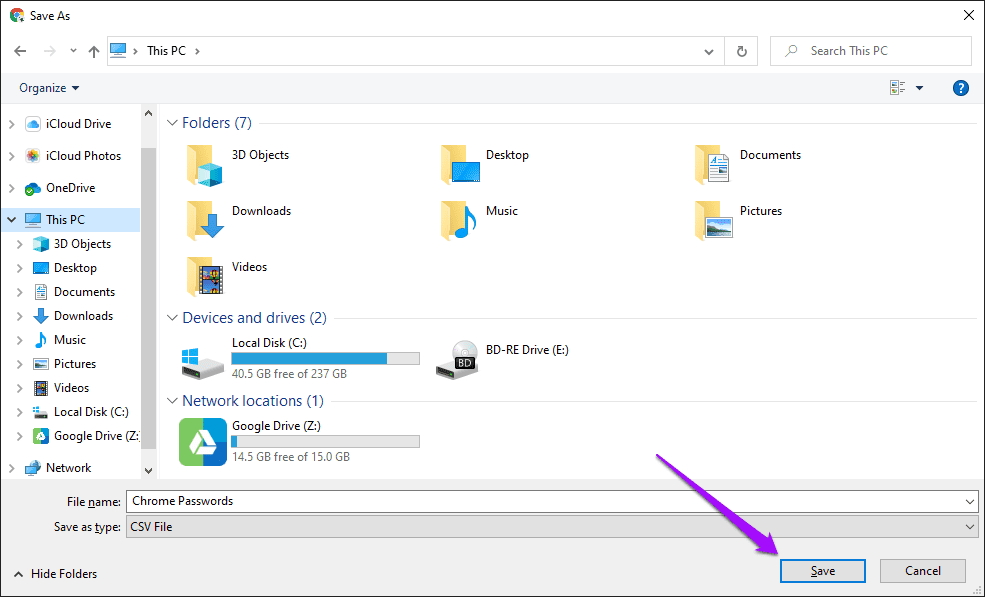
Ahora puede acceder al archivo CSV navegando a la ubicación guardada usando el Explorador de archivos (PC) o Finder (Mac).
Lee También No Hay Altavoces Ni Auriculares Conectados: Métodos Para Solucionarlo
No Hay Altavoces Ni Auriculares Conectados: Métodos Para SolucionarloExportar contraseñas de Chrome a CSV en dispositivos móviles
Al igual que en el escritorio, puede convertir fácilmente sus credenciales de inicio de sesión en un archivo CSV a través de la pantalla del administrador de contraseñas integrado de Chrome. Como la interfaz de usuario difiere entre Chrome para Android e iOS, el siguiente desglose lo guiará a través del proceso de exportación de contraseñas a CSV en ambas versiones.
Google Chrome-Android
Paso 1: Abre el menú de Chrome y toca Configuración.
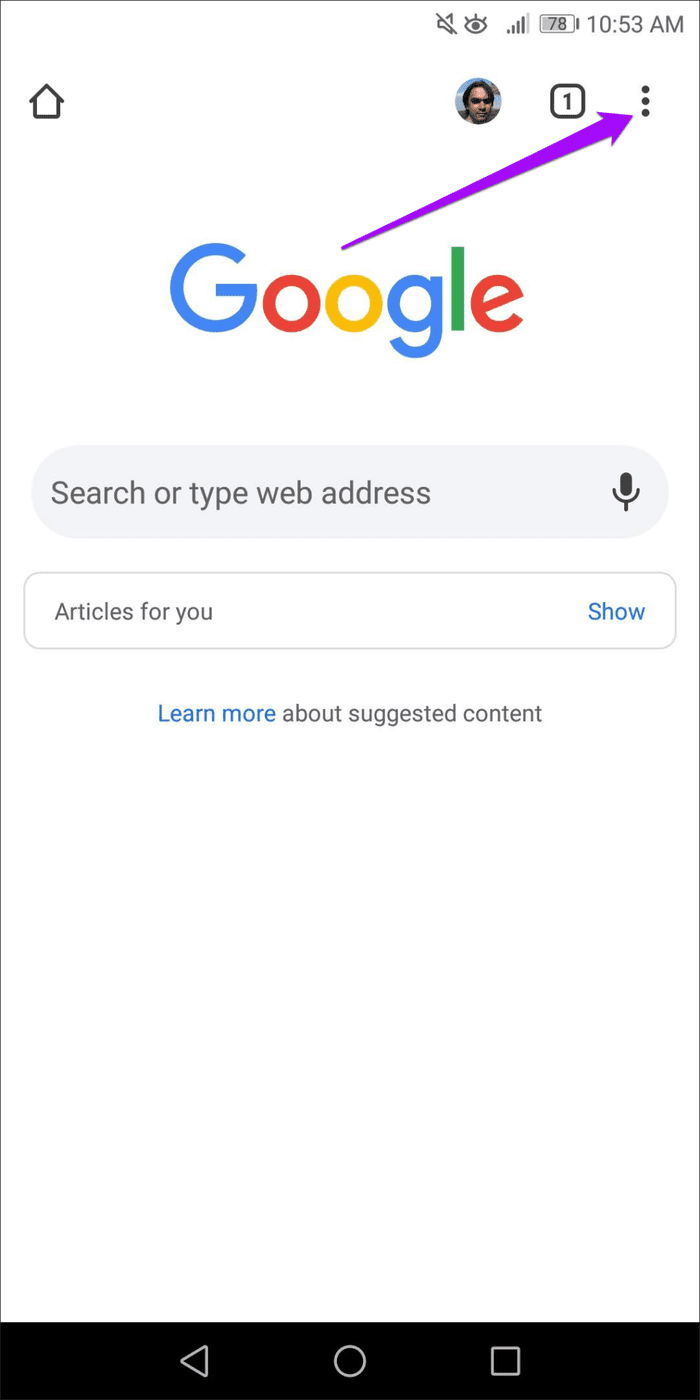
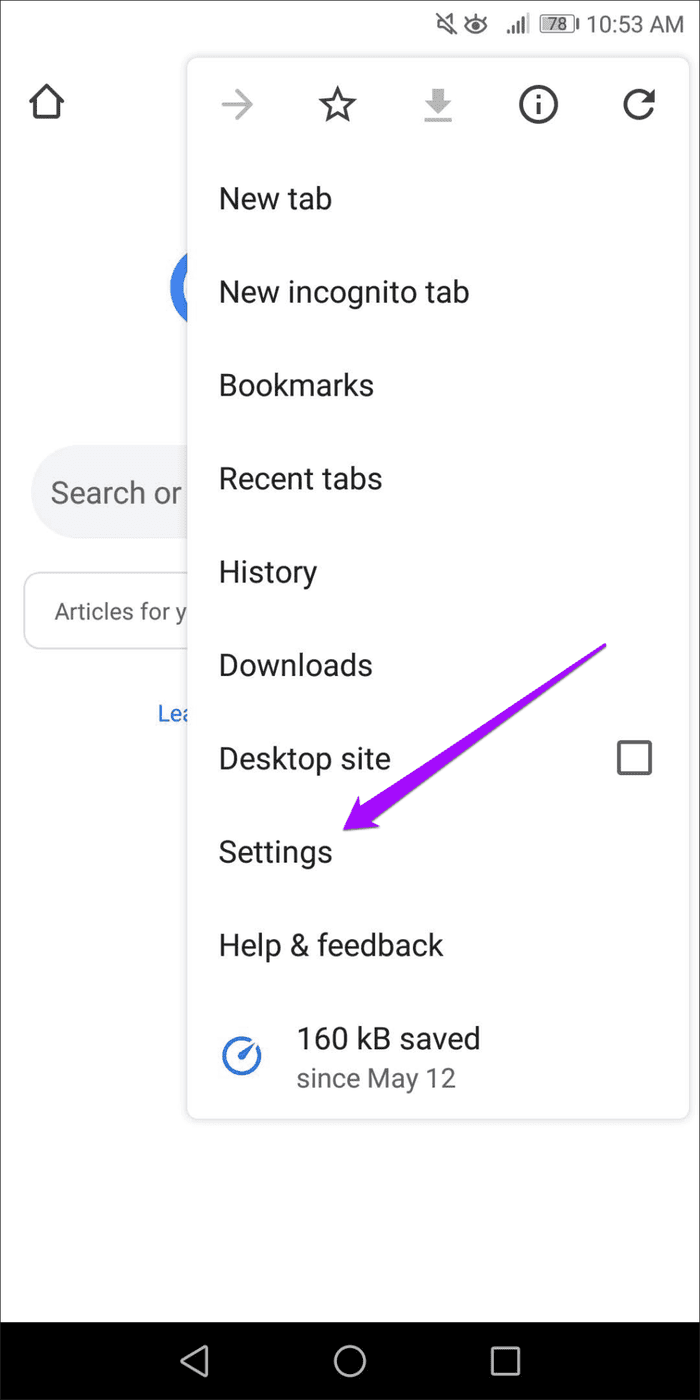
2do paso: Toque la opción etiquetada Contraseñas. En la pantalla de administración de contraseñas que aparece, toque el ícono de tres puntos en la esquina superior derecha de la pantalla.
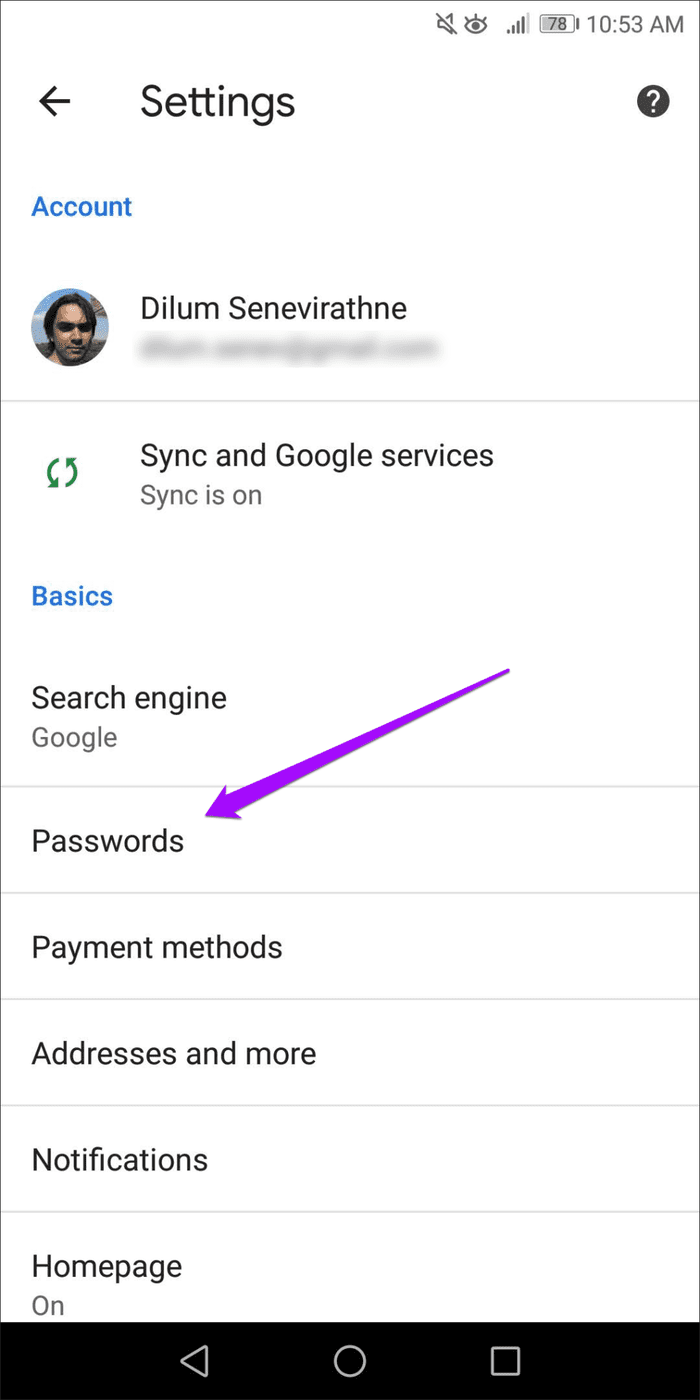
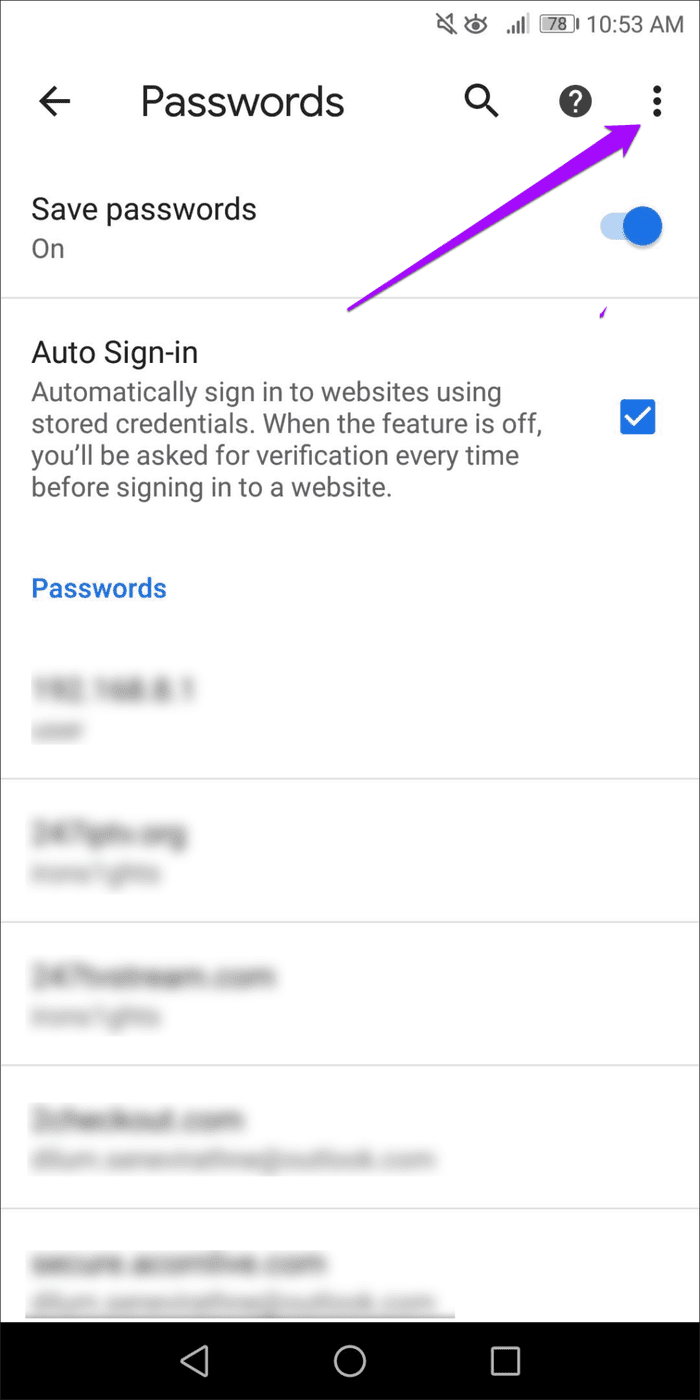
Paso 3: Toque Exportar contraseñas: es posible que deba autenticar su acción (ingresar la contraseña de su dispositivo, por ejemplo). Cuando se le pida que confirme, toque Exportar contraseñas.
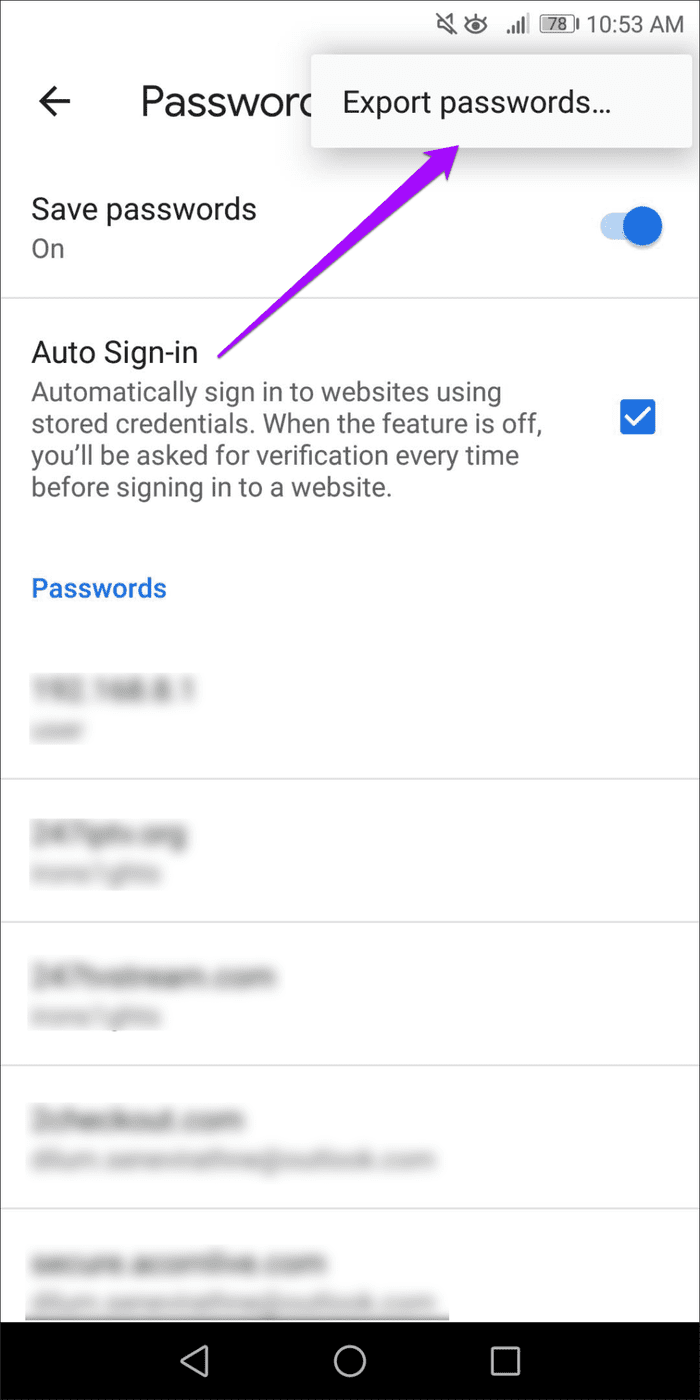
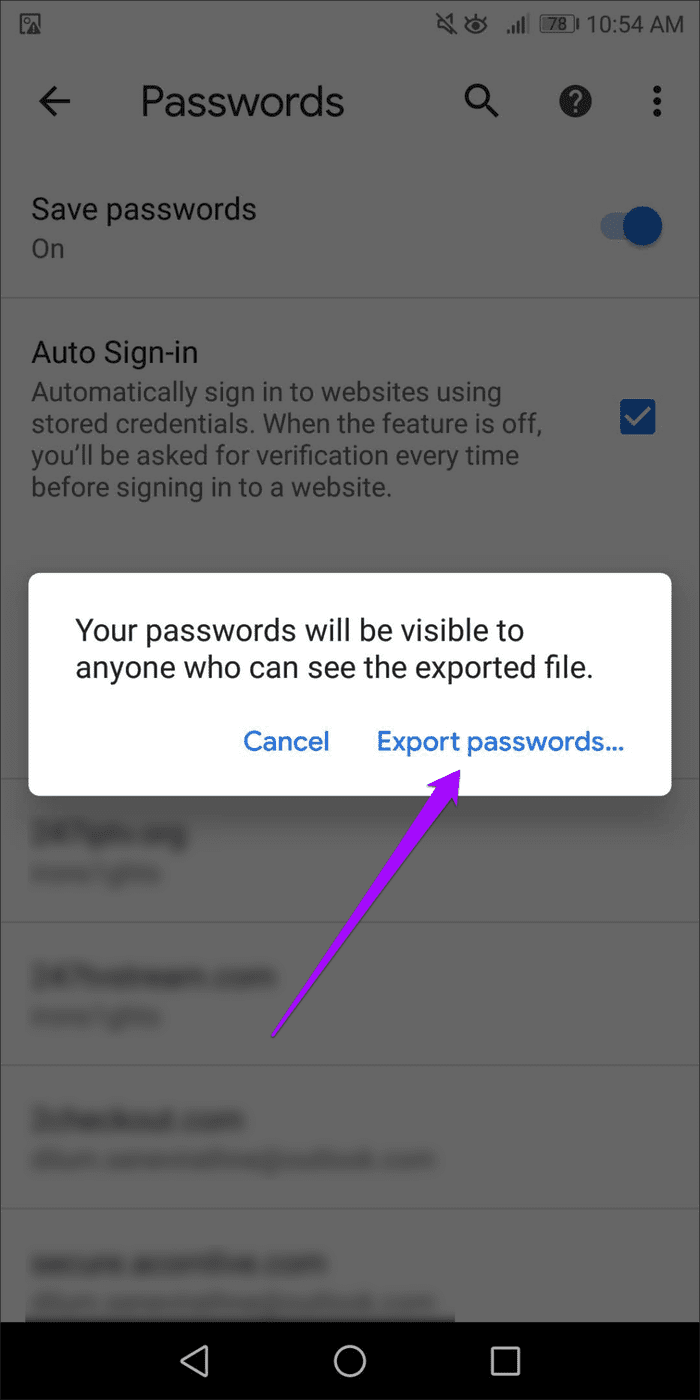
Luego puede optar por guardar el archivo CSV en el almacenamiento local o compartirlo con una aplicación de su elección.
Google Chrome-iOS
Paso 1: Abre el menú de Chrome y toca Configuración.
Lee También Cómo Recuperar La Contraseña De Windows 10
Cómo Recuperar La Contraseña De Windows 10
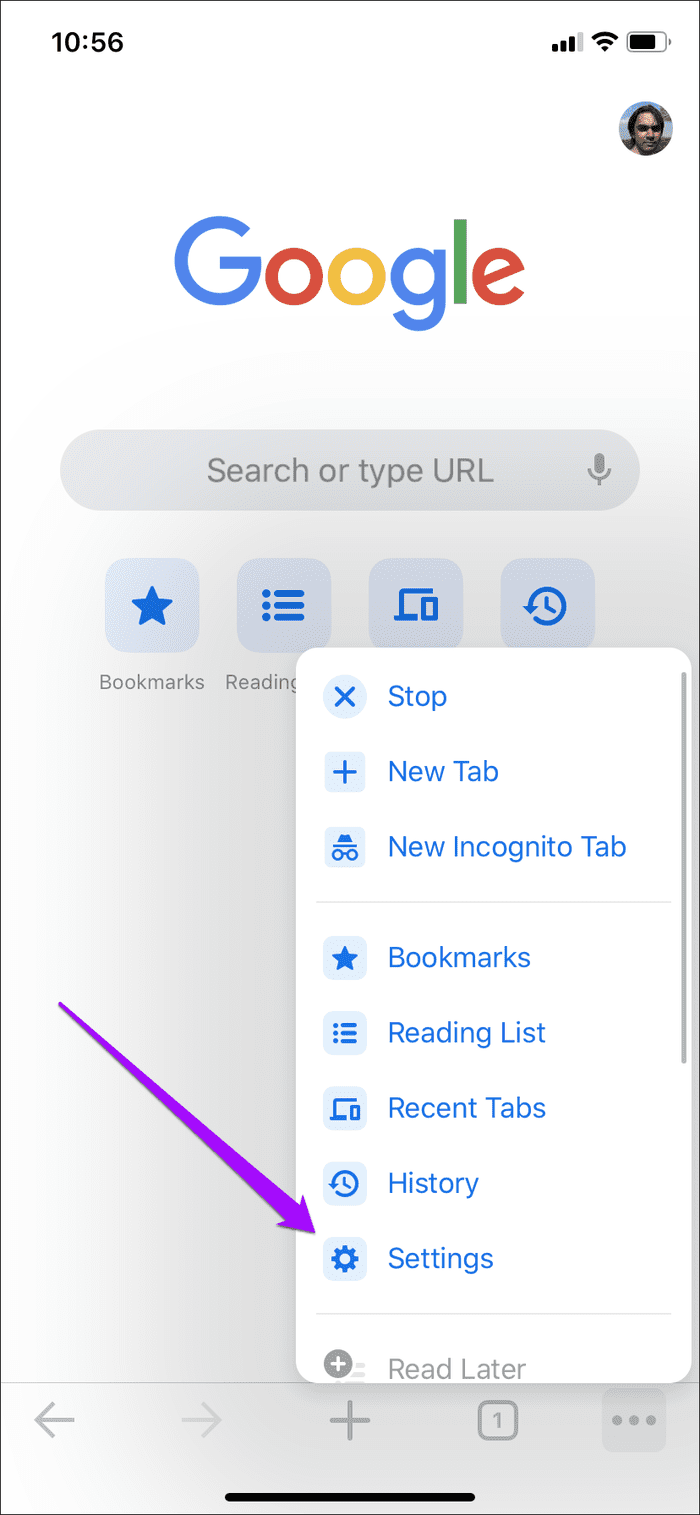
2do paso: Presiona Contraseñas. En la pantalla de administración de contraseñas que aparece, desplácese hasta el final de su lista de contraseñas.
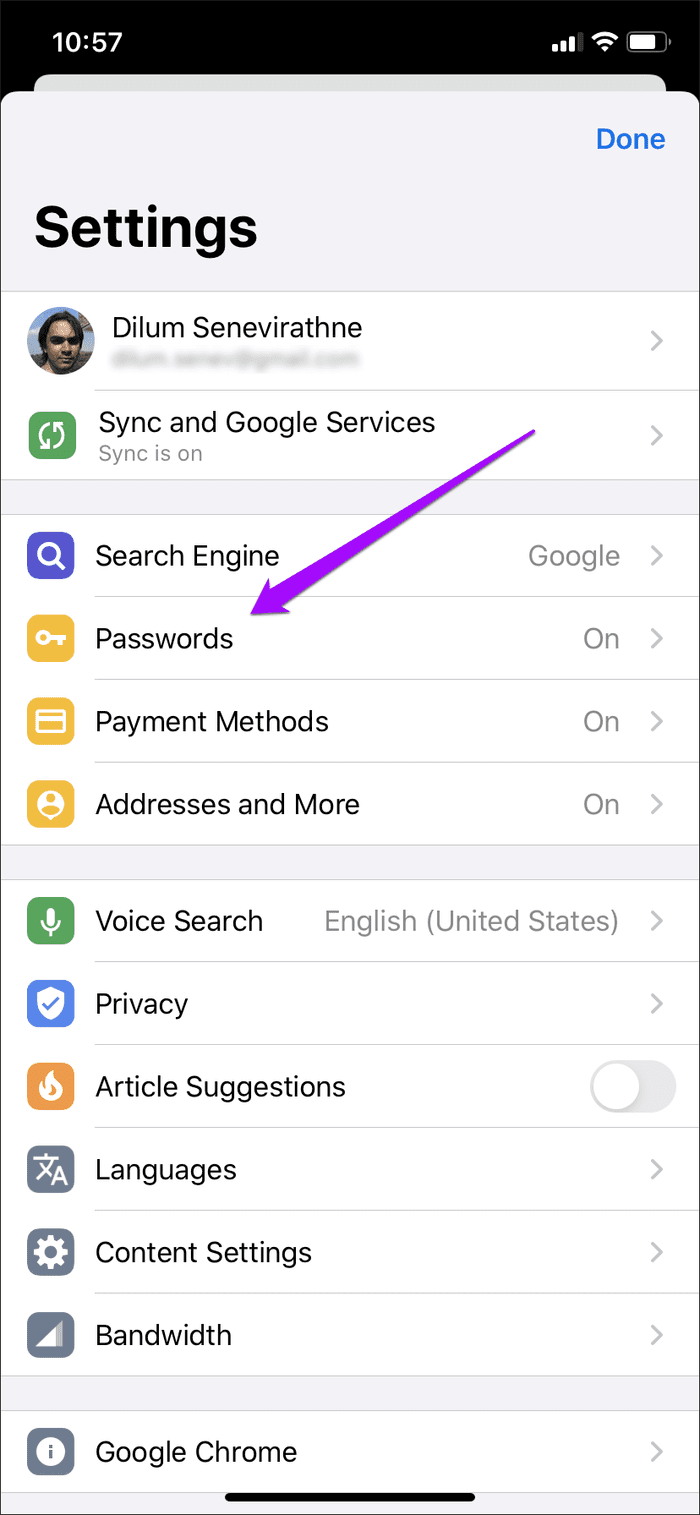
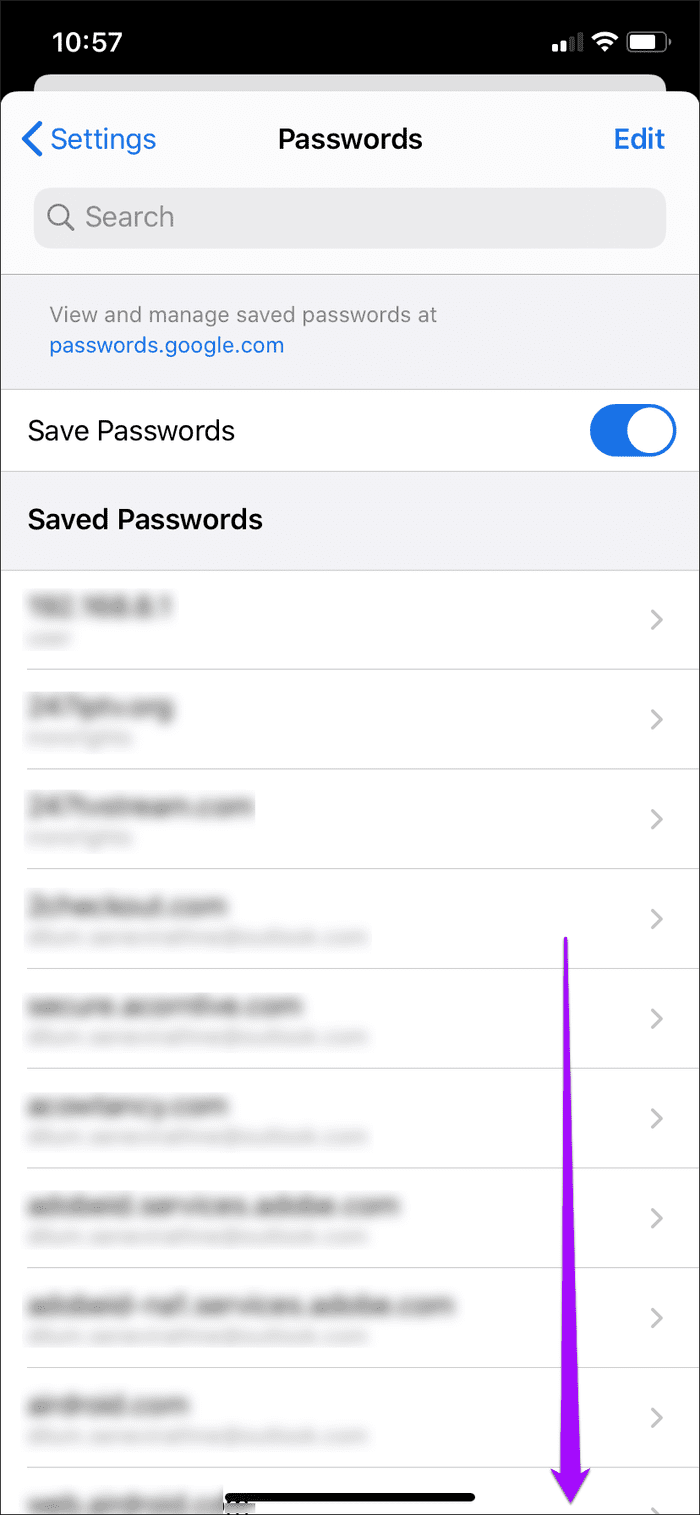
Paso 3: Toque Exportar contraseñas y complete el formulario de autenticación requerido (Touch ID o Face ID). Toque Exportar contraseñas nuevamente cuando se le solicite.
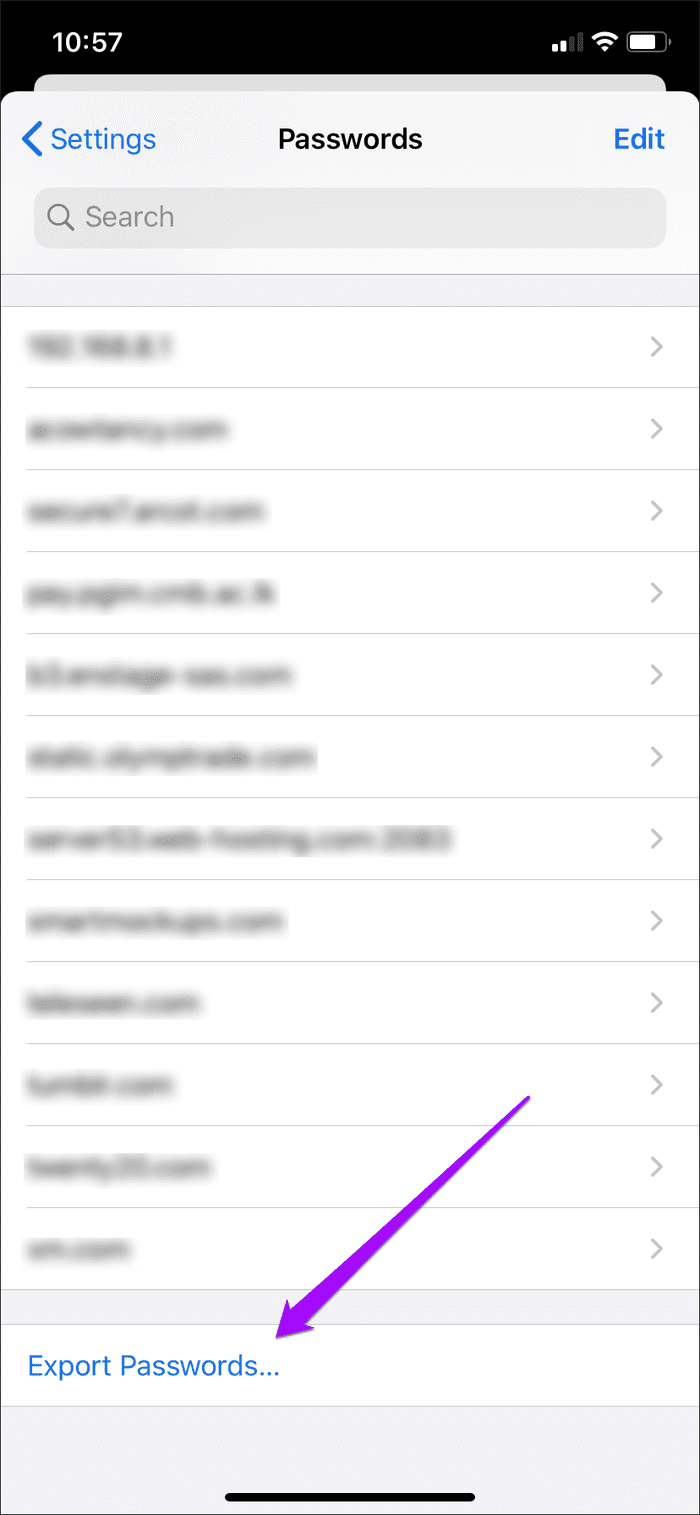
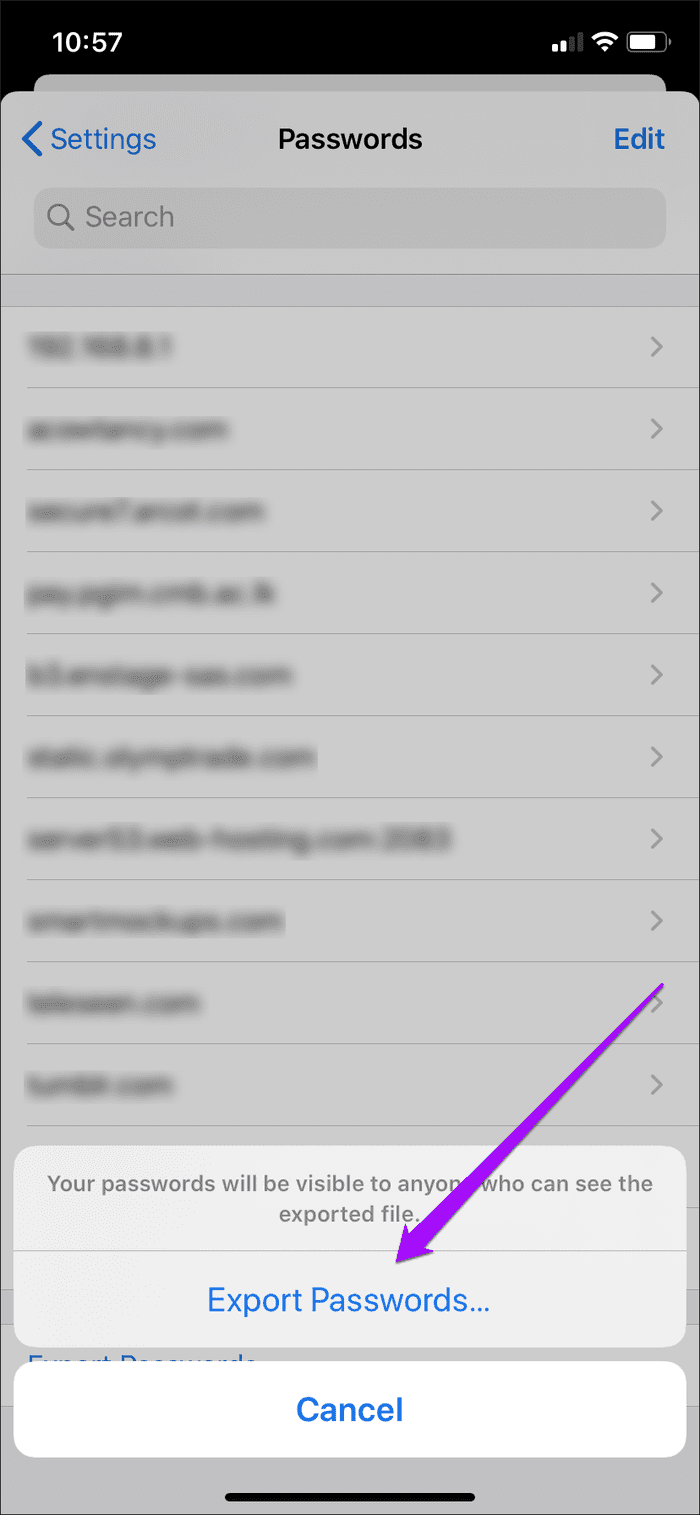
Puede guardar el CSV generado en cualquier ubicación en la aplicación Archivos de iPhone/iPad (presione Guardar en archivos) o compartirlo con otra aplicación en la hoja para compartir.
Exportar contraseñas de Chrome a CSV en la Web
Si está utilizando Chrome Sync, sus contraseñas deberían guardarse automáticamente en su cuenta de Google. Esto significa que puede iniciar sesión en cualquier navegador (no solo en Chrome) con las credenciales de su cuenta de Google y descargar sus contraseñas directamente desde los servidores de Google.
anotar: Si usa una contraseña de sincronización larga para proteger sus datos de Chrome, no podrá acceder ni descargar sus contraseñas directamente desde su cuenta de Google.
Paso 1: Acceda al administrador de contraseñas en línea en passwords.google.com usando cualquier navegador web (Chrome, Firefox, Microsoft Edge, etc.). Inicie sesión con las credenciales de su cuenta de Google cuando se le solicite.
Lee También SpyHunter 5. Usabilidad, Efectividad Y Confiabilidad
SpyHunter 5. Usabilidad, Efectividad Y Confiabilidad2do paso: Haga clic en el ícono de Configuración en forma de engranaje en la esquina superior derecha del administrador de contraseñas.
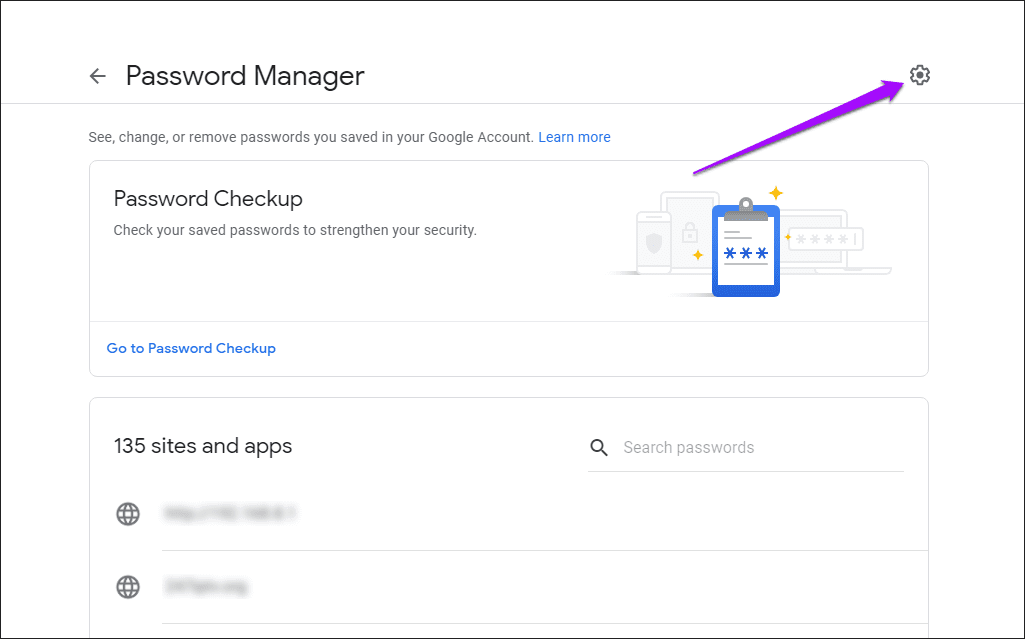
Paso 3: Haga clic en Exportar.

Paso 4: Haga clic en Exportar cuando se le solicite que confirme.
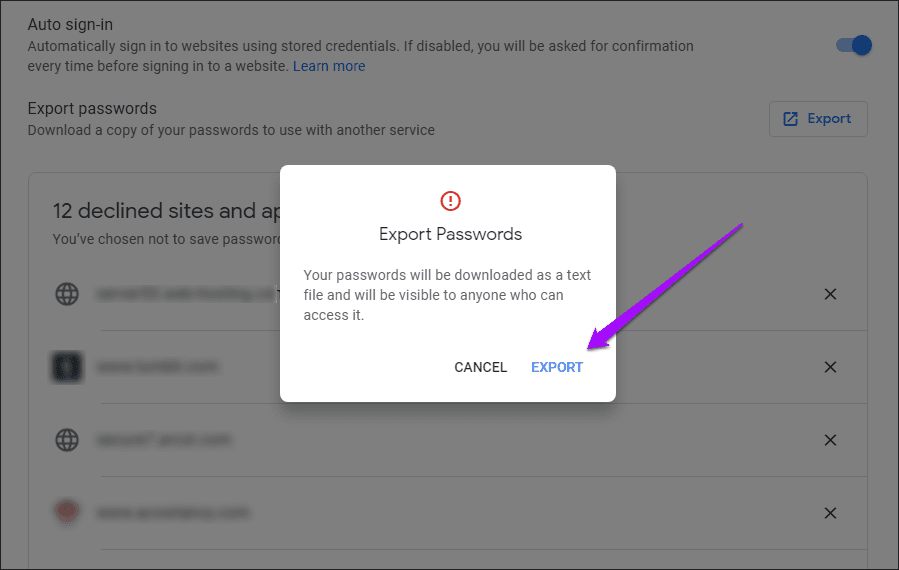
Paso 5: Autentica tu acción con las credenciales de tu cuenta de Google.
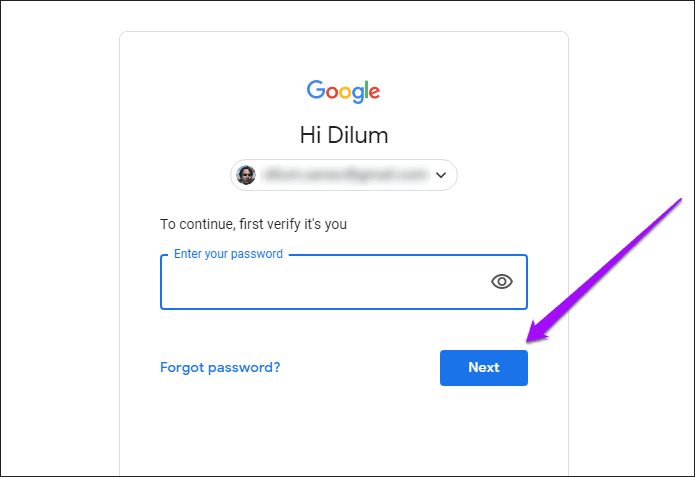
Paso 6: Sus contraseñas deben descargarse como un archivo CSV.
Lee También Los 7 Mejores AntiMalware Para Windows
Los 7 Mejores AntiMalware Para Windows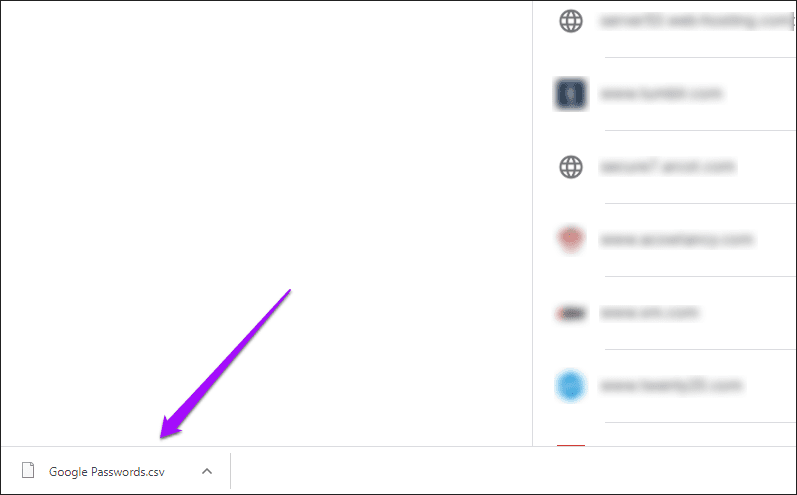
Cierra la sesión de tu cuenta de Google si es necesario.
contraseñas para ir
A diferencia de importar contraseñas de un archivo CSV a Chrome, el proceso de exportación es increíblemente simple. Sin embargo, debe proteger el archivo CSV, ya que contiene contraseñas para casi todos los portales de inicio de sesión en los que ha iniciado sesión. no lo olvide eliminar permanentemente el archivo CSV tan pronto como sea posible una vez que haya terminado de importar sus datos en otro lugar. O si tiene la intención de guardarlo en un lugar seguro, asegúrese de guardarlo en un lugar seguro.
Próximo : ¿Tiene problemas para guardar o recuperar contraseñas en Google Chrome? Vea cómo solucionarlo.
Si quieres conocer otros artículos parecidos a Cómo exportar contraseñas de Chrome a CSV en escritorio, móvil y web puedes visitar la categoría Informática.

TE PUEDE INTERESAR