Cómo firmar un archivo PDF en Windows
Hace unos años, tenías que imprimir una copia impresa de un documento para poder firmarlo. Gracias al popular formato de archivo PDF, es fácil firmar digitalmente un documento, reutilizar la firma cuando la necesite nuevamente, escanear y compartir el PDF con otros.
Ya sea que esté firmando un arrendamiento, un contrato o una solicitud de préstamo, le mostraremos cómo firmar un archivo PDF en Windows.

Puede firmar un archivo PDF en Windows usando:
- Adobe Reader para Windows
- Adobe Reader DC / Adobe Reader DC en línea
- documento
- Soluciones en línea de terceros
Cómo firmar un PDF en Adobe Reader
Si necesita firmar rápidamente un archivo PDF, puede hacerlo utilizando el programa Adobe Reader.
Adobe Reader es el lector de PDF más popular para Windows que permite editar un archivo PDF y firmarlo con firma digital certificada o firma manuscrita.
- Para comenzar, abra el documento PDF al que desea vincular Adobe Reader y busque el icono Señal en la barra de herramientas. También puede abrir el panel de suscripción seleccionando Ver > Suscribirse.
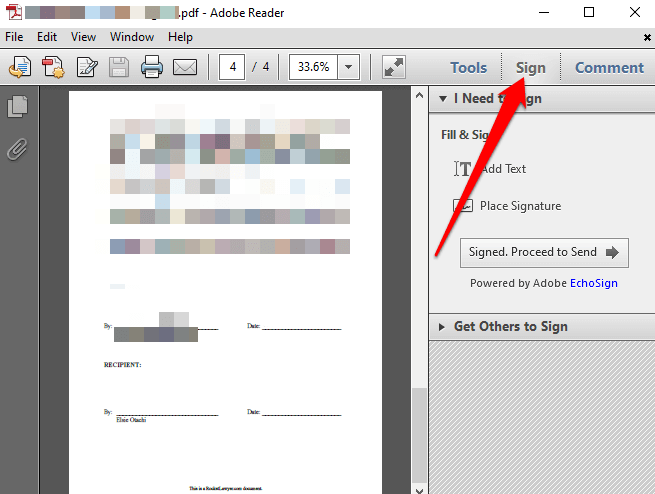
- Seleccione poner firma debajo de Rellenar y firmar sección.

En la nueva ventana, seleccione la flecha desplegable para elegir cómo desea colocar su firma. Encontrarás cuatro opciones:
Lee También Cómo Crear Un Código QR En 7 Sencillos Pasos
Cómo Crear Un Código QR En 7 Sencillos Pasos- Ingrese mi firma
- usar mi cámara web
- dibujar mi firma
- usar una imagen
Cómo firmar un archivo PDF en Adobe Reader escribiendo su firma
- Para ello, introduce tu nombre o los caracteres que quieras para tu firma en el campo Escriba su nombre campo.
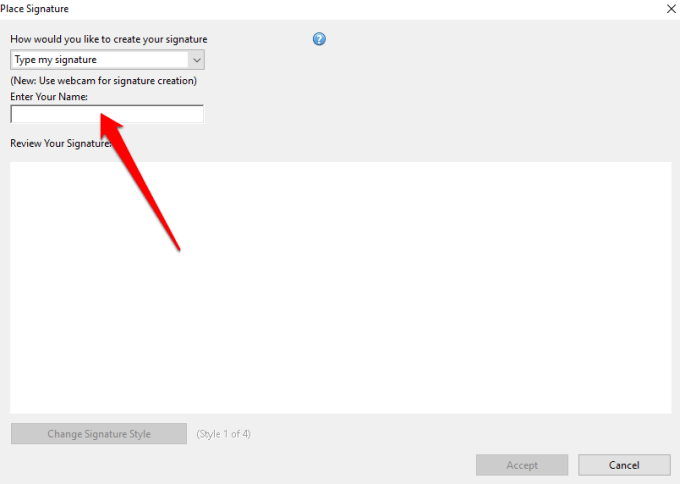
- Puede ver su firma en Consulta tu suscripción Cajero.
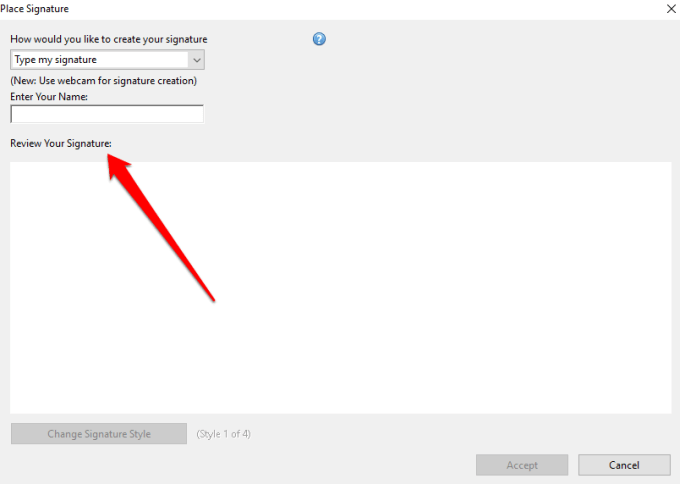
- Si lo desea, puede elegir entre cuatro estilos de firma diferentes seleccionando el Cambiar estilo de firma opción bajo el Consulta tu suscripción Cajero.
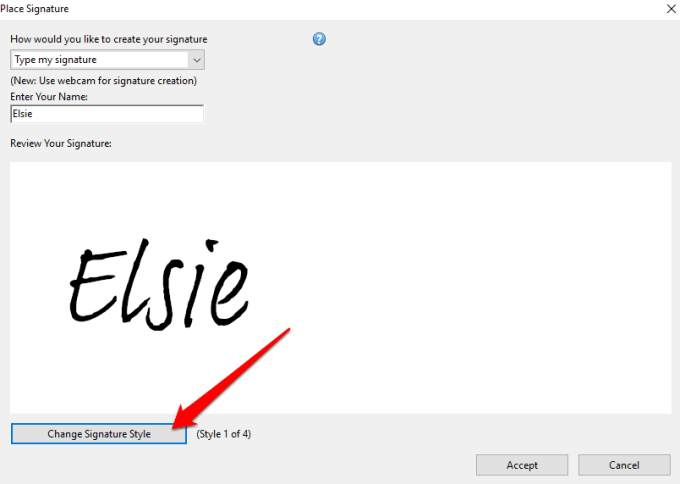
- Si está satisfecho con su suscripción, seleccione Aceptar para agregar la firma digital a su documento PDF.
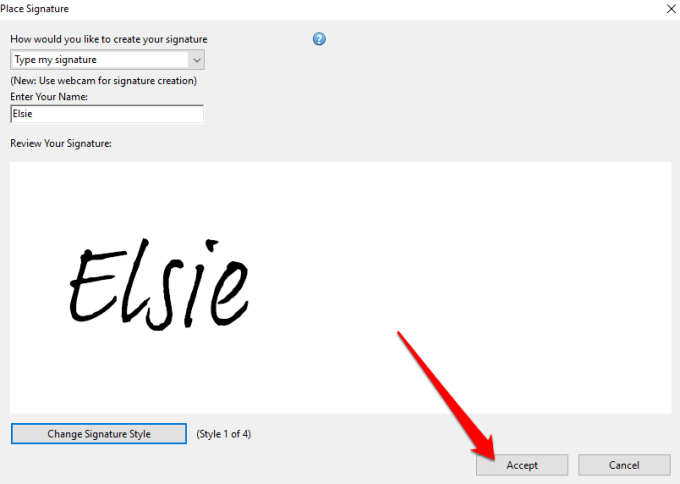
- Verás una pequeña caja flotante con tu firma adentro. Arrastre el cuadro al área del archivo PDF donde desea colocar la firma y cambie el tamaño de la imagen en consecuencia.
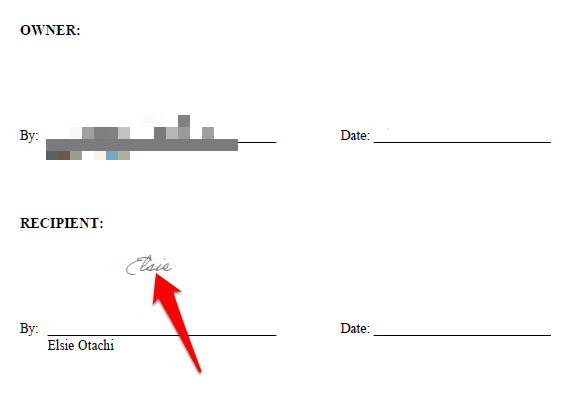
- Seleccione Archivo > Guardar para guardar su archivo PDF firmado. Si lo desea, puede compartir el documento firmado directamente con otros seleccionando el Señal. Mandar opción en la barra de herramientas.
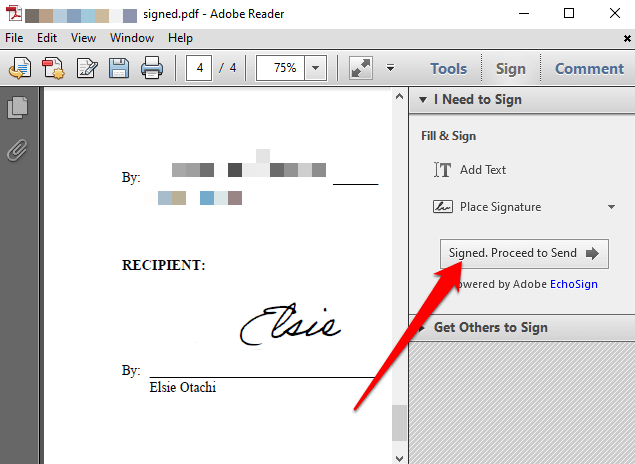
- Seleccione si es necesario compartir por correo electrónico, fax, hacer que otros firmen Dónde guardar una copia.
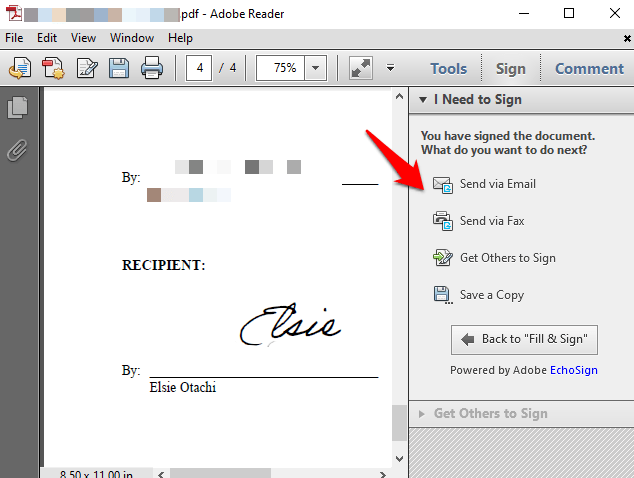
Cómo firmar un archivo PDF en Adobe Reader usando una cámara web
También puede firmar archivos PDF en Windows usando la cámara web de tu computadora.
- Para ello, abra el archivo PDF que desea firmar electrónicamente y seleccione Firmar > Agregar firma desde necesito firmar sección.
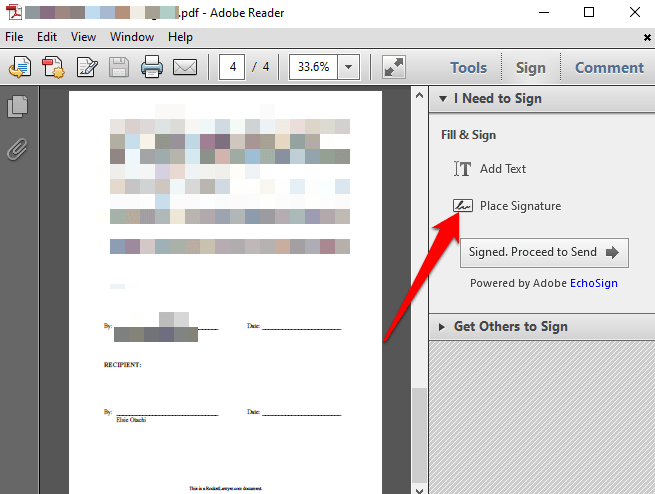
- Seleccione usar una cámara web desde poner firma menú desplegable de diálogo.
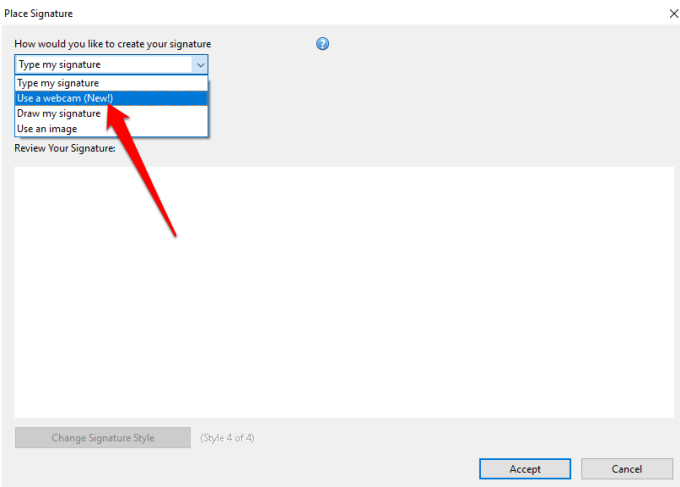
- Aparecerá una instrucción que dice: Firme su nombre en tinta negra sobre papel blanco. Haga clic en el botón "Iniciar cámara web" para comenzar a capturar la imagen de la firma.
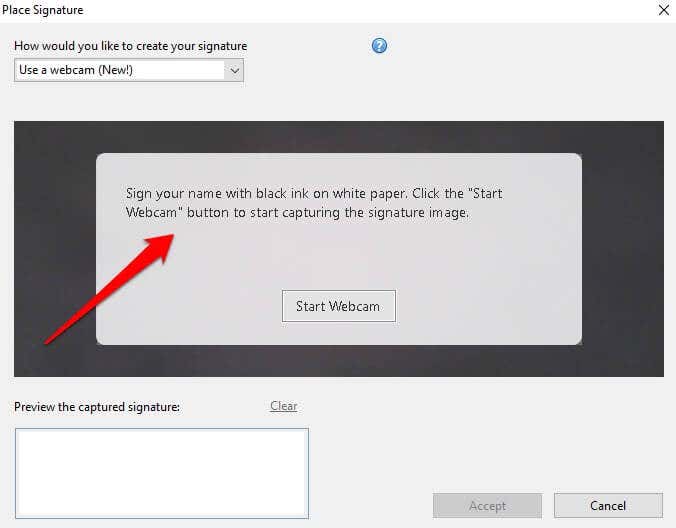
- Seleccione iniciar cámara web.
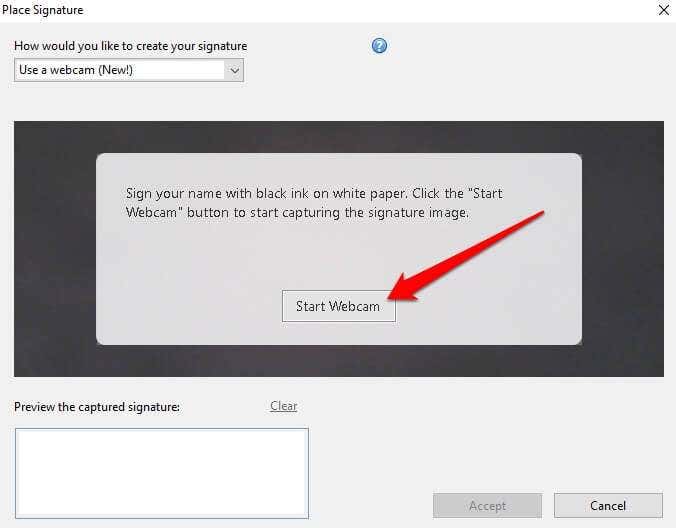
- Alinee su firma para que descanse en el línea azul en tu pantalla
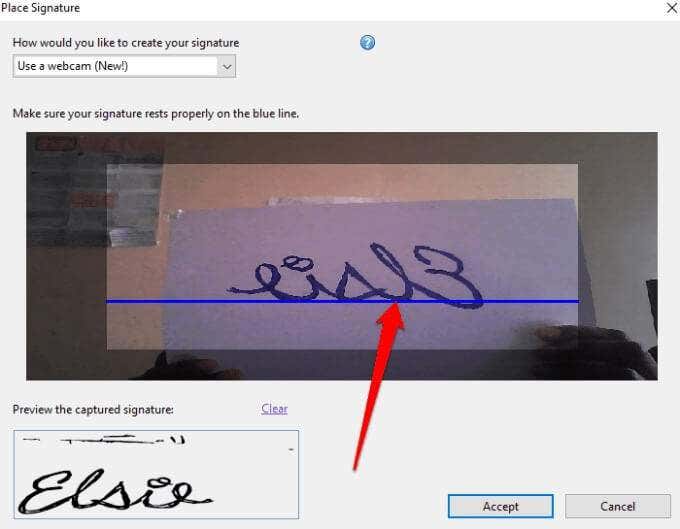
- Aparecerá una vista previa de la firma en la Vista previa de la firma capturada Cajero.
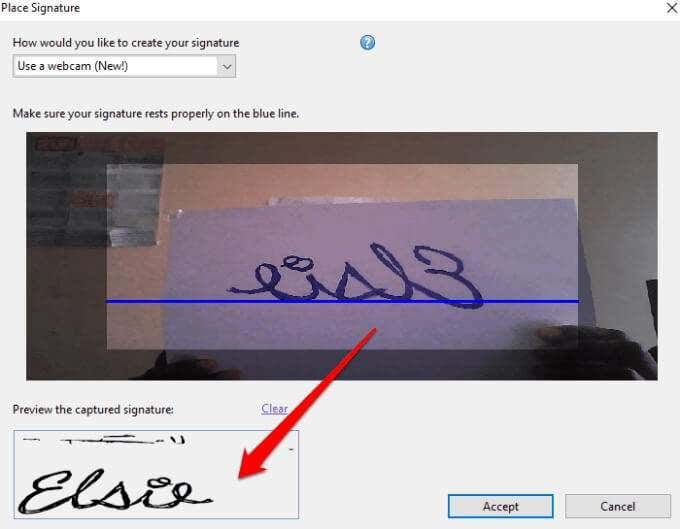
- Seleccione Aceptar.

- Mueva su firma al lugar que desee colocar en el documento y cambie su tamaño para que quepa.
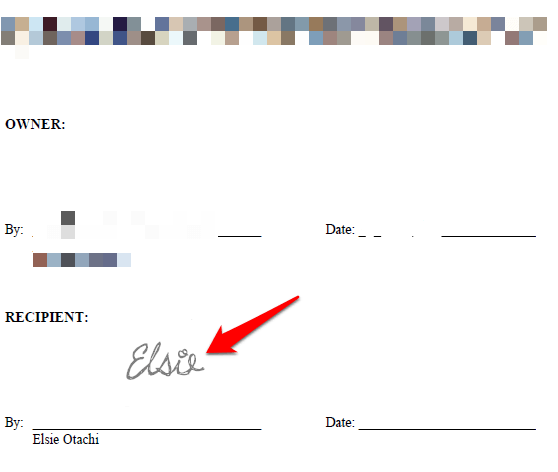
- Guarde su documento o seleccione Señal. Mandar para más opciones para compartir.
Cómo firmar un archivo PDF en Adobe Reader dibujando su firma
Dibujar su firma puede no ser tan simple como escribir su nombre o usar su cámara web para escanear su firma. Sin embargo, si tiene una PC con Windows con pantalla táctil y lápiz o Lápiz para Surface, puede dibujar su firma y firmar el documento PDF.
- Para hacer esto, abra el documento PDF, seleccione Firmar > Agregar firma desde necesito firmar sección.
- Seleccione dibujar mi firma desde poner firma menú desplegable de diálogo.
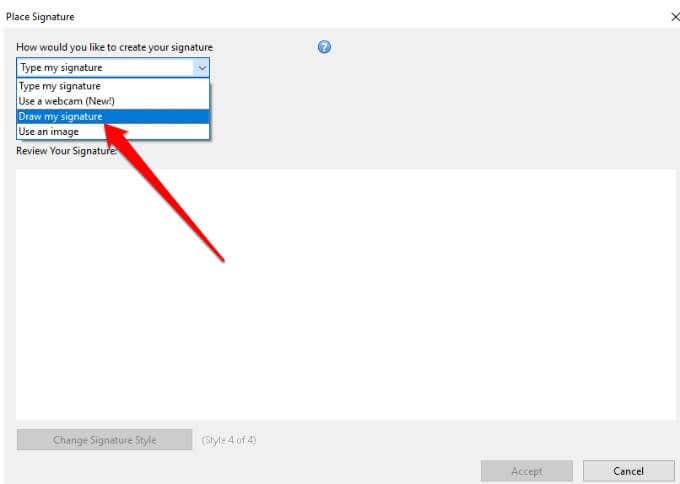
- A continuación, dibuje su firma en el cuadro vacío previsto para tal fin.
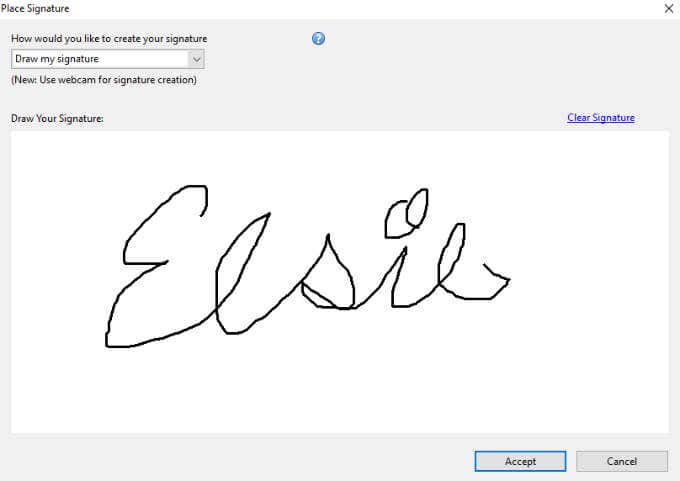
- Si comete un error al dibujar, utilice el firma clara enlace para borrar lo que dibujaste y empezar de nuevo.
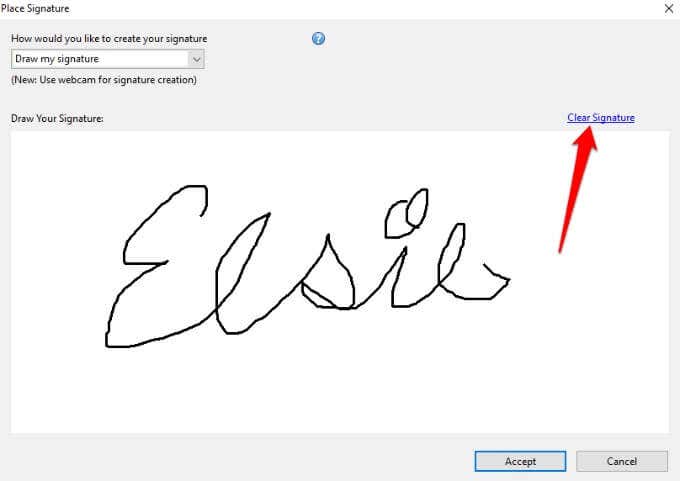
- Seleccione Aceptar. Coloque la firma en la sección que desea firmar en su documento y guarde el documento.
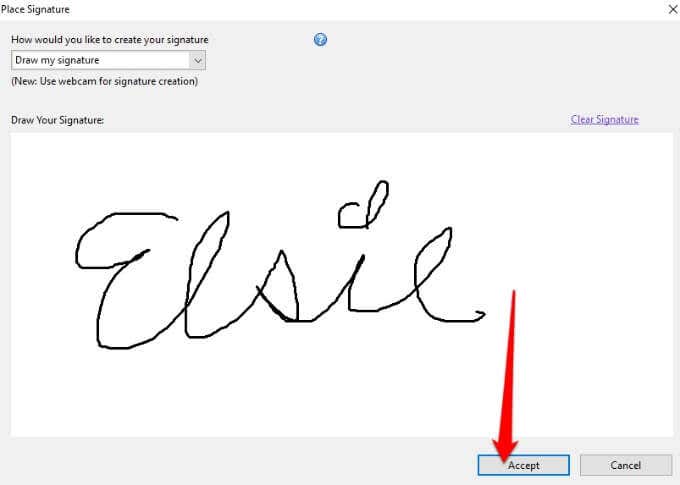
Cómo firmar un archivo PDF en Adobe Reader utilizando una imagen
Si tiene su firma en formato de imagen (JPEG o PNG), puede usarla para firmar un archivo PDF en Windows.
- Para hacer esto, abra el PDF en Adobe Reader, seleccione Firmar > Agregar firma. En la nueva ventana, seleccione usar una imagen en el menú desplegable.
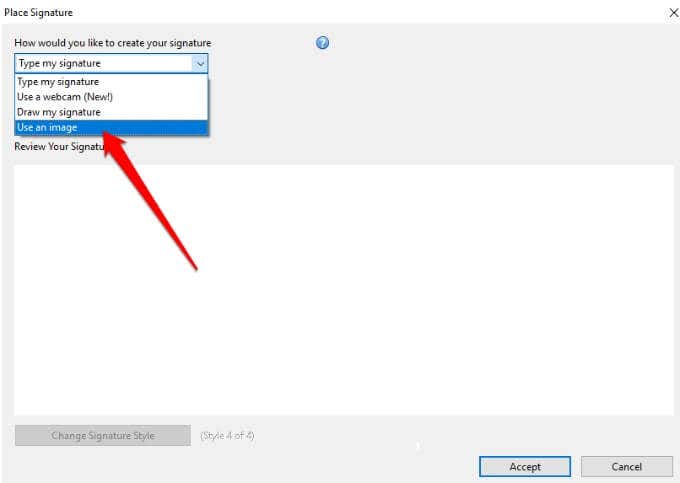
- luego seleccione Para navegar para abrir el archivo de imagen que contiene su firma.
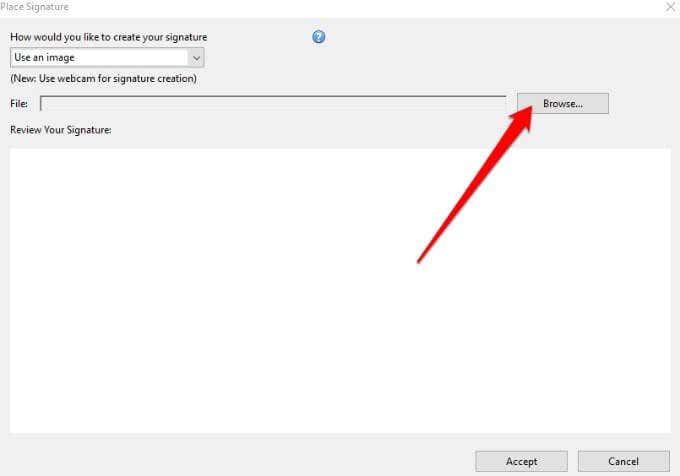
- Cambiar el tamaño de la imagen, seleccione Aceptar para colocarlo en su documento PDF y guardar el archivo.
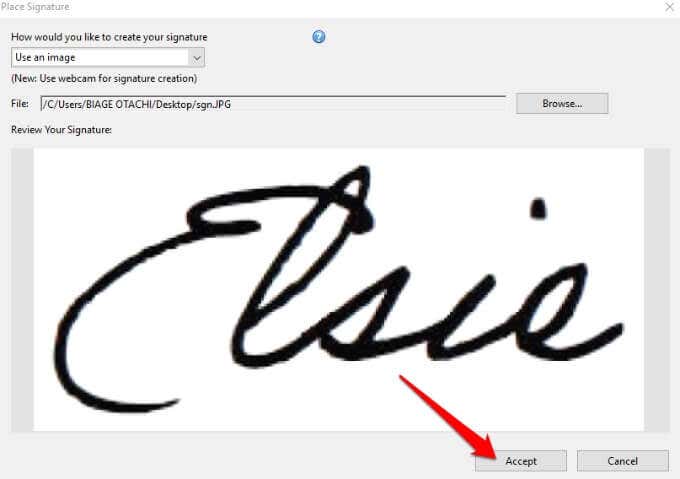
Cómo firmar un PDF en Adobe Acrobat DC Reader
Si tiene la versión completa de Adobe Acrobat Reader DC, puede usarla para firmar un archivo PDF en Windows. Sin embargo, el programa también está disponible de forma gratuita en línea y aún puede firmar su archivo PDF con él.
- Descargue e instale la versión de Windows de Adobe Acrobat Reader CC a tu computador.
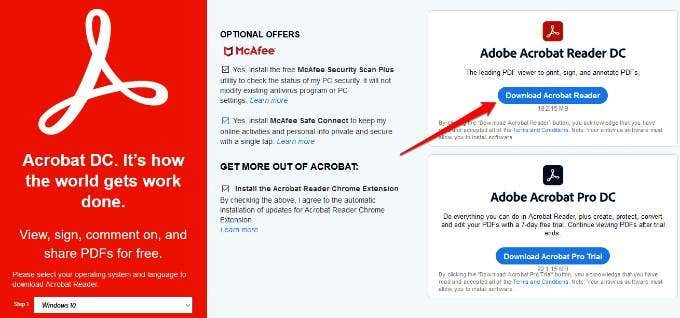
- Abra Adobe Acrobat Reader DC, seleccione Archivo > Abrir para abrir el archivo PDF que desea firmar y seleccione Firmar > Agregar firma.

- En la nueva ventana, agregue su firma personalizada, edite el estilo si lo desea y seleccione Aplicar.
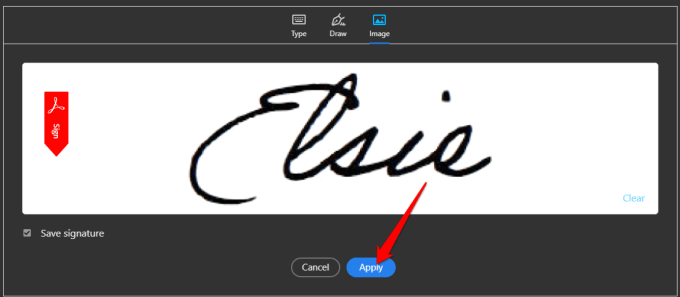
- Arrastre el cuadro pequeño con su firma a la sección del archivo PDF donde desea colocar su firma y guarde su documento.
Cómo firmar un archivo PDF usando Adobe Acrobat Reader Online
Si no desea descargar la versión gratuita de Adobe Acrobat Reader DC, puede utilizar la herramienta gratuita en línea para firmar un archivo PDF en Windows.
- Para hacer esto, vaya a Adobe Acrobat en línea y haga clic Seleccione el archivo para cargar el documento PDF que desea firmar. También puede arrastrar y soltar el archivo para cargarlo.
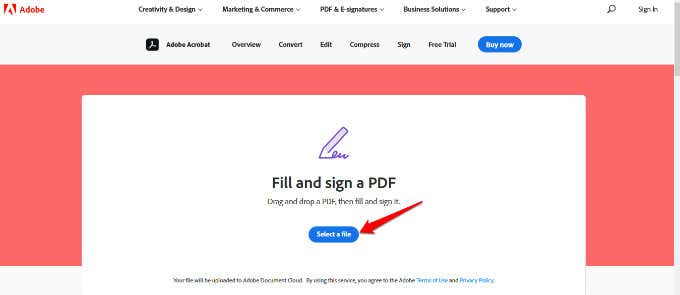
- Inicie sesión con su cuenta de Adobe, Google o Apple para continuar y completar el formulario.
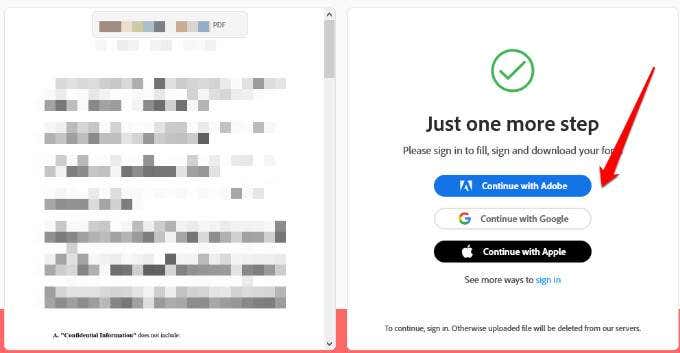
- Seleccione Señal para agregar su firma.
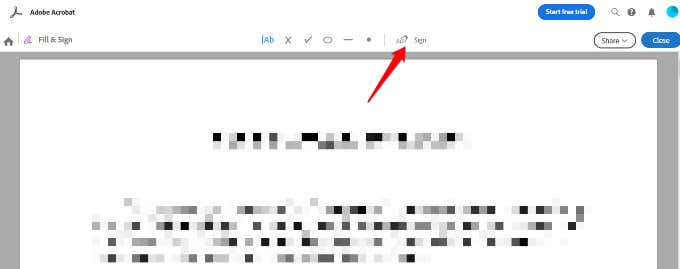
- luego seleccione añadir una suscripción.
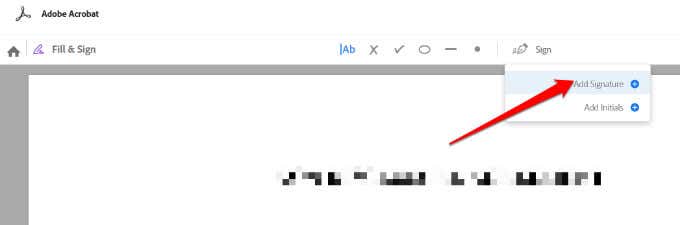
- Tu puedes elegir Modelo, Dibujar o envía tu firma como Imagen luego seleccione Aplicar.

- Arrastra la firma hasta donde quieras que vaya y selecciona cerca.
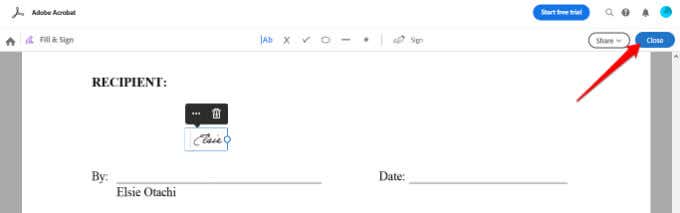
- Si desea compartir su archivo, seleccione Cuota junto al nombre del archivo en Adobe Acrobat Reader Online.
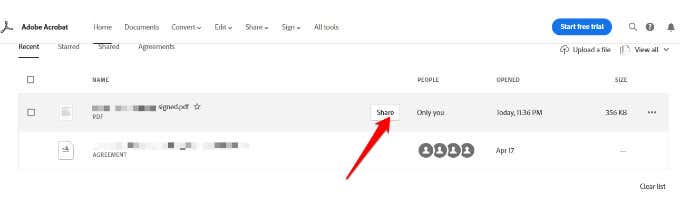
- A continuación, seleccione cómo desea compartir su archivo y seleccione crear un enlace para obtener un enlace para compartir.
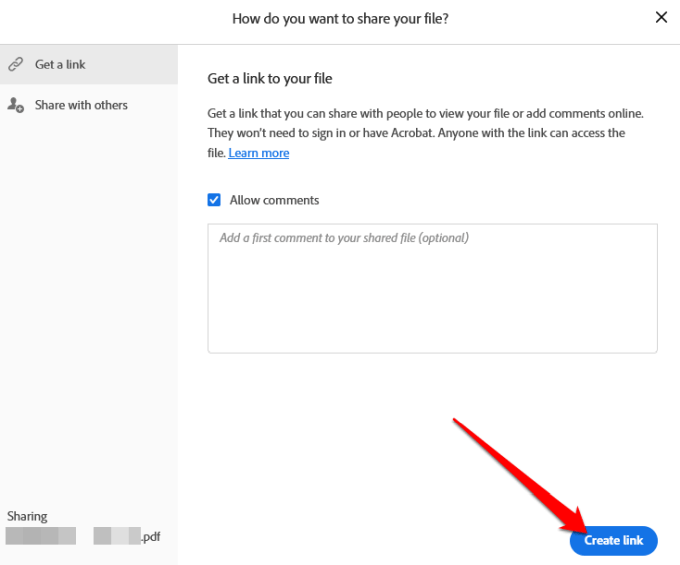
- Copie el enlace para compartir y seleccione compartir con otros para enviar y notificar a sus destinatarios por correo electrónico.
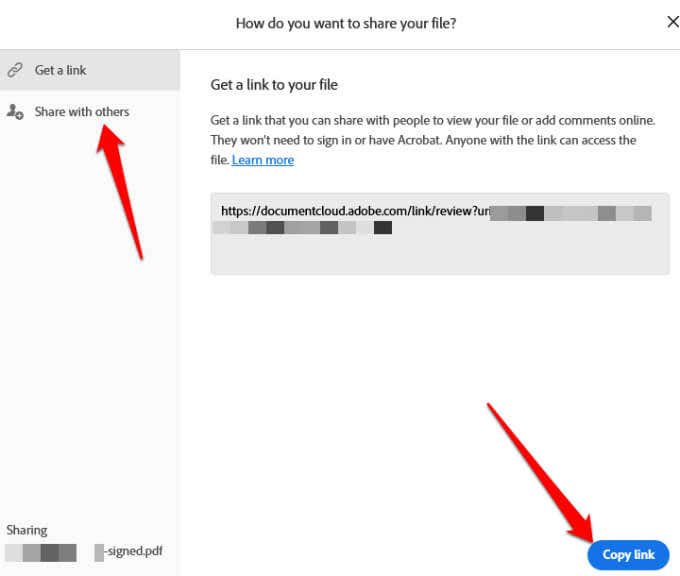
- Seleccione próximo luego cargue su documento firmado u obtenga un enlace para compartirlo en línea.
Cómo firmar un archivo PDF con DocuSign
documento es un proveedor de firma electrónica que le permite agregar fácilmente una firma digital o electrónica a archivos PDF, Word o de imagen.
Lee También No Hay Altavoces Ni Auriculares Conectados: Métodos Para Solucionarlo
No Hay Altavoces Ni Auriculares Conectados: Métodos Para Solucionarlo- Para firmar un archivo PDF utilizando DocuSign, debe registrarse para utilizar el servicio. Cree una cuenta yendo a DocuSign. Una vez que haya iniciado sesión, arrastre y suelte el archivo PDF que desea firmar y seleccione Empezar ahora.
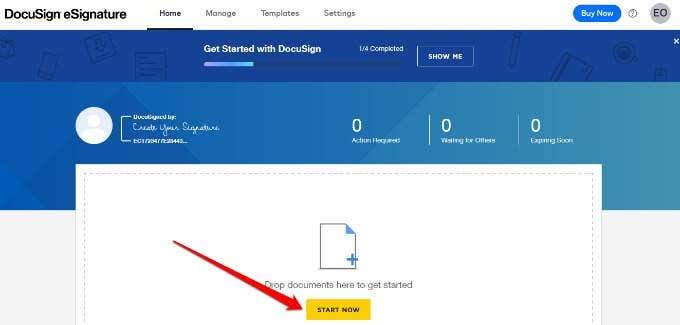
- Si eres el único que firma el archivo PDF, marca la casilla soy el único firmante cuadro y seleccione Señal.

- Si no es el único que firma el PDF, deje la casilla sin marcar y seleccione próximo.
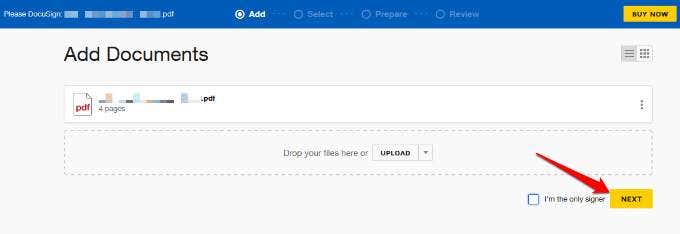
- Introduzca el nombre y la dirección de correo electrónico del destinatario al que desea firmar el documento. Si ya están en su lista de contactos, sus correos electrónicos aparecerán cuando comience a escribir en el campo de correo electrónico.
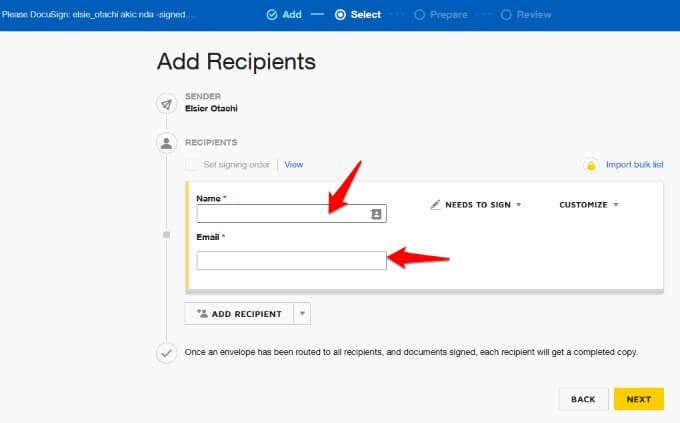
- Si más de un destinatario necesita firmar el documento, seleccione añadir un destinatario.
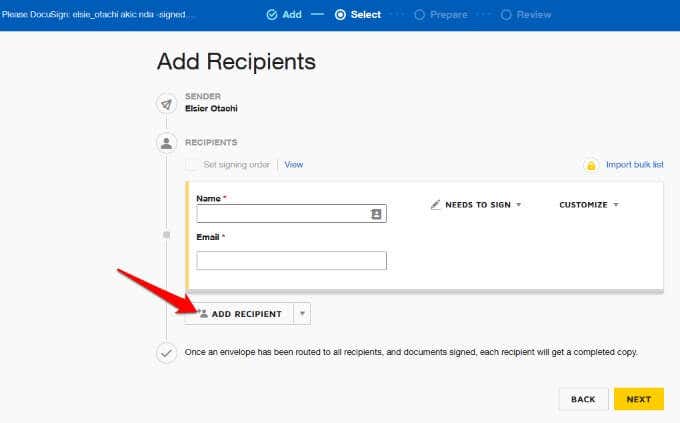
- Si están en su lista de contactos, seleccione la flecha desplegable junto a Agregar destinatario y seleccione Agregar desde contactos.
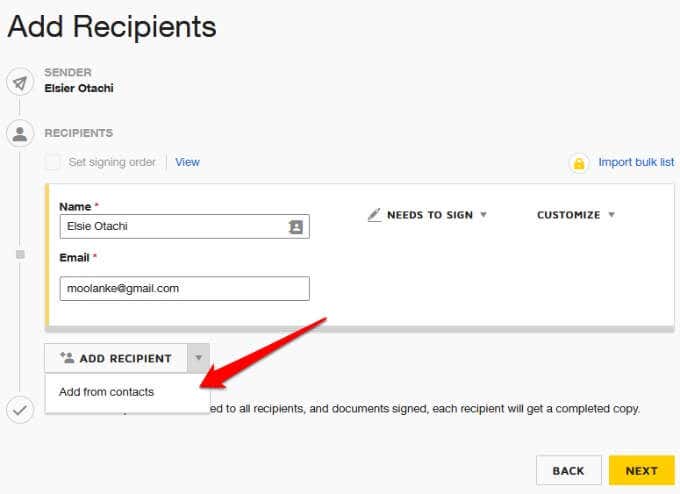
- También puede elegir si los destinatarios debe firmar, es un firmante personalmente, recibirá una copia del PDF firmado, Dónde Necesito ver.
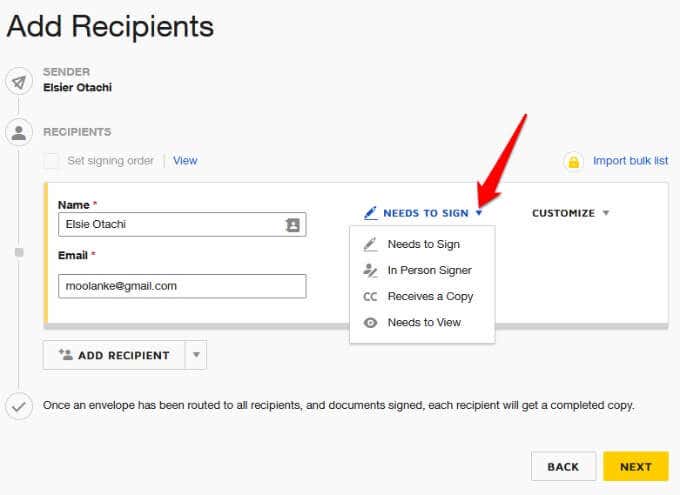
- Si desea que solo sus destinatarios accedan al archivo PDF para su firma, seleccione Personalizar > Agregar contraseña.
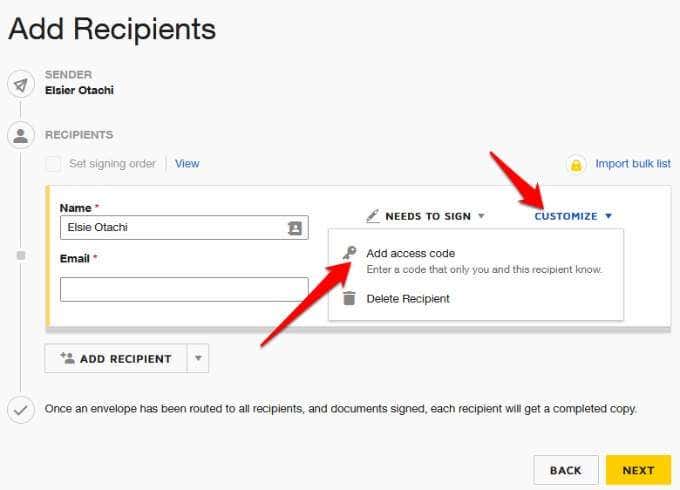
- Seleccione próximo.
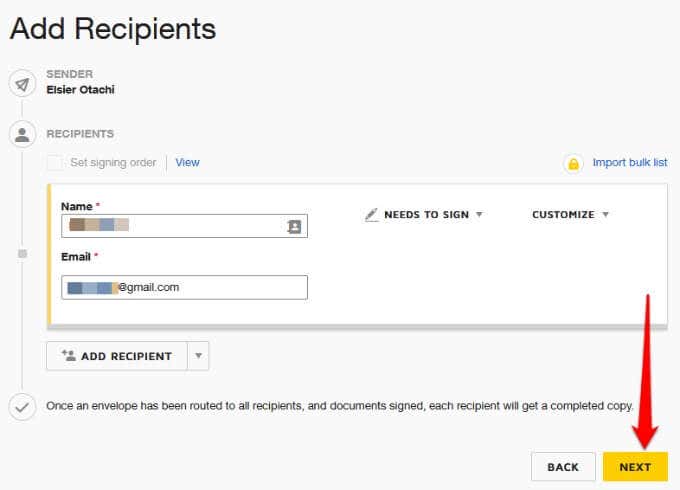
anotar: Una vez que todos los destinatarios hayan recibido el documento PDF y todos lo hayan firmado, cada destinatario recibirá una copia completa por correo electrónico.
- Agregue los campos obligatorios al documento PDF, como Firma, Fecha, Nombre, Cargo, Empresa etc. Cuando los destinatarios reciben el documento, simplemente hacen clic en cada uno de los campos requeridos e ingresan los detalles requeridos antes de devolver la copia firmada.

- Seleccione próximo previsualice su documento y seleccione Mandar.

anotar: Puede configurar un fecha de validez al documento PDF en Elección en el revisar y enviar sección. Además, puede seleccionar Privilegios del destinatario por ejemplo, si pueden firmar en papel o cambiar la responsabilidad de la firma.
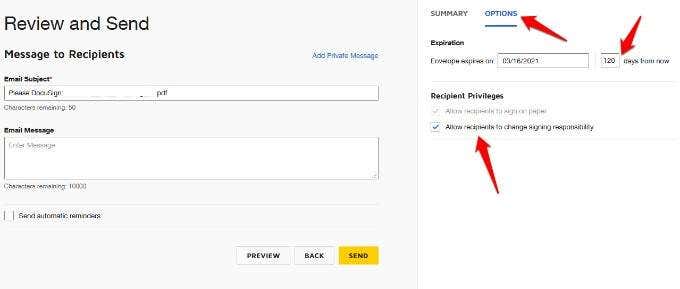
- Si recibió un correo electrónico con un archivo PDF a través de DocuSign y requiere su firma, abra el correo electrónico y seleccione documento de revisión.
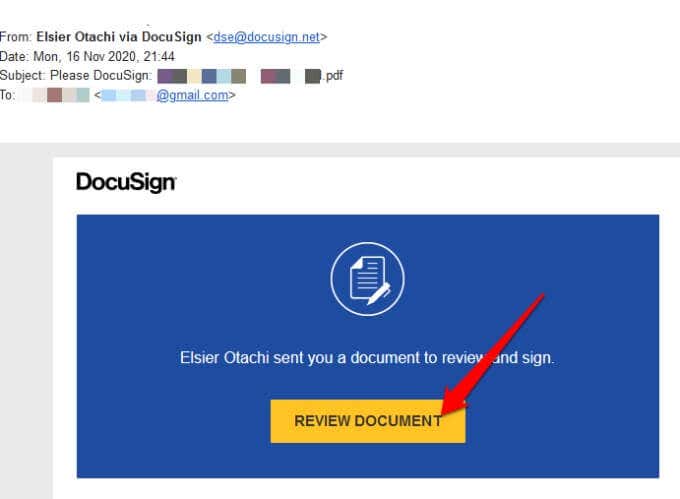
- Seleccione Para comenzar y será llevado directamente a donde necesita firmar o colocar su firma.
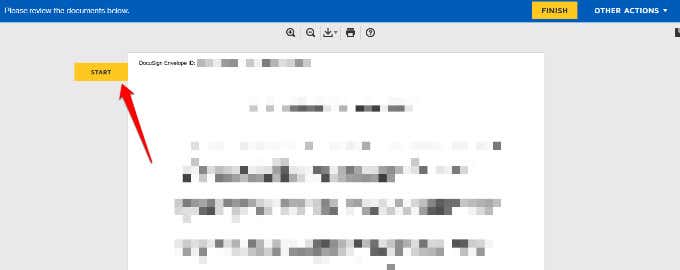
- apretar Firma aquí icono.

- Seleccione un estilo para su firma o diséñelo usted mismo.
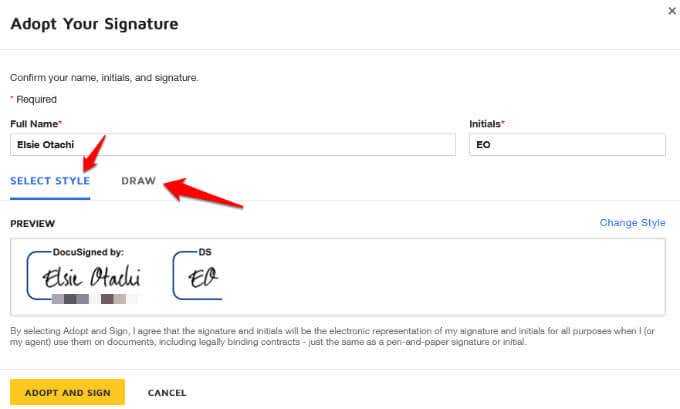
- Si desea cambiar el estilo de fuente o la apariencia de su firma, seleccione cambio de estilo.
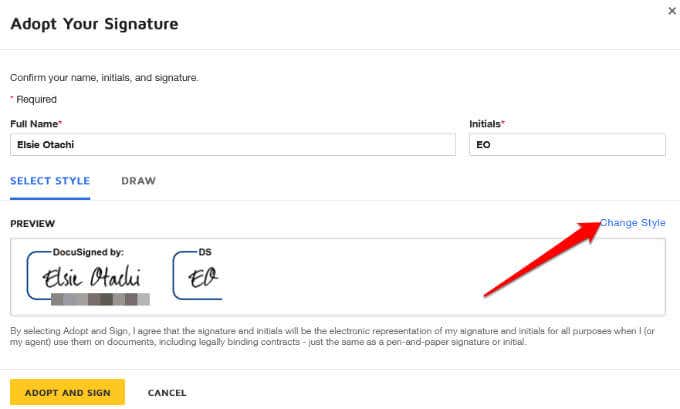
- Elija su estilo preferido de las opciones disponibles y seleccione adoptar y firmar.

- La firma aparecerá en el documento. Seleccione finalizar para completar el proceso de suscripción.
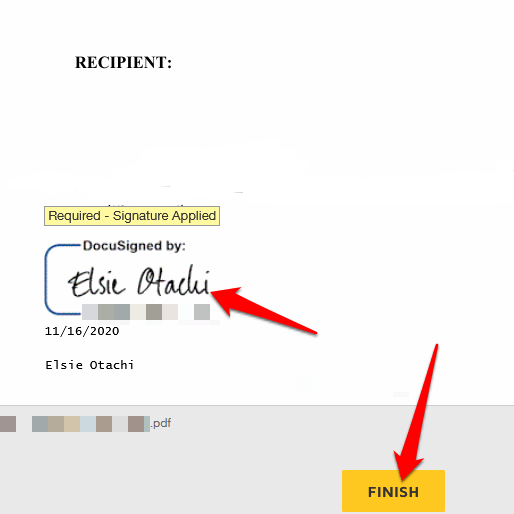
El propietario del documento recibirá una notificación por correo electrónico de que ha terminado de firmar el documento. Una vez que todos los demás destinatarios hayan firmado, cada uno recibirá una copia del documento firmado.
Firme un archivo PDF usando soluciones en línea
Si firmar un PDF en Windows con Adobe Reader o DocuSign parece complicado, existen varias soluciones en línea que puede usar para firmar PDF de forma electrónica o digital.
Algunas de las herramientas populares incluyen pequeño pdf, NitroPro Dónde unidad foxit. Cada una de estas herramientas tiene funciones que le permiten crear, editar, convertir, firmar e incluso exportar su archivo PDF sin esfuerzo.
Firme rápidamente un PDF en su PC
Firmar un PDF en Windows puede ser tedioso, pero con las instrucciones de esta guía, podrá hacerlo fácilmente y guardar o compartir el documento con otras personas. Si está utilizando una Mac, consulte nuestras guías detalladas sobre como editar pdf en mac y como firmar un pdf en mac.
Lee También Cómo Recuperar La Contraseña De Windows 10
Cómo Recuperar La Contraseña De Windows 10¿Ha probado alguno de los métodos enumerados aquí para firmar un archivo PDF en Windows? Comparte tu experiencia con nosotros en los comentarios.
Si quieres conocer otros artículos parecidos a Cómo firmar un archivo PDF en Windows puedes visitar la categoría Informática.

TE PUEDE INTERESAR