Cómo fusionar contactos duplicados en iPhone
A veces puede almacenar el mismo contacto dos veces en su teléfono, probablemente con diferentes números de teléfono. También es posible que usted restaurar tus contactos varias cuentas en un teléfono nuevo, y ambas cuentas tenían algunos contactos coincidentes. Como resultado, ahora termina con contactos duplicados en su iPhone.
Si bien no hay nada de malo en tener contactos duplicados, hace que tu directorio telefónico esté abarrotado. Encontrar la información de contacto correcta con varias tarjetas de contacto con el mismo nombre también puede ser confuso. Si tiene contactos duplicados en su iPhone, así es como puede fusionarlos en un solo contacto con toda la información relevante.
Cómo fusionar contactos duplicados usando iPhone
El primer método para fusionar contactos duplicados en iPhone es usar el propio iPhone. Sin embargo, esto puede ser un proceso bastante tedioso ya que tendrás que fusionar cada contacto individualmente. Puede fusionar fácilmente contactos duplicados en Android con solo un botón, pero desafortunadamente esta no es una opción en iOS.
 Cómo Crear Un Código QR En 7 Sencillos Pasos
Cómo Crear Un Código QR En 7 Sencillos PasosSi no tienes muchos contactos duplicados y son pocos, puedes usar este método. Así es como funciona.
Paso 1: Abra la aplicación Contactos en su iPhone.
2do paso: Use la barra de búsqueda en la parte superior para encontrar los contactos que desea fusionar.
 No Hay Altavoces Ni Auriculares Conectados: Métodos Para Solucionarlo
No Hay Altavoces Ni Auriculares Conectados: Métodos Para SolucionarloPaso 3: Toque el contacto para fusionar.
Paso 4: Verá la información de contacto en esta pantalla. Seleccione la opción Editar en la esquina superior derecha.
 Cómo Recuperar La Contraseña De Windows 10
Cómo Recuperar La Contraseña De Windows 10Paso 5: Desplácese hacia abajo en esta página. Encontrarás una opción para vincular contactos. Presiónelo.
Paso 6: Ahora desplácese por la lista o use la barra de búsqueda para encontrar el contacto que desea fusionar.
 SpyHunter 5. Usabilidad, Efectividad Y Confiabilidad
SpyHunter 5. Usabilidad, Efectividad Y ConfiabilidadPaso 7: Toque el contacto para fusionar.
Paso 8: Verifique la información y asegúrese de que está vinculando al mismo contacto. Cuando hayas terminado, toca Enlace en la esquina superior derecha.
 Los 7 Mejores AntiMalware Para Windows
Los 7 Mejores AntiMalware Para WindowsPaso 9: Toque Listo en la tarjeta de contacto para guardar los cambios y fusionar los dos contactos.
IOS en su iPhone combinará la información de contacto.
 Cómo Activar Windows Defender Directiva De Grupo
Cómo Activar Windows Defender Directiva De GrupoDesafortunadamente, no existe una opción única para aplicar para fusionar varios contactos a la vez. Por lo tanto, deberá repetir el proceso anterior para todos los contactos duplicados en su iPhone.
Cómo fusionar contactos duplicados usando una Mac
Si tiene muchos contactos duplicados almacenados en su iPhone, el proceso anterior llevará una eternidad. Hay una forma más rápida de hacer esto usando una Mac para fusionar contactos de iCloud. Tenga en cuenta que una Mac es esencial para este proceso. No funcionará a través de una PC con Windows. Entonces, si tiene una Mac, vea cómo puede fusionar todos sus contactos duplicados con solo un clic.
Paso 1: Abra la aplicación Configuración en su iPhone y toque su nombre que se muestra en la parte superior. Esto abrirá la configuración de iCloud.
2do paso: Ahora toque en iCloud.
Paso 3: Encienda la palanca junto a Contactos.
Esto sincronizará los contactos de tu iPhone con iCloud.
Paso 4: Ahora ve a tu Mac y abre la aplicación Contactos. Verá una lista de todos sus contactos aquí.
Como puede ver en la columna de la izquierda, tres cuentas están sincronizando contactos, por lo que los duplicados deben fusionarse.
Paso 5: Haga clic en la opción Mapa en la parte superior de la pantalla en la barra de menú.
Paso 6: Ahora haga clic en Buscar duplicados. Esto buscará automáticamente contactos duplicados sincronizados con iCloud.
Una vez hecho esto, verá un mensaje que le indicará cuántos contactos duplicados se encontraron. Como puede ver en este ejemplo, se encontraron 19 registros de contactos duplicados.
Paso 7: Haga clic en el botón Combinar. Sus contactos duplicados ahora se fusionarán automáticamente.
Espere un momento y su iPhone sincronizará automáticamente la lista de contactos actualizada de iCloud. Una vez sincronizados, los contactos duplicados ya no estarán presentes en su iPhone.
Esta es la mejor manera de fusionar contactos duplicados en tu iPhone, especialmente si hay muchos. Si no tiene una Mac, intente pedirle prestada una a un amigo para hacer el proceso. Sin embargo, tenga en cuenta que la cuenta de iCloud conectada a iPhone y Mac debe ser la misma, de lo contrario, este truco no funcionará.
Combine sus contactos duplicados y libere el desorden
Combinar contactos duplicados es una función básica en la mayoría de los teléfonos Android de forma nativa. Con suerte, Apple agregará esta función al iPhone a través de una futura versión de iOS. Deberá utilizar una de estas dos soluciones para realizar el trabajo.
Si quieres conocer otros artículos parecidos a Cómo fusionar contactos duplicados en iPhone puedes visitar la categoría Informática.

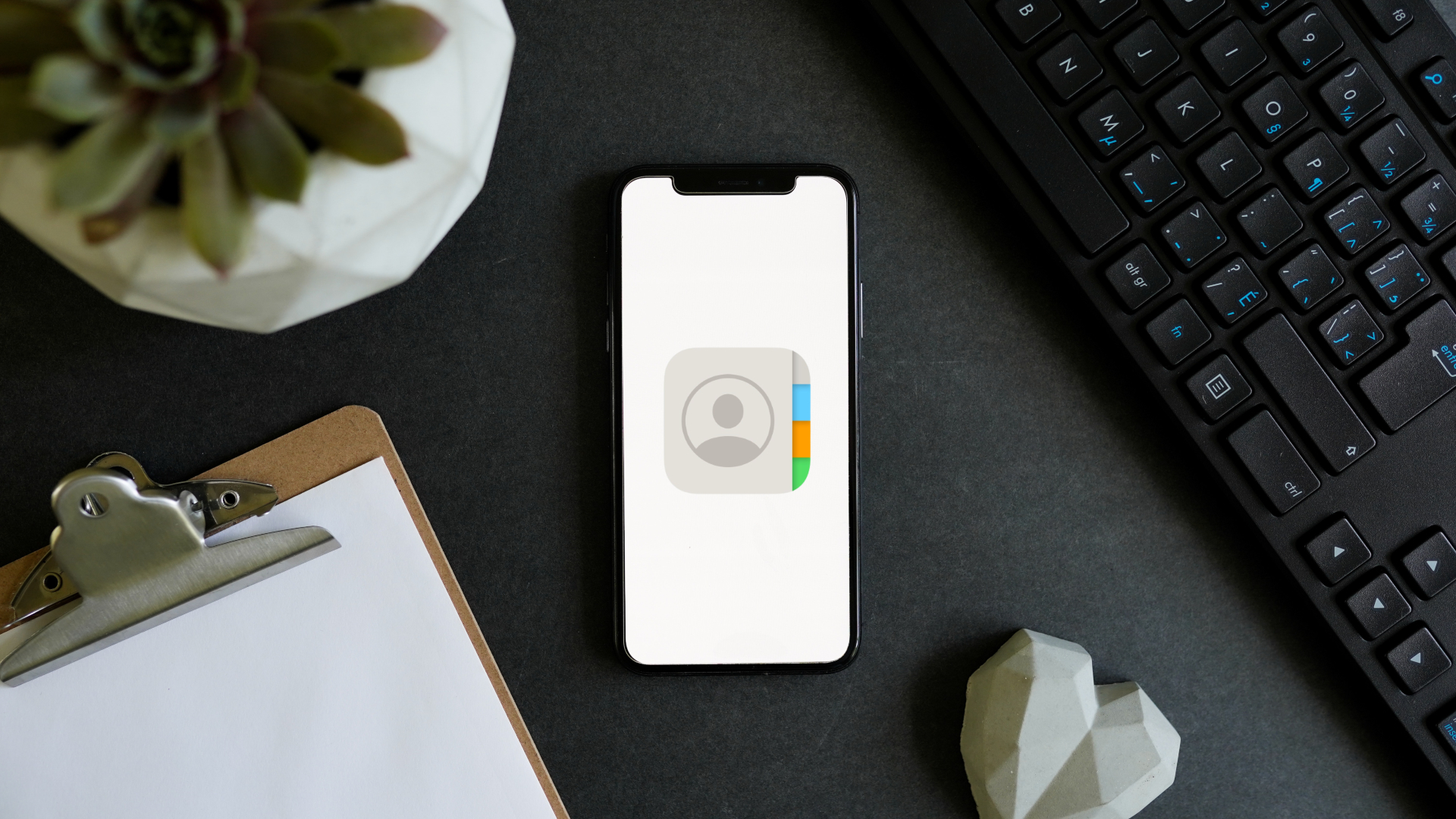
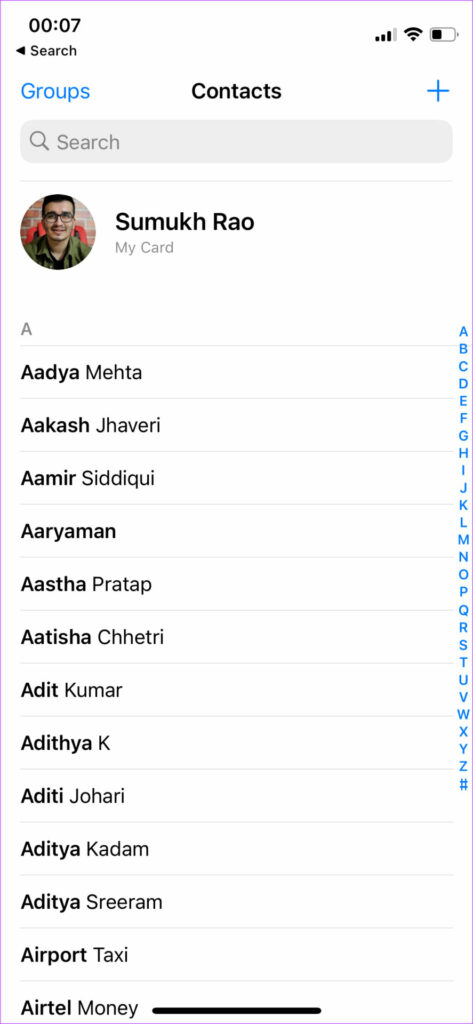
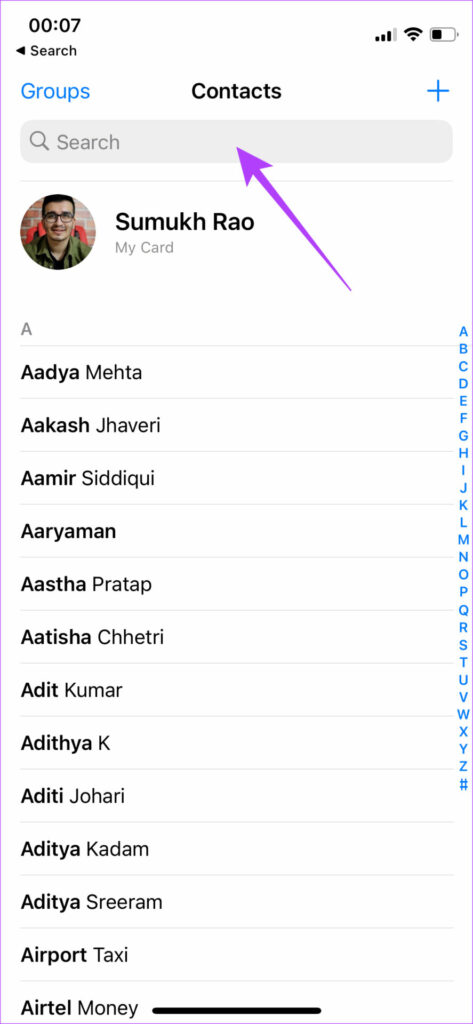
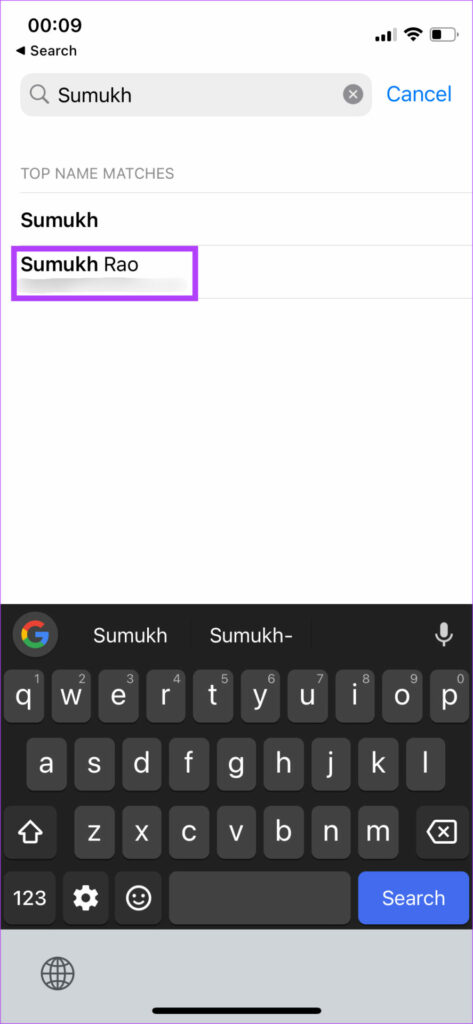
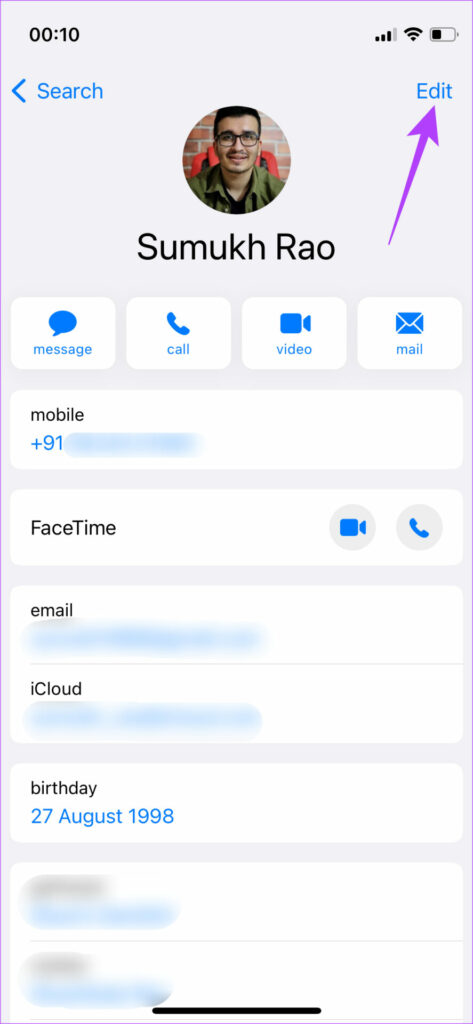
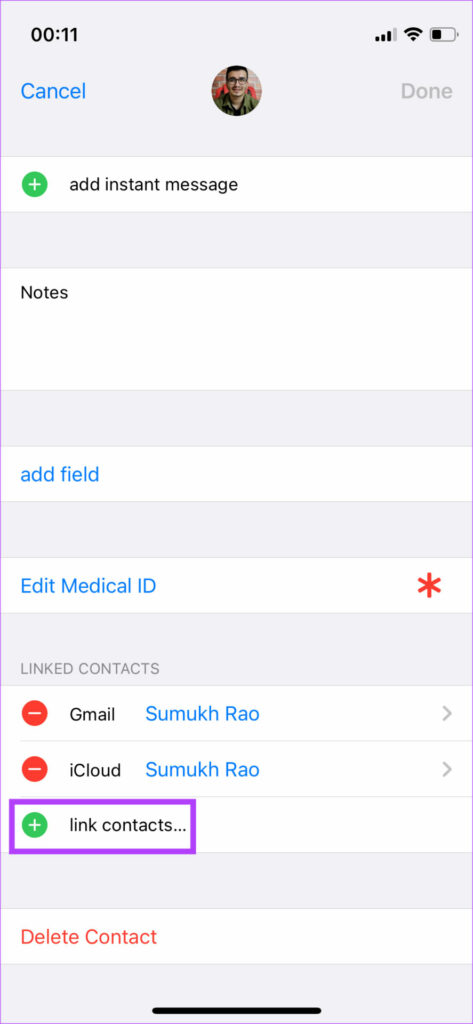
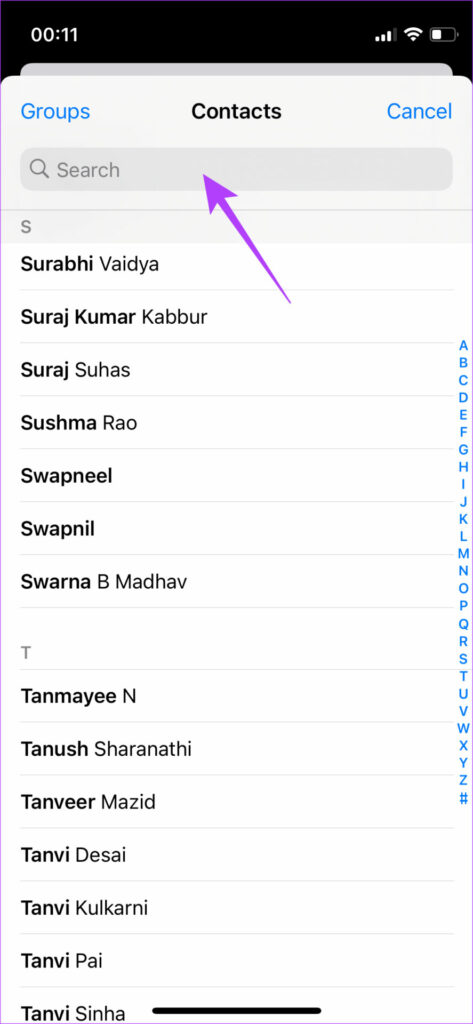
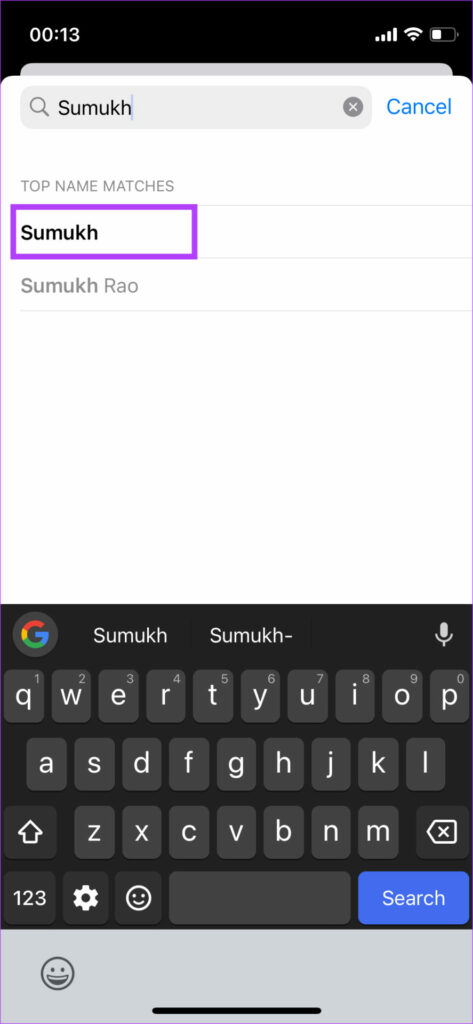
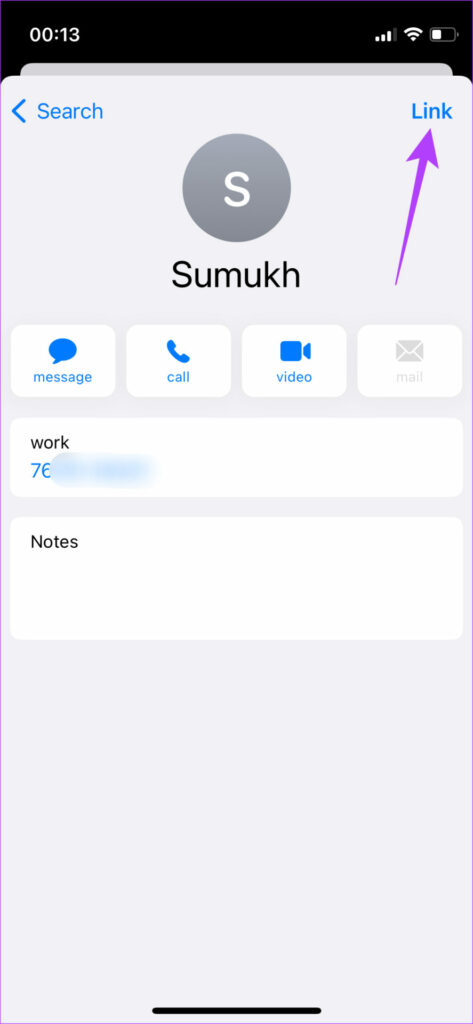
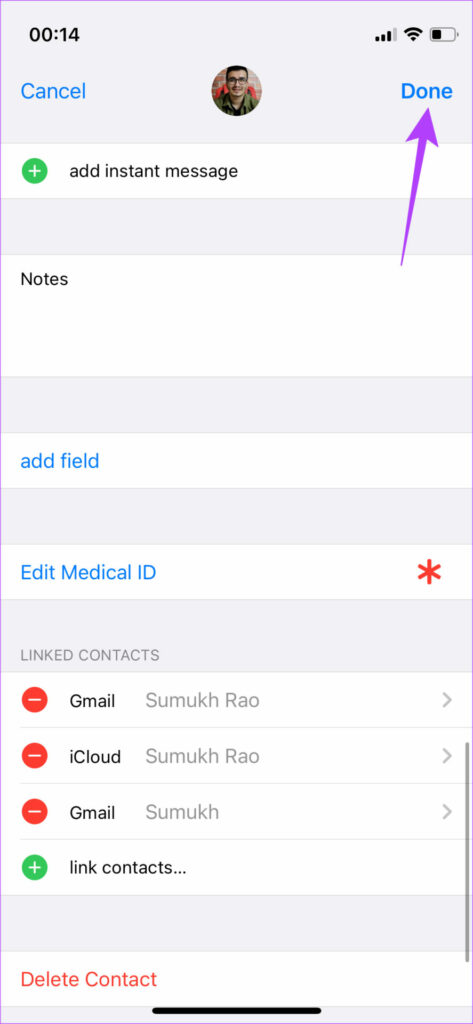

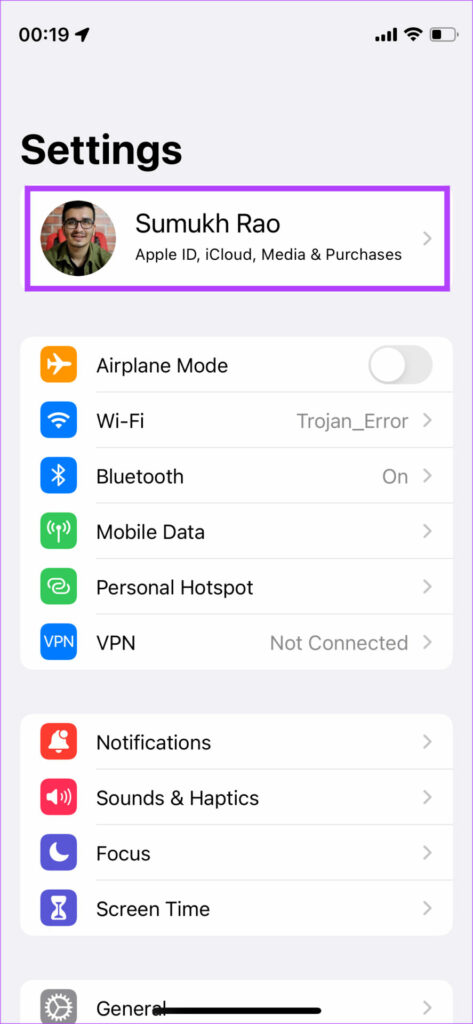
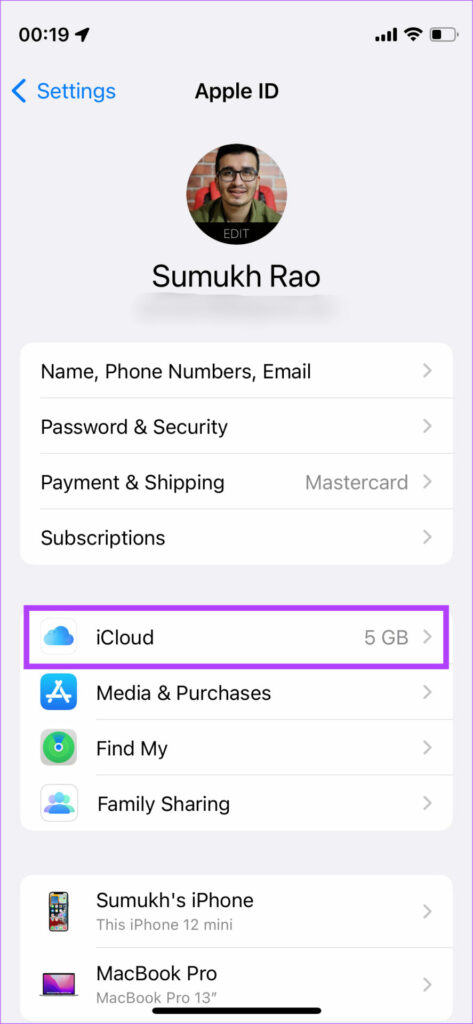
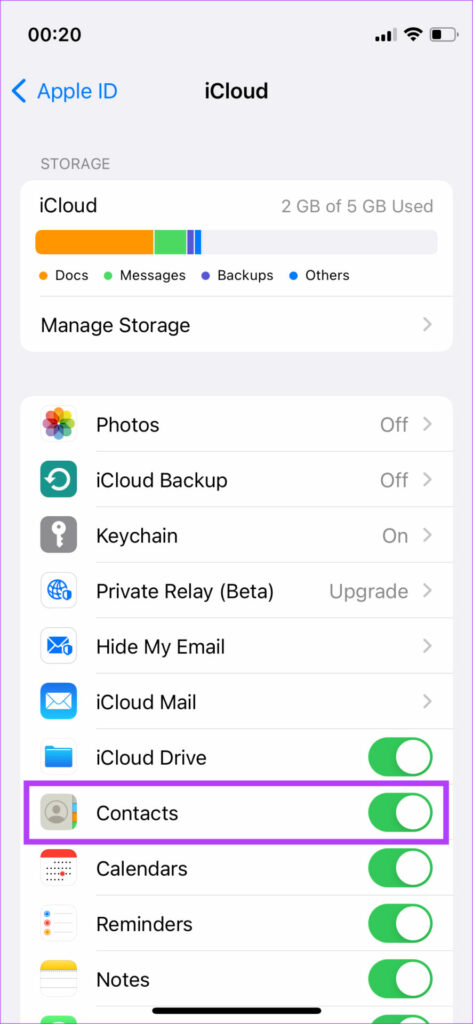
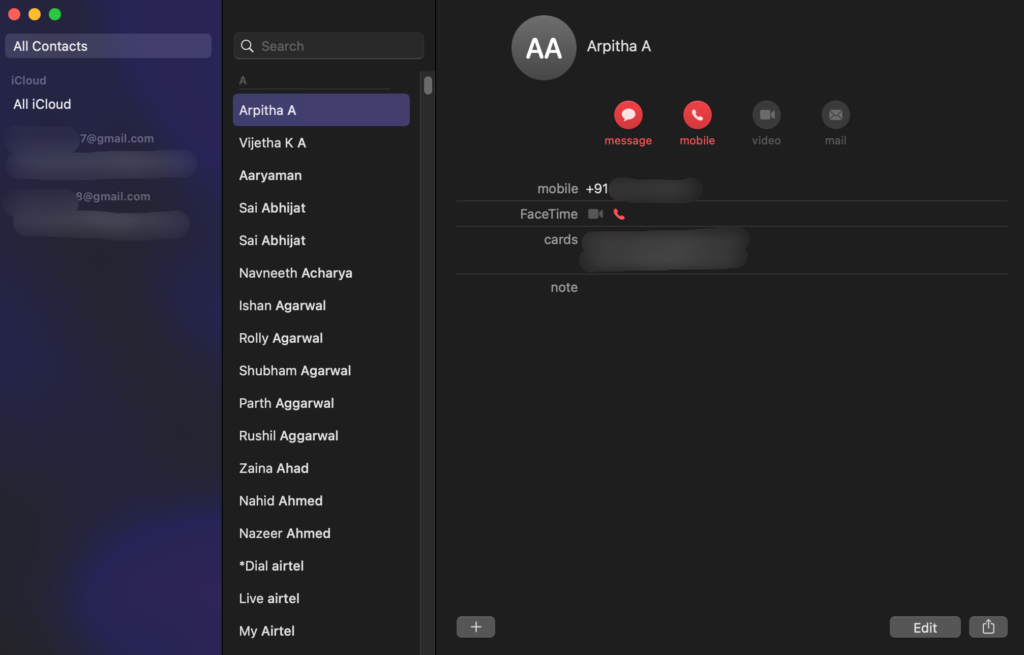
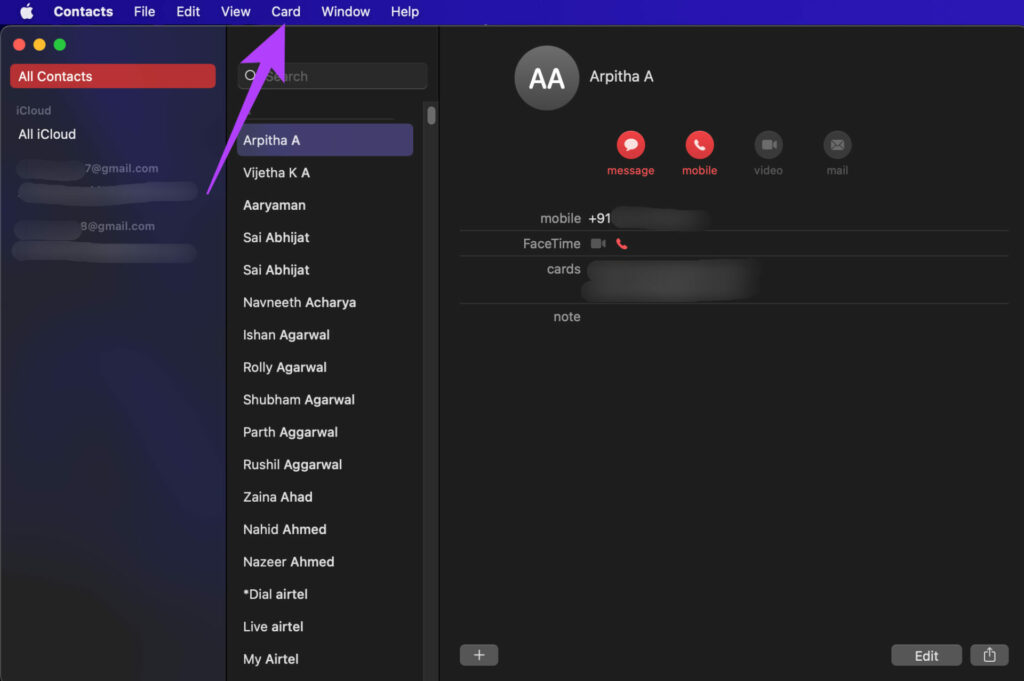
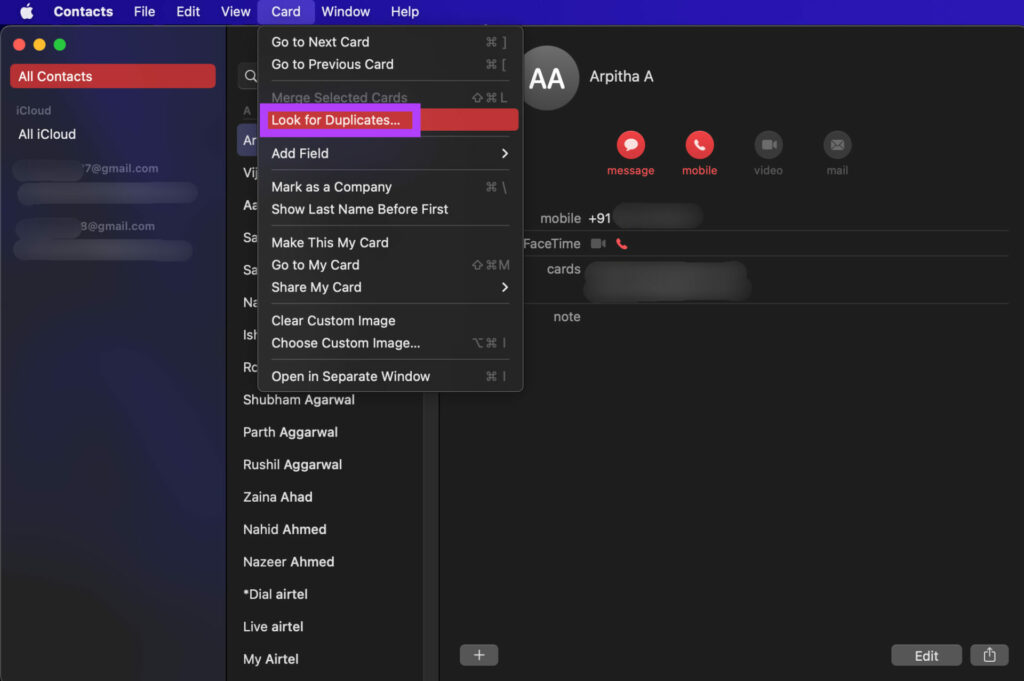
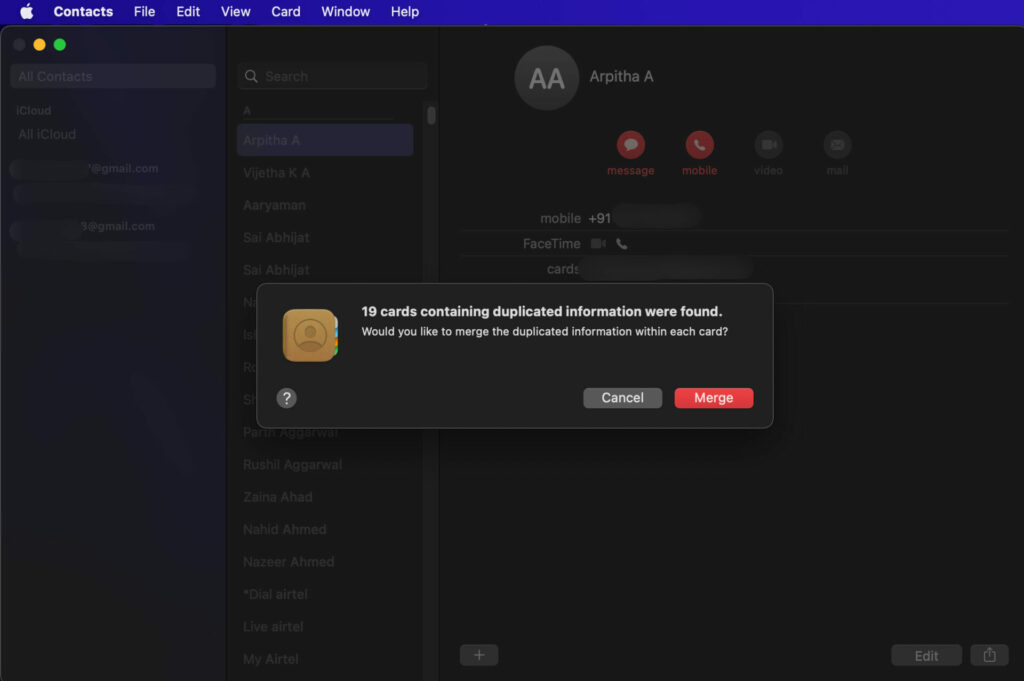
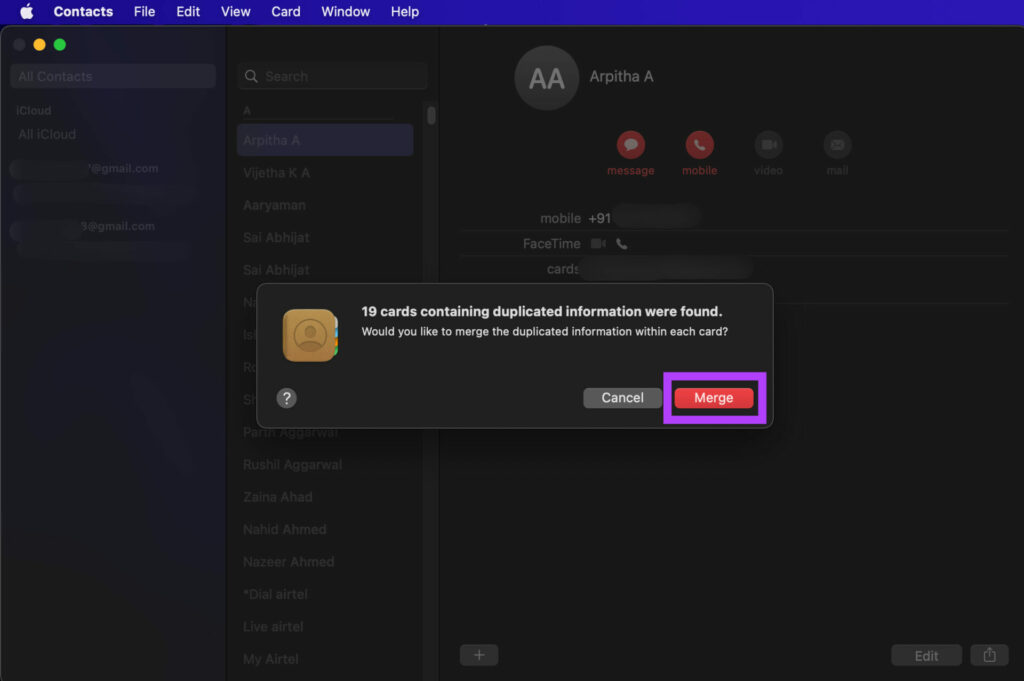
TE PUEDE INTERESAR