Cómo grabar una cita de Google
Con más y más personas trabajando desde casa en estos días, los servicios como Google Meet y Zoom están creciendo en popularidad. Puede realizar videoconferencias en línea, ver la cara de todos, chatear y ocuparse de sus asuntos.
Al igual que con las reuniones de oficina, las notas de los elementos de acción y los resúmenes de las reuniones en línea son igual de importantes. Desafortunadamente, esto no siempre sucede. Para tener documentación oficial de su reunión o para compartirla con aquellos que no pudieron asistir, considere grabar su Google Meet.
Explicaremos cómo grabar un Google Meet, revisaremos lo que se grabó, le mostraremos dónde encontrar la grabación y explicaremos las opciones para compartir y grabar para los participantes.
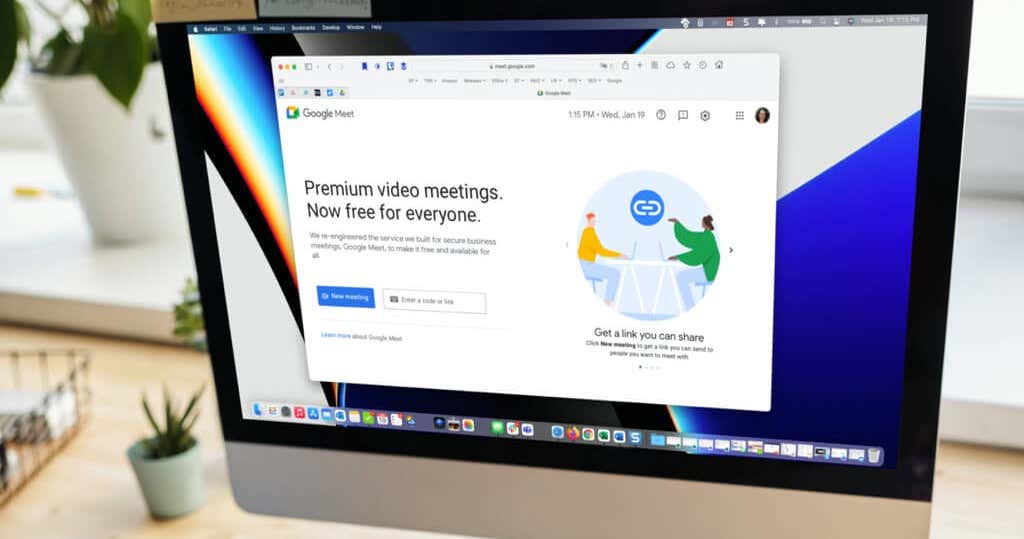
Quién puede grabar una reunión de Google Meet
Actualmente, Google no ofrece la función de grabación de Google Meet para todos. Esto quiere decir que si tienes una cuenta personal gratuita de Google, no verás la opción de registrarte.
Para grabar una reunión de Google Meet, debe ser el organizador de la reunión o pertenecer a la misma organización que el organizador.
Además, su equipo debe tener uno de los siguientes planes de Google Workspace:
Lee También Cómo Crear Un Código QR En 7 Sencillos Pasos
Cómo Crear Un Código QR En 7 Sencillos Pasos- Suscriptor Individual Premium
- Básico
- Empresa Estándar o Plus
- Enterprise Essentials, Estándar o Plus
- Educación Estándar, Fundamentos o Plus
- Mejorar la enseñanza y el aprendizaje
Qué está registrado y qué no
Antes de grabar un Google Meet, revise lo siguiente para asegurarse de grabar lo que necesita.
esta grabado
- el hablante activo
- Archivos enviados
- pantallas divididas
- gatos
no registrado
- subtítulos en vivo
- otras ventanas abiertas
- Notar
límites de grabación
La función de grabación de Google Meet solo está disponible en el navegador de su computadora. Si es un usuario móvil que organizó la reunión, puede usar una opción de grabación en Android o guarda en tu iphone.
Solo puede grabar reuniones durante un máximo de ocho horas. Si su sesión supera las ocho horas, la grabación se detendrá automáticamente.
Si ancla a un participante de la reunión, no afectará quién se muestra en la grabación.
Cómo grabar una cita de Google
Ahora que sabes quién puede grabar, qué se graba y qué no y los límites de grabación, aprendamos cómo grabar un Google Meet.
- Visitar Reunión de Google e inicie sesión para unirse o iniciar su reunión.
- Selecciona el Actividades en la esquina inferior derecha y elija Grabar cuando esté listo para comenzar a grabar.
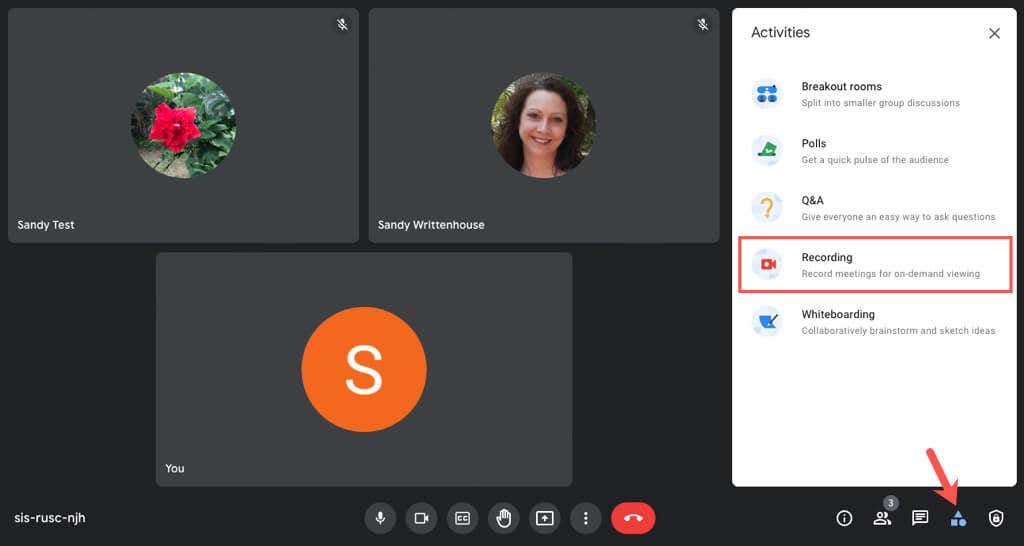
- luego seleccione empezar a grabar.
- Verá un recordatorio para que los participantes sepan que está grabando la reunión. Seleccione Para comenzar.
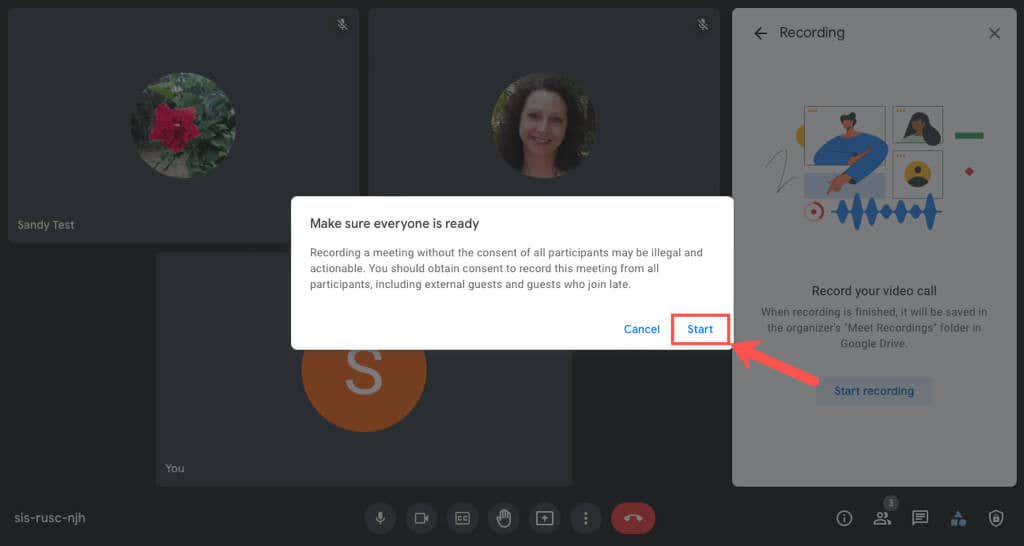
- Puede tomar un tiempo comenzar; puede ver un breve mensaje explicando esto. Cuando comience la grabación, verá rojo Registro icono en la esquina superior izquierda de la pantalla.
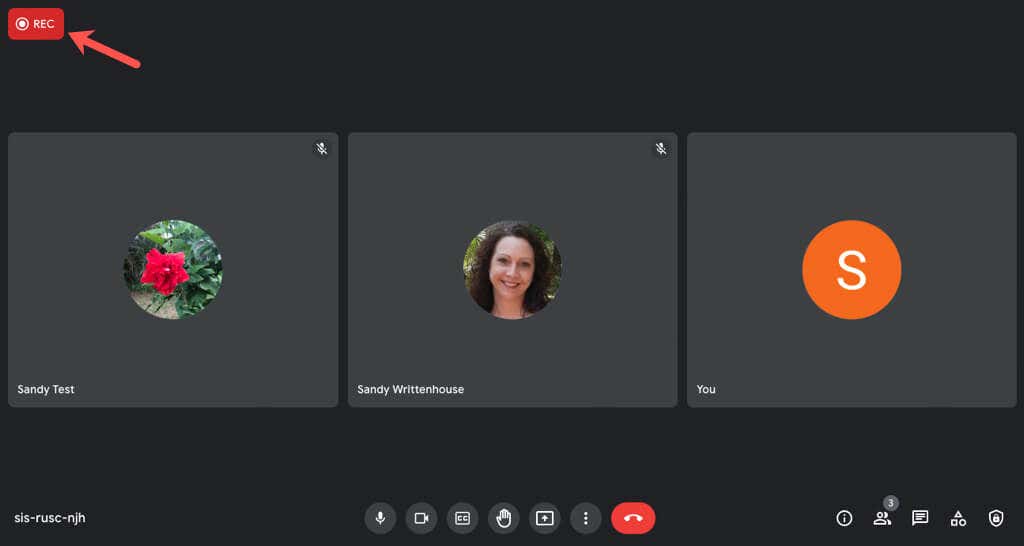
- Continúe con su reunión, teniendo en cuenta lo que se grabará y lo que no.
- Selecciona el Actividades icono y elige Registro de nuevo cuando desee detener la grabación.
- Seleccione para de grabar y validar eligiendo para de grabar.
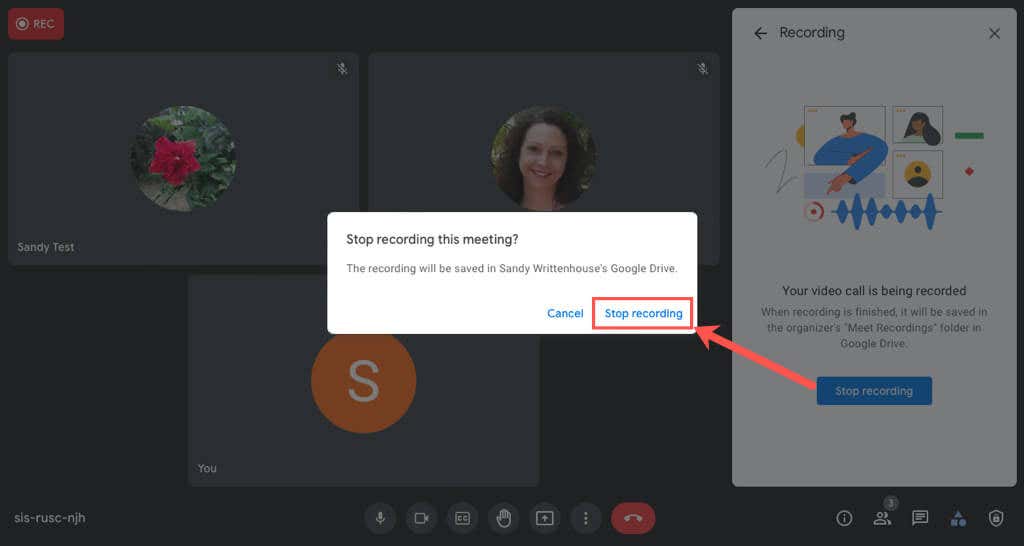
La grabación finaliza de inmediato y verá una breve notificación que le informa que su grabación se guardará en Google Drive.
Lee También No Hay Altavoces Ni Auriculares Conectados: Métodos Para Solucionarlo
No Hay Altavoces Ni Auriculares Conectados: Métodos Para SolucionarloAcceder a un archivo de grabación de Google Meet
Las grabaciones de Google Meet se guardan automáticamente en el Google Drive del organizador de la reunión. Además, recibirá un enlace directo al archivo por correo electrónico y en Google Calendar si se ha programado la reunión.
Acceder al archivo en Google Drive
- Visitar Google Drive e inicie sesión si es necesario.
- Mover a mi lector a la izquierda y mira Descubre las grabaciones carpeta de la derecha.
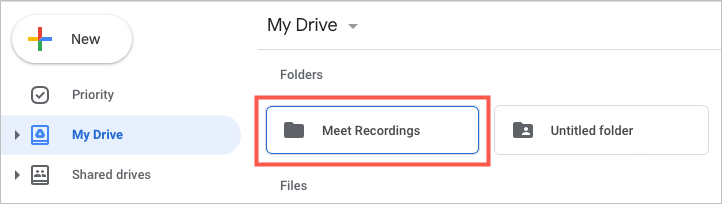
- La grabación puede tardar varios minutos en aparecer. Si aún no tiene una carpeta de grabaciones de Meet, Google Drive creará una.
- Verá la grabación titulada con el ID de la reunión junto con la fecha y la hora. Si el chat tuvo lugar durante la reunión, lo verá como un archivo de texto separado.

Acceder al expediente por correo electrónico
Además de acceder a la grabación en Google Drive, el organizador de la reunión recibe un correo electrónico con un enlace directo a la grabación y otro enlace a la transcripción del chat, si está disponible.
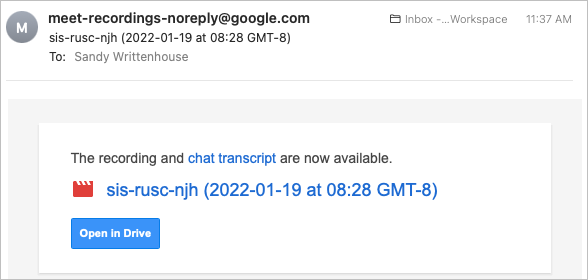
Accede al archivo a través de Google Calendar
Si Google Meet está programado con anticipación usando Google Calendar, se adjuntará un enlace a la grabación al evento del calendario para que todos los participantes de la reunión puedan acceder.
solo abre calendario de Google y seleccione el evento. Verá un enlace directo a la grabación en la ventana emergente del evento y en la página de detalles completos.
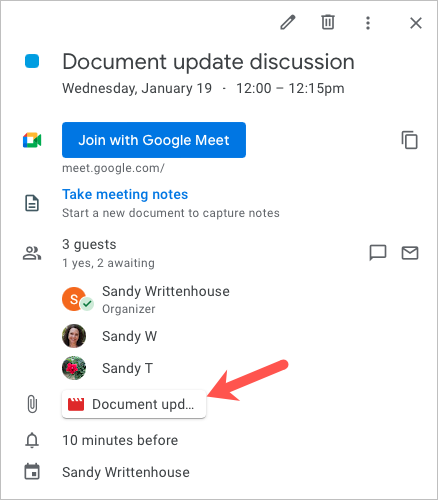
Ver, compartir o guardar su grabación
Para ver la grabación o transcripción de su chat, simplemente haga doble clic en el archivo en la carpeta Grabaciones de Meet en Google Drive.
Puede descargar, compartir u obtener un enlace al archivo de grabación (o chat) en la carpeta Meet Recordings o en la vista previa del archivo.
Lee También Cómo Recuperar La Contraseña De Windows 10
Cómo Recuperar La Contraseña De Windows 10En la carpeta, haga clic con el botón derecho en el archivo y seleccione una acción del menú. Tenga en cuenta que puede tomar medidas adicionales como rebautizar, Hacer una copia y Abrir con.
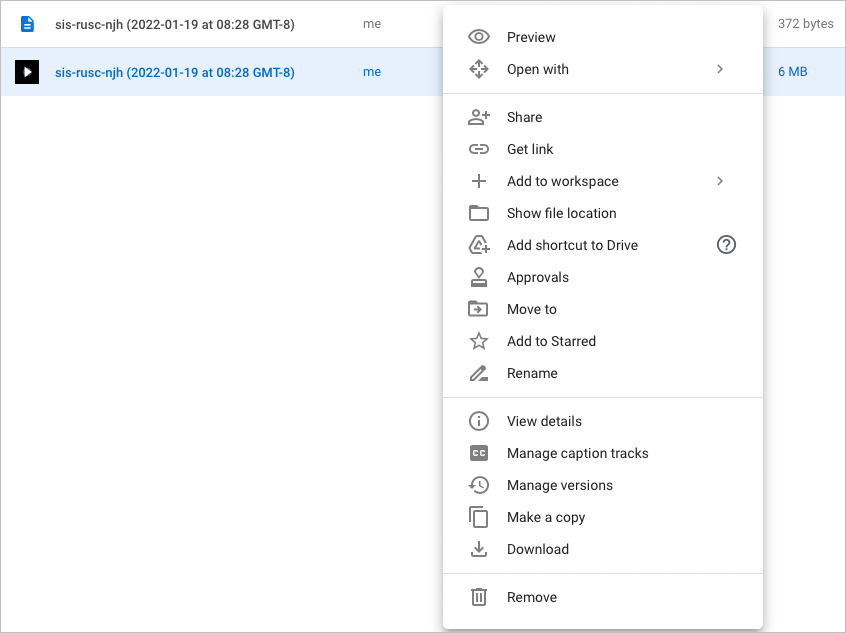
En la pantalla de vista previa, use los iconos en la parte superior o abra el mas acciones menú seleccionando el tres puntos verticales esquina superior derecha. Verá los mismos tipos de opciones que en la pantalla de carpetas.
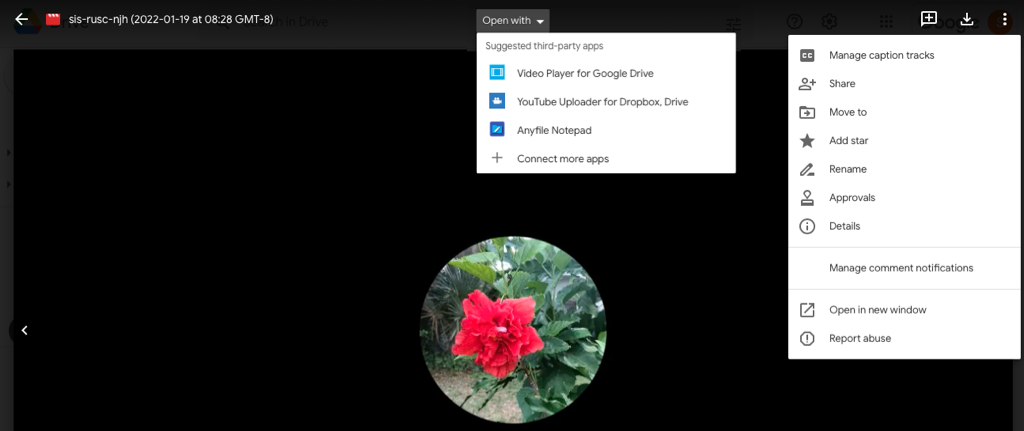
Para evitar que usted o un participante se olviden de tomar notas durante una reunión o de compartir fácilmente la reunión con alguien que no puede asistir, simplemente grabe un Google Meet.
Si utiliza servicios de videoconferencia que no sean Google Meet, también puede grabar una reunión de zoom o grabe una llamada de Skype en todos sus dispositivos.
 SpyHunter 5. Usabilidad, Efectividad Y Confiabilidad
SpyHunter 5. Usabilidad, Efectividad Y ConfiabilidadSi quieres conocer otros artículos parecidos a Cómo grabar una cita de Google puedes visitar la categoría Informática.

TE PUEDE INTERESAR