Cómo Grabar Una Pantalla En Chromebook Con Audio
¿Estás buscando la forma de grabar tu pantalla y capturar audio usando Chromebook? ¡No te preocupes! En esta publicación, te vamos a guiar paso a paso para que sepas cómo hacerlo. Esto es útil si quieres compartir tus contenidos en línea, como tutoriales, charlas de conferencias o incluso juegos, sin tener que descargar ningún software adicional.
Es por ello que te vamos a explicar cómo grabar una pantalla en Chromebook con audio. Y no solo eso, también te vamos a dar algunos consejos útiles para grabar contenido de mejor calidad y guardarlo para su posterior edición.
En primer lugar, es importante que conozcas los requisitos básicos necesarios para poder llevar a cabo la grabación de tu pantalla desde un dispositivo con Chrome OS:
- Tener un Chromebook con al menos Chrome OS 67.
- Tener un micrófono externo compatible con el equipo (en computadoras de escritorio y portátiles).
- Tener la extensión de grabador de pantalla Chrome instalada.
Una vez cumplidos estos requisitos, sigue los siguientes pasos para grabar tu pantalla y audio:
- Abre el navegador Chrome y dirígete a la tienda de extensiones para descargar y activar la extensión de grabador de pantalla Chrome (esta se encuentra en la sección “Herramientas para desarrolladores”).
- Haz clic en el botón de grabación.
- Selecciona los parámetros de cambio que desees para la grabación.
- Haz clic en el ícono de audio para habilitar el uso del micrófono (si deseas capturar audio).
- Inicia la grabación.
- Una vez hayas terminado de grabar, haz clic en el botón de detener.
- No olvidar
- Cómo ACTIVAR el TECLADO ILUMINADO en CUALQUIER PORTÁTIL |*2020*
- Cómo GRABAR la PANTALLA de tu computador SIN PROGRAMAS
- ¿Cuáles son los Requisitos Necesarios para Grabar la Pantalla de un Chromebook con Audio?
- ¿Cómo Configurar tu Chromebook para la Grabación de Pantalla con Audio?
- ¿Qué Herramientas Existen para Grabar la Pantalla y el Audio de tu Chromebook?
- ¿Qué Desventajas hay al Grabar una Pantalla en un Chromebook con Audio?
- ¿Cómo Seleccionar el Área a Grabar en un Chromebook?
- ¿Qué Pasos se Deben Seguir para Exportar una Grabación de Pantalla desde un Chromebook?
- Por último
- El compartir nos hace inmensos
No olvidar
- Abre el Chrome OS en tu Chromebook.
- Haz clic en el ícono de la app Launcher (Lanzador de aplicaciones) de Chrome que se encuentra en la esquina inferior izquierda.
- Busca la app "Quick Capture" (Captura Rápida) en el escritorio y haz clic para abrirla.
- Aparecerá un mensaje emergente que te preguntará si quieres autorizar a Quick Capture a acceder a tu cámara, micrófono y almacenamiento. Cliquea «Permitir».
- Una vez que hayas autorizado la app, verás una lista de opciones. Selecciona la opción "Grabar Pantalla" (Screen Recording).
- Aparecerá un cuadro de diálogo emergente. Selecciona «Sí» para grabar el audio junto con la pantalla.
- Al hacer esto, se abrirá la pantalla de tu Chromebook en la app Quick Capture. Puedes mover el recuadro que aparece para elegir la área de la pantalla que quieres capturar.
- Cuando hayas escogido la área que quieres grabar, entonces haz clic en el botón «Grabar» para empezar a grabar.
- Una vez que hayas terminado de grabar, entonces haz clic en el botón «Parar», para detener la grabación.
- La video de la grabación de tu pantalla se descargará automáticamente una vez que hayas hecho clic en «Parar». Esta se guardará en tu carpeta «Descargas».
Cómo ACTIVAR el TECLADO ILUMINADO en CUALQUIER PORTÁTIL |*2020*
Cómo GRABAR la PANTALLA de tu computador SIN PROGRAMAS
¿Cuáles son los Requisitos Necesarios para Grabar la Pantalla de un Chromebook con Audio?
Grabar la pantalla de un Chromebook con audio es una tarea sencilla si se cuentan con los elementos necesarios. Estos son los requisitos básicos para que la grabación se realice sin problemas:
1. Dispositivo móvil compatible con OTG. Un dispositivo móvil compatible con OTG (On-The-Go) es fundamental para lograr una buena calidad de audio y video al grabar la pantalla de un Chromebook, ya que este permite enviar y recibir datos a través de un cable USB. Algunos dispositivos Android son compatibles con OTG, así que antes de comprar el equipo verificar que sea compatible.
Lee También Cómo Cambiar La Batería De Un Anillo: Una Guía Paso A Paso
Cómo Cambiar La Batería De Un Anillo: Una Guía Paso A Paso2. Micrófono externo. Para poder grabar el audio del Chromebook es necesario contar con un micrófono externo que sea conectado a la entrada de audio del dispositivo móvil. Existen micrófonos con diferentes precios y características, por lo que se recomienda investigar para encontrar el mejor para cada necesidad.
3. Programa de grabación. Un programa de grabación de pantalla es necesario para capturar los movimientos y audio del Chromebook, algunas aplicaciones como AZ Screen Recorder, Go Recorder o Airshou son recomendadas para esta tarea. Algunos programas no permiten guardar la grabación en la memoria del dispositivo móvil, esto significa que hay que transferir el archivo vía USB al ordenador para poder editarlo y compartirlo.
4. Conexión a Internet. Tener una buena conexión a Internet es fundamental para grabar con buena calidad la pantalla de un Chromebook. De esta manera el programa de grabación funcionará correctamente y no habrá errores ni cortes durante la grabación.
¿Cómo Configurar tu Chromebook para la Grabación de Pantalla con Audio?
Aprender a grabar la pantalla de tu Chromebook no es tan complicado como parece, en la actualidad existen varias herramientas con las cuales puedes lograrlo sin problemas. Primero que todo, debes tener en cuenta cual es tu sistema operativo, hay versiones anteriores de Chromium OS en las que los pasos explicados a continuación podrían no ser los mejores para ti. A continuación te detallamos los procedimientos necesarios para efectuar la grabación de pantalla:
- Activa la función de captura de pantalla: Para iniciar el procedimiento es necesario que actives la función de grabación de pantalla, para esto dirígete al icono de engranaje en la esquina superior derecha de la pantalla de tu Chromebook, selecciona la opción “Herramientas” y luego los ajustes generales para finalmente ir a la sección “Grabar Panta”. Al activar esta función tu Chromebook se estará preparando para grabar toda la pantalla o solo una parte de ella.
- Configura tu entrada de audio: Una vez que hayas activado la función de grabar pantalla, necesitas configurar tu entrada de audio para que la grabación también registre el sonido externo a tu computadora. Para esto, una vez que ya hayas encendido tu dispositivo, dirígete al ícono de engranaje, luego a los ajustes sonoros, selecciona la opción “Micrófono” y selecciona el dispositivo que deseas utilizar como tu entrada de audio. Esto te permitirá grabar voz, música o cualquier otro tipo de sonidos.
- Ajusta la calidad de la grabación: Al igual que cualquier otra grabación, puedes configurar la calidad de tu grabación de manera sencilla. Para esto, dirígete nuevamente al icono de engranaje, selecciona los ajustes generales, después el apartado “Grabación” y ajusta la calidad de tu grabación. Cuanto mayor sea la calidad de tu grabación, mejor mejor resultado deberías obtener.
- Inicia la grabación: Ahora que ya tienes todo listo para empezar la grabación, solo necesitas presionar el botón de grabación en la esquina superior derecha de tu pantalla. Esto hará que tu Chromebook empiece a grabar todo lo que suceda en la pantalla, así como cualquier entrada de audio.
- Finaliza la grabación: Una vez que hayas terminado de grabar lo que querías, solo debes presionar el mismo botón de grabación para detener la grabación y guardar el archivo en tu computadora. Una vez ya lo hayas guardado en tu computadora, ya tendrás tu vídeo listo para compartir con quien desees.
¿Qué Herramientas Existen para Grabar la Pantalla y el Audio de tu Chromebook?
Los Chromebooks se han convertido en el computador de elección para muchas personas, ya que ofrecen una manera simple y asequible de utilizar un equipo moderno. Si tiene un Chromebook y desea grabar la pantalla y el audio, hay varias herramientas que puede usar para lograr este objetivo. A continuación se presentan algunas de ellas:
1. QuickTime Player: aunque el QuickTime Player no es una aplicación oficial del sistema operativo Chrome OS, es una herramienta muy útil para grabar la pantalla y el audio de su Chromebook. Esta aplicación gratuita le permite grabar la pantalla completa o seleccionar un área específica para grabar. Además, también le permite mezclar los audio de la computadora con el audio de un micrófono externo, por lo que tendrá mucha flexibilidad al editar sus videos.
Lee También Cómo Cancelar El Servicio De Sprint: Guía Paso A Paso
Cómo Cancelar El Servicio De Sprint: Guía Paso A Paso2. CaptureCast: esta herramienta es una aplicación oficial de Chrome OS diseñada para grabar la pantalla y el audio de su Chromebook. Fue creada específicamente para usuarios de Chromebooks, por lo que es perfecta si desea una solución sencilla y confiable para grabar su pantalla. CaptureCast también le permite compartir los videos directamente desde la Chromebook a YouTube, Twitch y otros sitios de streaming, por lo que es una excelente opción para los usuarios que quieran compartir sus grabaciones.
3. Screencastify: otra excelente herramienta para grabar la pantalla y el audio de su Chromebook es Screencastify. Esta aplicación le permite grabar la pantalla completa o un área específica y también le permite grabar el audio de su computadora o del micrófono externo. Además, Screencastify cuenta con un editor de video incorporado, por lo que podrá editar sus videos antes de compartirlos.
Estas herramientas son útiles para grabar la pantalla y el audio de un Chromebook, pero hay muchas más opciones disponibles para aquellos que están buscando una solución más robusta para grabar sus videos. Por ejemplo, existen aplicaciones como Camtasia y Bandicam, programas de edición de video como Adobe Premiere Pro y herramientas para grabar audio como Audacity.
¿Qué Desventajas hay al Grabar una Pantalla en un Chromebook con Audio?
Grabar una pantalla en un Chromebook con audio puede presentar ciertas desventajas. En primer lugar, la edición de los audios grabados puede ser un proceso anodino y tedioso ya que el equipo no posee la infraestructura necesaria para editar la información recolectada.
Por otro lado, debido a la limitada capacidad de almacenamiento que tiene un Chromebook, es probable que los usuarios se vean en la necesidad de usar almacenamiento externo para guardar los archivos generados por la grabación. Esto es particularmente complicado si los audios contienen una gran cantidad de datos. Además, la mayoría de los equipos Chromebooks no tienen la capacidad de grabar directamente el audio del micrófono o de otros dispositivos externos.
Otra desventaja importante es la falta de programas versátiles para editar contenidos multimedia en los Chromebooks. La mayoría de las herramientas ofrecidas por el sistema operativo Chrome OS son limitadas en cuanto a añadir efectos y mejorar el audio capturado. Esto, en última instancia, se traduce en una calidad inferior y una reproducción más baja de los audios grabados.
Lee También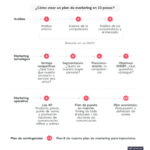 Cómo Mostrar La Hora En El Echo Dot: Una Guía Paso A Paso Sencilla
Cómo Mostrar La Hora En El Echo Dot: Una Guía Paso A Paso SencillaPor último, la imposibilidad de guardar los archivos de audio en un formato de alta calidad también puede complicar su visualización y reproducción en otros dispositivos. Los usuarios pueden encontrar que muchos de los tipos de archivos más comunes no son compatibles con el sistema operativo Chrome OS. Esto significa que existe una gran probabilidad de que los archivos grabados en tu Chromebook no se reproduzcan correctamente en otros dispositivos.
- Dificultades para editar los audios grabados
- La necesidad de usar almacenamiento externo para guardar los archivos generados
- Falta de programas versátiles para editar contenidos multimedia
- Imposibilidad de guardar los archivos de audio en un formato de alta calidad
¿Cómo Seleccionar el Área a Grabar en un Chromebook?
Los Chromebooks son equipos computacionales que utilizan el sistema operativo Chrome OS y tienen características muy específicas, entre ellas se encuentra la grabación de audio y video en ciertas áreas. Esto puede resultar útil para realizar una charla, una conferencia o incluso un seminario online.
Es necesario identificar con precisión el área en donde se desea grabar, la decisión dependerá principalmente del objetivo con el cual se desea llevar a cabo dicha grabación. Para esto existen dos pasos fundamentales:
- Evaluar el Propósito: El propósito fundamental al momento de realizar una grabación en un chromebook debería ser bien definido. Algunas de las acciones que se pueden realizar son confrontaciones entrevistas o entrevistas a profundidad, filmación de cursos y demostraciones, presentaciones en vivo, reuniones virtuales, etc. Una vez que se evalúe el propósito, se podrá determinar la área en donde realizar la grabación.
- Evaluar las Necesidades Técnicas: Se deberán tener en cuenta todos los detalles técnicos como el tamaño y la calidad de la pantalla, el micrófono, el espacio de almacenamiento, la resolución y la velocidad de la conexión a Internet, entre otros. Esto permitirá determinar si una grabación en un chromebook es la mejor opción para lograr los resultados requeridos; si no se cumplen algunas de estas condiciones técnicas, quizás sea mejor optar por una grabación en un equipo con sistema operativo tradicional.
Una vez que se hayan evaluado el propósito y las necesidades técnicas, será posible seleccionar un área adecuada para realizar la grabación en un chromebook.
¿Qué Pasos se Deben Seguir para Exportar una Grabación de Pantalla desde un Chromebook?
Para exportar una grabación de pantalla desde un Chromebook, los usuarios deben seguir algunos pasos básicos. Estos pasos garantizan que la grabación pueda ser exportada correctamente y compartida con otros dispositivos. A continuación se presentan los pasos a seguir para llevar a cabo esta tarea:
- 1- Abre las herramientas de desarrollador. Para abrir las herramientas de desarrollador, el usuario debe mantener presionadas las teclas Ctrl + Alt + T en su teclado. Una vez abiertas estas herramientas, se podrá acceder al Menú de Herramientas de Desarrollador.
- 2- Selecciona la opción de Captura de Pantalla. El siguiente paso consiste en seleccionar la opción de Captura de Pantalla desde el Menú de Herramientas de Desarrollador. Esta se encuentra ubicada en la sección de Herramientas de Prueba.
- 3- Inicia la grabación. Una vez seleccionada la opción de Captura de Pantalla, el usuario podrá iniciar la grabación de la pantalla presionando el botón de “Iniciar”.
- 4- Detén la grabación. Para detener la grabación, el usuario deberá presionar el botón de “Detener”.
- 5- Accede al archivo. Una vez detenida la grabación, se habrá generado un archivo con la grabación. Este archivo se puede encontrar en la carpeta Videos Web del Chromebook.
- 6- Exporta la grabación. Finalmente, el usuario deberá exportar la grabación hacia otro dispositivo. Esto se puede realizar a través de una memoria externa USB, una cuenta de Google Drive u otro dispositivo conectado al Chromebook.
Por último
Grabar la pantalla de un Chromebook con audio es una tarea sencilla si se conocen los pasos necesarios. Gracias al uso de la herramienta de grabación de pantalla integrada en Chrome OS, puedes capturar fácilmente tu pantalla y guardar el contenido en un archivo de vídeo compartible para que lo vean tus amigos, familiares o compañeros de trabajo.
Lee También ¿Cómo Insertar Un Disco En Una PS4? Trucos Para Una Instalación Sencilla
¿Cómo Insertar Un Disco En Una PS4? Trucos Para Una Instalación SencillaAdemás, el hecho de que se pueda agregar audio al proceso de grabación le da a tus vídeos un toque más profesional. Con estos simples pasos, grabar vídeos de la pantalla de un Chromebook con audio se ha convertido en una tarea rápida y sencilla.
El compartir nos hace inmensos
¡Anímate y comparte esta información con tus amigos! Estamos seguros de que les encantará aprender cómo grabar una pantalla en Chromebook con audio. Si tienes alguna duda, ¡no dudes en contactarnos! También estamos dispuestos a responder cualquier pregunta que puedas tener en la sección de comentarios.
Si quieres conocer otros artículos parecidos a Cómo Grabar Una Pantalla En Chromebook Con Audio puedes visitar la categoría Software.

TE PUEDE INTERESAR