Cómo habilitar el uso compartido de pantalla para los participantes de Zoom como anfitrión
Muchos participantes de la reunión de Zoom no pueden compartir tu pantalla. Esto se debe a que Zoom solo permite que el anfitrión o un coanfitrión compartan su pantalla de forma predeterminada. Si el anfitrión desea que otros participantes también compartan la pantalla, debe habilitar el uso compartido de pantalla para los participantes. Eso es exactamente con lo que te vamos a guiar.
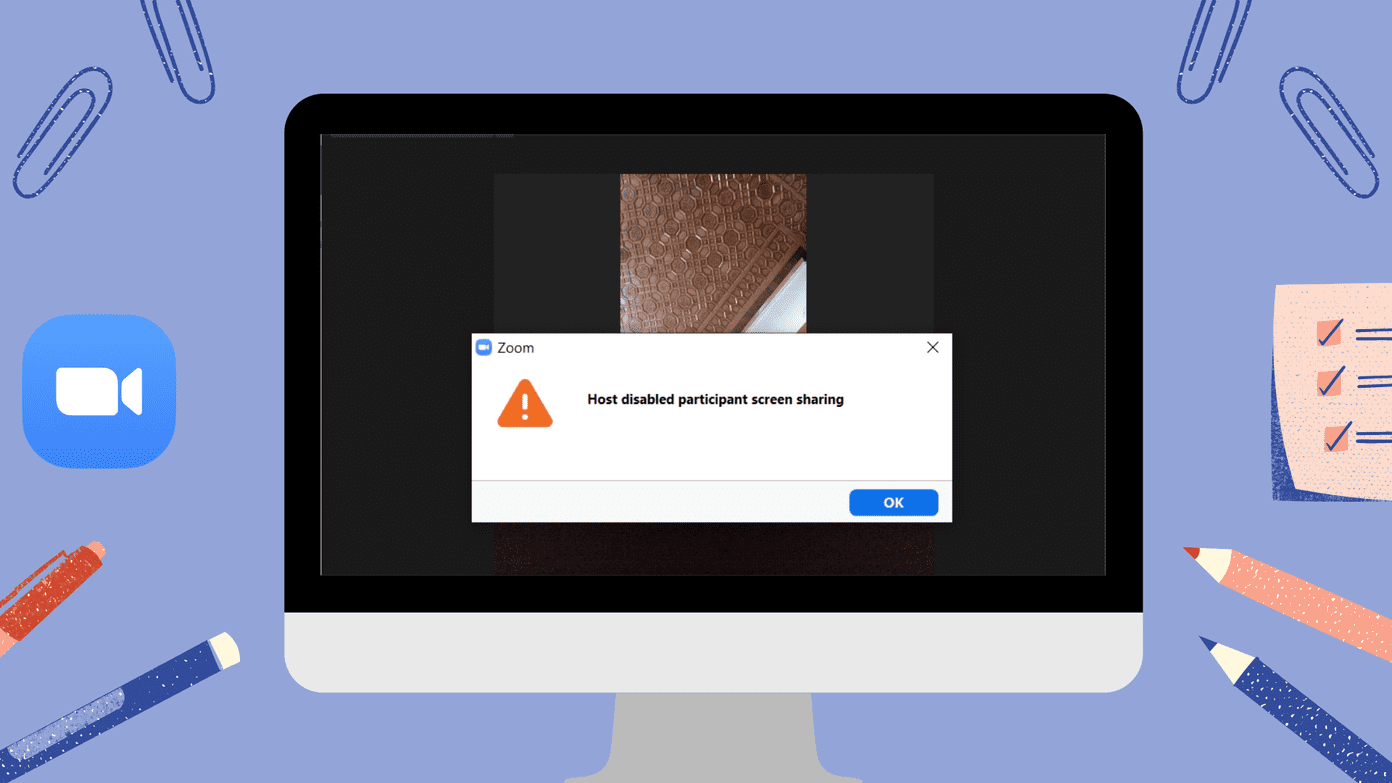
Cuando el uso compartido de pantalla está deshabilitado para los participantes en Zoom, reciben una notificación que dice "El anfitrión ha desactivado el uso compartido de pantalla para el participante". Para resolver este problema y permitir que otros compartan la pantalla, el anfitrión debe otorgar permiso para compartir la pantalla.
Entonces, si es el anfitrión de una reunión de Zoom, los siguientes pasos lo ayudarán a habilitar el uso compartido de pantalla para los participantes. Veamos cómo habilitar el uso compartido de pantalla en Android, iOS y escritorio. Primero, cubriremos los pasos para reuniones individuales y luego habilitaremos el uso compartido de pantalla para todas las reuniones de forma predeterminada.
- Cómo habilitar el uso compartido de pantalla para los participantes de Zoom en el escritorio
- Cómo habilitar el uso compartido de pantalla para los participantes de Zoom en Android, iPhone y iPad
- Cómo habilitar el uso compartido de la pantalla de los participantes para todas las reuniones
- Solución de problemas: Zoom Screen Sharing no funciona
Cómo habilitar el uso compartido de pantalla para los participantes de Zoom en el escritorio
Puede permitir que los participantes compartan su pantalla para la reunión actual mediante uno de dos métodos.
Método 1
Cuando se una a una reunión de Zoom, haga clic en la pestaña Seguridad en la barra inferior de la ventana de Zoom. En 'Permitir participantes', haga clic en la pantalla Compartir para activarla. Una vez activado, los participantes tendrán la opción de compartir la pantalla.
Lee También Cómo Crear Un Código QR En 7 Sencillos Pasos
Cómo Crear Un Código QR En 7 Sencillos Pasos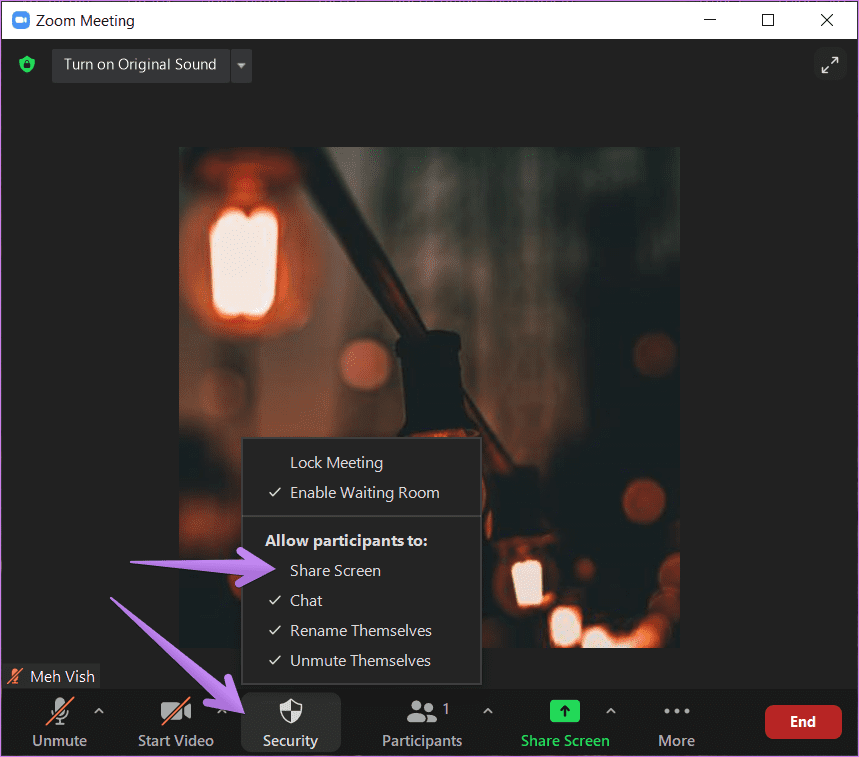
Consejo profesional: Del mismo modo, puede habilitar o deshabilitar otras funciones para los participantes, como el chat, la capacidad de cambiar el nombre y volver a habilitarse desde la configuración de seguridad.
método 2
Después de unirse a una reunión, haga clic en la flecha pequeña junto a la opción Compartir pantalla. Seleccione Opciones de uso compartido avanzadas.
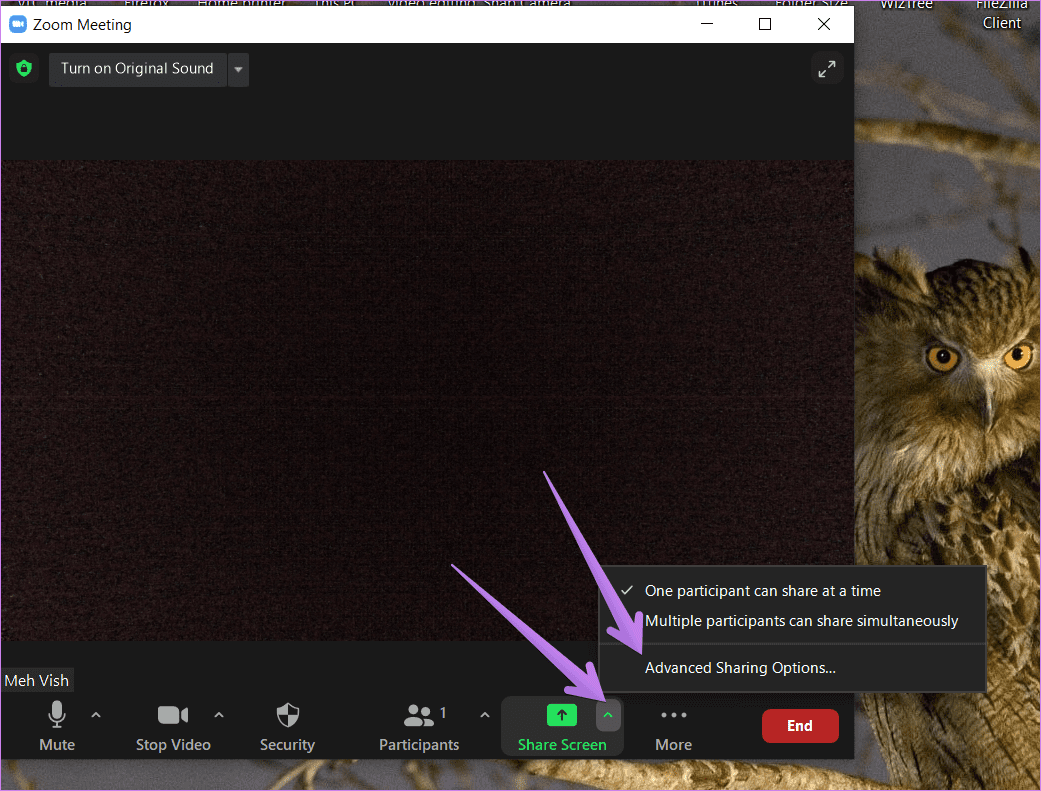
Se abrirá una ventana emergente. Haga clic en Todos los participantes en la configuración Quién puede compartir. Haga clic en el icono de cerrar (X) en la ventana emergente para guardar la configuración. Ahora otros participantes pueden compartir su pantalla.
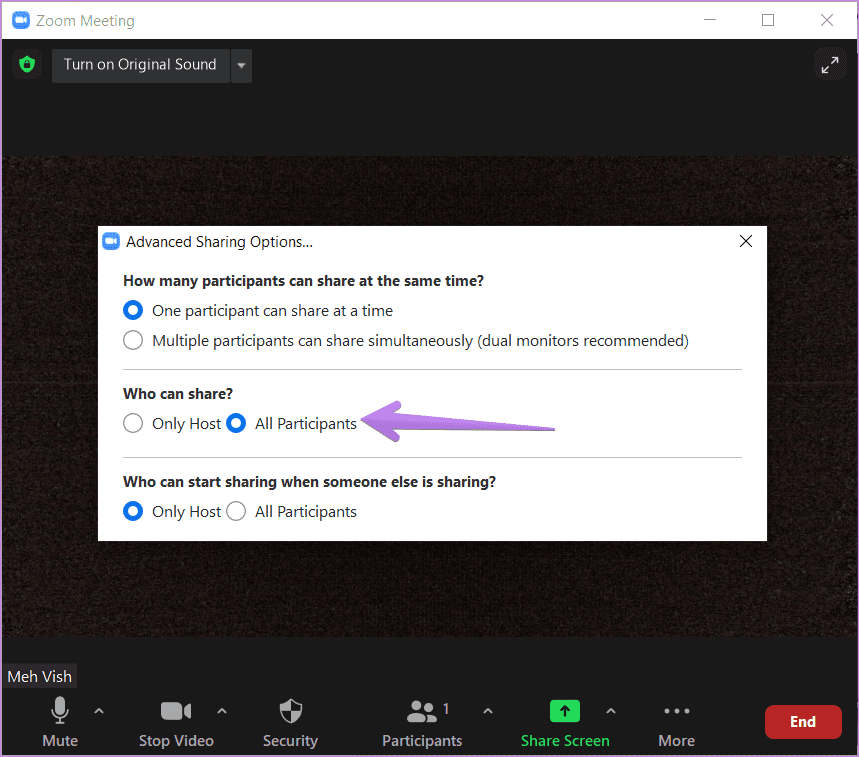
Consejos para compartir la pantalla del escritorio
Como anfitrión, tiene una serie de otros privilegios relacionados con el uso compartido de la pantalla. Puede permitir que varios participantes compartan pantallas al mismo tiempo en lugar de solo uno. Para hacer esto, haga clic en la pequeña flecha al lado de Compartir pantalla. Luego haga clic en la opción "Múltiples participantes pueden compartir simultáneamente".
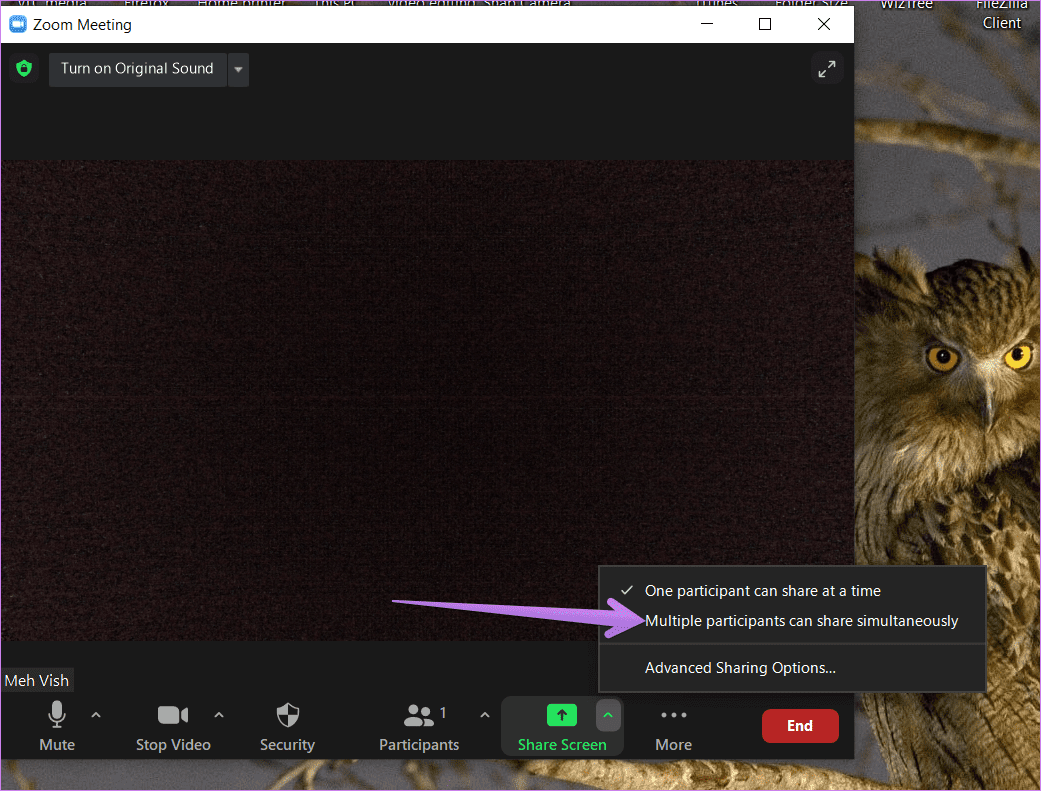
Del mismo modo, al hacer clic en Opciones de uso compartido avanzado y habilitar la función de uso compartido de pantalla para todos los participantes, puede cambiar quién puede compartir la pantalla cuando alguien más la comparte. Las dos opciones son solo el anfitrión y todos los participantes. Seleccione de acuerdo a sus necesidades.
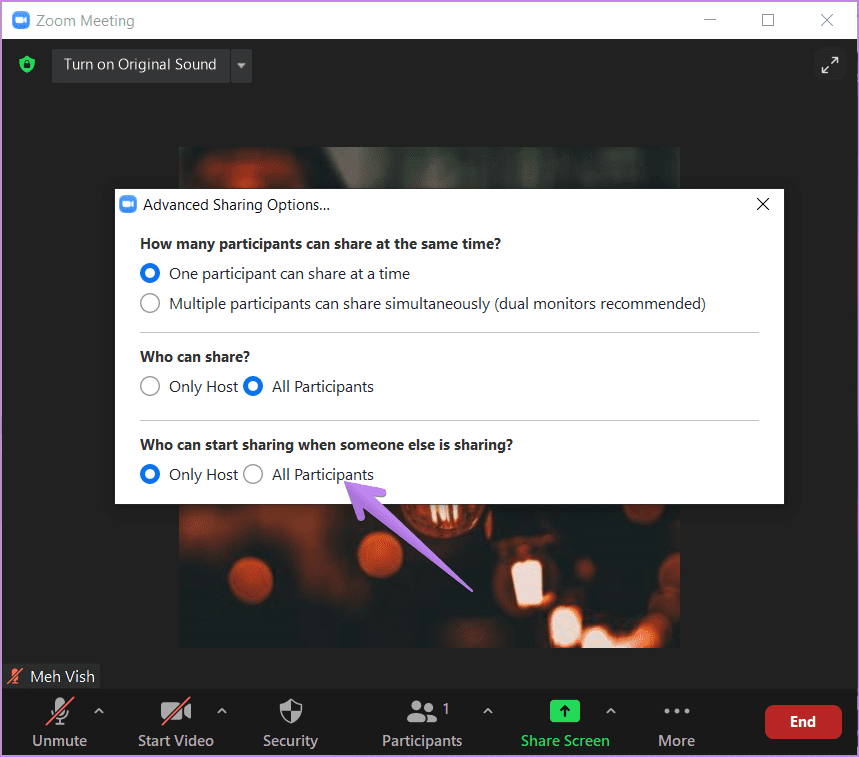
Cómo habilitar el uso compartido de pantalla para los participantes de Zoom en Android, iPhone y iPad
Para habilitar el uso compartido de pantalla para los participantes de la reunión actual como organizador en dispositivos móviles y tabletas, siga estos pasos:
Lee También No Hay Altavoces Ni Auriculares Conectados: Métodos Para Solucionarlo
No Hay Altavoces Ni Auriculares Conectados: Métodos Para SolucionarloPaso 1: Únase a su reunión de Zoom usando la cuenta del organizador.
2do paso: toque la pestaña Configuración. Seleccione Configuración de la reunión en el menú.
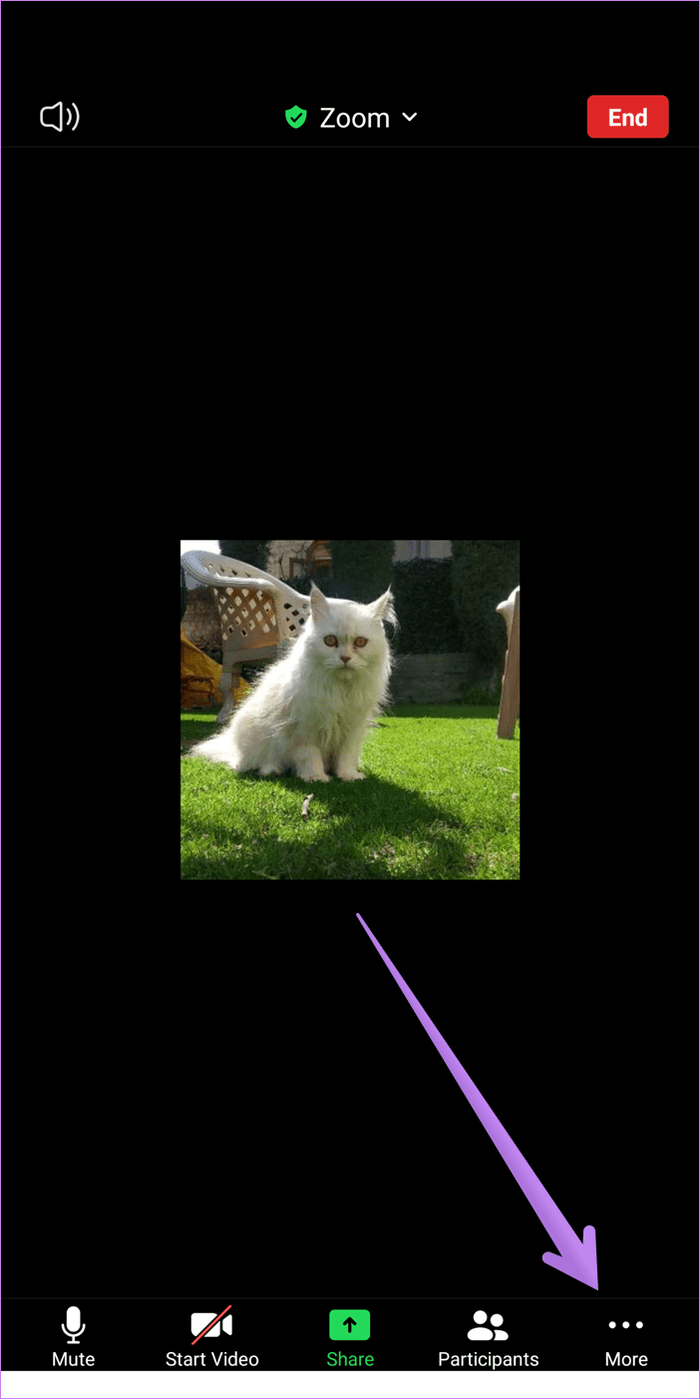
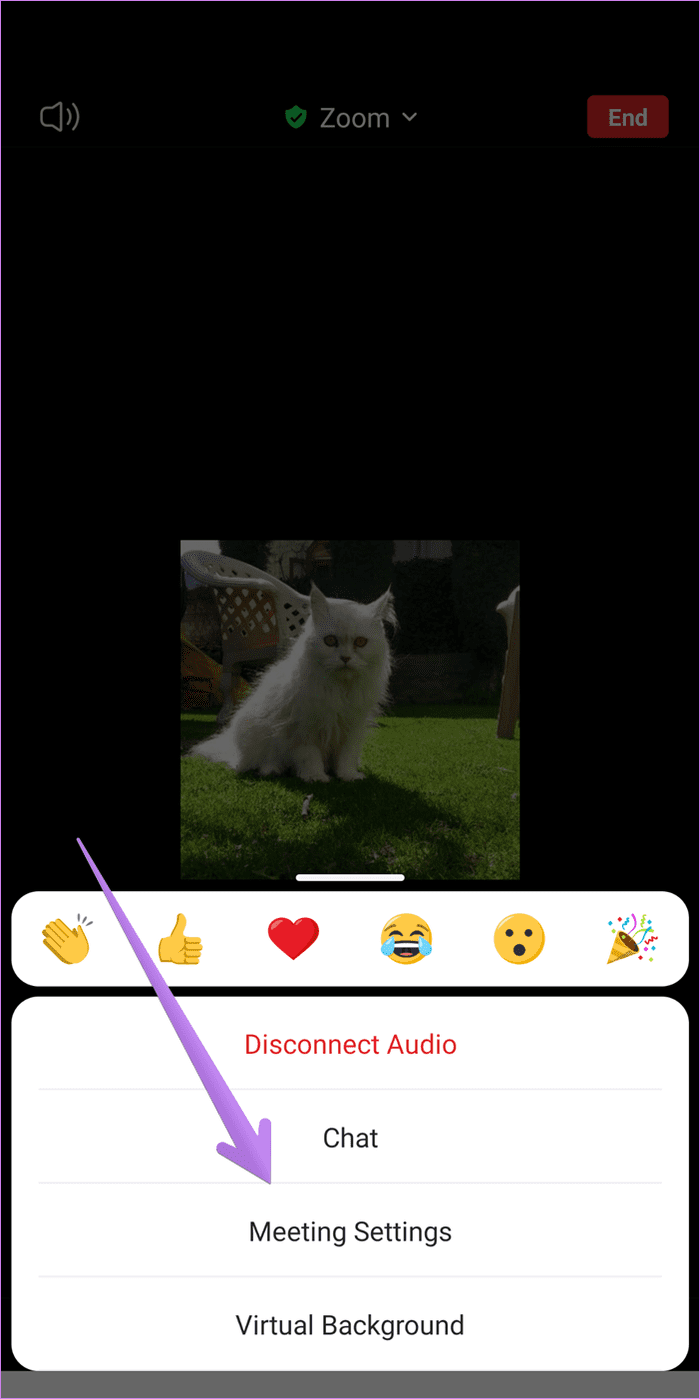
paso 3: active el interruptor junto a la pantalla Compartir en la sección Permitir participantes.
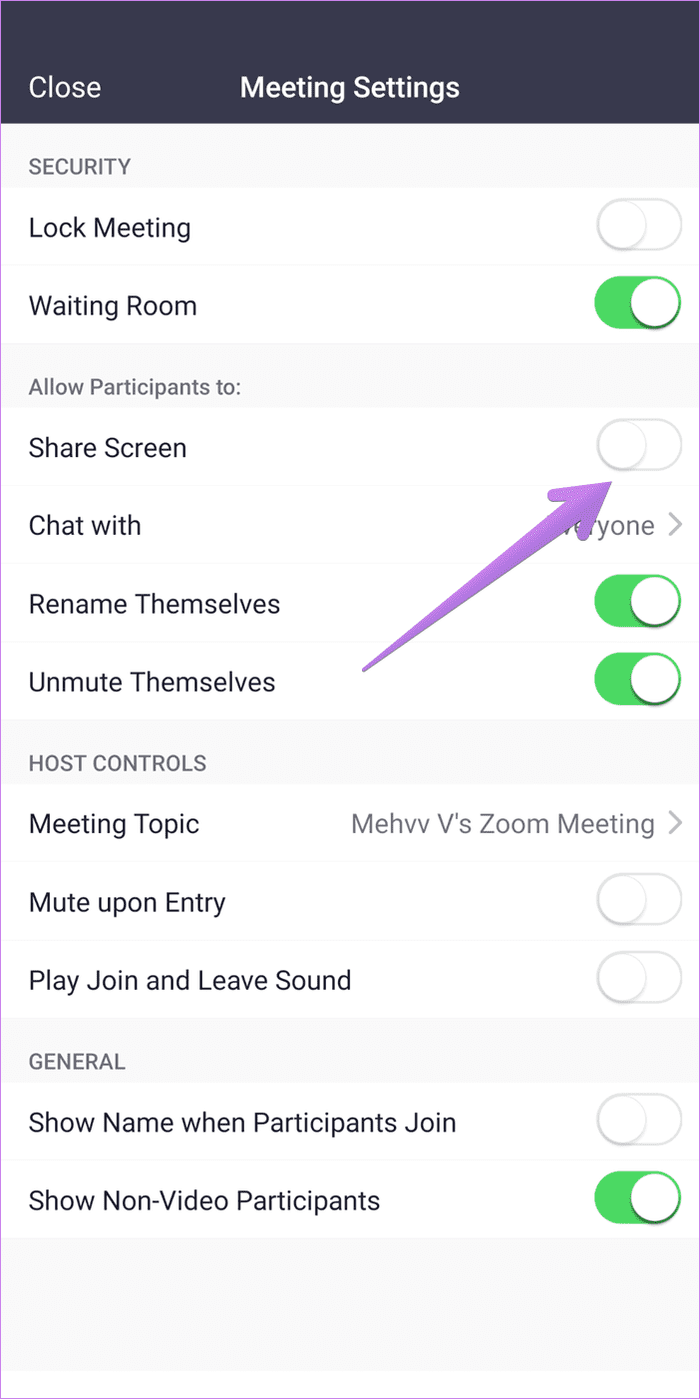
Consejo profesional: Como anfitrión, puede silenciar/activar el chat o revocar el poder de los participantes para silenciarse y cambiar su nombre en la misma pantalla.
Pida a los participantes de la reunión que se retiren ahora. Deberían poder compartir su pantalla usando el botón Compartir en sus aplicaciones de Zoom.
Cómo habilitar el uso compartido de la pantalla de los participantes para todas las reuniones
Los métodos anteriores le permiten habilitar el uso compartido de pantalla solo para la reunión actual. Si organiza varias reuniones en las que los participantes necesitan compartir su pantalla, puede habilitar una configuración predeterminada para la misma función en su cuenta. De esa forma, todas las reuniones que organice como organizador tendrán la pantalla compartida habilitada para todos los participantes.
Lee También Cómo Recuperar La Contraseña De Windows 10
Cómo Recuperar La Contraseña De Windows 10Para hacer esto, debe abrir la configuración de su cuenta de Zoom en el sitio web de Zoom. Aquí están los pasos:
Paso 1: abre el Zoom sitio web e inicia sesión con tu cuenta de Zoom.
2do paso: Haga clic en Configuración en la barra lateral izquierda.
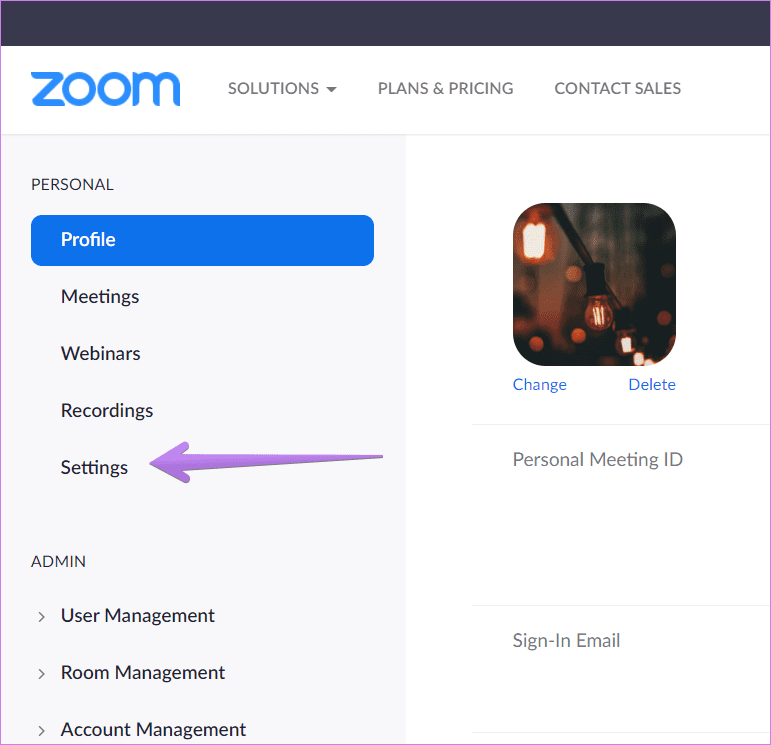
Paso 3: En la pestaña Reunión, haga clic en En reunión (básico).
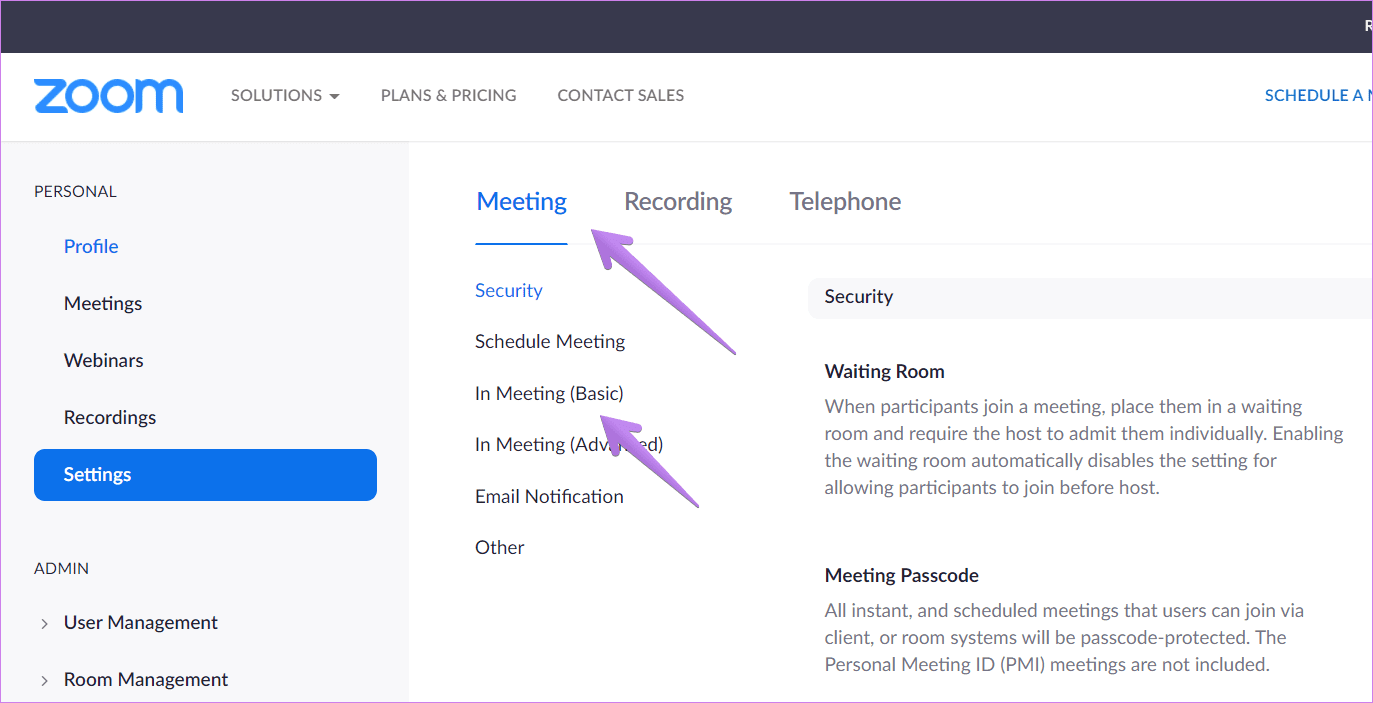
Paso 4: Desplácese hacia abajo y encontrará la configuración de uso compartido de pantalla. Primero, active la palanca junto a Compartir pantalla. Luego elija Todos los participantes en Quién puede compartir.
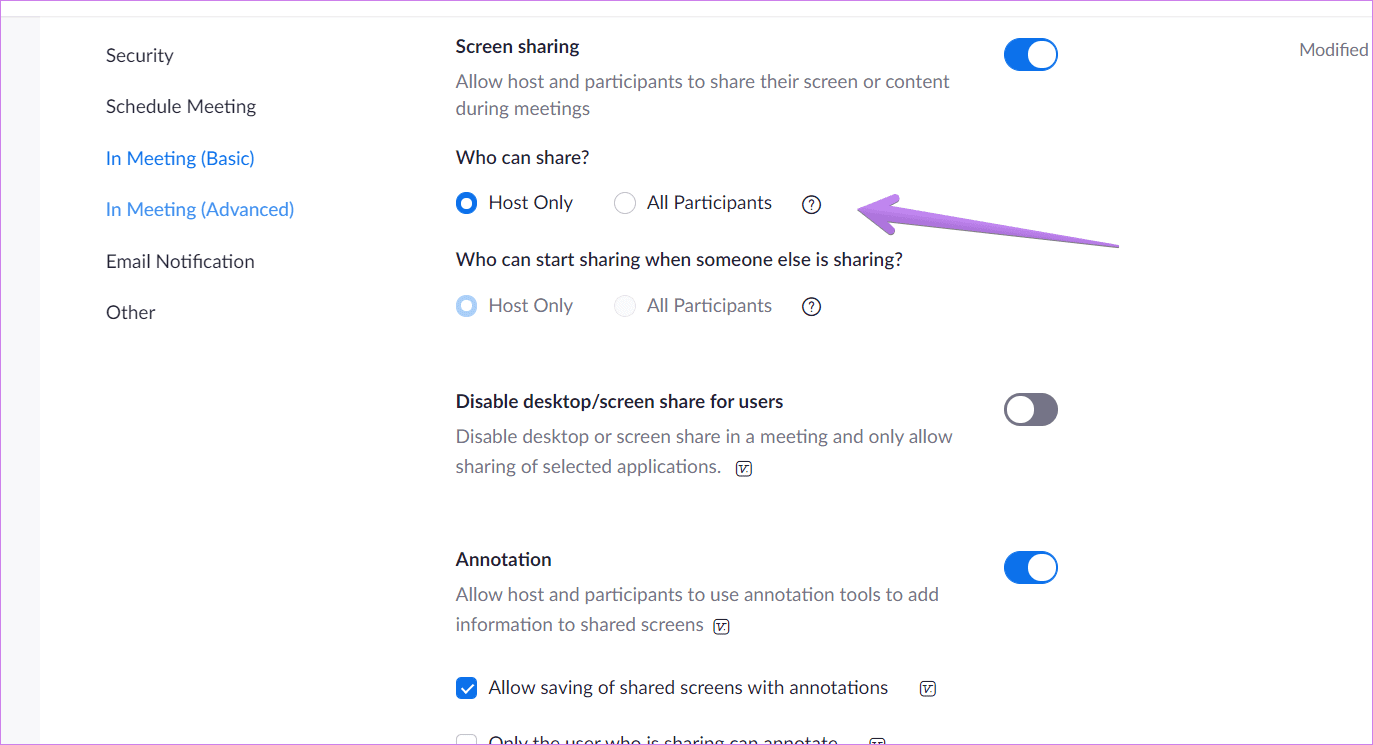
Incluso puede habilitar o deshabilitar la anotación para compartir pantalla en esta pantalla. Además, si lo desea, puede personalizar lo que los participantes pueden compartir activando el interruptor junto a Desactivar el uso compartido de escritorio/pantalla para los usuarios.
Lee También SpyHunter 5. Usabilidad, Efectividad Y Confiabilidad
SpyHunter 5. Usabilidad, Efectividad Y ConfiabilidadSolución de problemas: Zoom Screen Sharing no funciona
Como participante de la reunión, si recibe el mensaje "El anfitrión ha desactivado el uso compartido de pantalla para los participantes", primero debe informar al anfitrión. Es posible que se haya olvidado de habilitar la configuración. Si lo han habilitado y sigue recibiendo el mismo error, abandone la reunión y vuelva a unirse. Eso debería resolver el problema. Si eso no resuelve el problema, cierre sesión en su cuenta de Zoom, únase y únase a la reunión.
Si no recibe este error pero aún no puede compartir su pantalla, primero deberá reiniciar su dispositivo (móvil o PC). Luego siga los pasos correctos para compartir su pantalla en Zoom.
Además, asegúrese de estar utilizando una versión actualizada de la aplicación Zoom y de si su dispositivo admite o no el uso compartido de pantalla. Zoom admite el uso compartido de pantalla en dispositivos Android con Android 5.0 o superior y dispositivos iOS con iOS 11 o superior.
Próximo : ¿Sabías que puedes cambiar tu fondo en Zoom y usar cualquier otra imagen? Aprende a descargar y utilizar fondos legales de Zoom desde el siguiente enlace.
 Los 7 Mejores AntiMalware Para Windows
Los 7 Mejores AntiMalware Para WindowsSi quieres conocer otros artículos parecidos a Cómo habilitar el uso compartido de pantalla para los participantes de Zoom como anfitrión puedes visitar la categoría Informática.

TE PUEDE INTERESAR