Cómo Hacer Mirroring De Pantalla En Chromebooks: Una Guía Paso A Paso
¡Perfecto, estás listo para hacer mirroring de pantalla en tus Chromebooks con este completo y práctico tutorial paso a paso! Todos sabemos que Chromebooks, por sí solos, ofrecen una excelente plataforma para la productividad y el trabajo. Pero, ¿qué sucedería si pudieras aprender cómo hacer mirroring de tu pantalla y mostrarla a otra persona? Pues, es exactamente eso lo que vamos a ver ahora.
En este tutorial, te guiaremos para que aprendas a usar herramientas para hacer mirroring de pantalla en tus Chromebooks adecuadamente. Estas herramientas son:
- Chrome Remote Desktop.
- Apowersoft
Exploraremos cada una de ellas con detalle para que conozcas sus características y una vez que hayas escogido una según tus preferencias, te diremos cómo usarla. Te contaremos todos los pasos para que veas cómo puedes realizar mirroring de pantalla con facilidad.
Si quieres empezar a compartir tu pantalla con otras personas, aquí comenzamos con una visión general de todo lo que necesitas para obtener máximos resultados. ¡Todo lo que necesitas para realizar el mirroring de pantalla exitosamente está aquí!
- RECOMENDADO
- Cómo conectar su Chromebook a un monitor externo
- Cómo usar una computadora portátil un segundo monitor
- ¿Cuáles son los pasos necesarios para hacer mirroring de pantalla en un Chromebook?
- ¿Qué clase de contenido se puede reflejar desde la pantalla del Chromebook?
- ¿Existe algún límite de tamaño o calidad para el contenido que se refleja en el Chromebook?
- ¿Es posible realizar el mirroring de pantalla entre varios Chromebooks simultáneamente?
- Conclusión
RECOMENDADO
- Hola! El proceso de mirroring de pantalla en Chromebooks puede ser un poco complicado, así que aquí te explico en detalle los pasos que necesitas seguir:
- Asegúrate de que tu dispositivo Chrome es compatible con el mirroring de pantalla (Chromebooks Pixel, Samsung Chromebook 2, Acer Chromebook 15 etc). Mira la lista de dispositivos compatibles aquí: Lista de dispositivos compatibles
- Activa el modo "desarrollador" en tu Chrome OS. Para ello, ve a Ajustes > Acerca del equipo > Detalles del software y haz clic en el botón "Activar modo desarrollador".
- Configura el mirroreo de pantalla. Para ello, ve a Ajustes > Dispositivos > Mirroreo de pantalla y selecciona “Activar mirroreo de pantalla”.
- Encuentra el código PIN para emparejar tu dispositivo. En la ventana del mirroreo de pantalla aparecerá un código PIN, que tendrás que introducir en la computadora o dispositivo de la que quieres compartir la pantalla.
- Asegúrate de que los dispositivos están conectados a la misma red Wi-Fi. Esto hará que el proceso sea mucho más sencillo.
- Selecciona tu Chrombook en el dispositivo externo. Si usas un ordenador, tendrás que descargar una herramienta específica para hacer el mirroring de pantalla. Si usas un dispositivo móvil, la mayoría de los sistemas operativos ya tienen la herramienta integrada para realizar el mirroring de pantalla.
- Introduce el código PIN y empieza a reproducir contenido en tu dispositivo Chrome.
¡Ya estás listo! Ahora puedes ver todos tus contenidos en el dispositivo externo y empezar una conversación en Hangouts para intercambiar archivos entre los dos dispositivos.
Cómo conectar su Chromebook a un monitor externo
Cómo usar una computadora portátil un segundo monitor
¿Cuáles son los pasos necesarios para hacer mirroring de pantalla en un Chromebook?
Mirroring de pantalla en un Chromebook es una función muy útil que nos permite ver en nuestra televisión, proyector u otro dispositivo los contenidos de nuestro Chromebook. Los pasos para lograrlo son los siguientes:
- 1. Primero, tendremos que verificar que el dispositivo a donde reproduciremos la imagen tiene conectada una entrada de audio y video. En caso de ser necesario, podemos usar un adaptador HDMI para que nuestro dispositivo lo reciba.
- 2. Una vez verificado, tendremos que abrir la configuración de nuestro Chromebook. Para ello, deberemos hacer click en el icono del engranaje que se encuentra en la parte inferior derecha.
- 3. Seguidamente, hacemos click en la sección ‘Dispositivos’, que se encuentra en la lista desplegable.
- 4. Aquí nos saldrá la opción ‘pantalla y videovigilancia’. La seleccionamos y haremos click en el apartado ‘Configurar monitor externo’.
- 5. Ahora, tendremos que elegir si queremos duplicar la pantalla a un segundo monitor o solamente ampliarla. Esta opción puede variar dependiendo del modelo de Chromebook que tengamos.
- 6. Por último, conectamos el cable HDMI a ambos dispositivos y en cuanto se reconozcan, empezaremos a ver la pantalla de nuestro Chromebook en el otro dispositivo.
Es importante tener en cuenta que, según el modelo de Chromebook que tengamos, el mirroring de pantalla puede requerir un adaptador adicional. También es posible que para realizar este proceso necesitemos activar una extensión en nuestro navegador web.
Lee También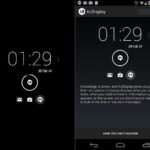 Cómo Bloquear Aplicaciones En Samsung: Trucos Y Consejos Para Mantener Tu Privacidad
Cómo Bloquear Aplicaciones En Samsung: Trucos Y Consejos Para Mantener Tu Privacidad¿Qué clase de contenido se puede reflejar desde la pantalla del Chromebook?
Los Chromebooks son dispositivos portátiles diseñados para realizar tareas comunes de manera ágil, intuitiva y sencilla. Estos dispositivos normalmente vienen equipados con una pantalla LCD que te permite reflejar contenidos desde tu navegador web, muy útil para mostrar contenido a audiencias masivas. Puedes reflejar una gran variedad de contenido desde tu dispositivo Chromebook, incluyendo vídeos, imágenes, presentaciones Powerpoint, documentos de ofimática y más:
- Vídeos: Puedes reflejar tus vídeos favoritos desde tu pantalla de Chromebook sin problemas. Esto es útil no sólo para entretenerte, sino también para usarlo en clase o en reuniones.
- Imágenes: Puedes compartir tus fotos desde tu Chromebook a una pantalla grande para admirar tu trabajo. Esto es ideal para disfrutar de tus momentos inolvidables a través de una gráfica impresionante.
- Presentaciones Powerpoint: Gracias a su pantalla multi-frecuencia, los Chromebooks permiten proyectar presentaciones profesionales con soporte multimedia como videos, audio y gráficas. Esto puede ser usado en el ámbito educativo o laboral para explicar conceptos y presentar información.
- Documentos de ofimática: Estos documentos incluyen hojas de cálculo, documentos de texto, archivos PDF e incluso libros electrónicos. Esto es ideal para mostrar información rápida y confiable en presentaciones, clases, conferencias y mucho más.
Además, los Chromebooks permiten reflejar contenido de YouTube, así como contenido de streaming en vivo desde sitios web como Twitch, lo cual tiene muchas aplicaciones educativas y prácticas. Algunos modelos también permiten proyectar contenido directamente desde un dispositivo USB a la pantalla de tu Chromebook.
Es evidente que los Chromebooks tienen una diversidad de opciones para mostrar contenido en sus pantallas, desde vídeos a documentos digitales, con muchas funcionalidades útiles en el ámbito educativo o laboral.
¿Existe algún límite de tamaño o calidad para el contenido que se refleja en el Chromebook?
Existe un límite para el contenido que se refleja en los Chromebooks, especialmente en la pantalla, ya que proporcionan una experiencia de visualización óptima con la resolución y tamaño de su pantalla. Los Chromebooks están diseñados para albergar aplicaciones web, por lo que no admite todos los formatos que se usan en otras plataformas, como Windows o Mac.
El tamaño y calidad dependerán del modelo de Chromebook que tengamos. Algunos modelos tienen pantallas más grandes, por lo tanto pueden mostrar contenido de mejor calidad. Esto significa que los modelos más avanzados de Chromebook tendrán la capacidad de mostrar contenido de mayor calidad. Sin embargo, los modelos más antiguos pueden presentar problemas para mostrar contenidos de una forma clara y nítida.
Otro factor importante en la visualización de contenido en los Chromebooks es la cantidad de memoria RAM que posean. Esto determinará la velocidad con que se procesarán los datos y permitirá que se muestren contenidos de mayor calidad. Una buena cantidad de MEMORIA RAM nos permitirá abrir archivos multimedia sin ningún tipo de problema.
Lee También Cómo Activar La Cámara En Tu Chromebook
Cómo Activar La Cámara En Tu ChromebookPor último, es importante tener en cuenta la compatibilidad de aplicaciones. Al igual que en otros dispositivos, hay algunas aplicaciones que no funcionan correctamente en los Chromebooks si no están diseñadas específicamente para esta plataforma. Esto significa que muchos contenidos no se verán de manera adecuada si el Chromebook no es compatible.
¿Es posible realizar el mirroring de pantalla entre varios Chromebooks simultáneamente?
Sí, es posible realizar el mirroring de pantalla entre varios Chromebooks simultáneamente. Esta función se conoce como “Compartir la pantalla”, que te permite mostrar el contenido de tu chromebook en hasta diez computadoras al mismo tiempo. Es decir, que puedes tener hasta 10 dispositivos reflejando tu pantalla, cada uno recibiendo una imagen y audio de lo que estás haciendo. Para hacerlo, primero necesitas configurar tu chromebook para que sea compatible con la función Compartir la Pantalla. Esto se puede hacer siguiendo estos sencillos pasos:
- Haz clic en el botón de Inicio y selecciona Configuración.
- En la parte izquierda de la ventana, haz clic en la opción Compartir la pantalla.
- Ahora, verás una lista de dispositivos en tu misma red. Selecciona el dispositivo con el que quieres compartir tu pantalla.
- Tu pantalla ahora comenzará a reflejarse en el dispositivo seleccionado.
Una vez que has configurado tu chromebook para Compartir la Pantalla, puedes invitar a más usuarios a tu reunión. Cuando el usuario acepta, ahora podrá ver el reflejo de tu pantalla en su dispositivo chromebook.
Además, también puedes compartir el audio desde tu chromebook, así como una transmisión en directo. También hay un chat integrado para que los usuarios mantengan una conversación durante la reunión. Esta función de compartir la pantalla es una herramienta extremadamente útil para los usuarios de Chromebook que desean colaborar y compartir contenido con otros usuarios.
Conclusión
Mirroring de Pantalla es una técnica útil para compartir contenido audiovisual en una Chromebook. Es una sencilla manera de duplicar la pantalla de tu Chromebook en otro dispositivo, lo que te permitirá impartir presentaciones, mostrar clases y compartir contenido entre computadoras.
Esta guía paso a paso te ayudará a configurar el Mirroring de Pantalla de tu Chromebook:
Lee También Cómo Encender Una Tablet Samsung: Una Guía Paso A Paso
Cómo Encender Una Tablet Samsung: Una Guía Paso A Paso• Activa Chrome OS en tu Chromebook.
• Activa las respuestas 'OK Google'.
• Localiza la leyenda 'Compartir pantalla' que aparece en el menú desplegable.
• Selecciona la opción 'Mirroring de Pantalla'.
• Aparecerá un código QR o un número PIN.
• Ingresa este código en el segundo dispositivo.
mirroring de pantalla en Chromebooks se trata de un proceso relativamente sencillo que permite compartir contenido audiovisual entre dos dispositivos utilizando Chrome OS. Esta guía paso a paso te ha mostrado cada etapa, por lo que ya estás listo para experimentar con todas las posibilidades de compartir contenido entre tu Chromebook y los demás dispositivos.
Si quieres conocer otros artículos parecidos a Cómo Hacer Mirroring De Pantalla En Chromebooks: Una Guía Paso A Paso puedes visitar la categoría tecnología.

TE PUEDE INTERESAR