Cómo hacer que el fondo sea transparente en Paint 3D
Una imagen con un fondo transparente se ve más poderosa. Usted puede preguntarse por qué? Bueno, no hay fondo para distraerte. En segundo lugar, puede crear una nueva imagen agregando la imagen transparente encima de las imágenes más grandes para combinarlas sin problemas.

Lo más importante es que puede usar cualquier color como fondo, ya que es transparente de forma predeterminada.
Es por eso que hacer que una imagen sea transparente tiene sentido. Pero, ¿cómo se hace eso sin instalar software de terceros en Windows? Aquí es donde entra Paint 3D, la versión actualizada de nuestro querido Paint.
Primero, debe eliminar el fondo existente seleccionando el objeto. El fondo puede ser de cualquier color: blanco, rojo, rosa, negro, etc. o cualquier motivo. Luego se debe agregar la transparencia, seguido de guardar la imagen con transparencia.
No se preocupe. Cubrimos los pasos en detalle aquí. Vamos allá.
Lee También Cómo Crear Un Código QR En 7 Sencillos Pasos
Cómo Crear Un Código QR En 7 Sencillos Pasos1. Seleccione un objeto usando la herramienta de selección mágica
Para hacer esto, siga estos pasos:
Paso 1: Abre tu imagen en Paint 3D.
2do paso: Haga clic en la herramienta Magic Select presente en la barra superior.
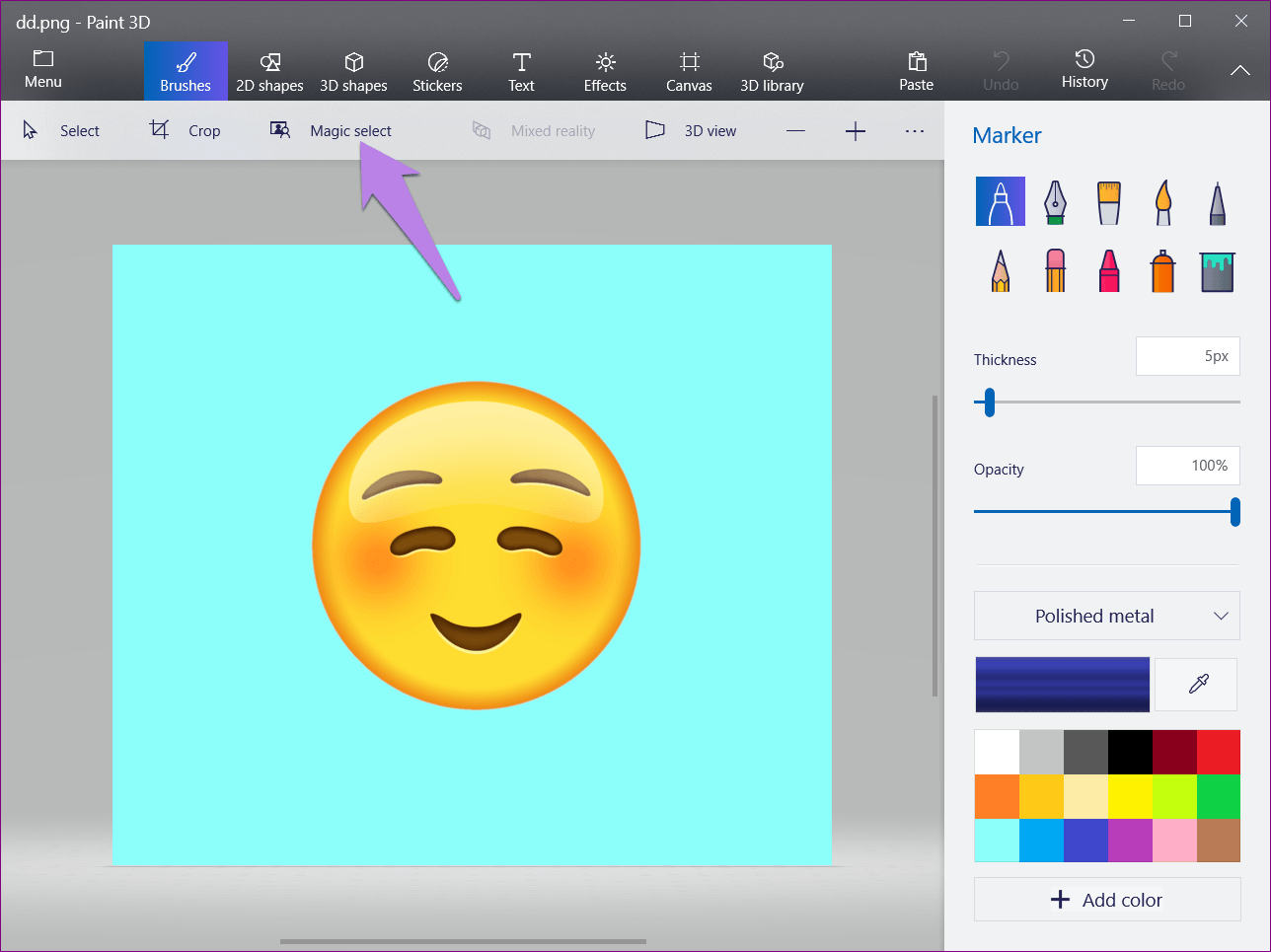
Paso 3: Aparecerá una casilla de verificación. Utilice las esquinas o los lados del cuadro para seleccionar la parte de la imagen cuyo fondo desea cambiar. Luego haga clic en Siguiente en el lado derecho.
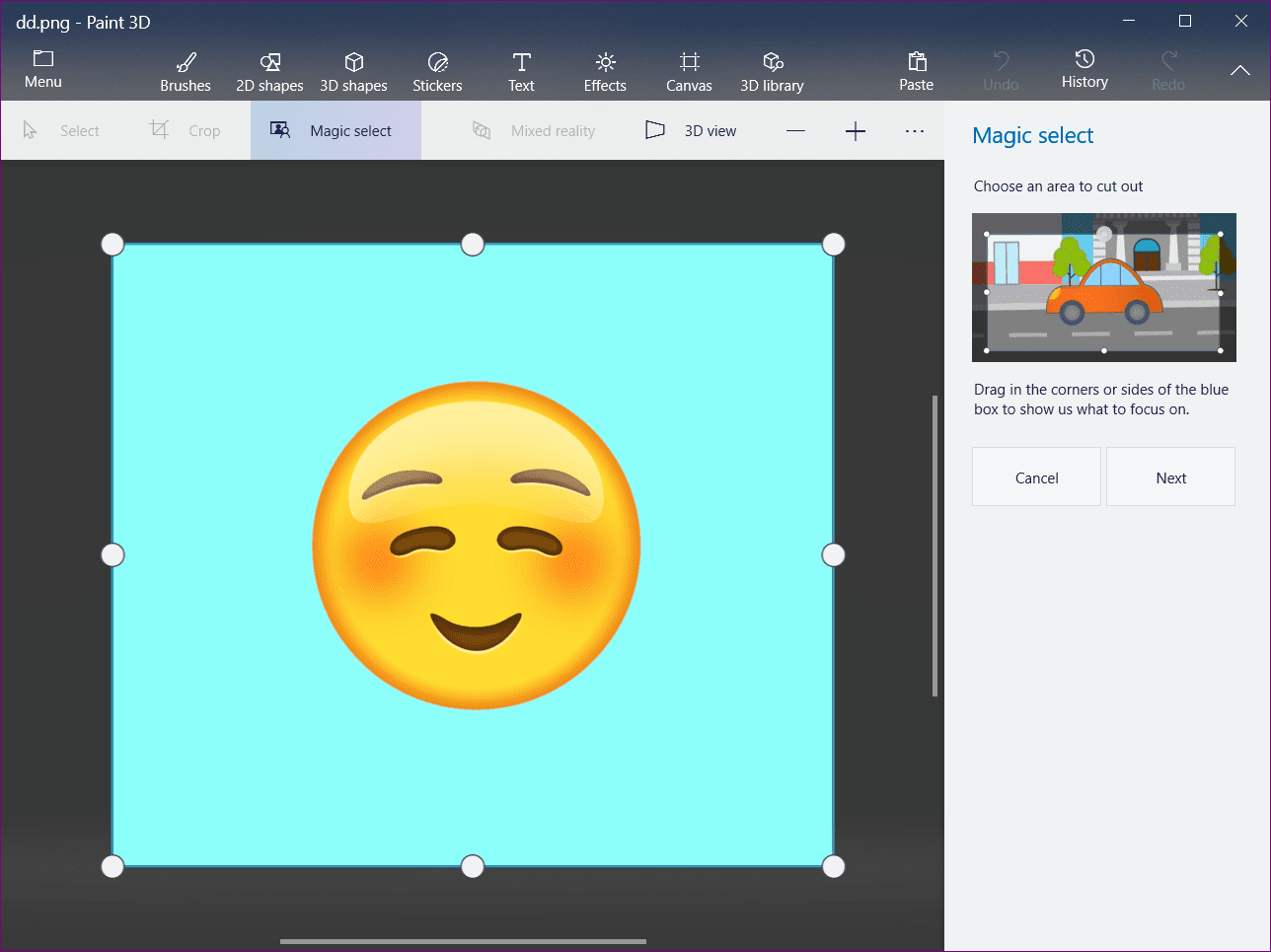
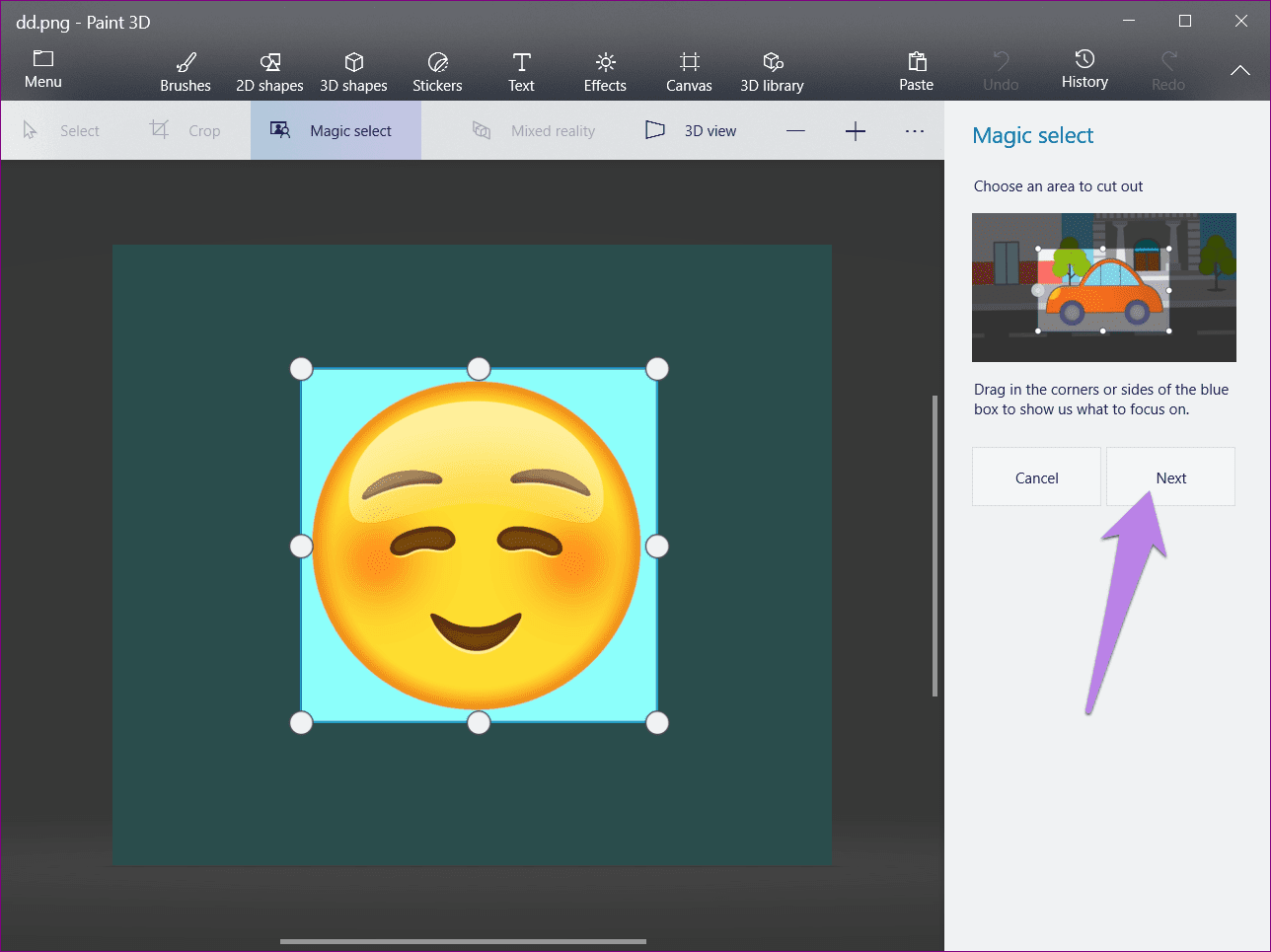
paso 4: Paint 3D detectará automáticamente el objeto dentro de la selección. Si está satisfecho con la selección, haga clic en Listo en el lado derecho. De lo contrario, use las herramientas Agregar o Eliminar también presentes en el lado derecho para modificar la selección.
Haga clic en la herramienta Agregar y seleccione la parte de la imagen que desea agregar a su selección. Del mismo modo, haga clic en la herramienta Eliminar y haga clic en el área que desea eliminar.
Lee También No Hay Altavoces Ni Auriculares Conectados: Métodos Para Solucionarlo
No Hay Altavoces Ni Auriculares Conectados: Métodos Para Solucionarlo
Paso 5: Después de hacer clic en el botón Listo, verá que aparece un nuevo cuadro fuera de la imagen seleccionada, lo que indica que ahora es un objeto separado. Puede utilizar las distintas herramientas del cuadro para rotar o voltear la imagen.
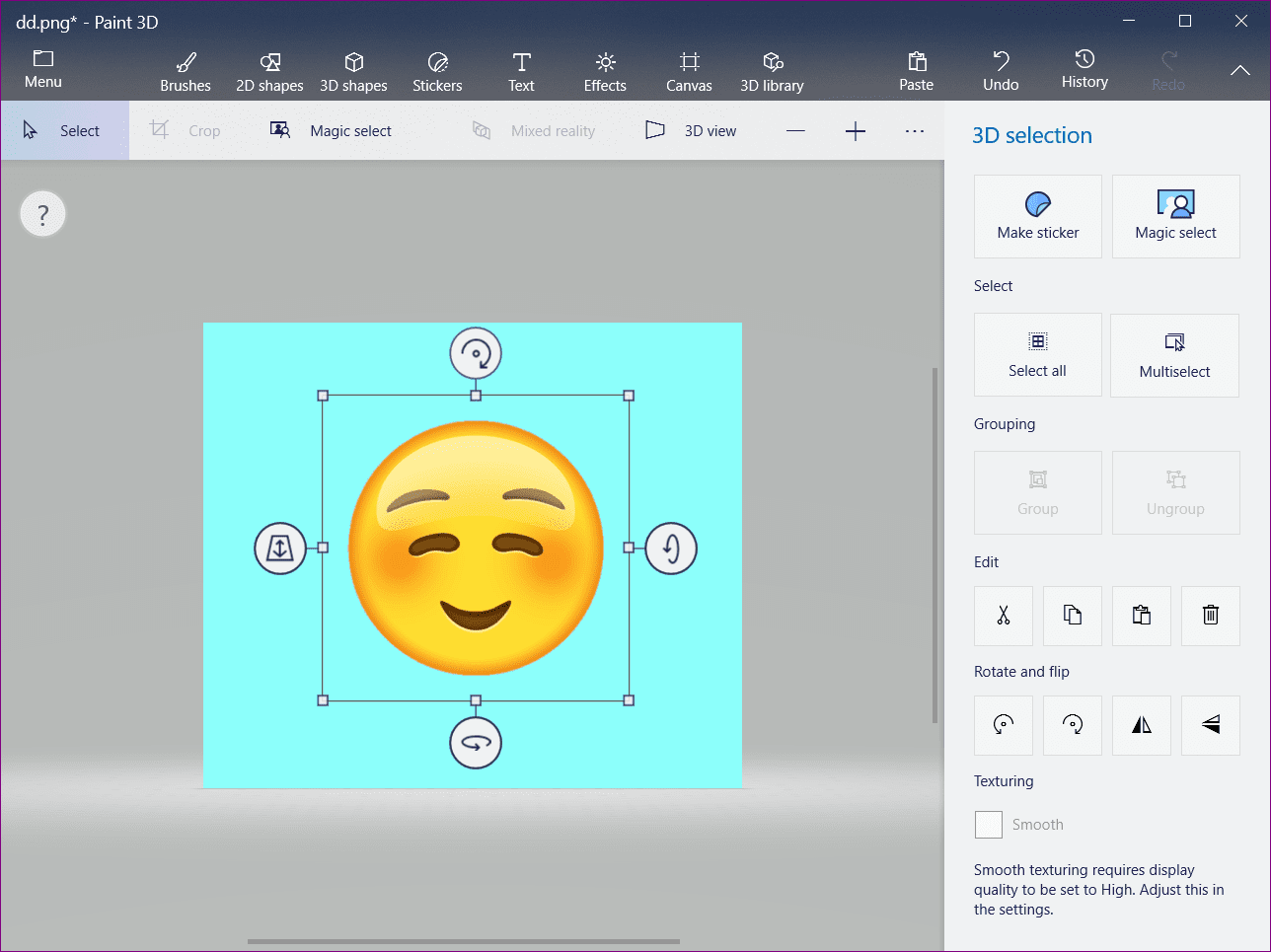
2. Elimina el fondo en Paint 3D
Hay dos formas de eliminar el fondo.
Método 1: eliminar el fondo
Paso 1: Con la imagen seleccionada, arrástrela fuera del fondo con el mouse.
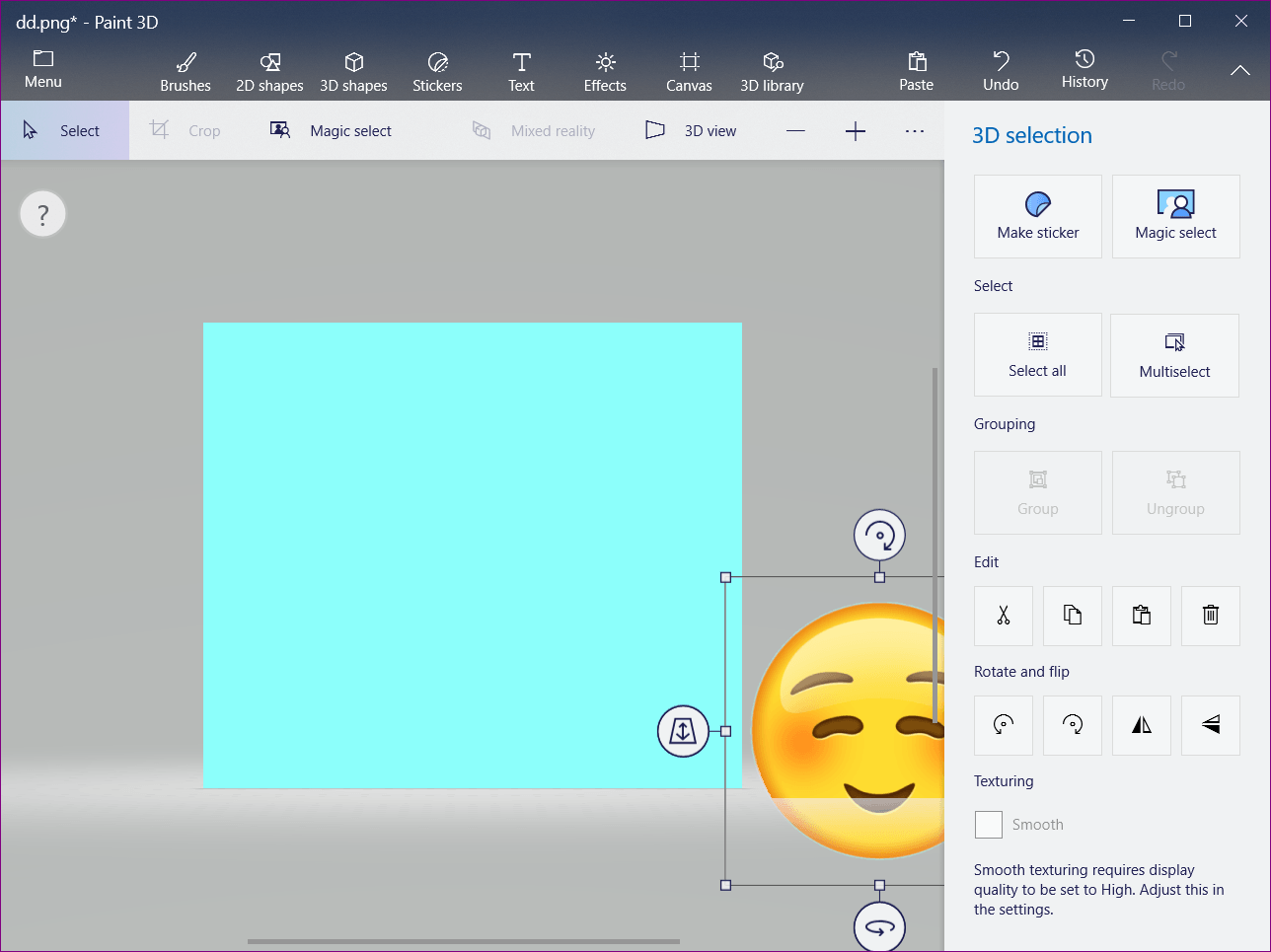
2do paso: Haga clic en la herramienta Seleccionar en la parte superior y seleccione todo el fondo. Verá que aparecen líneas de puntos alrededor de la selección.
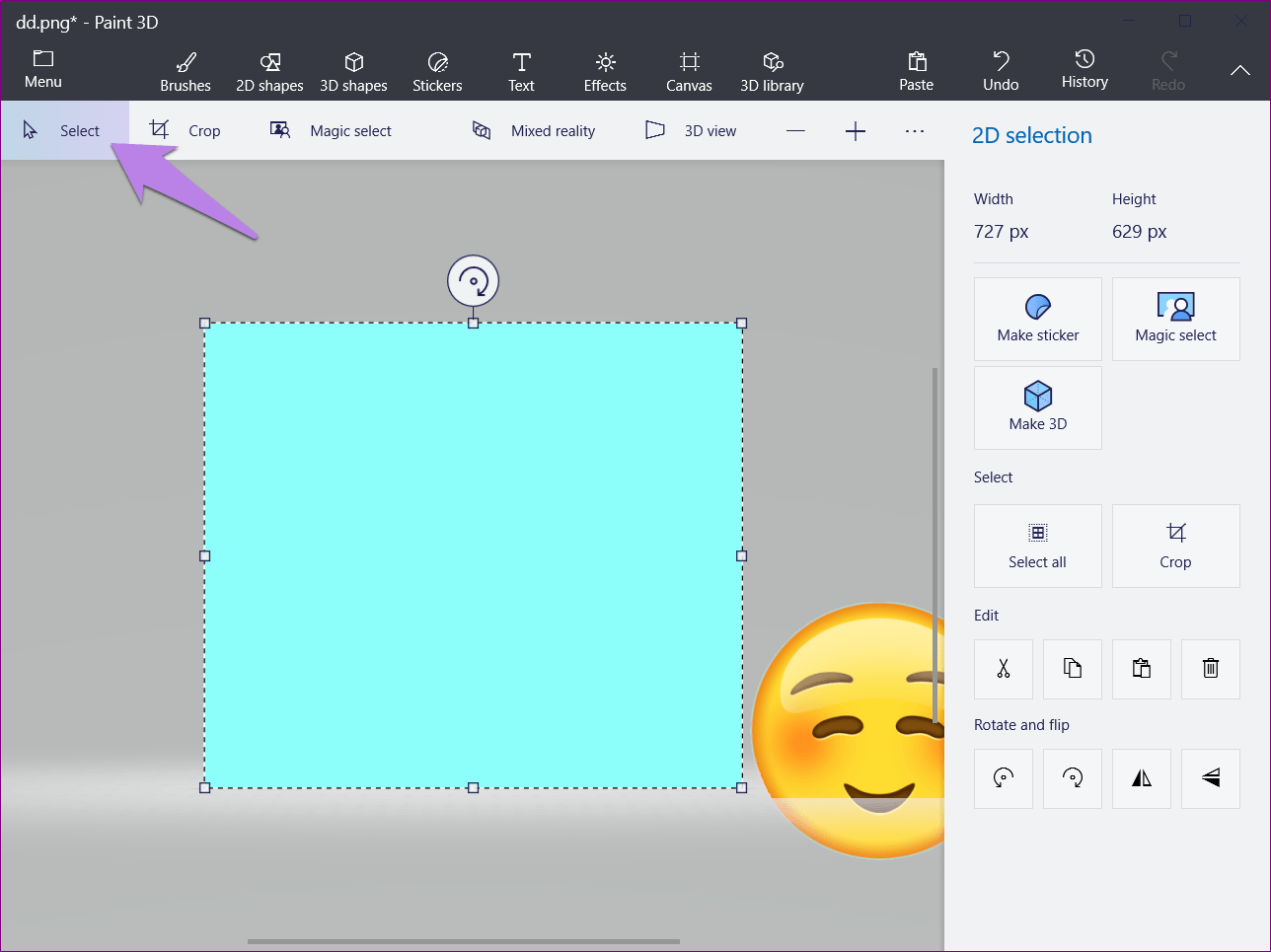
paso 3: Ahora haga clic en el botón Eliminar en el lado derecho o presione la tecla Eliminar en su teclado.
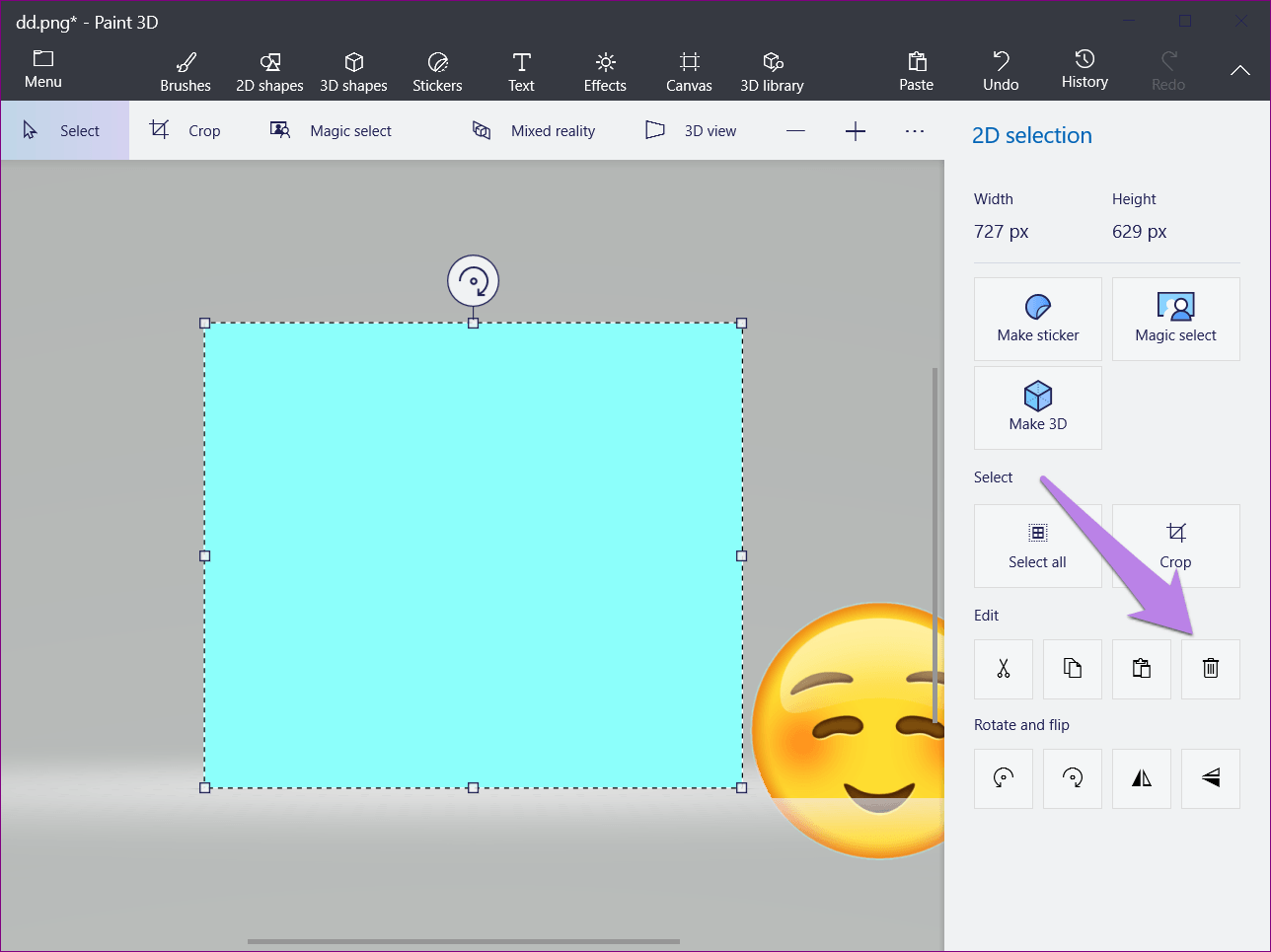
Paso 4: Verás que el fondo se vuelve blanco. Haga clic una vez en el objeto y arrástrelo al fondo blanco.
Lee También Cómo Recuperar La Contraseña De Windows 10
Cómo Recuperar La Contraseña De Windows 10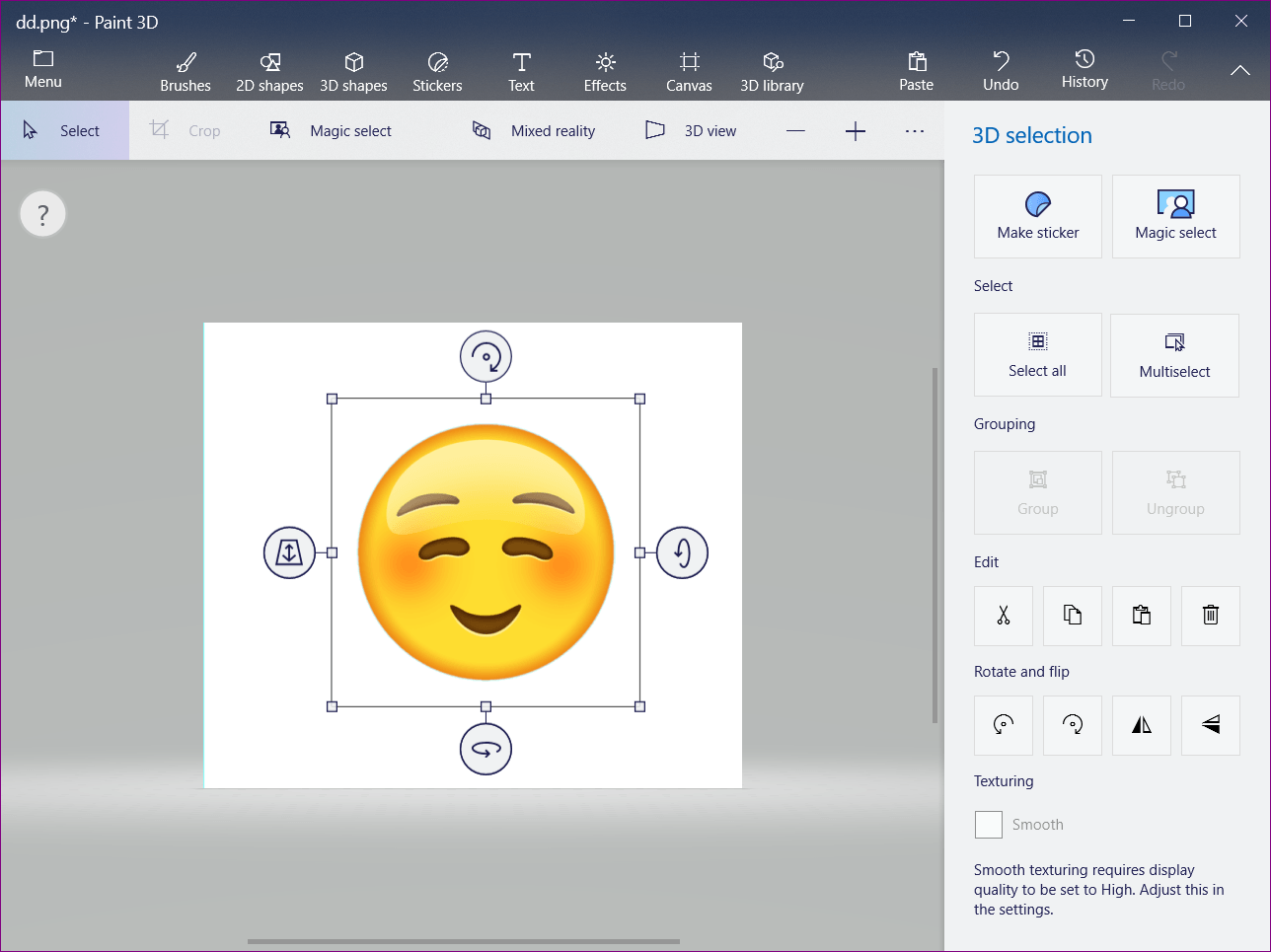
Eliminamos con éxito el fondo. Es hora de hacer que el fondo sea transparente. Para hacer esto, siga los pasos mencionados en la sección "Hacer transparente el fondo blanco" a continuación.
Método 2: usar un archivo nuevo
Otra forma de eliminar el fondo es crear una nueva imagen. Aquí están los pasos:
Paso 1: Después de que la herramienta Selección mágica haya extraído la imagen, haga clic con el botón derecho y seleccione Copiar en el menú.
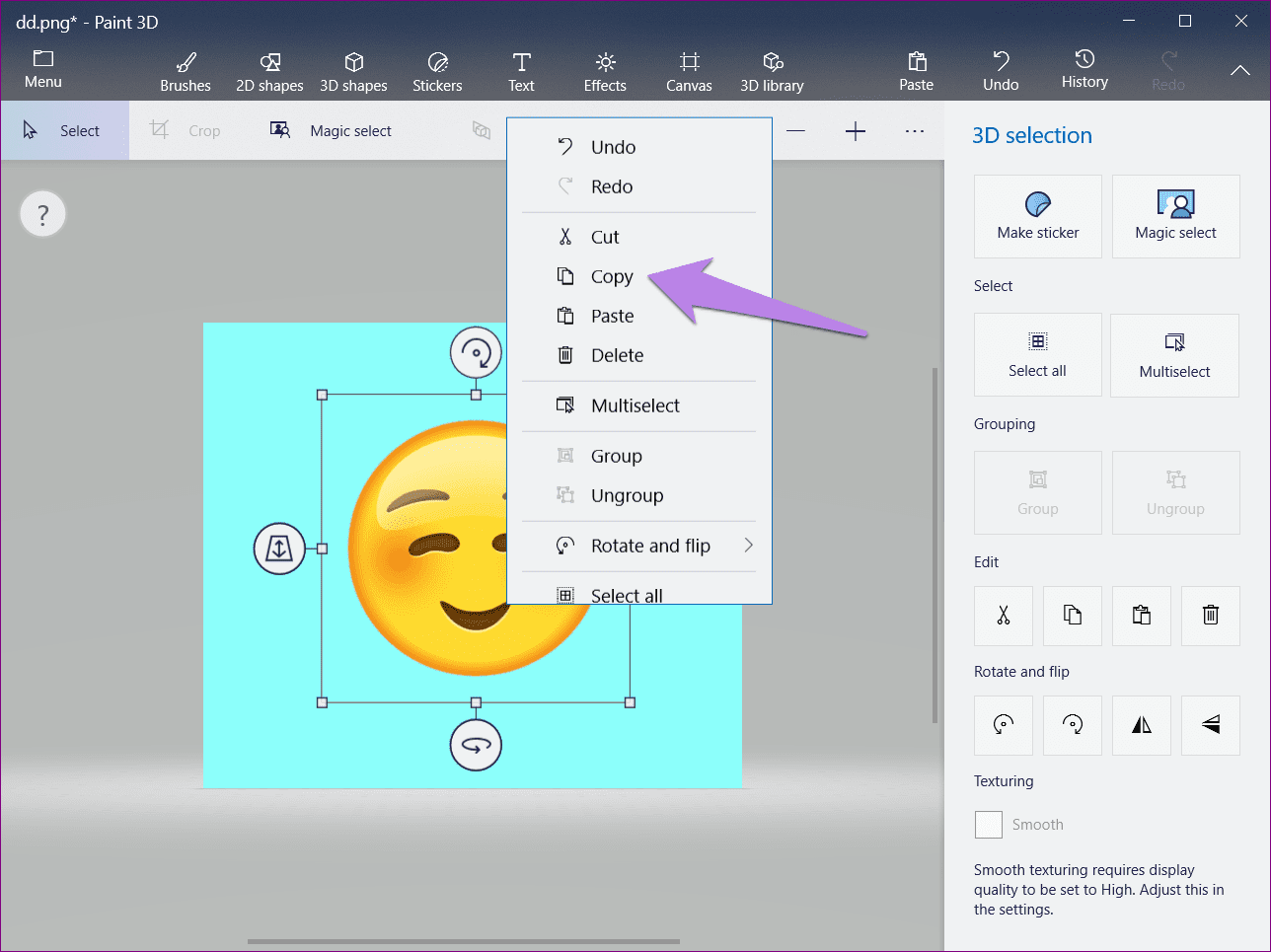
2do paso: Haga clic en el ícono de Menú en la parte superior y seleccione Nuevo. Aparecerá una ventana emergente pidiéndole que guarde la imagen anterior. Haga clic en No guardar.
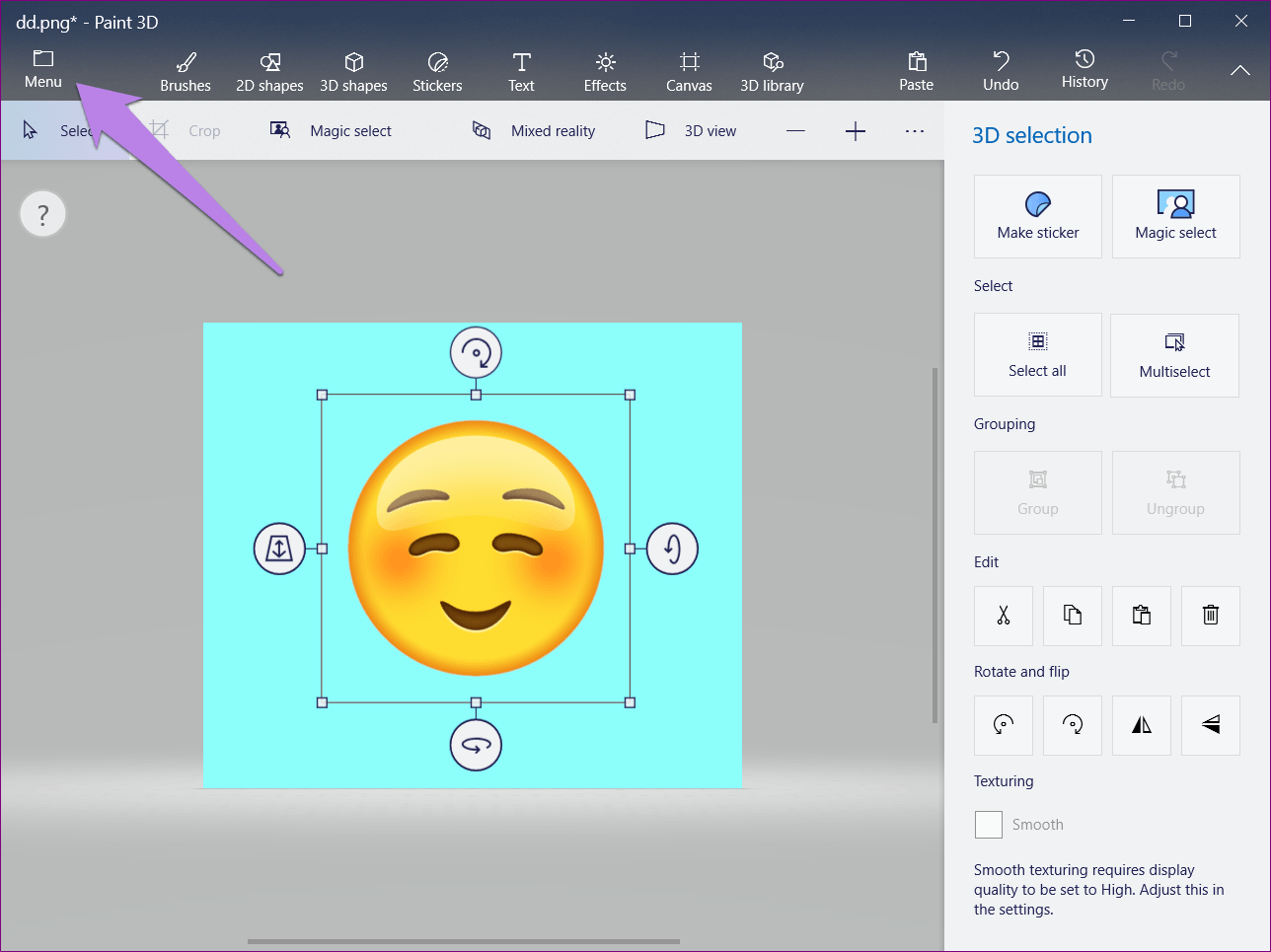
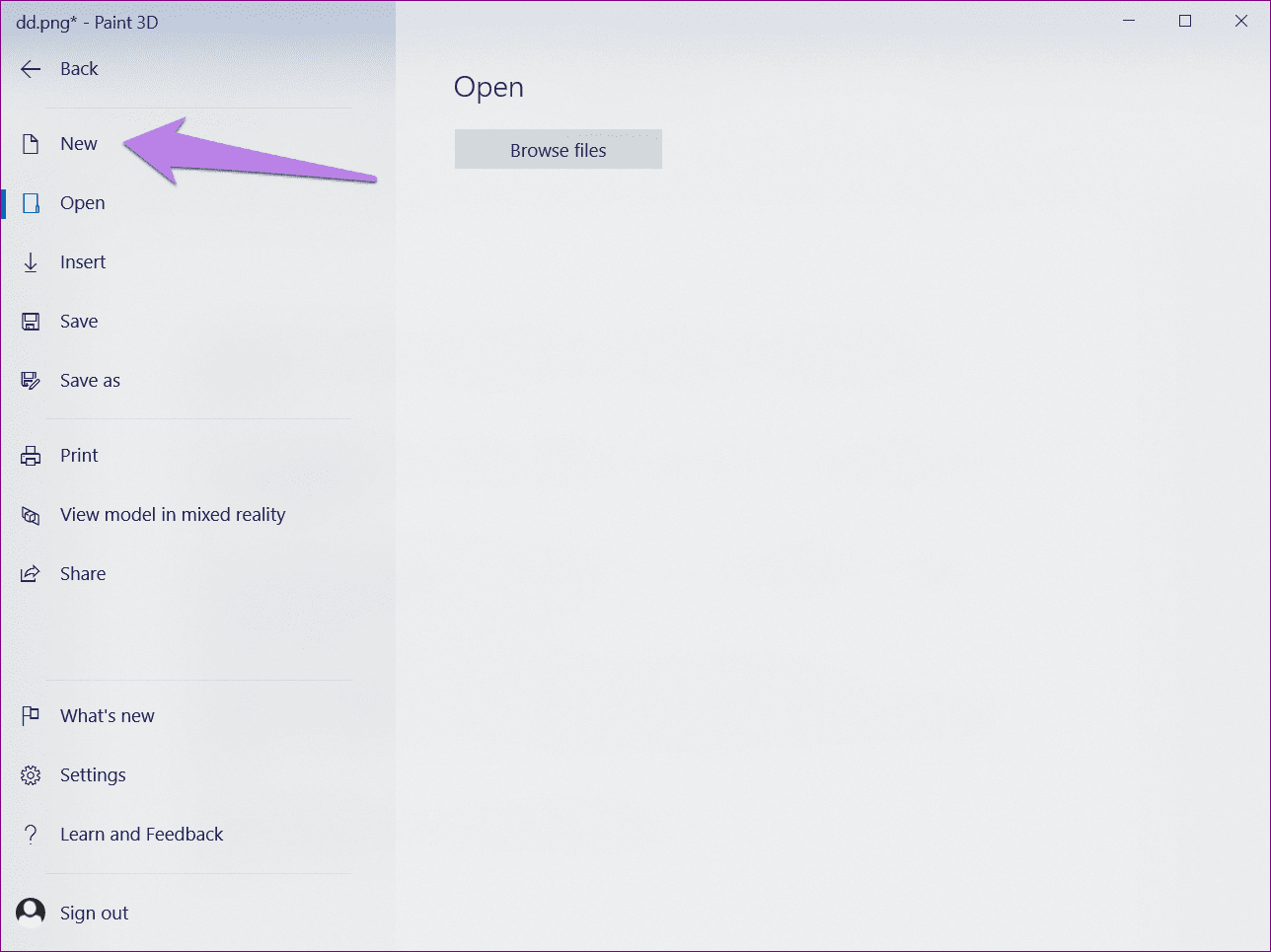
paso 3: Se abrirá una nueva imagen vacía con un fondo blanco. Haga clic con el botón derecho y seleccione Pegar en el menú.

Su imagen copiada sin el fondo antiguo aparecerá en el fondo blanco.
Lee También SpyHunter 5. Usabilidad, Efectividad Y Confiabilidad
SpyHunter 5. Usabilidad, Efectividad Y Confiabilidad
Ahora es el momento de eliminar completamente el fondo.
3. Haz transparente el fondo blanco
Finalmente, cuando tengas tu imagen sobre un fondo blanco, puedes hacerla transparente. Para hacer esto, haga clic en la opción Lienzo en la parte superior y active la opción de lienzo transparente presente en el lado derecho.
Punto:
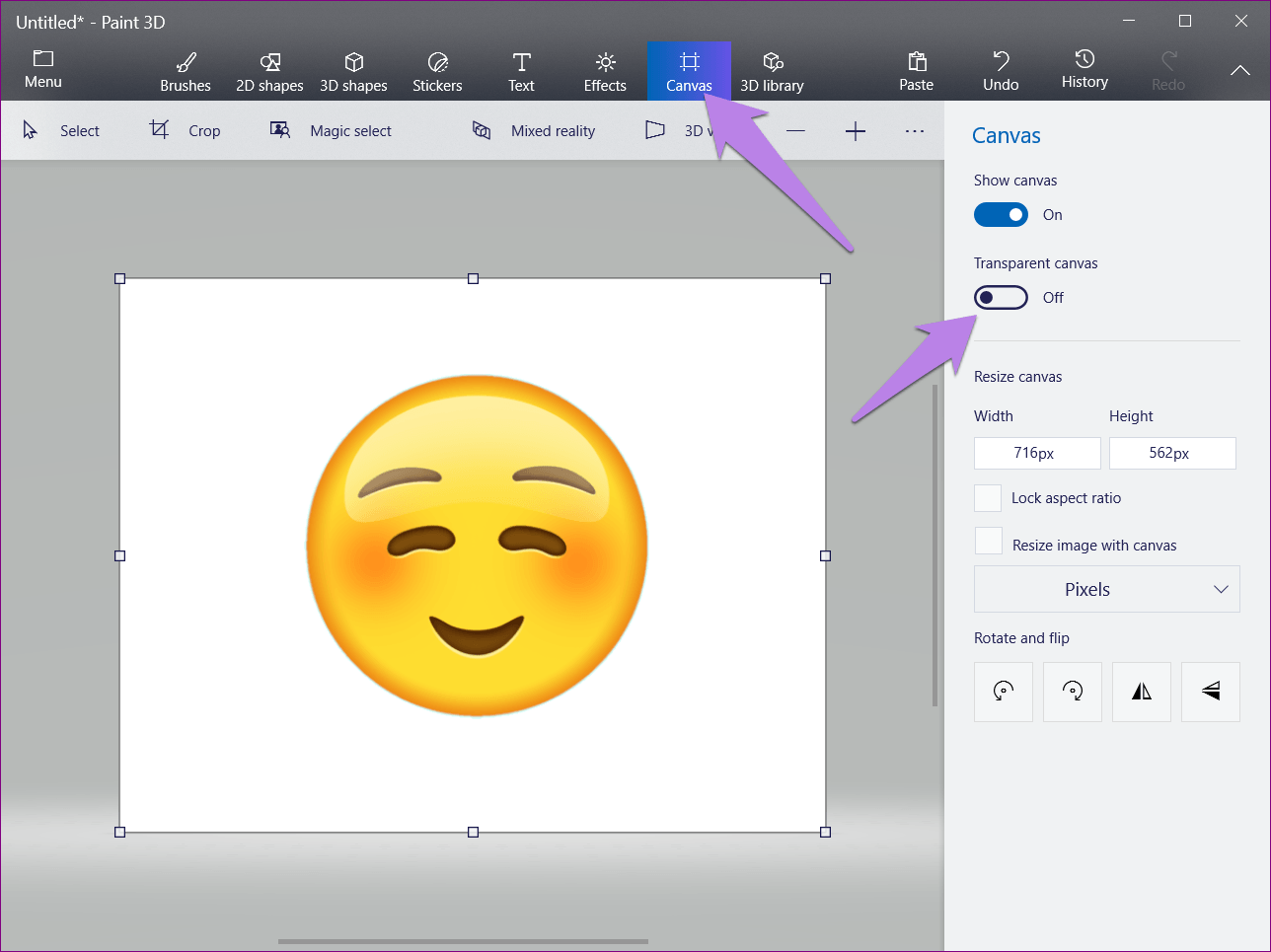
Una vez hecho esto, verás que el fondo blanco desaparece y tu imagen se vuelve transparente.
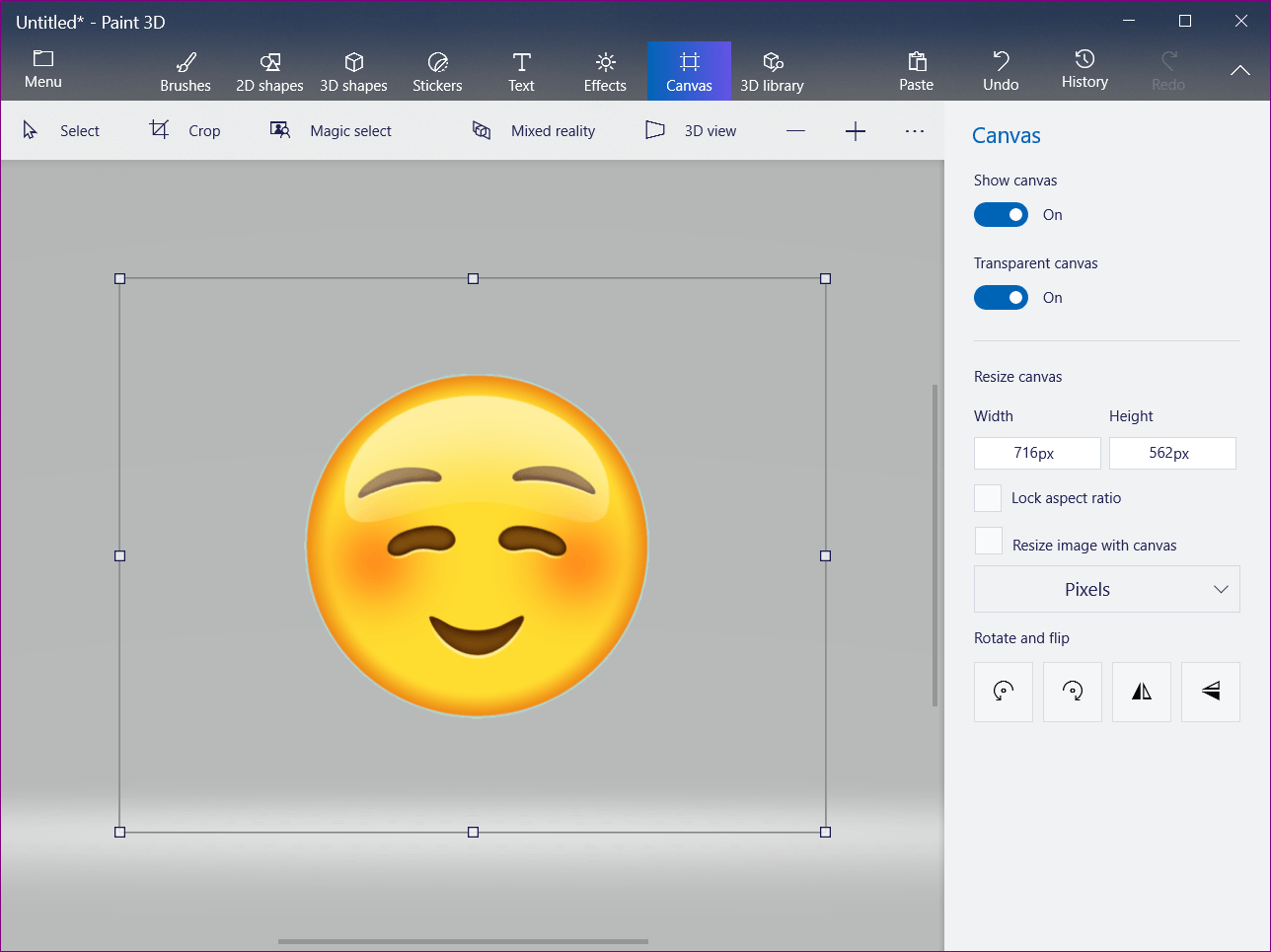
Sin embargo, aún no hemos terminado. Sigue un paso crucial de copia de seguridad de la imagen.
4. Guarda la imagen transparente
Con el fondo fuera del camino, es hora de guardar nuestra imagen final. Para hacer esto, siga estos pasos:
Lee También Los 7 Mejores AntiMalware Para Windows
Los 7 Mejores AntiMalware Para WindowsPaso 1: Toque el icono Menú y seleccione Guardar como en el menú Formato de imagen.
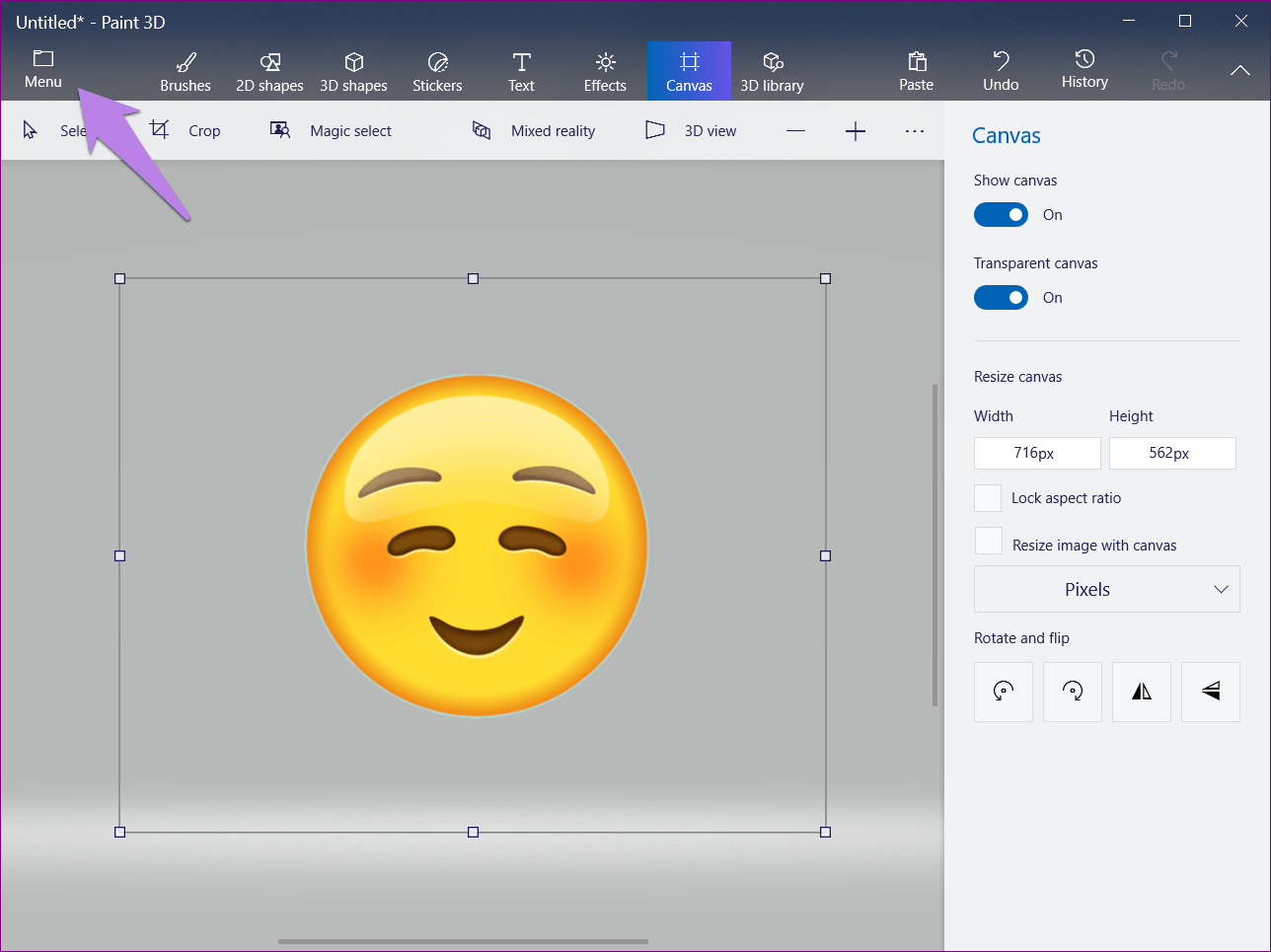
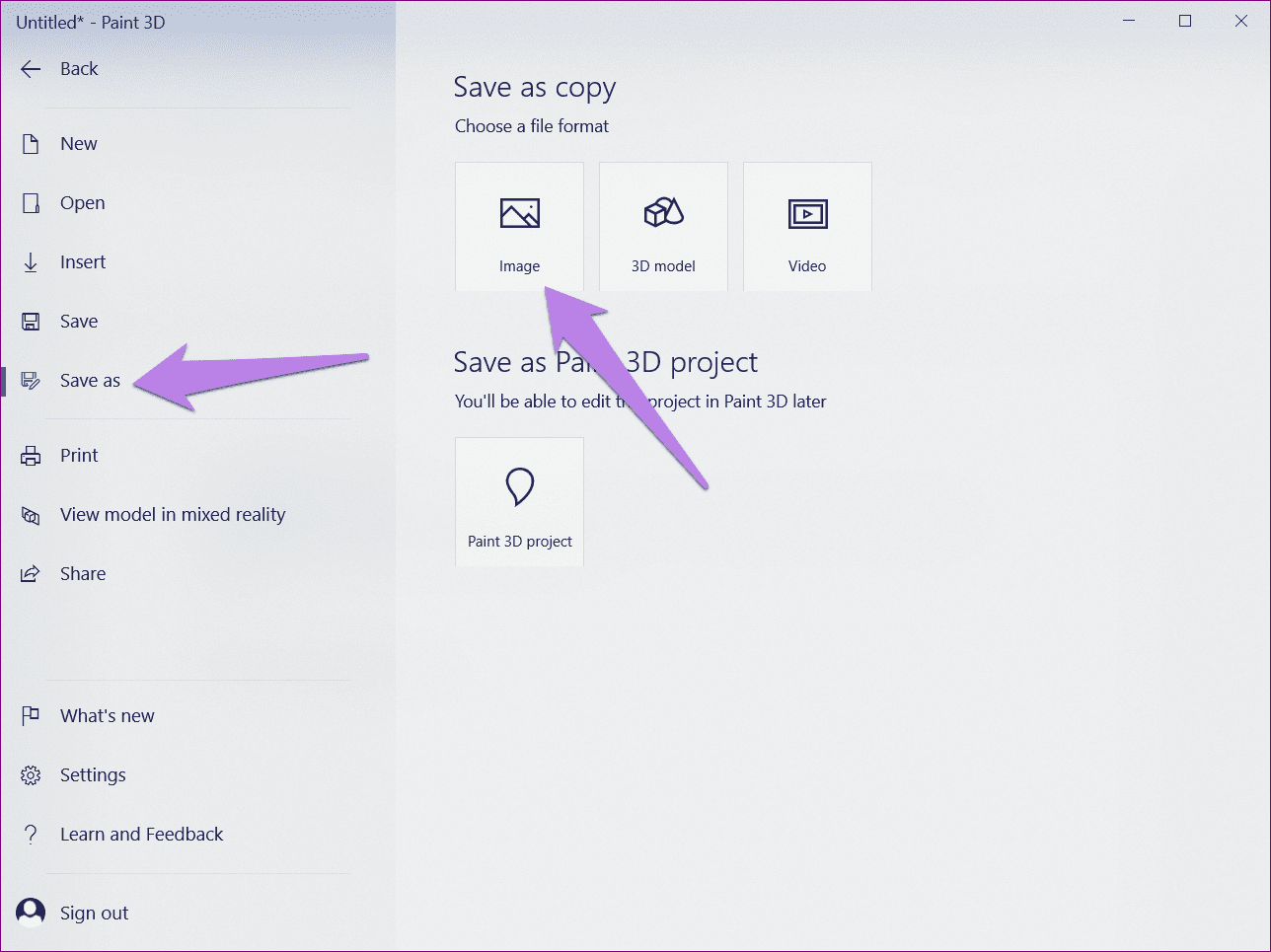
2do paso: Entonces necesitas estar seguro de dos cosas. Primero, el menú desplegable debajo de Guardar como tipo debe mostrar PNG (Imagen). Si muestra otro formato, cámbielo a PNG (Imagen). En segundo lugar, se debe marcar la casilla Transparencia.
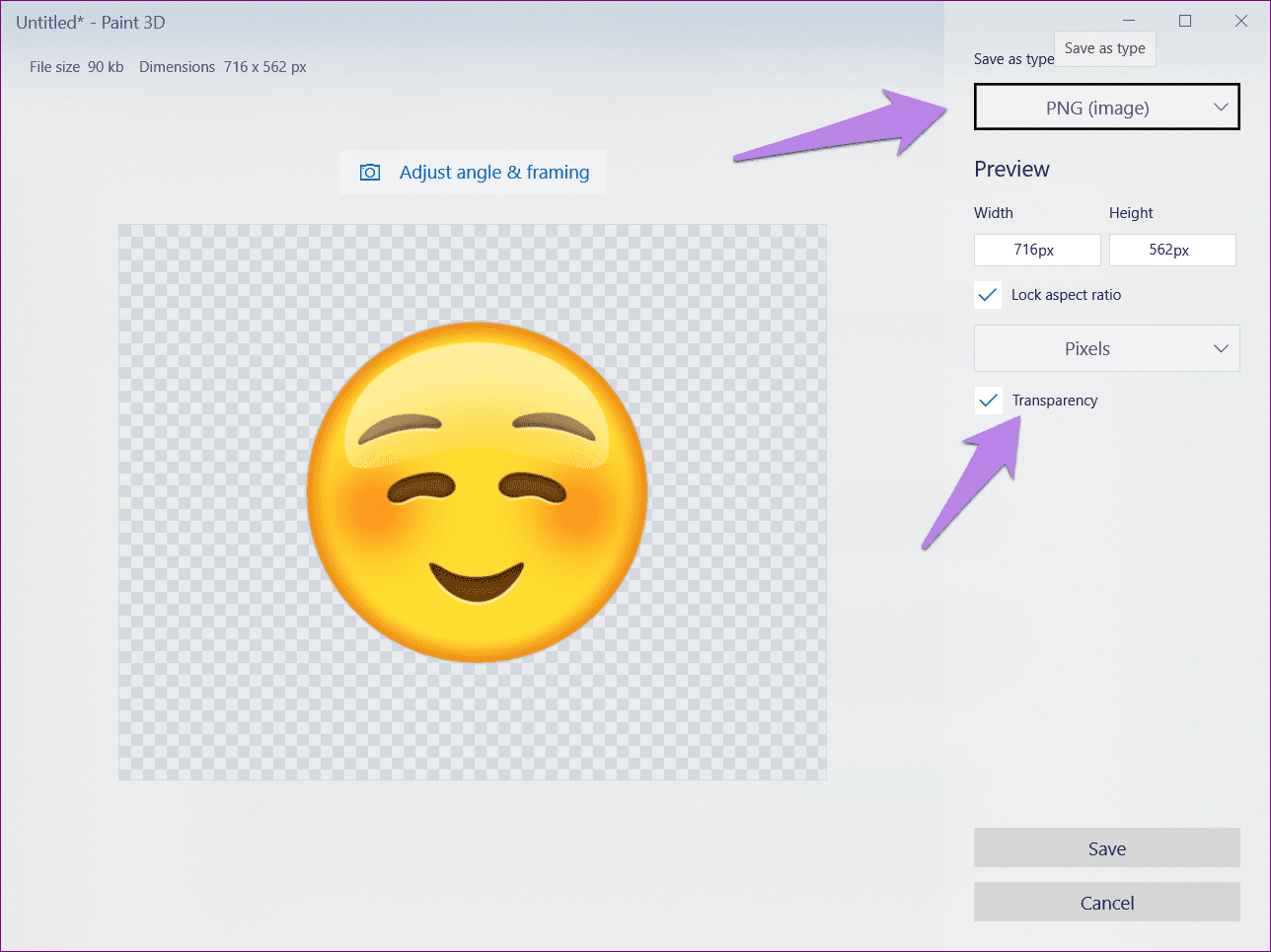
Guardar el archivo en formato PNG es extremadamente importante. Si guarda en formato JPG, que es diferente de PNG, perderá transparencia.
Punto
paso 3: Finalmente, haga clic en el botón Guardar. Se le pedirá que asigne un nombre y elija una ubicación para guardar. ¡Felicidades! Tu imagen con fondo transparente está lista.
anotar:
Lee También Cómo Activar Windows Defender Directiva De Grupo
Cómo Activar Windows Defender Directiva De Grupo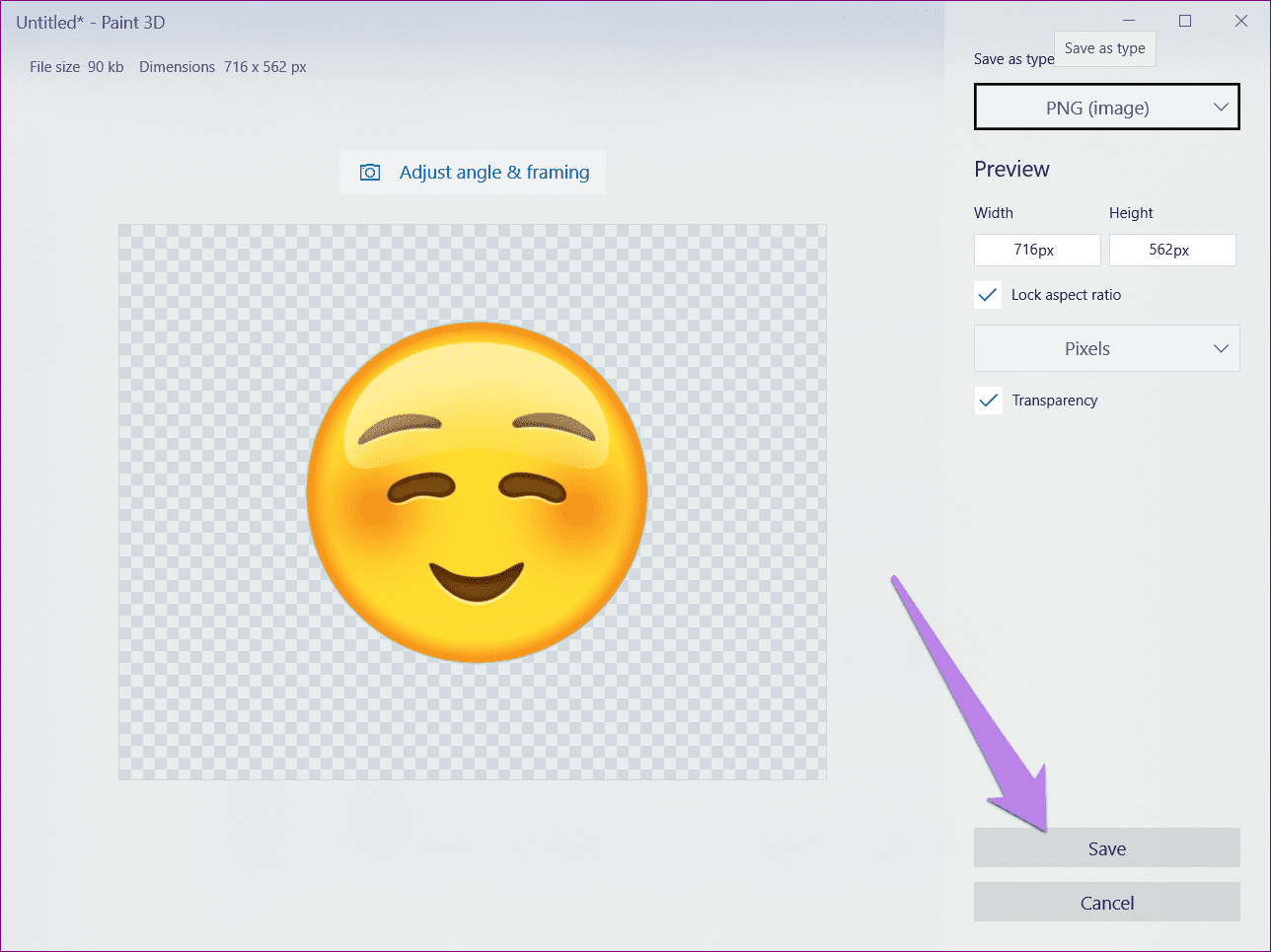
Toda la transparencia del granizo
Hacer que una imagen sea transparente es una de las funciones de edición de imágenes más deseables. Afortunadamente, Paint 3D ofrece una manera fácil de lograrlo. Esperamos que no haya tenido problemas para eliminar el fondo y su transparencia. Háganos saber si necesita ayuda con Paint 3D.
Siguiente: Ahora que el fondo ya no está, ¿se pregunta cómo reemplazar el fondo en Paint 3D? Echa un vistazo a nuestro sencillo tutorial sobre esto.
Si quieres conocer otros artículos parecidos a Cómo hacer que el fondo sea transparente en Paint 3D puedes visitar la categoría Informática.

TE PUEDE INTERESAR