Cómo hacer que el fondo sea transparente en Paint.net
Las imágenes con fondos transparentes son bastante versátiles. Puede usarlos como logotipo, combinarlos con muchos fondos diferentes o incluso usarlos para crear memes.

Sin embargo. los fondos nunca son transparentes por defecto. Necesita modificar sus imágenes para lograr esto o tal vez crearlas desde cero. Hay una variedad de software que puede usar para hacer que el fondo sea transparente. Sin embargo, la mayoría de los cupones no son gratuitos.
Paint.net es un excelente software de edición de imágenes de código abierto que puede usar para este propósito. Siga leyendo para aprender cómo hacer que los fondos sean transparentes usando Paint.net.
Haz que el fondo sea transparente con Paint.net
Ahora que ha descargado e instalado el software en su sistema, siga estos sencillos pasos para que el fondo sea transparente:
Paso 1: Abra la imagen de su elección en Paint.net. Para hacer esto, arrastre y suelte el archivo de imagen en una ventana abierta de Paint.net o use el atajo Ctrl+O para abrir un archivo directamente desde donde está guardado en su sistema.
Lee También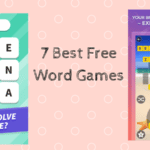 7 increíbles juegos de palabras gratuitos para Android
7 increíbles juegos de palabras gratuitos para Android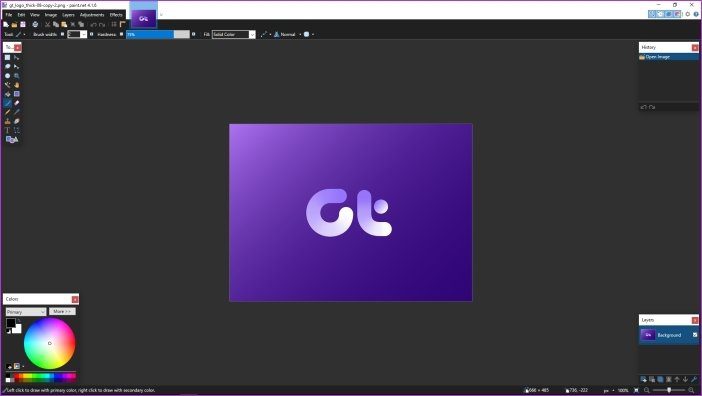
2do paso: A continuación, seleccione la herramienta Varita mágica de la barra de herramientas de la izquierda. Esta herramienta le permite seleccionar fácilmente partes de la imagen que tienen el mismo color con solo un clic.
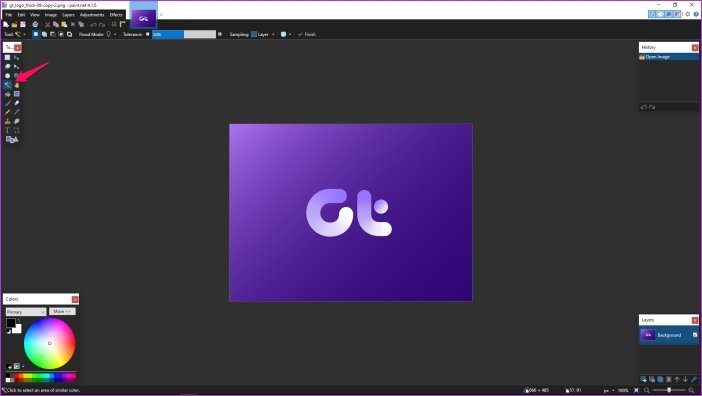
Paso 3: Con la herramienta Varita mágica, haga clic en el área de la imagen que desea eliminar y una línea punteada rodeará parte del fondo, como puede ver en la imagen a continuación.
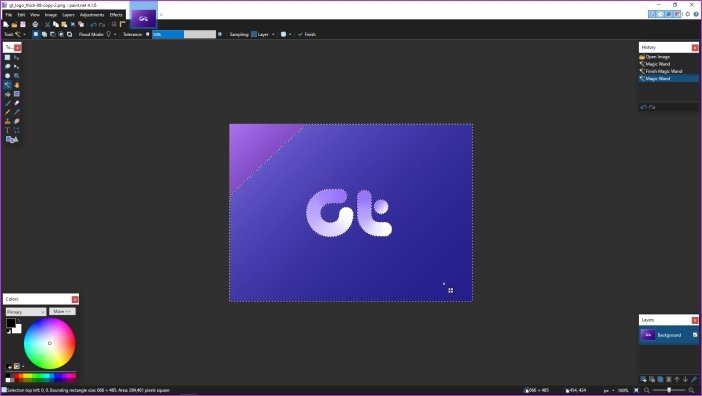
Paso 4: Una vez que tenga suficiente selección, simplemente presione Eliminar en su teclado y el fondo seleccionado se eliminará de la imagen. Es tan simple.
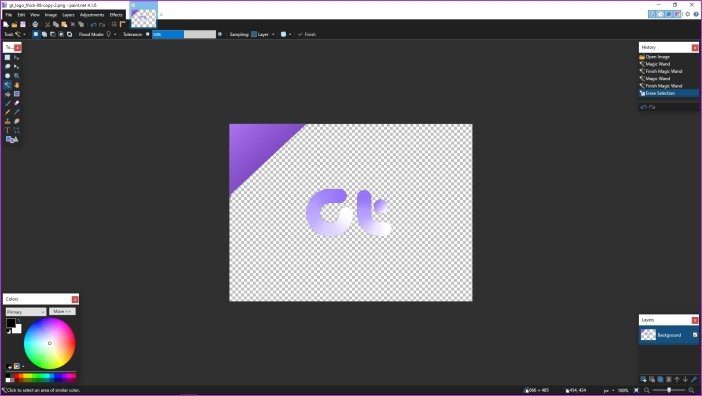
Paso 5: Si queda parte del fondo, puede repetir el proceso una vez más. Simplemente haga clic en él con la herramienta Varita mágica y presione Eliminar. Cuanto más uniforme sea el color de fondo, más fácil será eliminarlo con la herramienta.
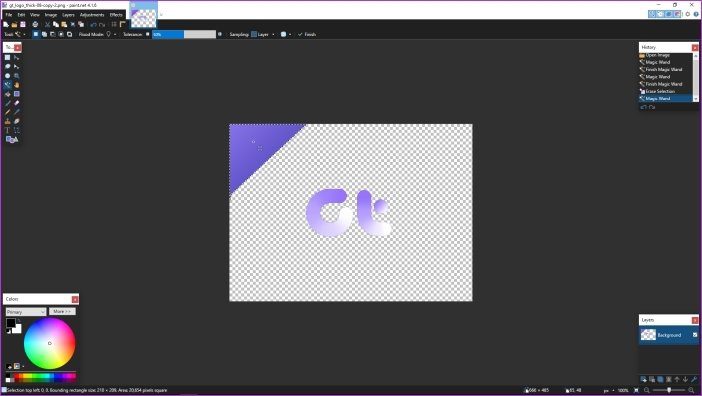
Paso 6: Ahora obtendrá una imagen ligeramente tosca con un fondo transparente.
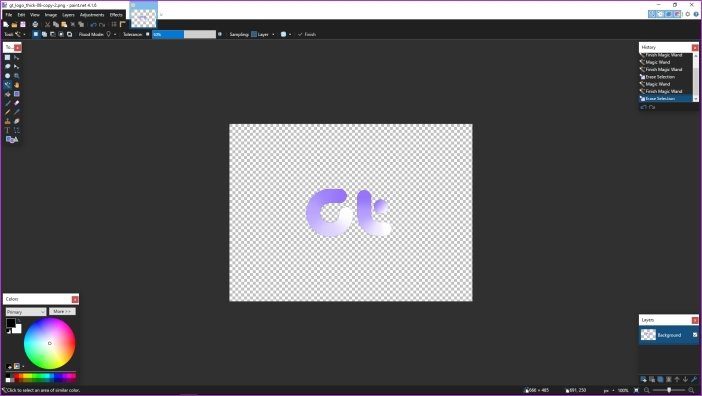
Si está satisfecho con los resultados, puede guardar la imagen tal cual. Pero si desea limpiarlo un poco, continúe con el proceso.
Lee También Las 9 mejores formas de reparar Wi-Fi que muestran una conectividad limitada en Android
Las 9 mejores formas de reparar Wi-Fi que muestran una conectividad limitada en AndroidPaso 7: Amplíe la imagen con la herramienta Lupa, seleccione la herramienta Borrador y ajuste su tamaño según sea necesario.
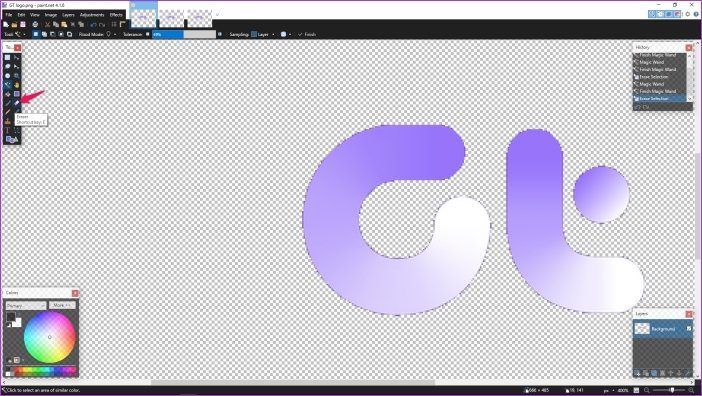
Paso 8: Borre con cuidado las irregularidades de los bordes, poco a poco, moviendo el borrador por los bordes y haciendo clic en las partes que desea eliminar.
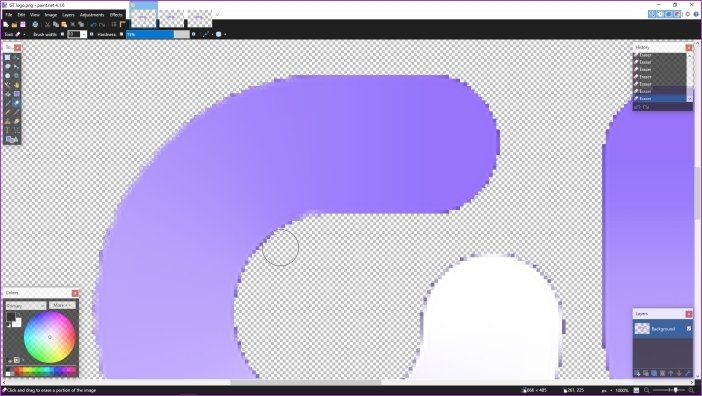
Es un proceso largo, pero vale la pena. Si encuentra algún problema, la imagen resultante será mucho mejor.
Paso 9: Cuando esté satisfecho con el resultado, puede guardar la imagen usando el atajo Ctrl+Shift+S. Solo asegúrese de guardar el archivo con el formato de archivo .png.
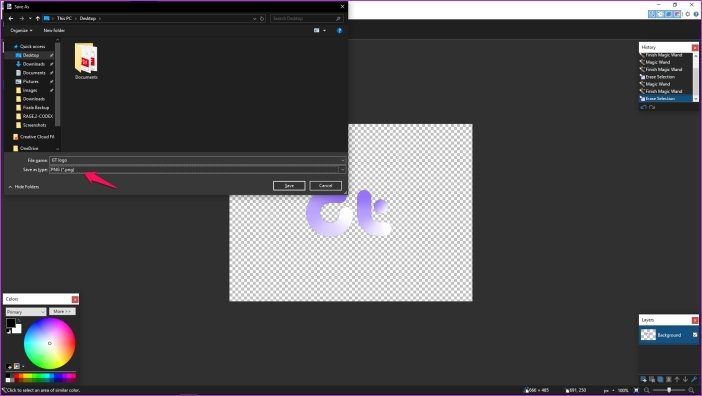
Guardar el archivo en formato .png es extremadamente importante para que esto funcione. Si lo guarda en formato .jpeg, perderá transparencia.
Paso 10: Después de hacer clic en Guardar, haga clic en Aceptar en la siguiente ventana y listo.
Lee También Las 8 mejores formas de reparar el escáner de huellas dactilares que no funciona en teléfonos Android
Las 8 mejores formas de reparar el escáner de huellas dactilares que no funciona en teléfonos Android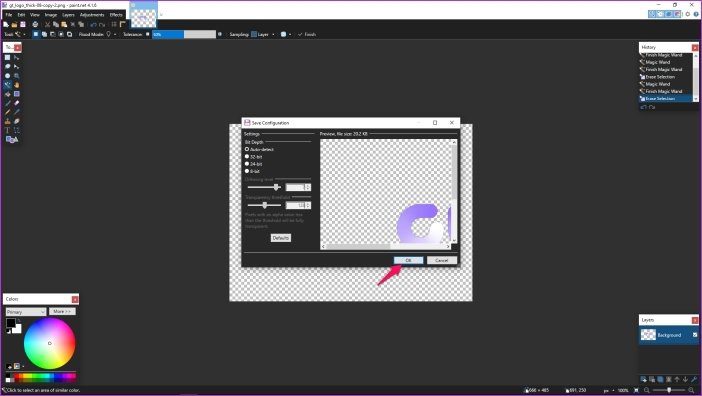
Este método funciona excepcionalmente bien si está utilizando una imagen con un fondo relativamente simple. Sin embargo, si su imagen tiene muchos elementos de fondo, deberá esforzarse más para obtener los mejores resultados.
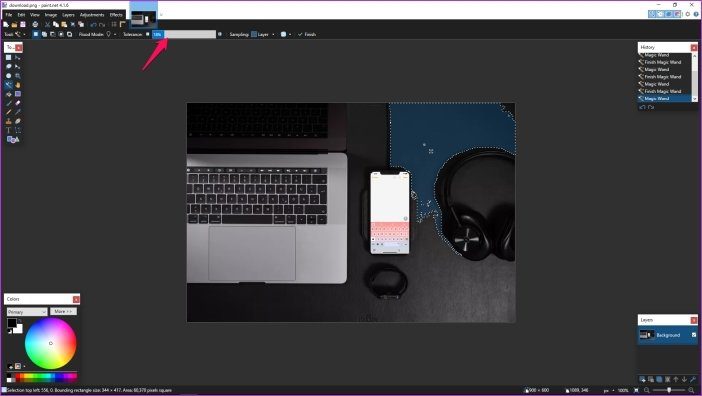
Puede usar el control deslizante Tolerancia en la barra de herramientas superior para ajustar la selección de la herramienta Varita mágica y eliminar elementos de fondo más pequeños para obtener resultados más precisos.
Obtendrá las selecciones pequeñas más precisas y necesitará reducir la tolerancia poco a poco. Una vez que haya eliminado la mayor parte del fondo y no haya mucho más que hacer con la herramienta Varita mágica, deberá cambiar a la herramienta Borrador para dar los toques finales a la imagen.
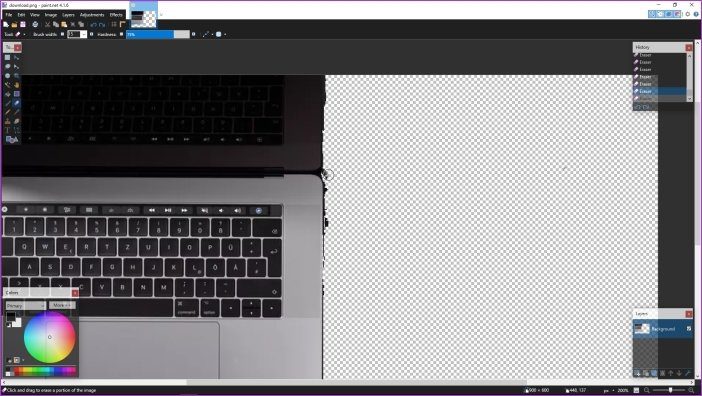
Vuelva a hacer zoom en el lienzo, ajuste el tamaño del borrador y delinee el fondo poco a poco. Tomará tiempo, pero vale la pena. Guarde la imagen en formato .png cuando haya terminado, y listo. Ahora tiene una imagen con un fondo transparente.
Fondos transparentes para todo.
Poder eliminar el fondo de una imagen y hacerla transparente es una de las características más importantes que debe conocer al editar imágenes. Y si sigue las instrucciones de la T, estoy seguro de que puede obtener excelentes resultados con un poco de práctica.
Debe dedicar tiempo y esfuerzo a limpiar los bordes con cuidado para obtener el mejor resultado, especialmente con imágenes que tienen muchas cosas en el fondo. Claro, puede obtener mejores resultados con Photoshop, pero tiene un precio alto y no vale la pena si no lo usa con frecuencia.
Lee También Cómo habilitar y deshabilitar la autenticación de dos factores (2FA) en Discord
Cómo habilitar y deshabilitar la autenticación de dos factores (2FA) en DiscordPróximo : GIMP es otro software gratuito de edición de imágenes de código abierto que puede usar para hacer que los fondos sean transparentes. Consulte el siguiente artículo para ver cómo puede obtener resultados sorprendentes con la función Máscara de capa en GIMP.
Si quieres conocer otros artículos parecidos a Cómo hacer que el fondo sea transparente en Paint.net puedes visitar la categoría Informática.

TE PUEDE INTERESAR