Cómo hacer un video con imágenes y música en Windows 10
A veces, las fotos simples parecen aburridas. Suponga que desea crear un video de cumpleaños para un amigo, pero no tiene las imágenes reales. En tales situaciones, puede ayudarse con fotos.

Es decir, puede crear un video a partir de imágenes fijas agregando música y efectos. Quizás se pregunte qué herramienta gigantesca necesitaría descargar para crear un video de este tipo. Pues prepárate para sorprenderte porque no necesitas instalar nada.
La aplicación que te permite crearla viene preinstalada en tu ordenador con Windows 10. Hablamos de la aplicación Fotos. Sí, la aplicación viene con un increíble editor de video que te ayudará a crear presentaciones de diapositivas de video con imágenes.
Que empiece la diversión.
Crea videos agregando imágenes y audio
Puede crear videos de dos maneras en la aplicación Fotos: método automático y manual.
 Las 5 mejores aplicaciones para transferir música entre teléfonos Android
Las 5 mejores aplicaciones para transferir música entre teléfonos Android1. Crea videos automáticamente en la aplicación Fotos
Si no quiere pasar mucho tiempo creando un video, Microsoft se encarga de eso. Todo lo que tienes que hacer es seleccionar las fotos y automáticamente creará un video para ti.
Así es cómo.
Paso 1: Lanzar aplicación de fotos en su computadora con Windows 10.
2do paso: si sus fotos están visibles en la aplicación Fotos, salte al paso 3. Si no ve las imágenes, haga clic en Importar en la esquina superior izquierda, luego haga clic en Desde carpeta. Luego agrega la carpeta donde están tus fotos. No se preocupe si tiene imágenes adicionales o le faltan algunas. Siempre podemos añadirlos y eliminarlos más tarde.
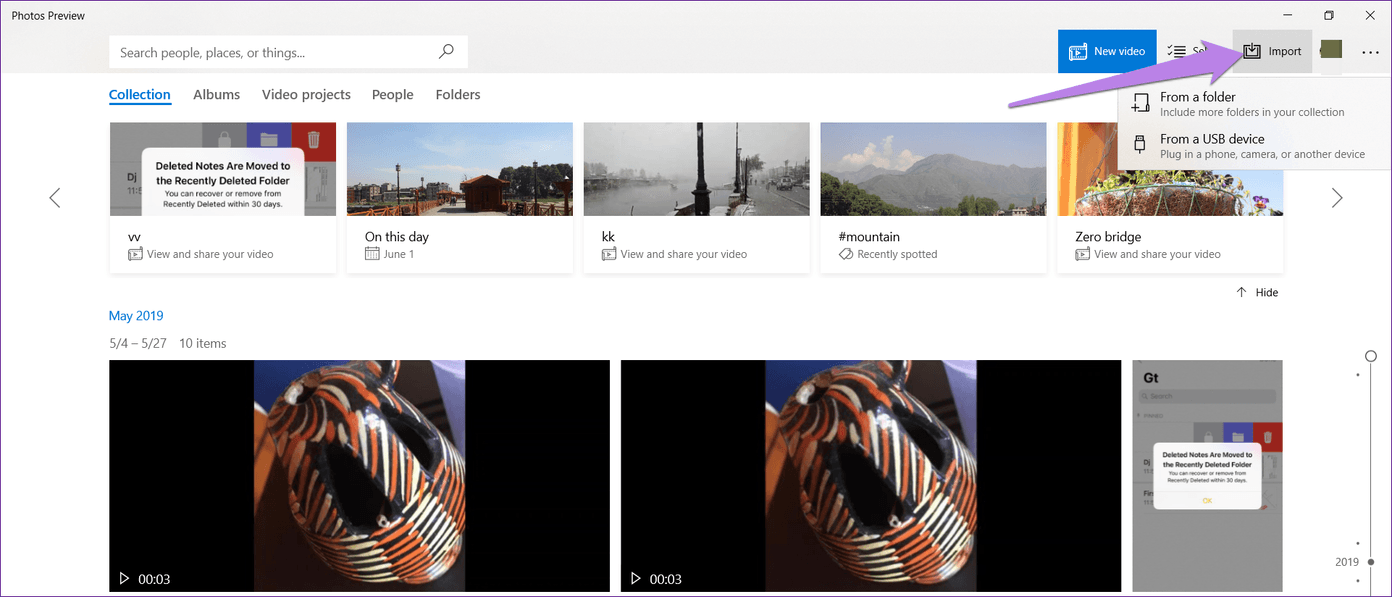
Paso 3: Una vez que tenga sus fotos, haga clic en la opción Nuevo video presente en la parte superior. En el menú, seleccione Vídeo automático.
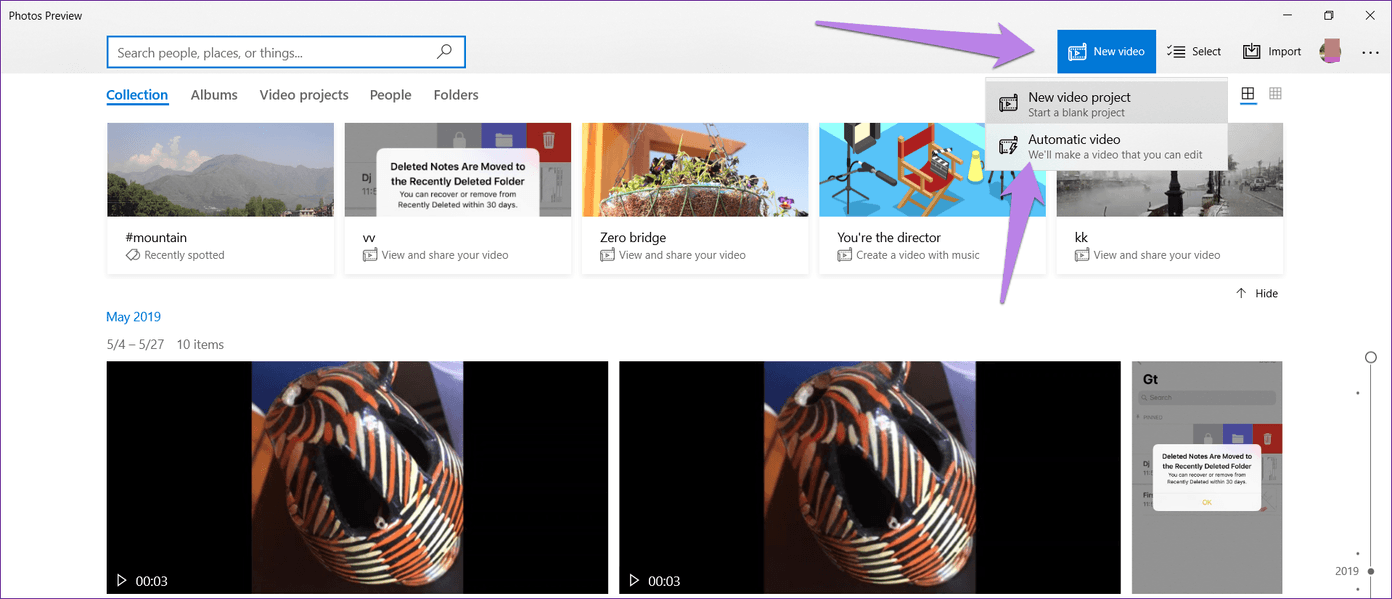
paso 4: Ahora seleccione las fotos de las que desea hacer un video. Puede seleccionar fotos individuales haciendo clic en ellas o usar la función Seleccionar todo.
Lee También Cómo arreglar AirDrop Convert Videos en iPhone
Cómo arreglar AirDrop Convert Videos en iPhone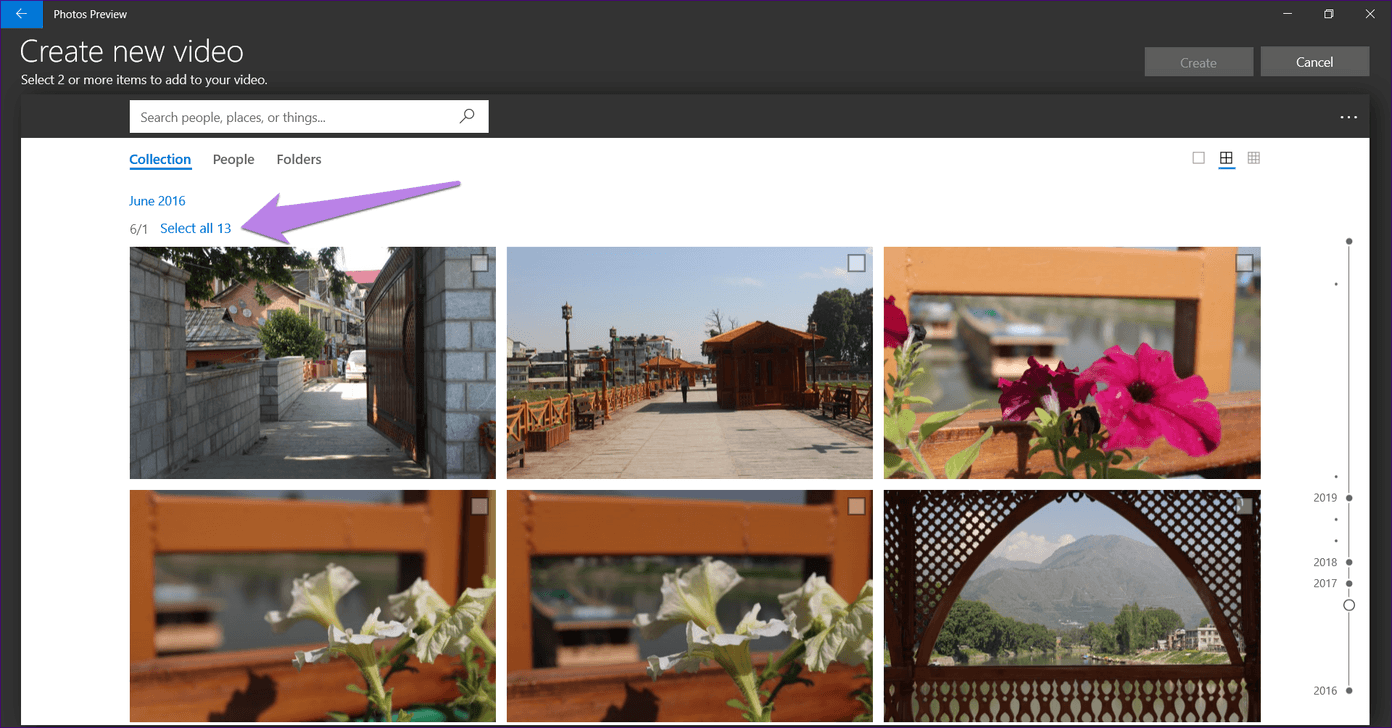
Paso 5: Haga clic en Crear después de seleccionar las fotos.
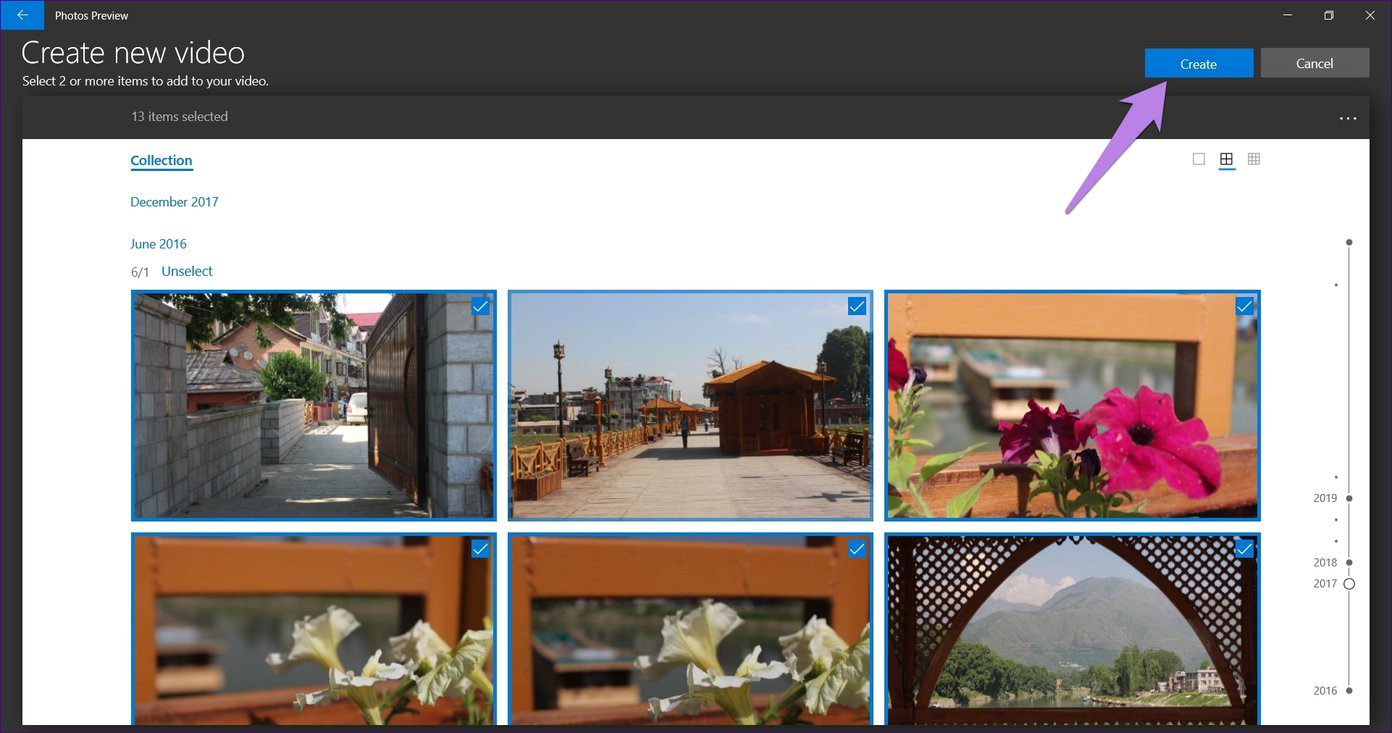
Paso 6: Se le pedirá que nombre su video. Dale un nombre apropiado. Esto se usará como el título de su video. Puedes cambiarle el nombre más tarde.
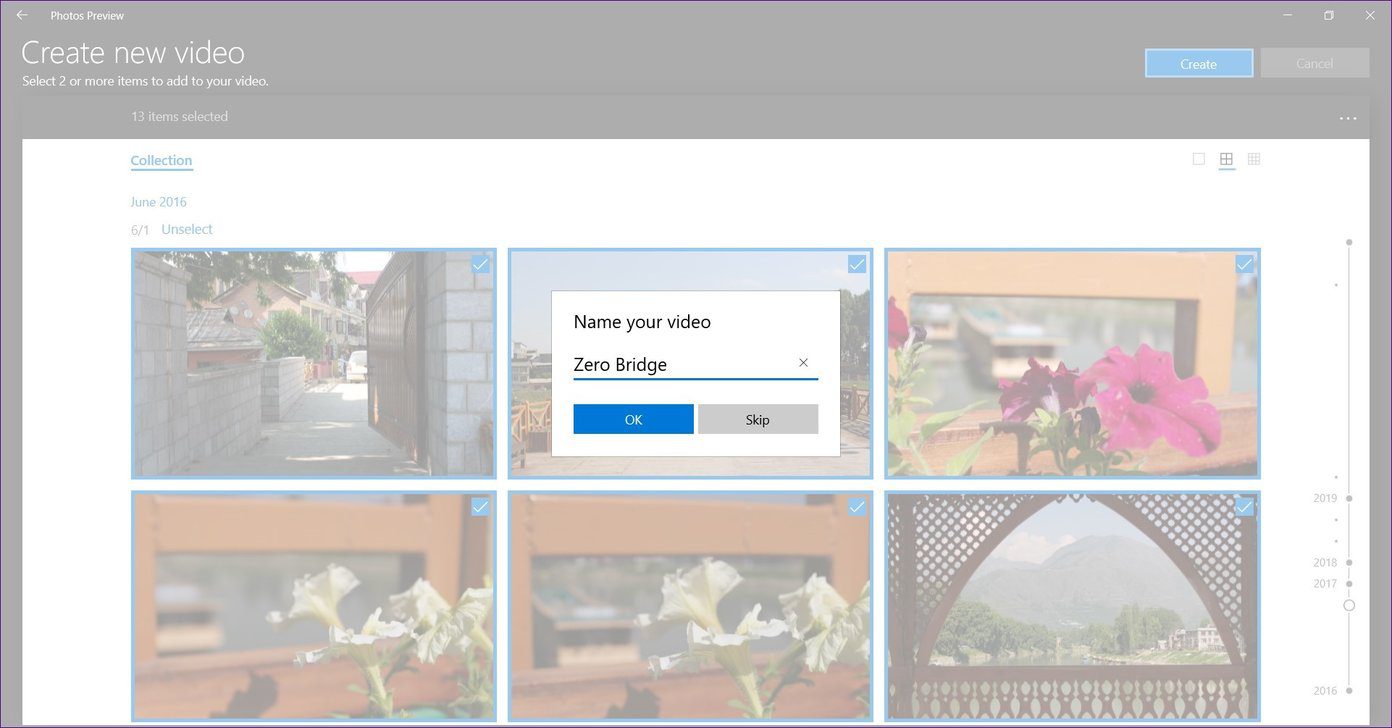
Paso 7: Su video musical estará listo. Toque el ícono de reproducción para comenzar a jugar. Si no te gusta la composición, usa el botón de remezcla para probar otros temas con diferente música y estilo de texto.
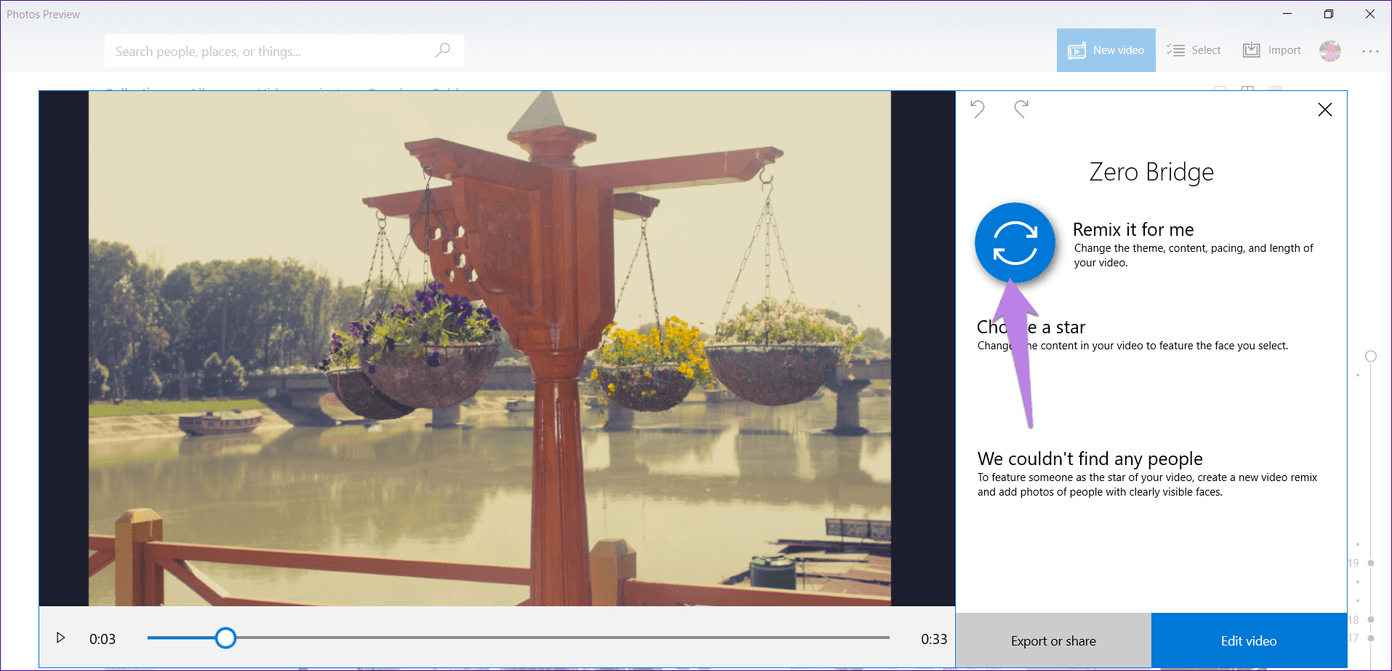
Si está satisfecho con lo que Microsoft le ha ofrecido, presione el botón Exportar o Compartir para guardar el video. Sin embargo, si desea editar algo en el video, haga clic en Editar video (más información a continuación).
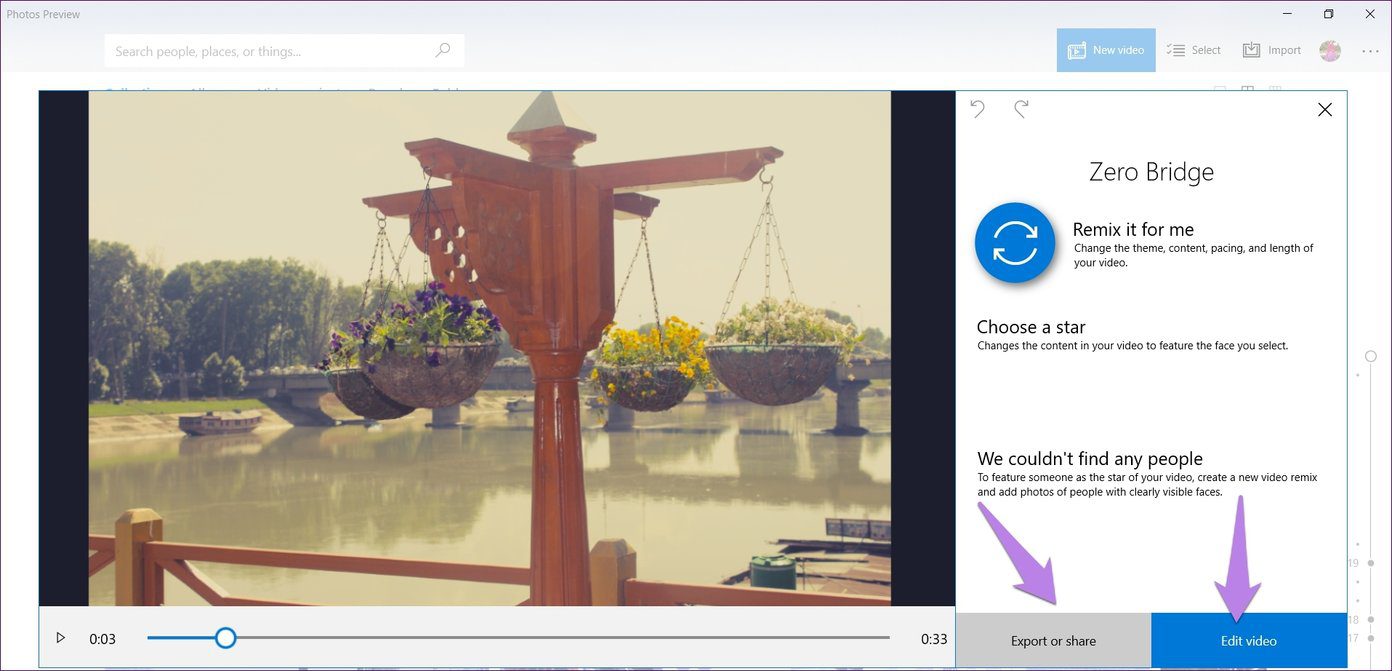
2. Crea un video desde cero en la aplicación Fotos
Si desea personalizar el video usted mismo, haga clic en la opción Nuevo video seguido de Nuevo proyecto de video en la pantalla de inicio de la aplicación Fotos. Dale un nombre a tu video.
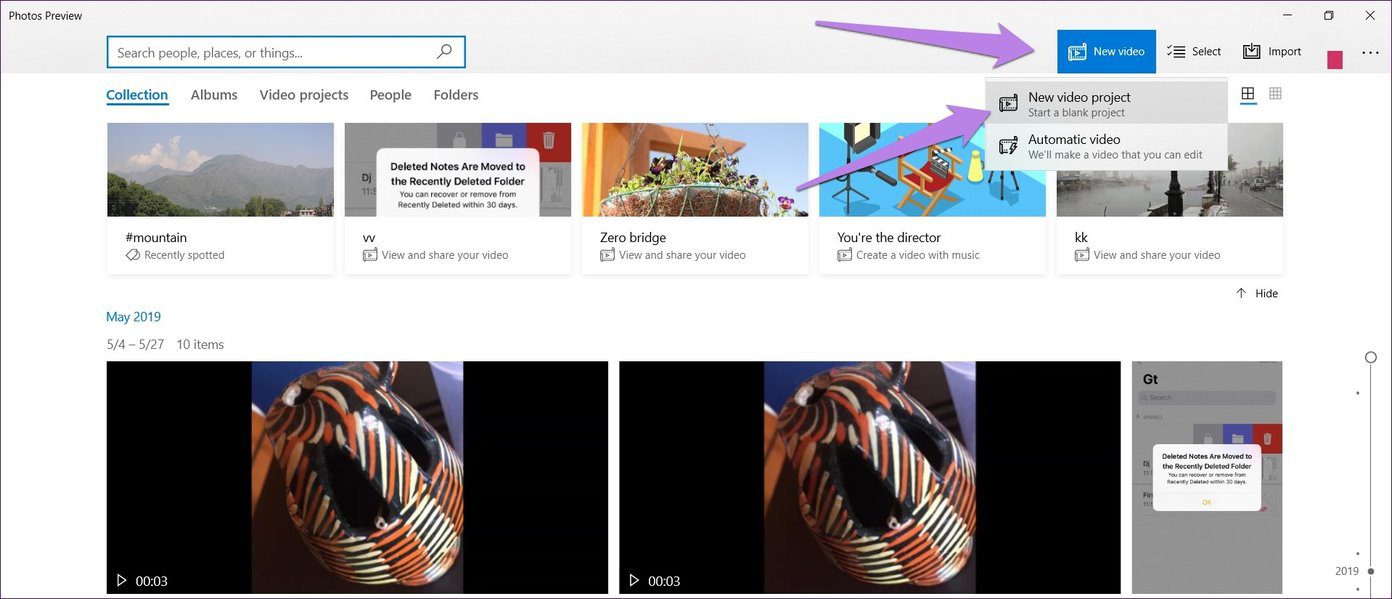
Ahora obtendrá una plantilla en blanco con diferentes secciones: biblioteca de proyectos, guión gráfico y vista previa de video. Si bien la biblioteca del proyecto albergará todas las fotos y videos seleccionados, el guión gráfico solo tendrá los que desee en su video. Incluso puede arrastrar y soltar archivos desde la biblioteca del proyecto a su guión gráfico.
Lee También Las 7 mejores formas de arreglar el iPhone siguen pidiendo la contraseña de ID de Apple
Las 7 mejores formas de arreglar el iPhone siguen pidiendo la contraseña de ID de Apple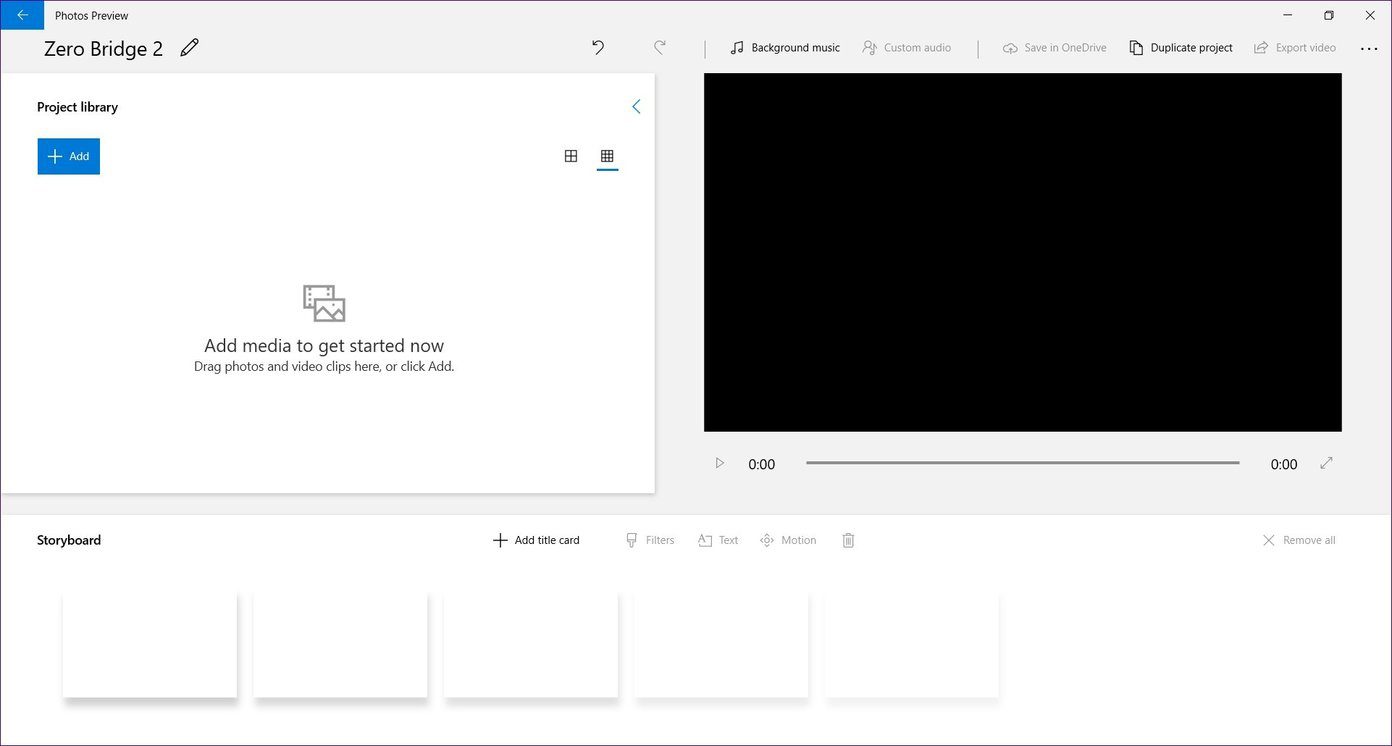
Ahora haga clic en el botón Agregar en la biblioteca del proyecto para agregar fotos y videos. Si las imágenes están disponibles en la aplicación Fotos, haga clic en De mi colección. De lo contrario, seleccione Desde esta PC y busque los archivos que desea agregar.
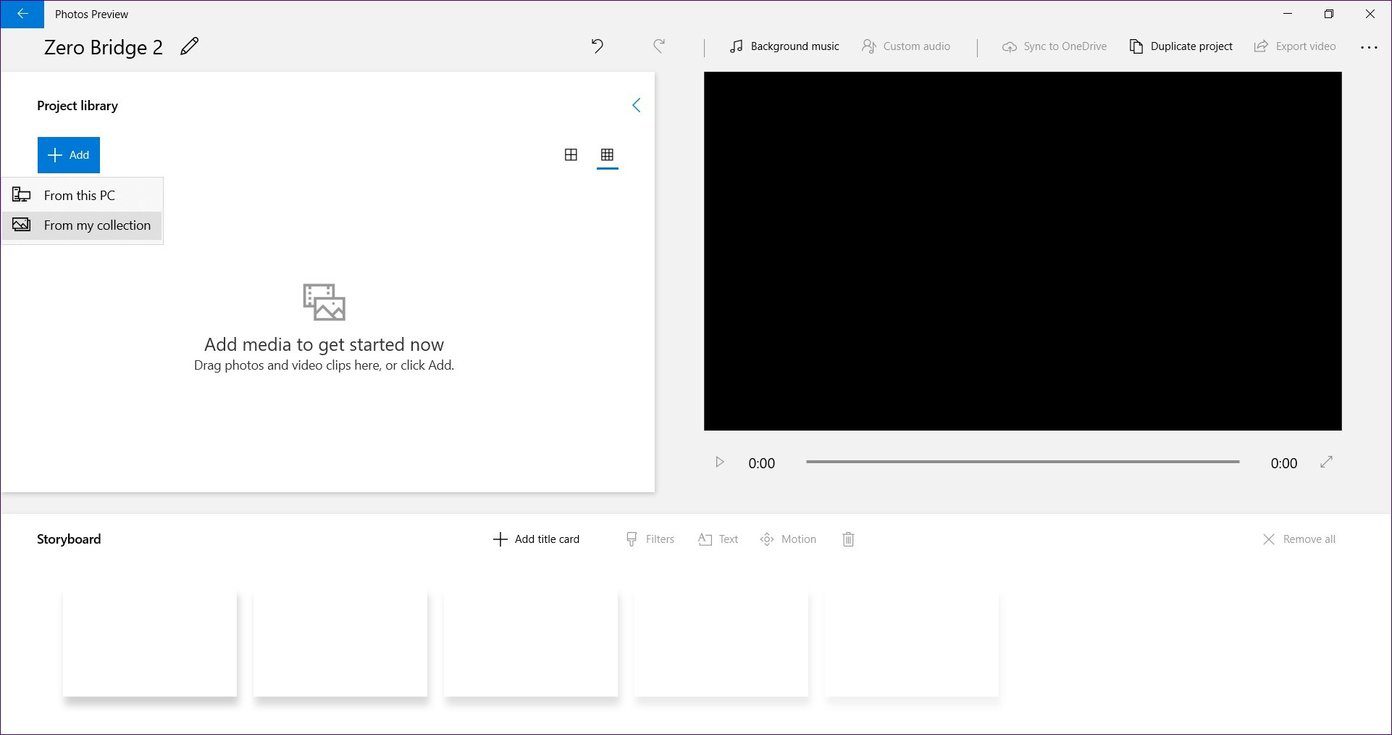
Si desea que los archivos seleccionados se agreguen al guión gráfico, haga clic en la opción Colocar en guión gráfico. También puede seleccionar archivos y arrastrarlos al guión gráfico. Después de hacer eso, puede hacer clic en el botón de reproducción y su video comenzará a reproducirse. Sin embargo, no tendrá ningún efecto o sonido. Para agregarlos, necesitas editar el video.
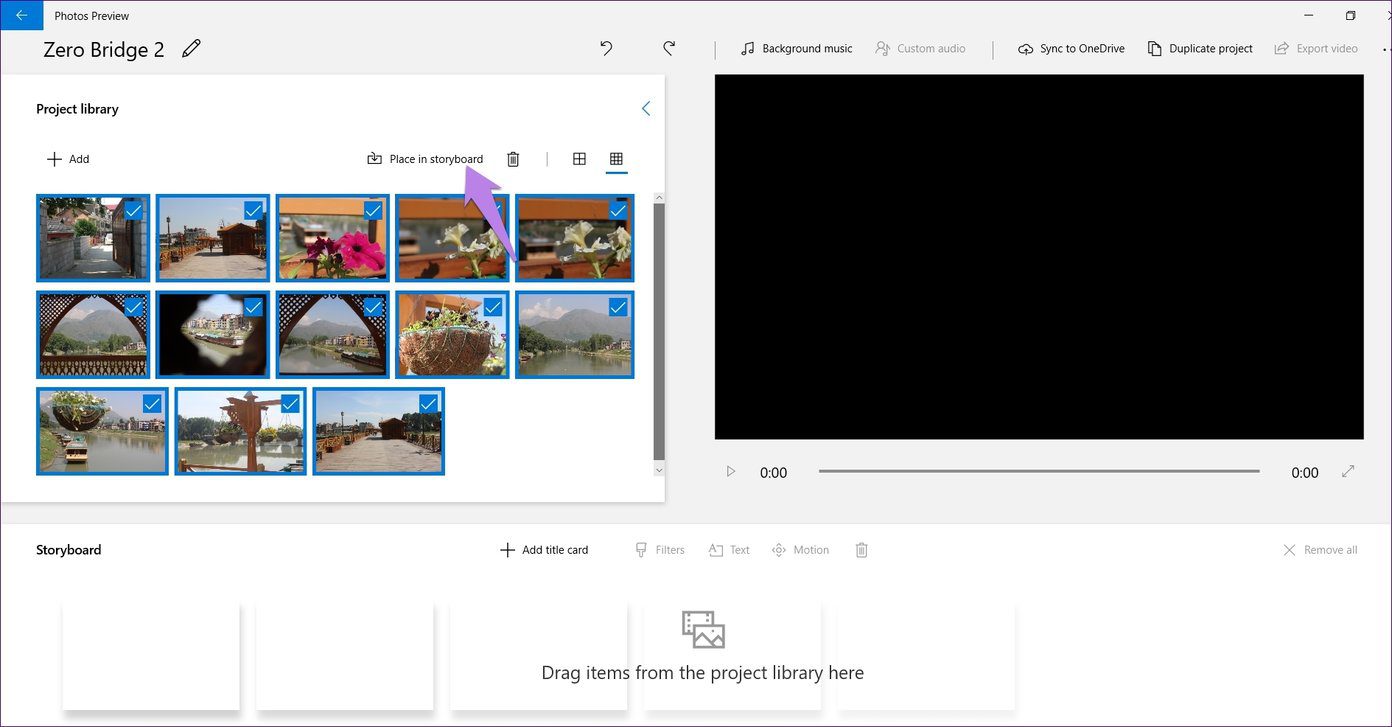
editar un video
Aquí hay algunas configuraciones editables:
Duración de cada clip
De manera predeterminada, cada foto permanece en la pantalla de video durante 3 segundos indicados por el texto 3.0 en cada foto.
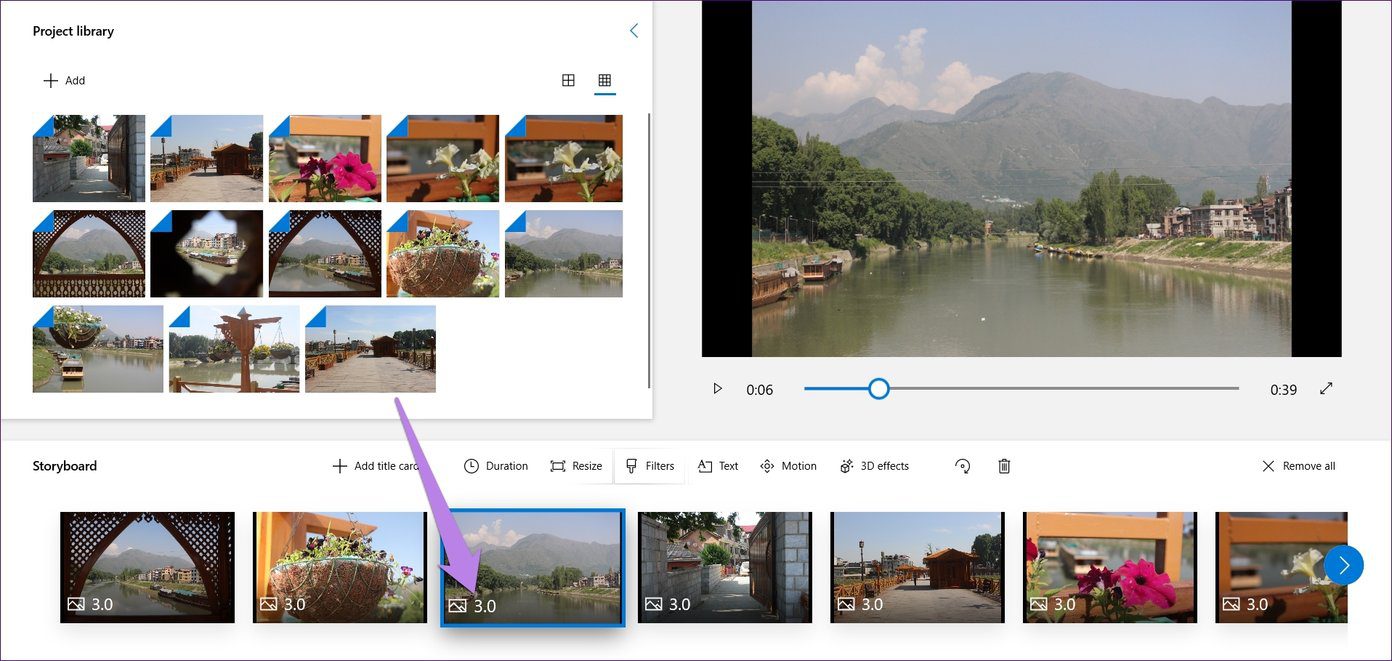
Puede aumentar o disminuir la duración de cada clip. Para hacer esto, haga clic derecho en cada foto en el guión gráfico y seleccione Duración. También puede hacer un solo clic en la foto y tocar la opción Duración.
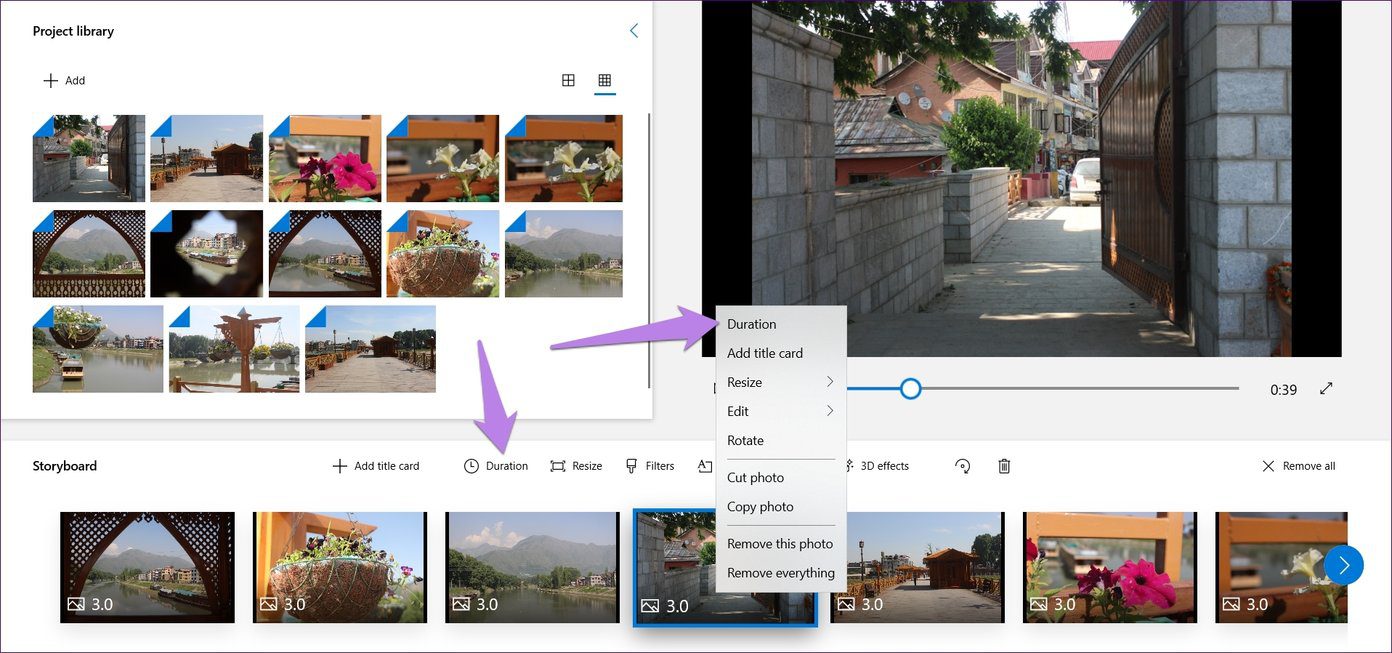
A continuación, elija la duración en el cuadro de diálogo emergente. También puede establecer un tiempo personalizado. Desafortunadamente, tendrá que hacer esto individualmente para todos los archivos.
Lee También Cómo descargar e instalar controladores NVIDIA sin experiencia GeForce
Cómo descargar e instalar controladores NVIDIA sin experiencia GeForce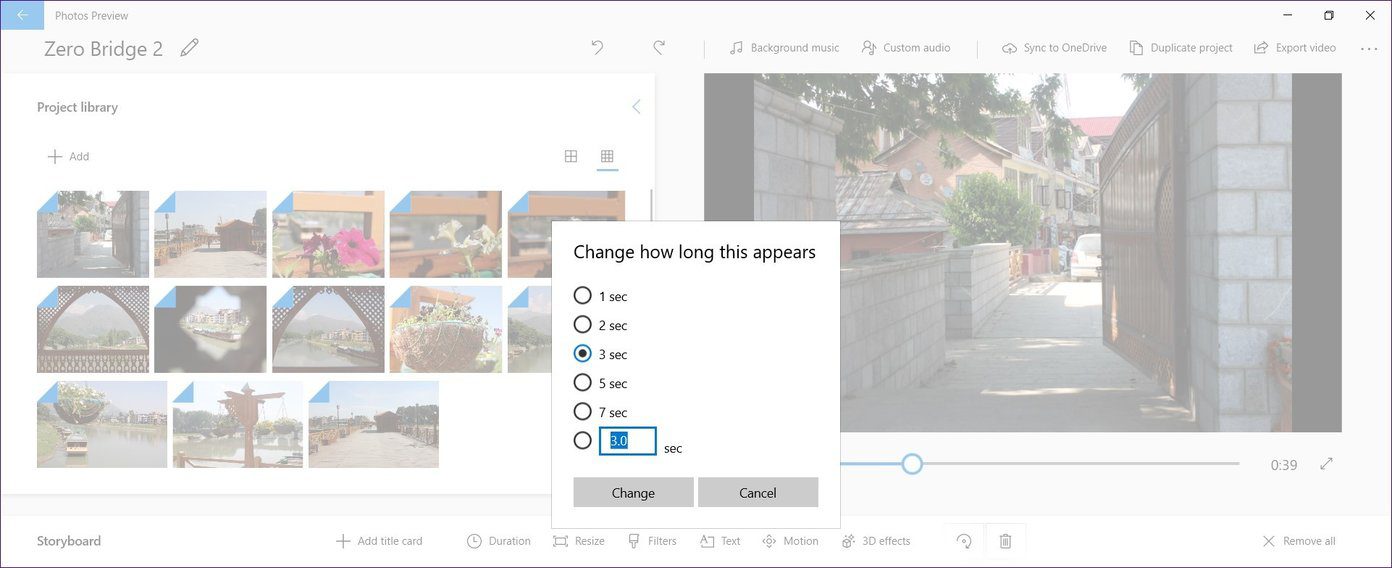
cambiar el tamaño de las fotos
Si el tamaño de la foto no coincide con la orientación, estará rodeada de bordes negros. Para eliminarlos, haga clic derecho en la foto y seleccione Redimensionar seguido de Eliminar barras negras. La foto se ampliará un poco para eliminar el borde.
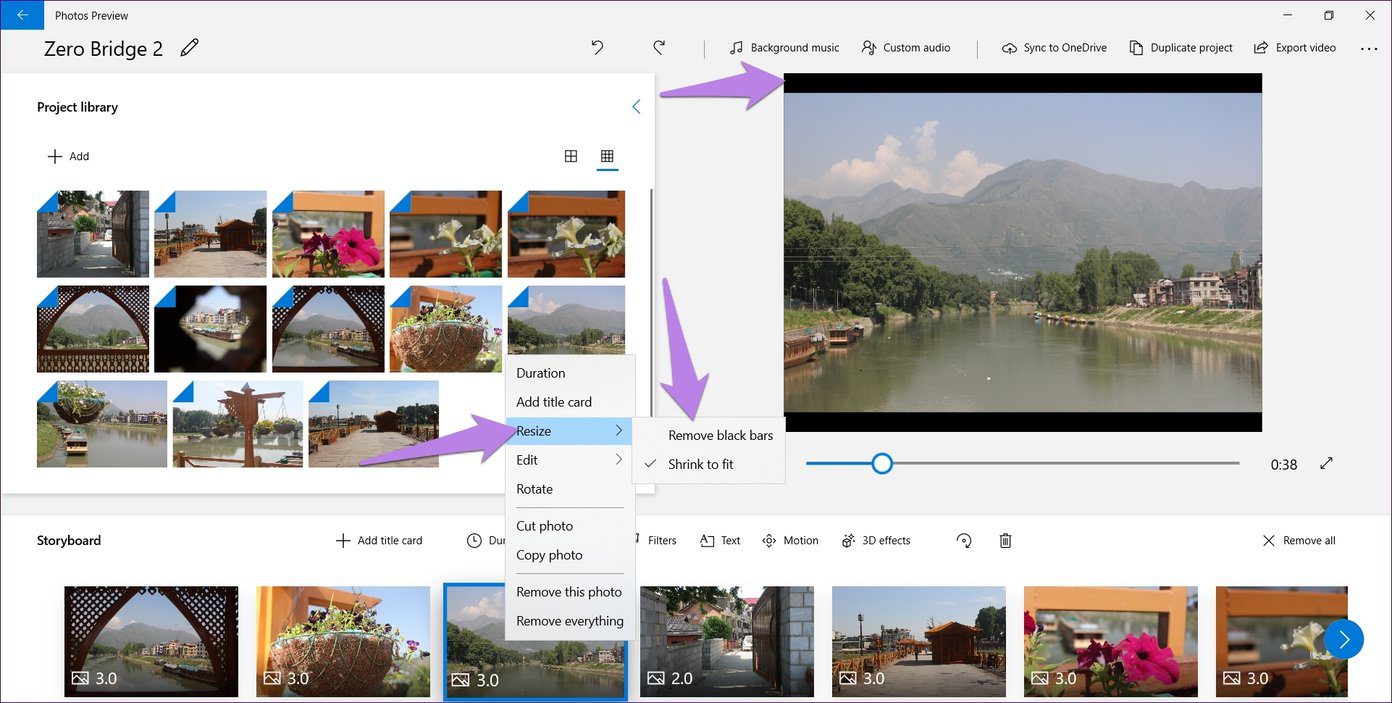
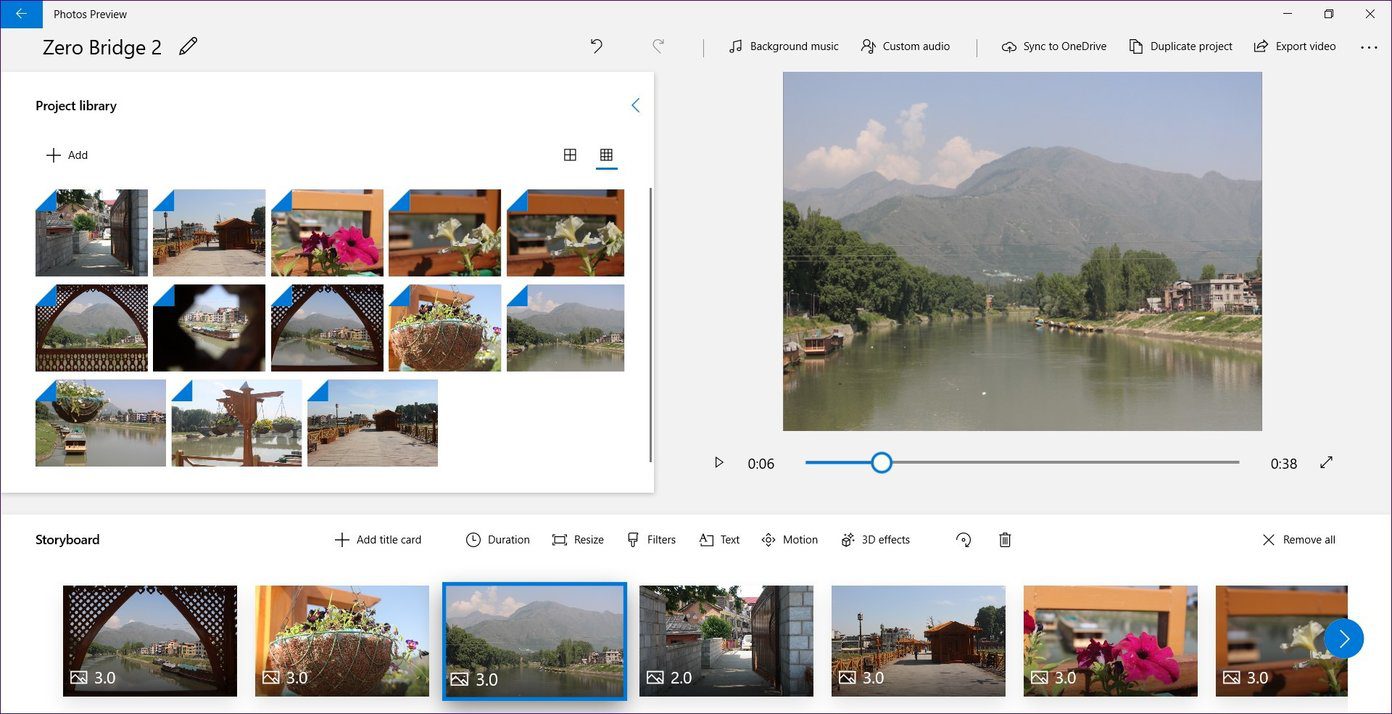
añadir filtros
El editor de video le brinda la opción de agregar efectos a sus fotos mientras crea un video. Para agregar un efecto a una foto, haga clic en ella y haga clic en la opción Filtros. También puede hacer clic derecho en la foto y seleccionar Editar seguido de Filtros.
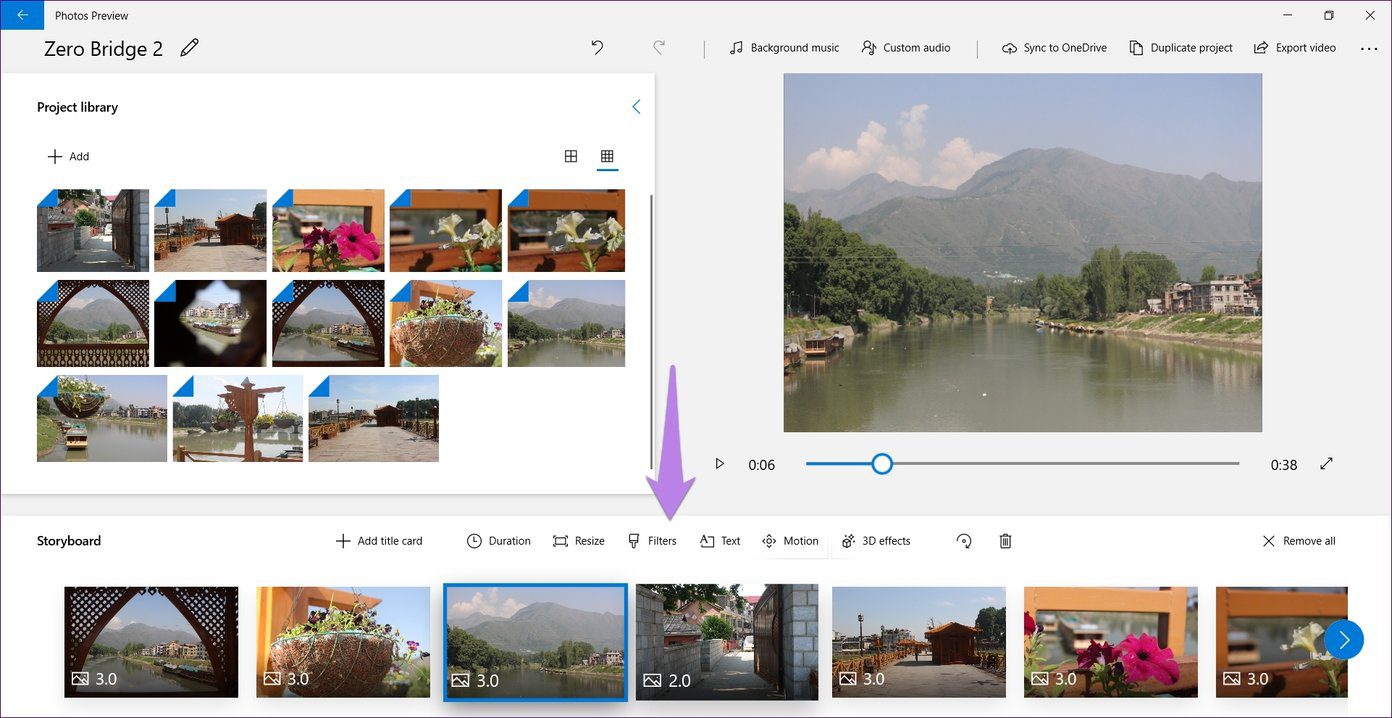
Será redirigido a la pantalla de edición. Haga clic en un filtro para aplicarlo a la foto. Toca Listo para guardarlo. Repita los pasos para las otras imágenes.
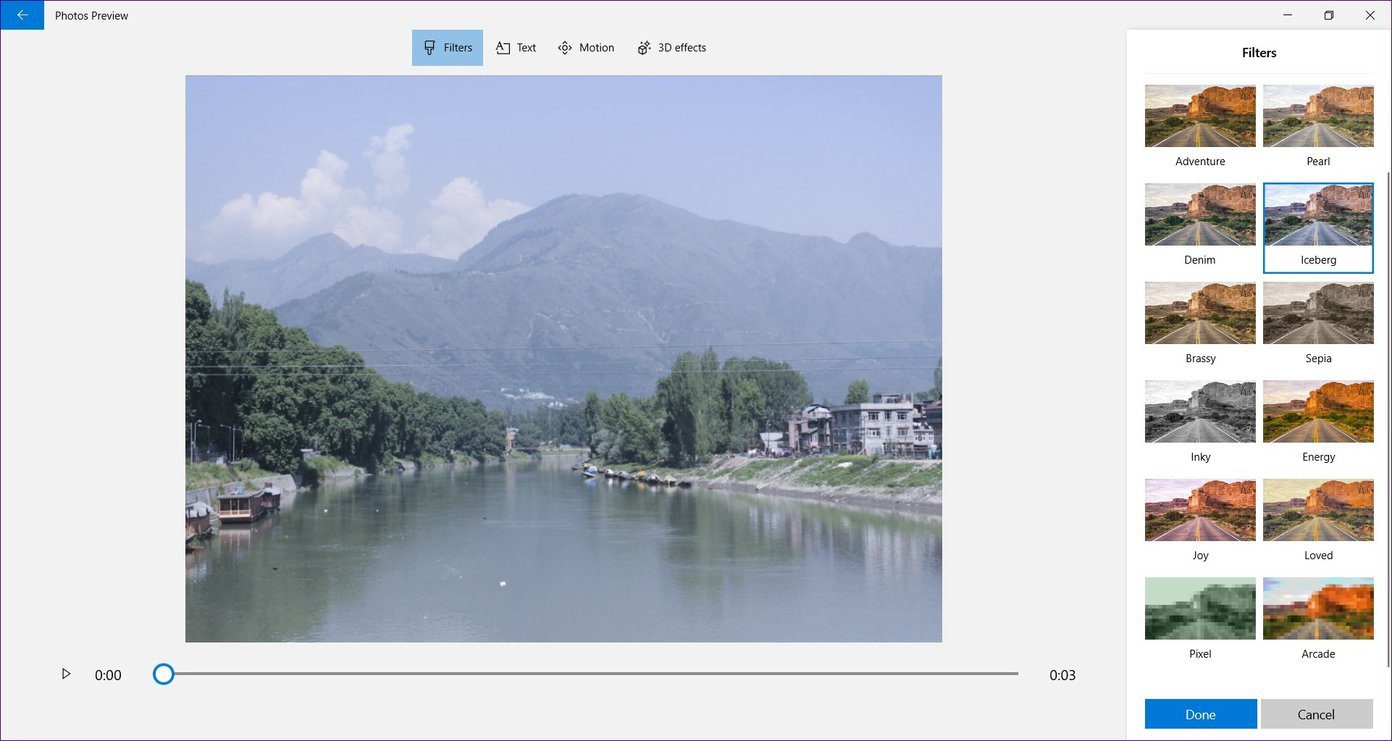
añadir texto
Para agregar texto a su foto, haga clic en él y toque la opción Texto.
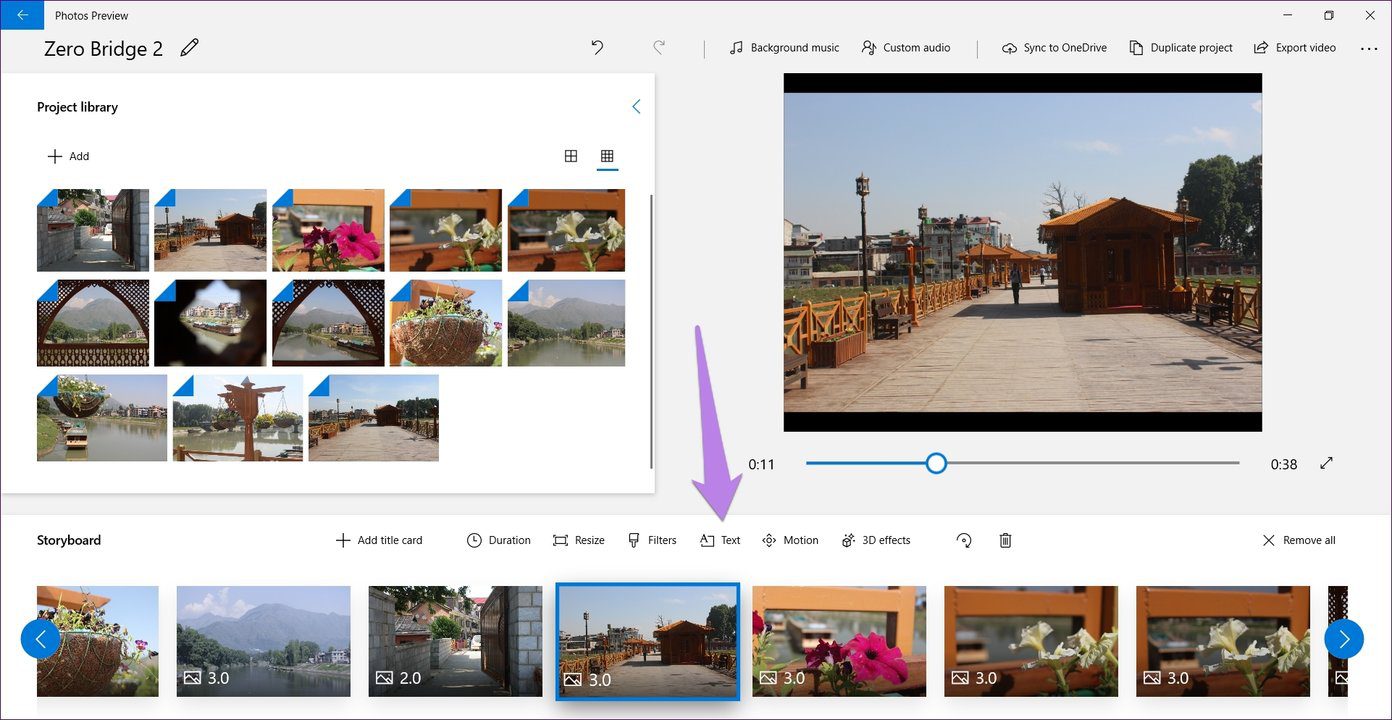
En la siguiente pantalla, ingrese su texto en el cuadro de texto a la derecha. A continuación, seleccione el estilo y la posición del texto. Una vez que haya agregado el texto, puede incluso cambiar la duración del texto usando el control deslizante azul en la parte inferior. Toca Listo para guardarlo.
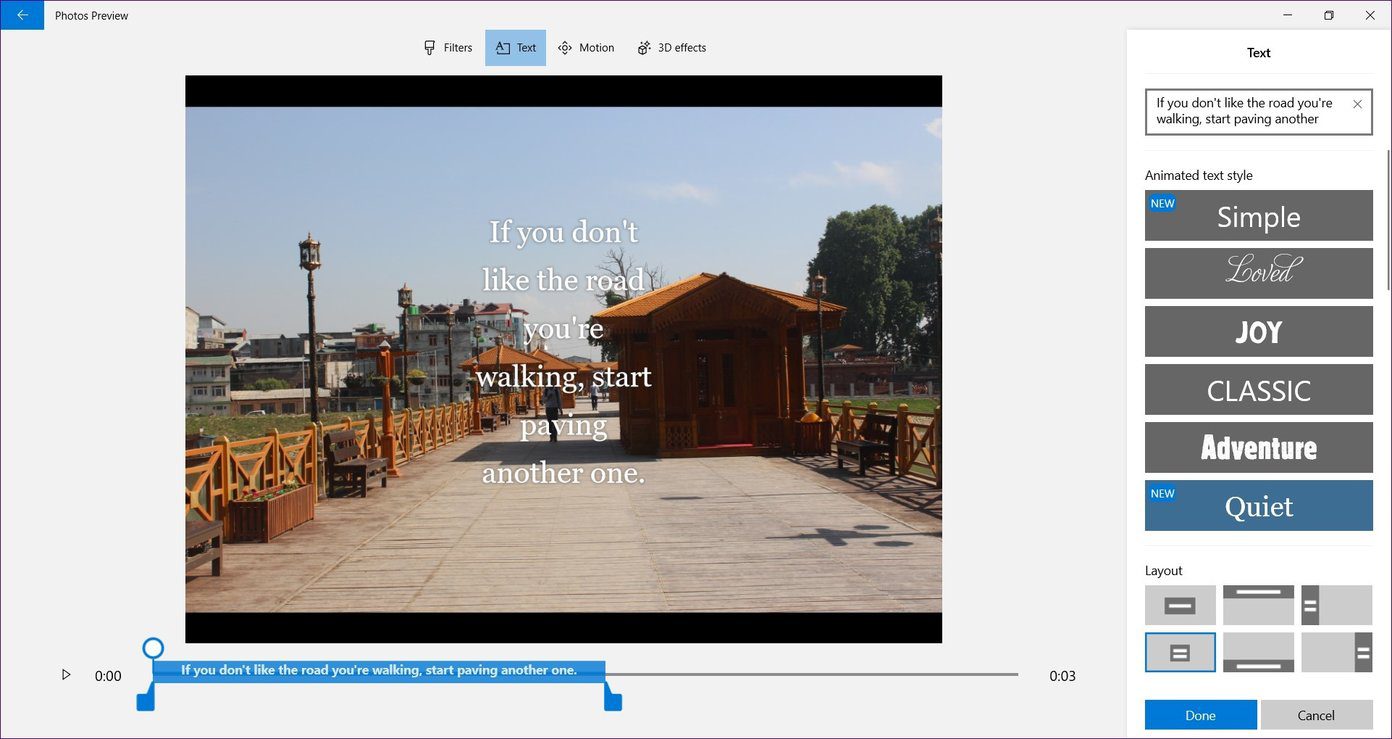
Agregar movimiento de cámara
Agregar movimiento de cámara es importante si está creando videos usando solo imágenes y desea darle a su video una sensación realista. Para hacer esto, haga clic en la foto y toque la opción Movimiento. Luego elija el efecto de movimiento en la siguiente pantalla. Toque Listo para guardar sus cambios.
Lee También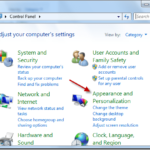 Cómo instalar nuevas fuentes en Windows 7
Cómo instalar nuevas fuentes en Windows 7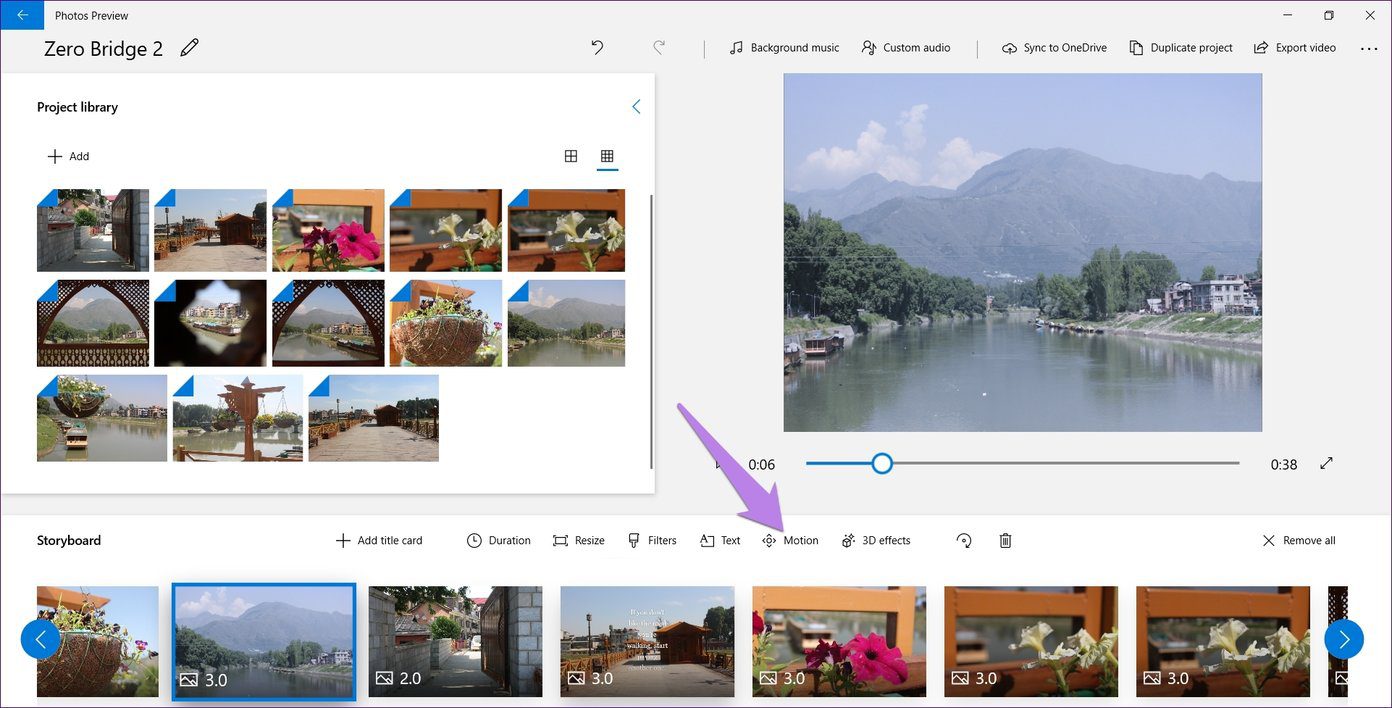
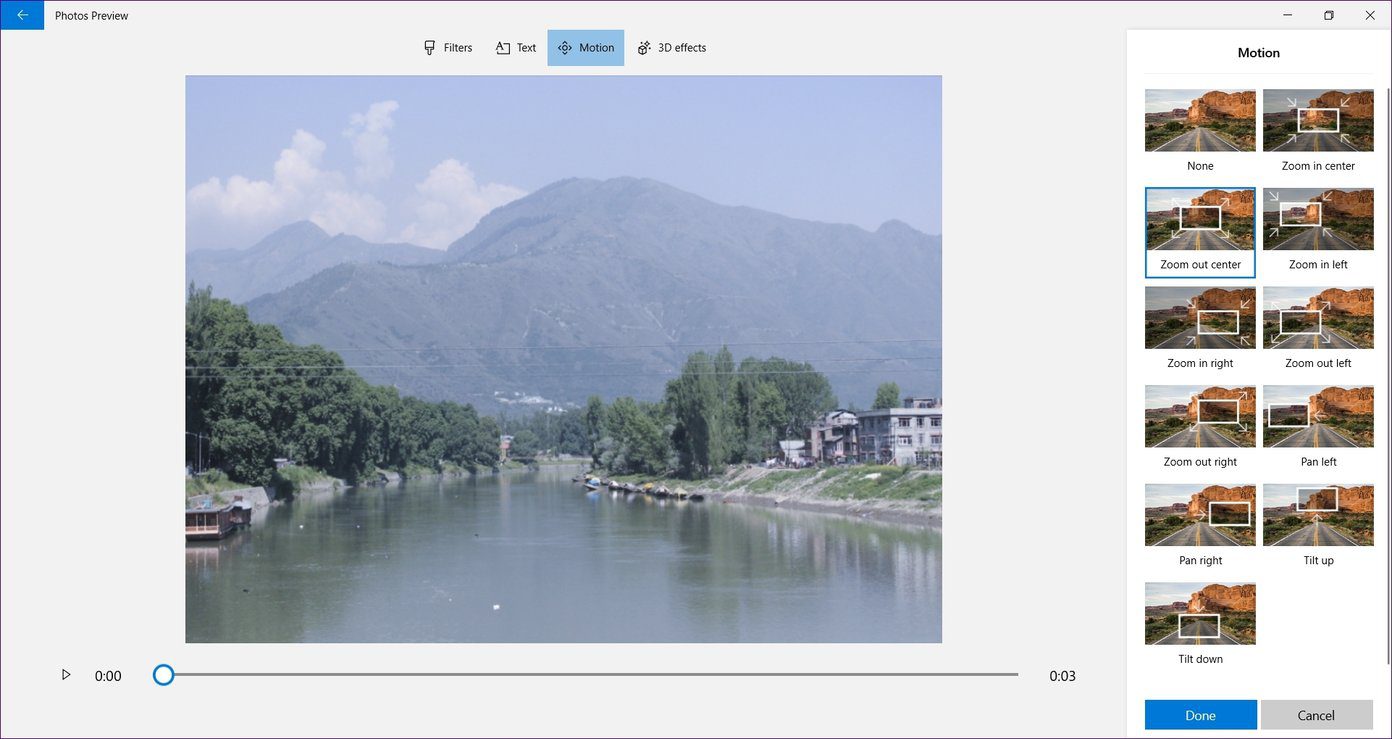
Agregar efectos 3D
Para mejorar aún más sus videos, puede agregarles efectos 3D como fuegos artificiales, noticias de última hora, hojas, etc. Para ello, haz clic en la foto y pulsa la opción de efectos 3D.
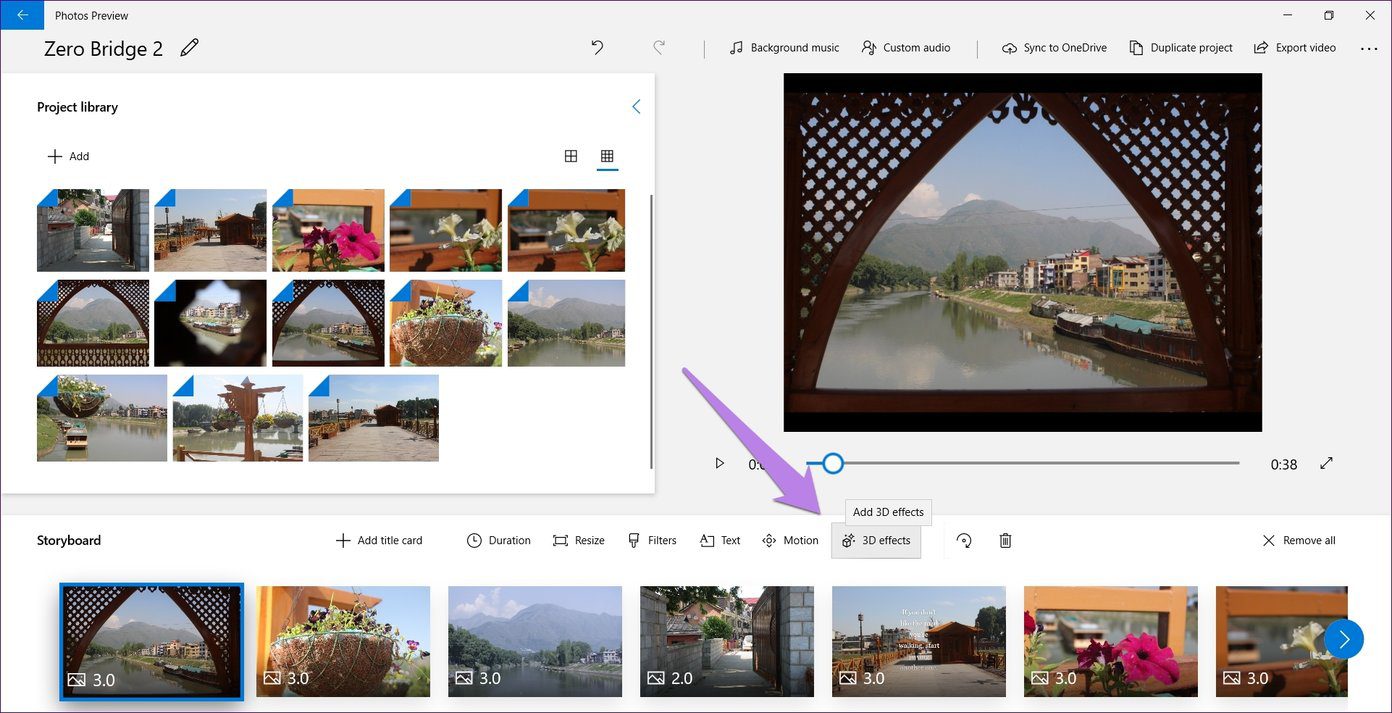
En la siguiente pantalla, elija el efecto 3D deseado para agregar a la imagen. Use el control deslizante en la parte inferior para cambiar la duración del efecto. Haga clic en la pestaña Editar en la barra lateral derecha para cambiar el volumen del efecto. Toque Listo para aplicar los cambios.
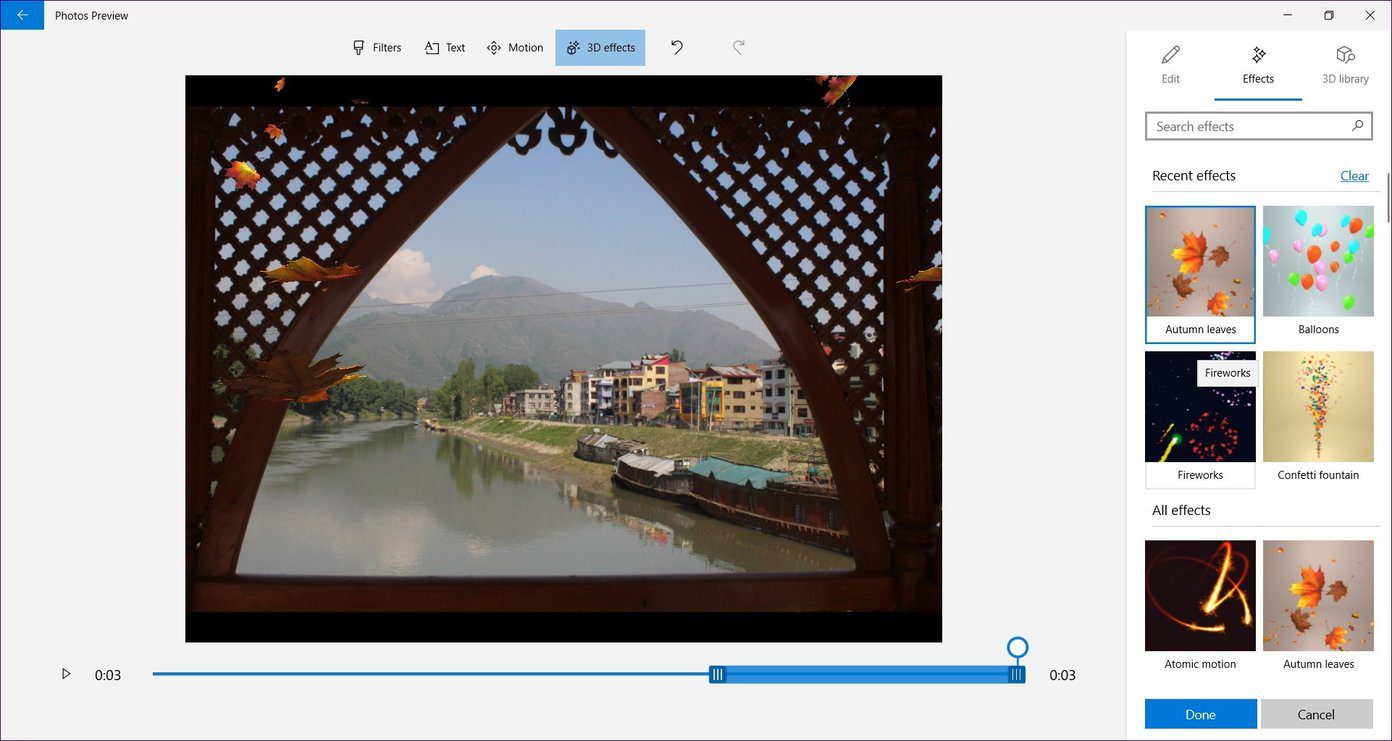
Punto:
cambiar de orientación
Si estás haciendo el video para Instagram, necesitarás que tenga una relación de aspecto de 4:3. En la aplicación Fotos, puede cambiar entre las orientaciones 16:9, 4:3, vertical y horizontal. Para hacer esto, haga clic en el icono de tres puntos en la esquina superior derecha y coloque el cursor sobre la opción de orientación. A continuación, puede elegir lo que desee.

añadir tarjeta de título
Para identificar la idea principal de tu video, puedes agregarle títulos. Para hacer esto, haga clic en la opción Agregar tarjeta de título. De manera predeterminada, se agregará antes de la foto en la que hizo clic en Agregar tarjeta de título. Puede cambiar su posición arrastrándolo.
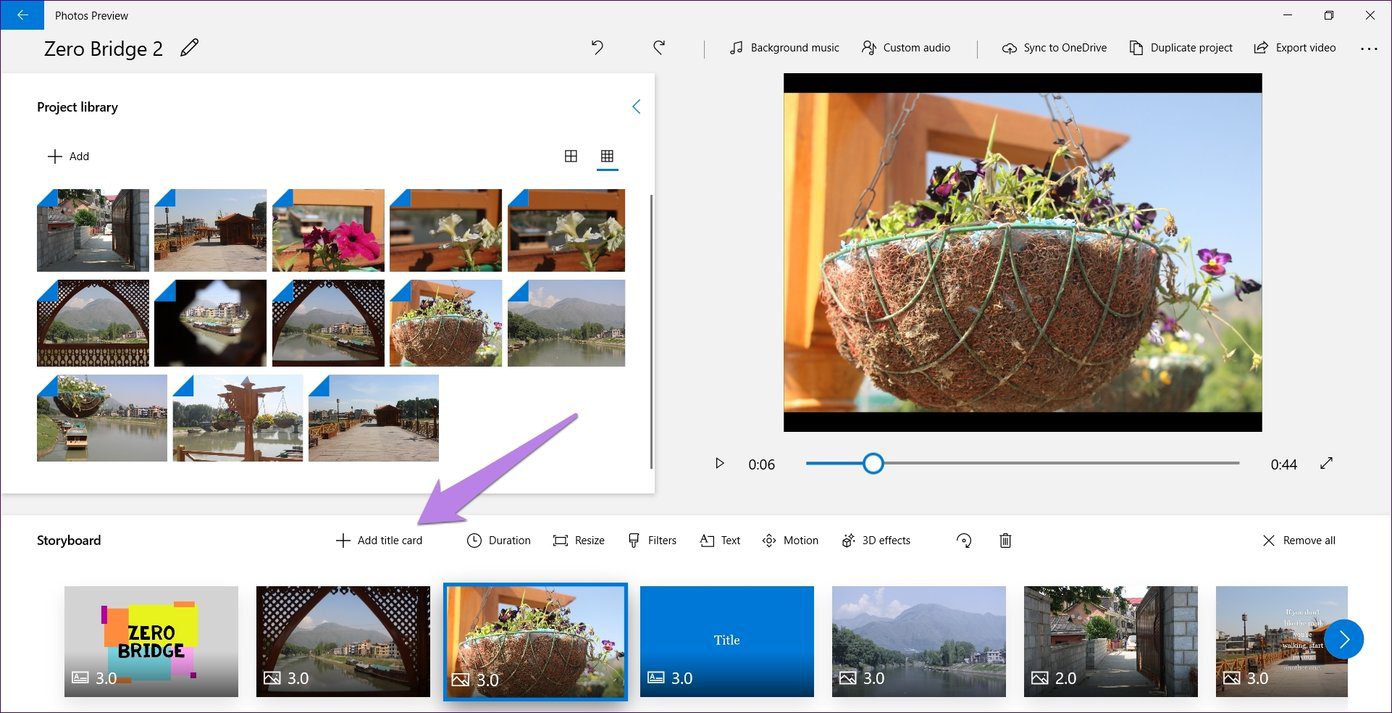
Para cambiar las propiedades de la tarjeta de título, haga clic una vez y seleccione las opciones deseadas, como fondo, texto y duración. Luego modifíquelos según sea necesario.
Lee También Las 5 mejores alternativas de pizarra de Microsoft
Las 5 mejores alternativas de pizarra de Microsoft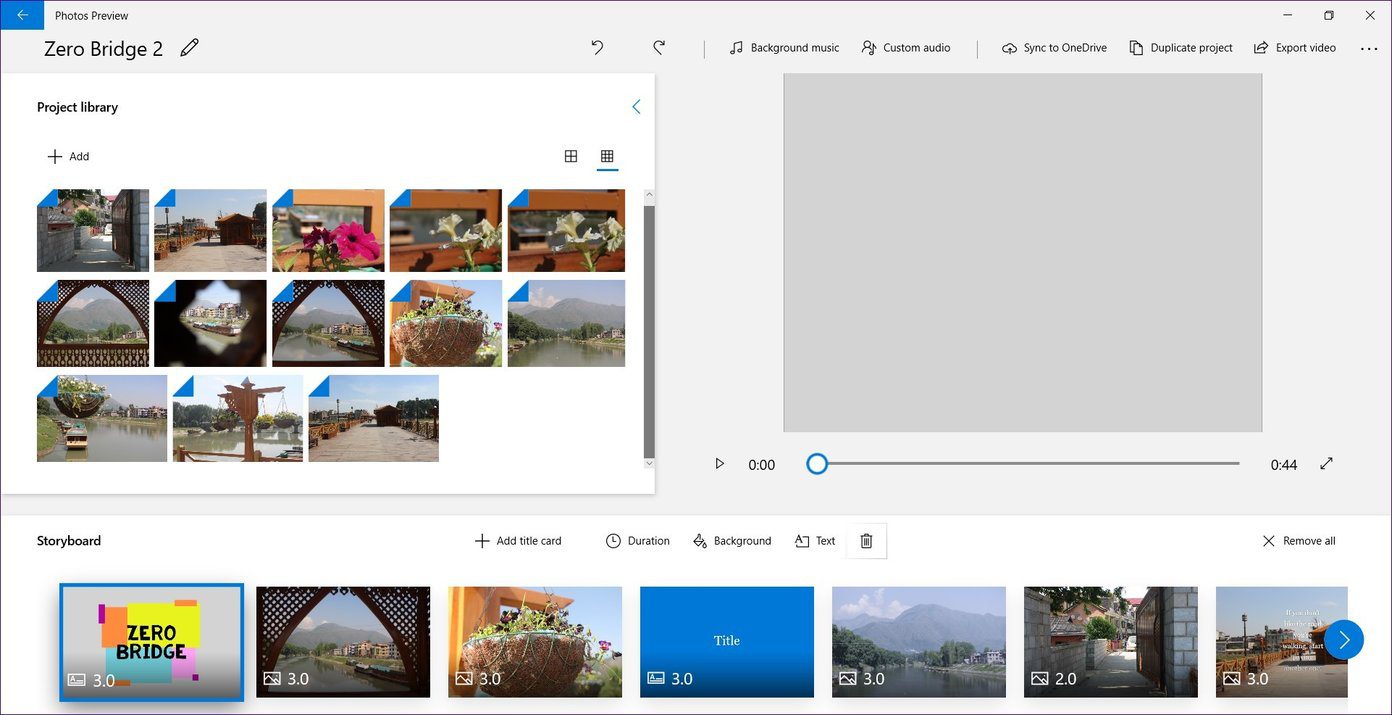
Cambiar la posición de la foto
El hecho de que haya agregado las fotos en un orden determinado no significa que no pueda reorganizarlas. Simplemente arrástrelos para cambiar su posición.
quitar foto
Si no desea que una foto específica forme parte de su video, haga clic en ella una vez en el guión gráfico y presione el ícono de eliminar.
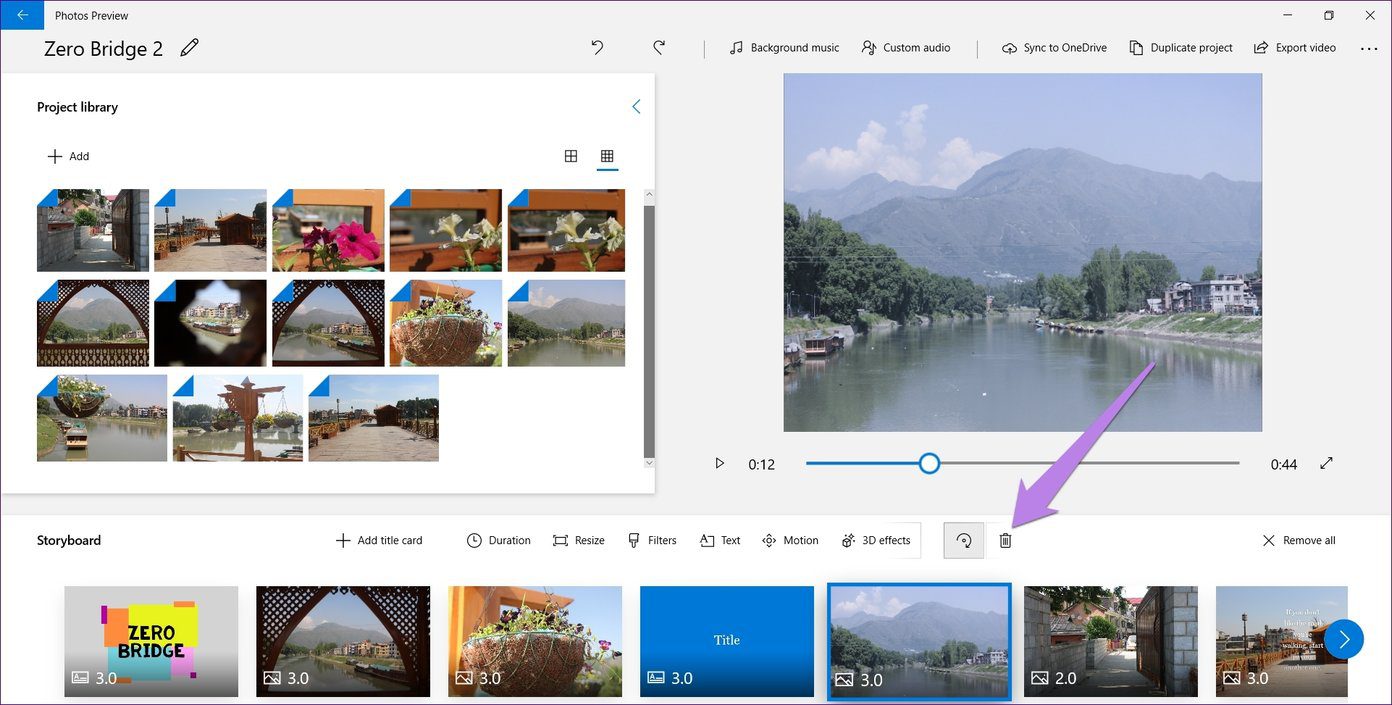
añadir música
Puede agregar dos tipos de audio en la aplicación Fotos. Primero, puede elegir entre los archivos de audio disponibles proporcionados por Microsoft en Música de fondo. En segundo lugar, si desea agregar su propia música o narración, elija la opción Audio personalizado.
Tenga en cuenta que la música de fondo se agrega a todo el video, mientras que el audio agregado a través de audio personalizado solo se aplica a clips individuales.
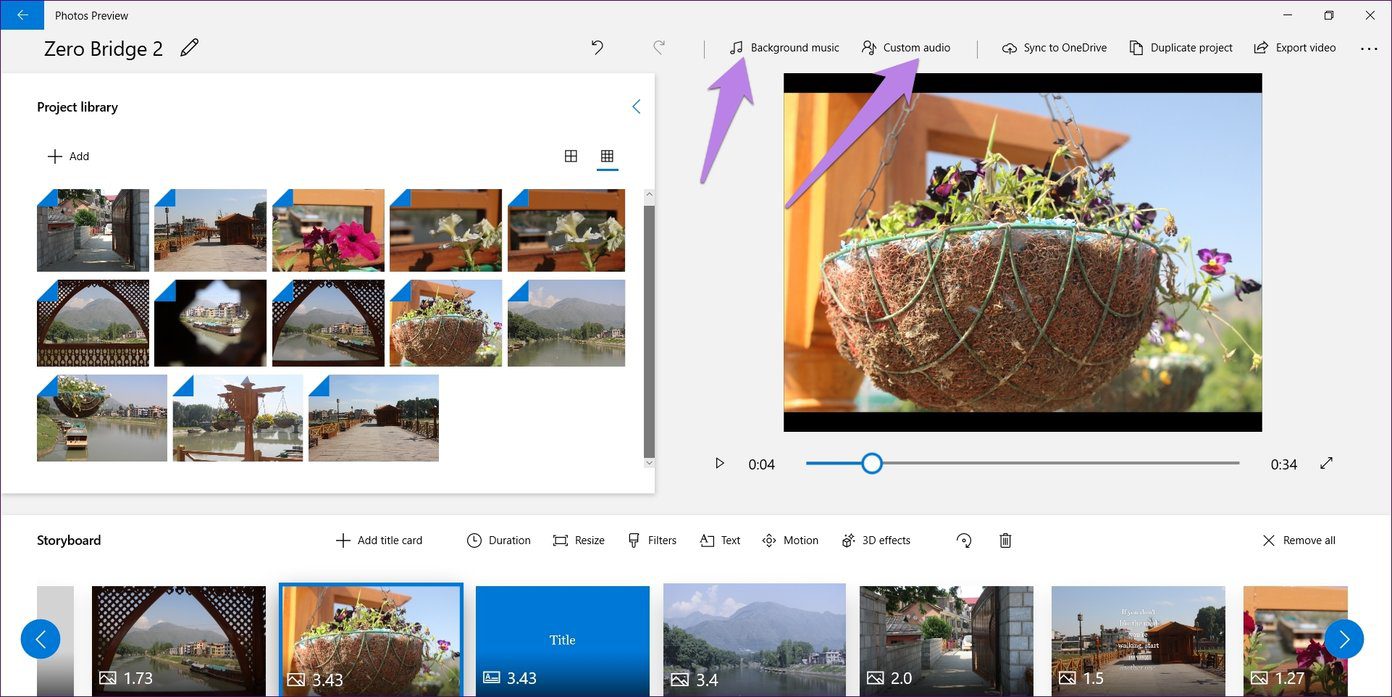
guardar videos
Finalmente, cuando haya terminado de editar el video, haga clic en la opción Exportar video para guardarlo. A continuación, deberá elegir el tamaño del video. Selecciona lo que te gusta. El video se guardará en Esta PC > Imágenes > Videos exportados.
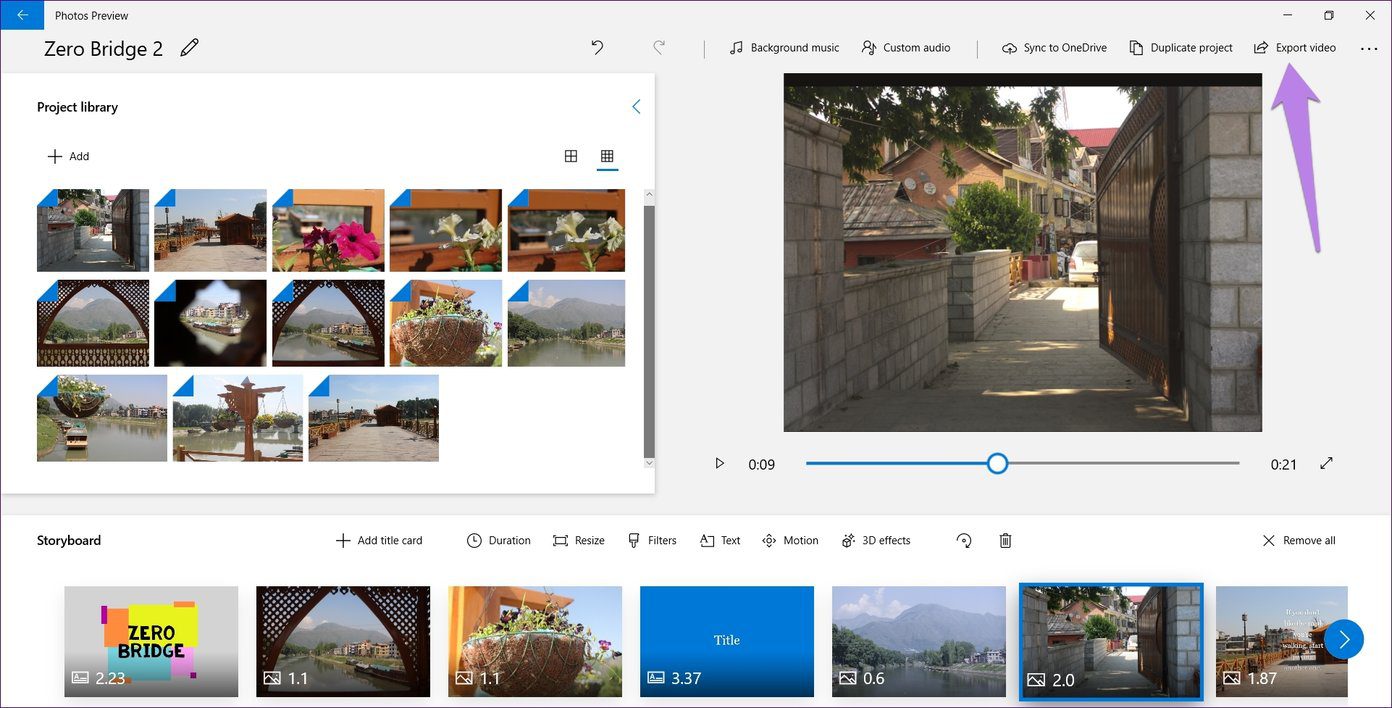
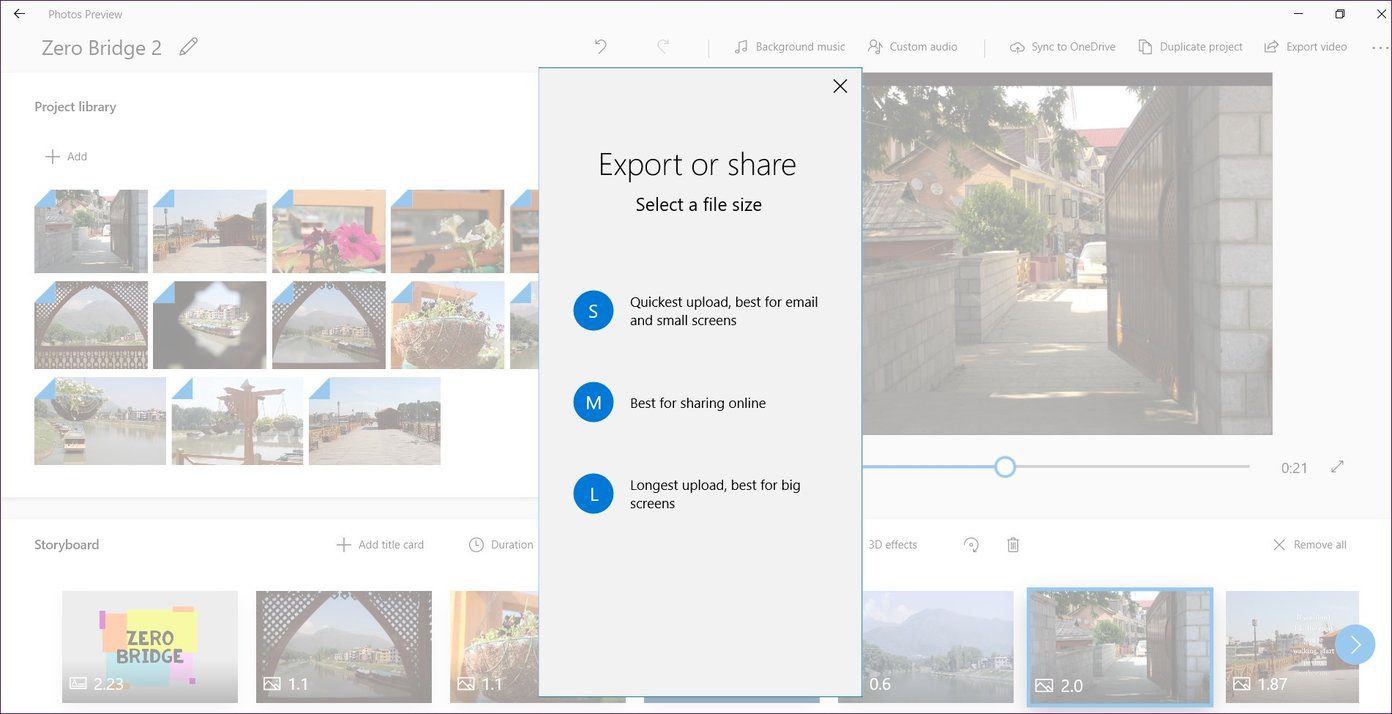
Hacer el más
Aquí se explica cómo crear una presentación de diapositivas de video a partir de fotos y música. Aunque el editor de vídeo pueda parecer sencillo a primera vista, no lo es. Por supuesto, no es tan poderoso como los editores de video reales, pero puedes usarlo ocasionalmente para crear videos.
Próximo : ¿Sabías que la aplicación Fotos tiene un modo oscuro? Vea cómo cambiar entre temas en la aplicación.
Si quieres conocer otros artículos parecidos a Cómo hacer un video con imágenes y música en Windows 10 puedes visitar la categoría Informática.

TE PUEDE INTERESAR