Cómo Hacer Una Captura De Pantalla En Un Galaxy S3
¿Sabes cómo hacer una captura de pantalla en un dispositivo Galaxy S3? Esta no es solo una pregunta frecuente para aquellos que poseen teléfonos Galaxy más antiguos, sino también un asunto para los usuarios más recientes. La respuesta, por suerte, es simple. Tomar una captura de pantalla en tu Galaxy S3 es sencillo y te permitirá guardar una imagen de la pantalla para compartirla más tarde.
Aquí hay una guía paso a paso que explica cómo se hace:
1. Prepárate para hacer la captura. Asegúrate de que la pantalla que quieres capturar esté bien visible y con el contenido que deseas guardar.
2. Realiza la captura. Al mismo tiempo presiona el botón de encendido y el botón de acción home de tu teléfono. Se te indicará con un sonido o una notificación que la captura se ha hecho correctamente.
3. Revísala y compártela. Tu captura de pantalla se guardará automáticamente como un archivo de imagen en tu teléfono. Ve a la galería de tu teléfono para revisarla. Desde allí, también podrás compartir tu captura en cualquier red social que desees.
- RECOMENDADO
- 15 Trucos para Samsung QUE TODOS DEBEN CONOCER
- Samsung Galaxy S23 ULTRA vs iPhone 14 Pro Max!! El primer duelo ⚔️
- ¿Qué pasos debo seguir para hacer una captura de pantalla en mi Galaxy S3?
- ¿Existe alguna app disponible para crear una captura de pantalla en mi celular Galaxy S3?
- ¿Cuáles son los atajos de teclado necesarios para tomar una captura de pantalla con el Galaxy S3?
- ¿Existe alguna manera específica para guardar los archivos de captura de pantalla en el Galaxy S3?
- Conclusión
RECOMENDADO
- Primero, toca el botón de "Inicio" en la parte inferior del teléfono.
- Luego busca la aplicación "Galería" en tu dispositivo.
- Abre la Galería y encuentra la pantalla que quieres capturar.
- A continuación, presiona simultáneamente el botón de "Menú" (en la parte inferior izquierda de la pantalla), junto con el botón de "Encender/Apagar" (en la parte superior derecha de la pantalla).
- Selecciona la opción "Guardar Captura de Pantalla".
- Una vez guardada, podrás encontrar tu captura de pantalla en la sección "Imágenes" dentro de la Galería.
- Para compartir tu captura de pantalla, sólo selecciónala y elige una aplicación para compartir:
15 Trucos para Samsung QUE TODOS DEBEN CONOCER
Samsung Galaxy S23 ULTRA vs iPhone 14 Pro Max!! El primer duelo ⚔️
¿Qué pasos debo seguir para hacer una captura de pantalla en mi Galaxy S3?
Tomar una captura de pantalla con un Galaxy S3 es muy sencillo. Solo tendras que seguir estos pasos:
 Cómo Apagar El Volumen De Llamadas En Android: Una Guía Rápida
Cómo Apagar El Volumen De Llamadas En Android: Una Guía Rápida1. Localiza el botón de "Home" en tu celular (el botón con forma circular) y luego presiona los botones de "Power" y "Volume Down" al mismo tiempo.
2. Espera. Tu celular tomará una captura de pantalla y escucharás un sonido. Esta acción la verás reflejada en la pantalla de tu celular.
3. Revisa. Para hallar la captura de pantalla, ve a la galería de tu celular e ingresa a la carpeta Capturas de pantalla o Screenshots. Encontrarás la imagen allí.
4. Compártela. Si deseas compartir la captura de pantalla, basta con abrir la imagen y hacer click en el botón de compartir. Luego, eliges el método de compartición deseado (WhatsApp, Facebook, etc).
¿Existe alguna app disponible para crear una captura de pantalla en mi celular Galaxy S3?
Sí, hay una app llamada «Screenshot» que está disponible tanto para el celular Samsung Galaxy S3 como para otros modelos con sistema operativo Android. Esta aplicación es fácil de usar y cuenta con un diseño intuitivo. Está diseñada para tomar capturas de pantalla al instante. Su interfaz simple le permite tomar instantáneas en cualquier momento con solo presionar un botón.
El proceso de captura de pantalla es rápido, de modo que puedes tomar fácilmente una imagen de lo que quieras en la pantalla de tu teléfono. Puedes compartir las instantáneas con facilidad con tus amigos a través de aplicaciones de mensajería o redes sociales, o guardarlas en la galería de imágenes del teléfono. Además, la app te ofrece una serie de funciones adicionales como:
Lee También Cómo Deshabilitar LG Health: Guía Paso A Paso
Cómo Deshabilitar LG Health: Guía Paso A Paso- Personalización de la configuración de la pantalla y el modo de captura.
- Modificación de la imagen de la captura de pantalla.
- Opciones de compartir e impresión.
De esta manera, con esta aplicación tendrás una herramienta útil para crear capturas de pantalla en tu Samsung Galaxy S3.
¿Cuáles son los atajos de teclado necesarios para tomar una captura de pantalla con el Galaxy S3?
Los atajos de teclado para tomar una captura de pantalla en el Galaxy S3 son verdaderamente sencillos: simplemente hay que presionar el botón "Home" y luego el botón inferior "Power". Esto permitirá capturar la imagen que se encuentra en ese momento en la pantalla del celular.
En caso de que no funcione o se desee capturar algo en específico, hay que tener en cuenta que el Galaxy S3 también posee una aplicación predeterminada que permite realizar este tipo de acciones. Para acceder a ella hay que ir al menú principal, elegir la opción "Aplicaciones", tipear "Capturas de pantallas" y luego dar clic en el nombre de la aplicación.
Una vez aquí, deberá aparecer una paleta de colores con algunas opciones. La primera de ellas y la más simple de usar es "toma fácil". Al dar clic en ella se desplegarán varias alternativas como guardar la captura, seleccionar una parte específica de la personal, obtener un círculo, etc.
Una vez se haya elegido la opción correcta, entonces solo resta mantener presionado el botón "Home" y luego el botón inferior "Power". El proceso para la captura de pantalla habrá concluido y está recientemente tomada imagen se almacenará en la memoria del dispositivo.
¿Existe alguna manera específica para guardar los archivos de captura de pantalla en el Galaxy S3?
Sí. Existe una manera específica para guardar los archivos de captura de pantalla en el Galaxy S3. Esto se puede hacer utilizando la Carpeta Capturas de Pantalla. Esta se crea automáticamente cuando usted captura la primera imagen de pantalla. El dispositivo Galaxy S3 guarda automáticamente todas las capturas de pantalla en esta carpeta.
Lee También Cómo Agregar Idioma A Samsung Galaxy S5
Cómo Agregar Idioma A Samsung Galaxy S5Para encontrar la Carpeta Capturas de Pantalla, abre la Galería. Desde allí ve a la Carpeta Mis Fotos. Aquí, encontrará una carpeta llamada Capturas de Pantalla. Abre la carpeta y verás todas las capturas de pantalla que hayas tomado.
Si no desea tener la carpeta Capturas de Pantalla, es posible eliminarla. Para ello, presiona el botón de Menú de tu galería y elige Configuración. Desde ahí, dirígete a la sección Carpetas y desmarca la casilla junto a Capturas de Pantalla. Esto eliminará la carpeta y todos sus contenidos del dispositivo.
Además de la carpeta Capturas de Pantalla, los usuarios también pueden guardar archivos de captura de pantalla en una tarjeta SD externa. Esto puede ser una buena opción si se desea respaldar las capturas de pantalla o si se quiere ahorrar espacio en el dispositivo.
Para guardar los archivos en una tarjeta SD, coloque la tarjeta en el dispositivo y presione el botón de Menú desde la galería. Vaya a Configuración y diríjase a la sección Almacenamiento predeterminado. Desde aquí, puede seleccionar la tarjeta SD como la ubicación predeterminada para almacenar archivos. A partir de entonces, los archivos de captura de pantalla se guardarán directamente en la tarjeta SD.
Conclusión
¡Capturar la pantalla de tu Samsung Galaxy S3 ya no es una tarea difícil! Si quieres aprovechar todas las imágenes, videos y contenido que muestras en tu teléfono inteligente, toma una captura de pantalla para poder mantenerla como recuerdo. Para hacer esto, sigue estos sencillos pasos:
- Ve a la pantalla que quieres capturar.
- Presiona los botones "Home" y "Power" al mismo tiempo durante unos segundos.
- Vas a escuchar un sonido y ver un flash blanco en la pantalla.
- Verifica tu galería para revisar tu captura.
Y con esto ya tendrás exitosamente capturado en tu Samsung Galaxy S3. Realizar el proceso de captura de pantallas ha dejado de ser una tarea difícil de realizar gracias a la tecnología moderna. ¡Ahora puedes guardar todos tus mejores momentos en tu celular!
Lee También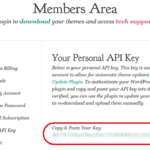 Cómo Desinstalar El Plugin Beita: Una Guía Paso A Paso
Cómo Desinstalar El Plugin Beita: Una Guía Paso A PasoSi quieres conocer otros artículos parecidos a Cómo Hacer Una Captura De Pantalla En Un Galaxy S3 puedes visitar la categoría tecnología.

TE PUEDE INTERESAR