Cómo insertar casillas de verificación en Microsoft Excel
Incluir una casilla de verificación o casilla de verificación en un archivo de Microsoft Excel es una excelente manera de mejorar la interactividad. Por ejemplo, los usuarios de una hoja de cálculo de Excel pueden interactuar con la casilla de verificación para indicar opciones positivas o negativas. Esto es útil si la hoja de trabajo se usa para activar un parámetro o llegar a una conclusión.

Insertar una casilla de verificación en un archivo de Microsoft Excel es bastante simple. Sin embargo, esto requiere la pestaña Desarrollador de la cinta de opciones de Excel. La pestaña Desarrollador está disponible en todas las versiones de Excel (2007, 2010, 2013, 2016, 2019 y Office 365). Aquí se explica cómo acceder a él para incluir casillas de verificación en Excel.
- Cómo personalizar la cinta de opciones de Excel para mostrar la pestaña Desarrollador
- Cómo insertar una casilla de verificación en Excel usando la guía para desarrolladores
- Cómo dar formato a las casillas de verificación en Microsoft Excel
- Aplicar un formato a varias casillas de verificación en Excel
Cómo personalizar la cinta de opciones de Excel para mostrar la pestaña Desarrollador
La pestaña Desarrollador proporciona acceso a funciones y características de Excel más avanzadas. Sin embargo, de forma predeterminada, la pestaña Desarrollador siempre está oculta. Aquí se explica cómo personalizar la cinta para mostrar la pestaña Desarrollador:
Paso 1: Inicie la aplicación Microsoft Excel.
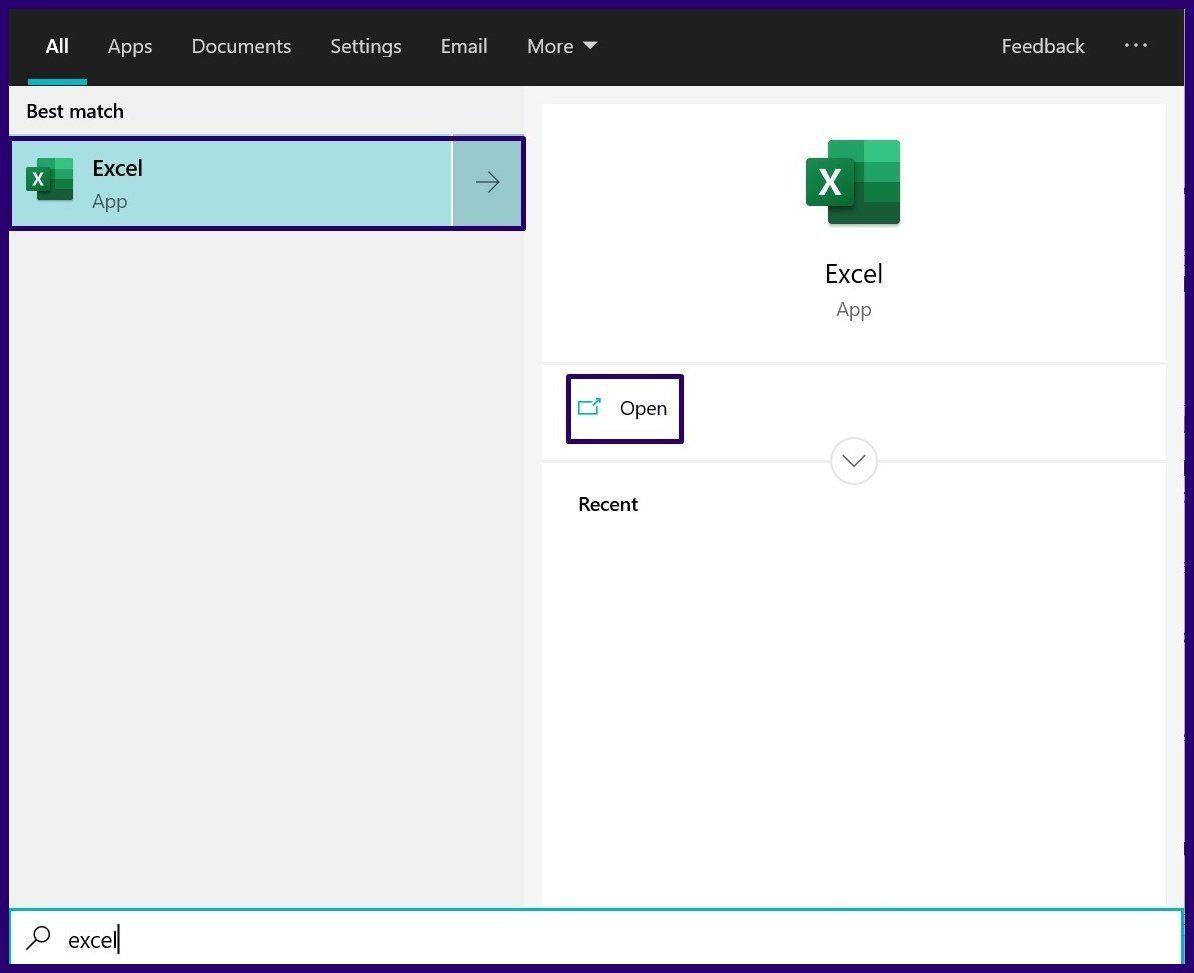
2do paso: Coloque el cursor del mouse sobre la cinta de opciones de Excel y haga clic con el botón derecho.
Lee También Las 4 mejores formas de enviar PDF desde iPhone a Android
Las 4 mejores formas de enviar PDF desde iPhone a AndroidPaso 3: De las opciones enumeradas, seleccione Personalizar cinta. Esta acción inicia el cuadro de diálogo denominado Opciones de Excel.
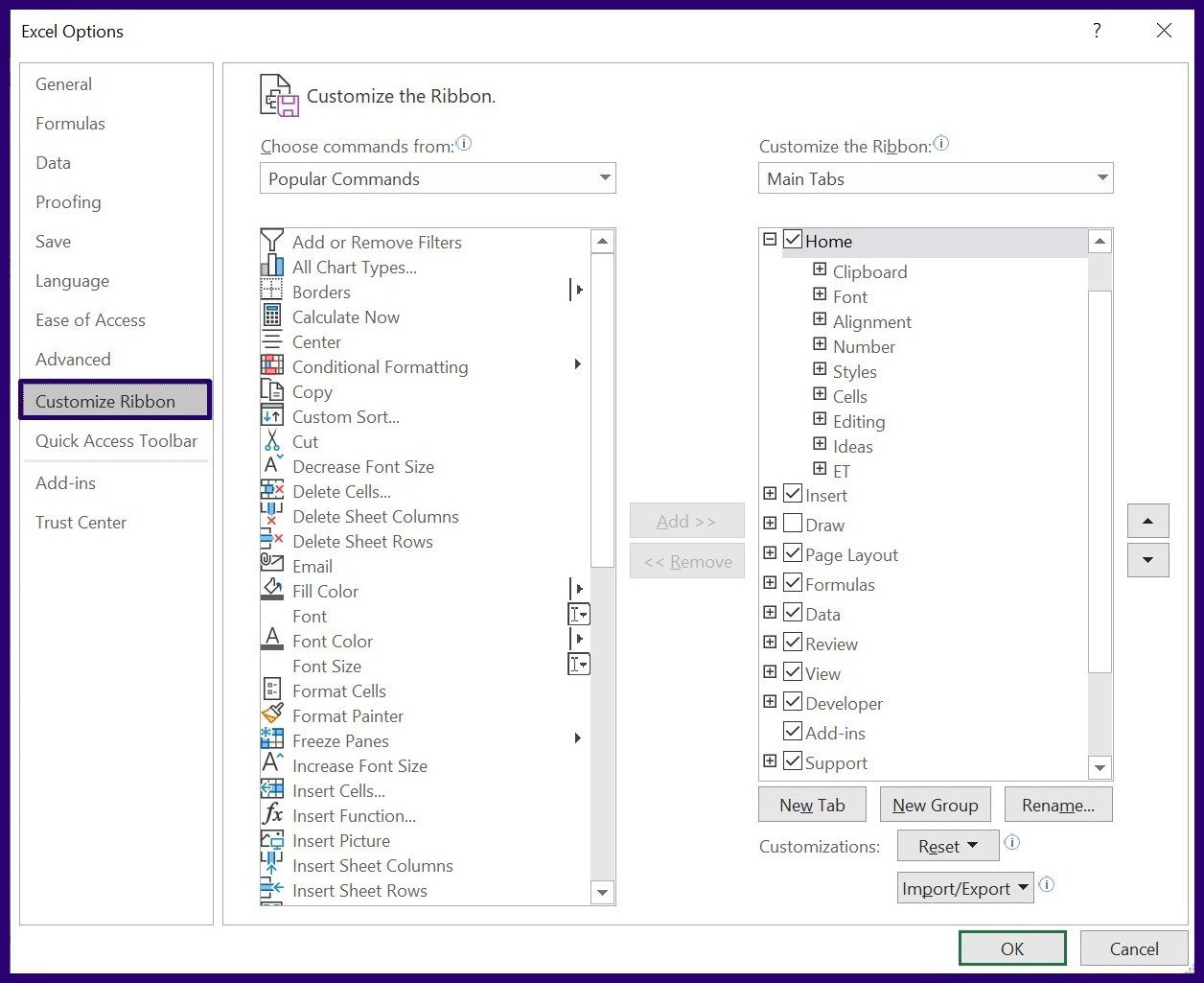
Paso 4: En las opciones a la izquierda del cuadro de diálogo Opciones de Excel, seleccione Personalizar cinta.
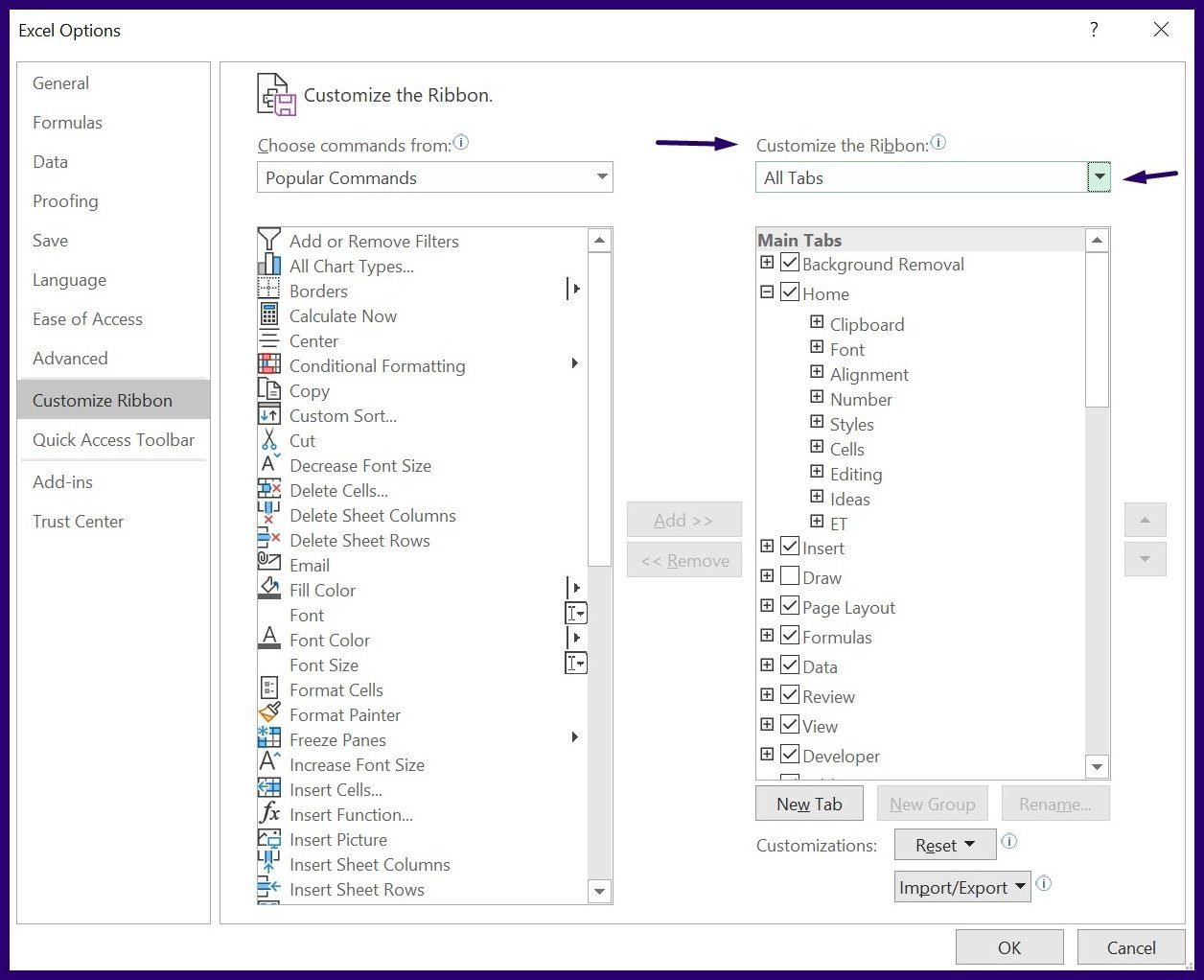
Paso 5: En el extremo derecho del cuadro de diálogo Opciones de Excel y debajo del campo etiquetado como Personalizar cinta, seleccione el menú desplegable.
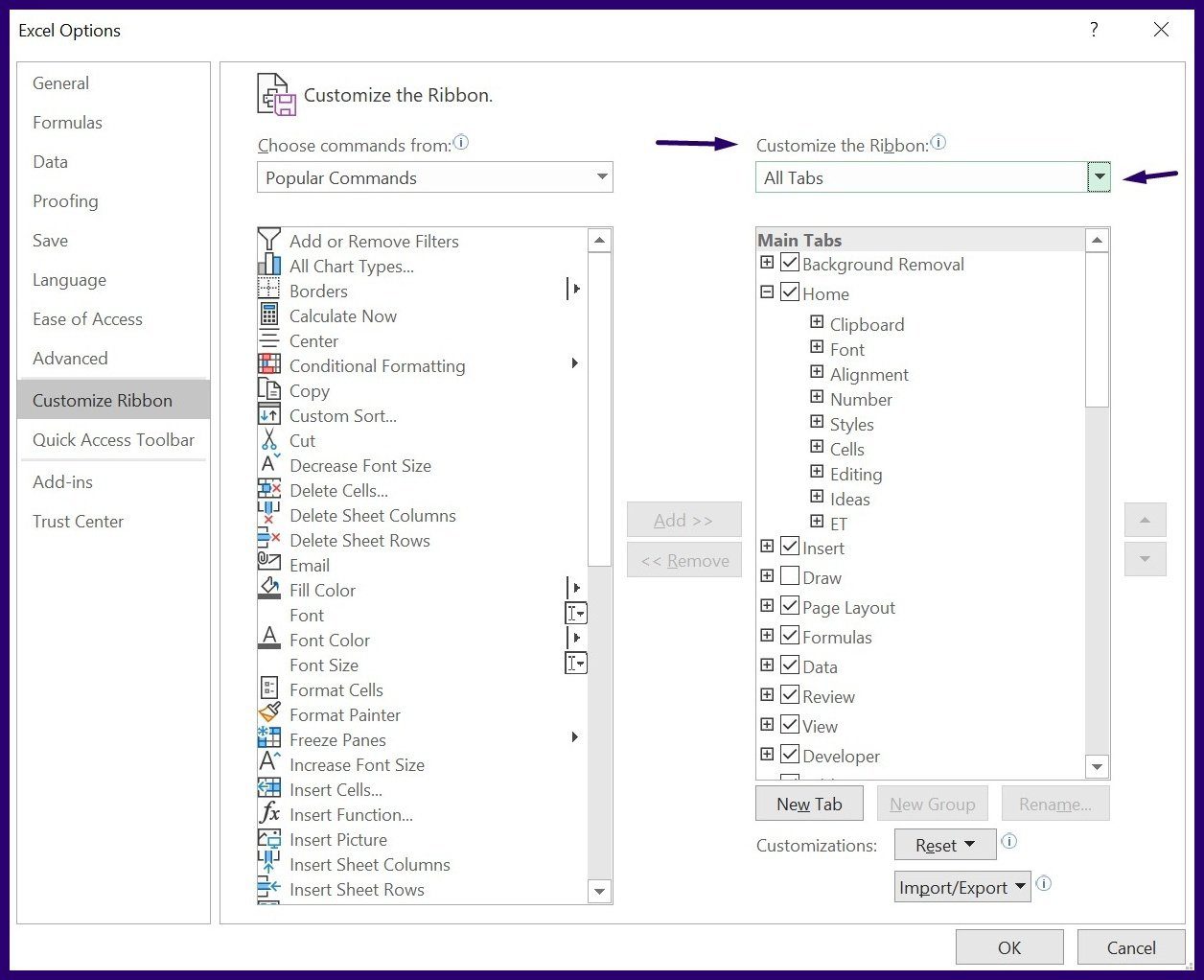
Paso 6: En el menú desplegable, seleccione Pestañas principales.
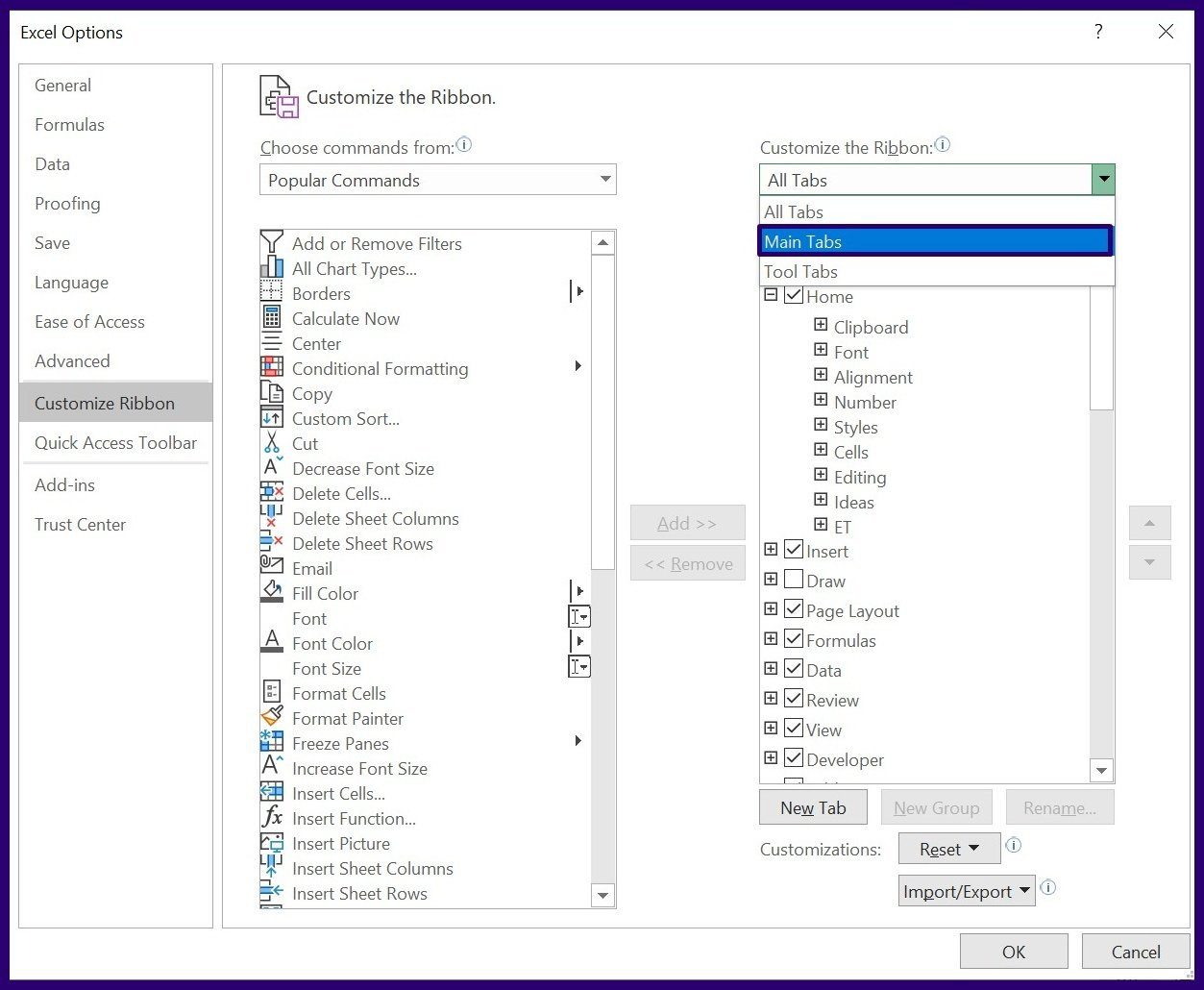
Paso 7: En la lista de opciones que aparece, desplácese hacia abajo hasta la opción Desarrollador.
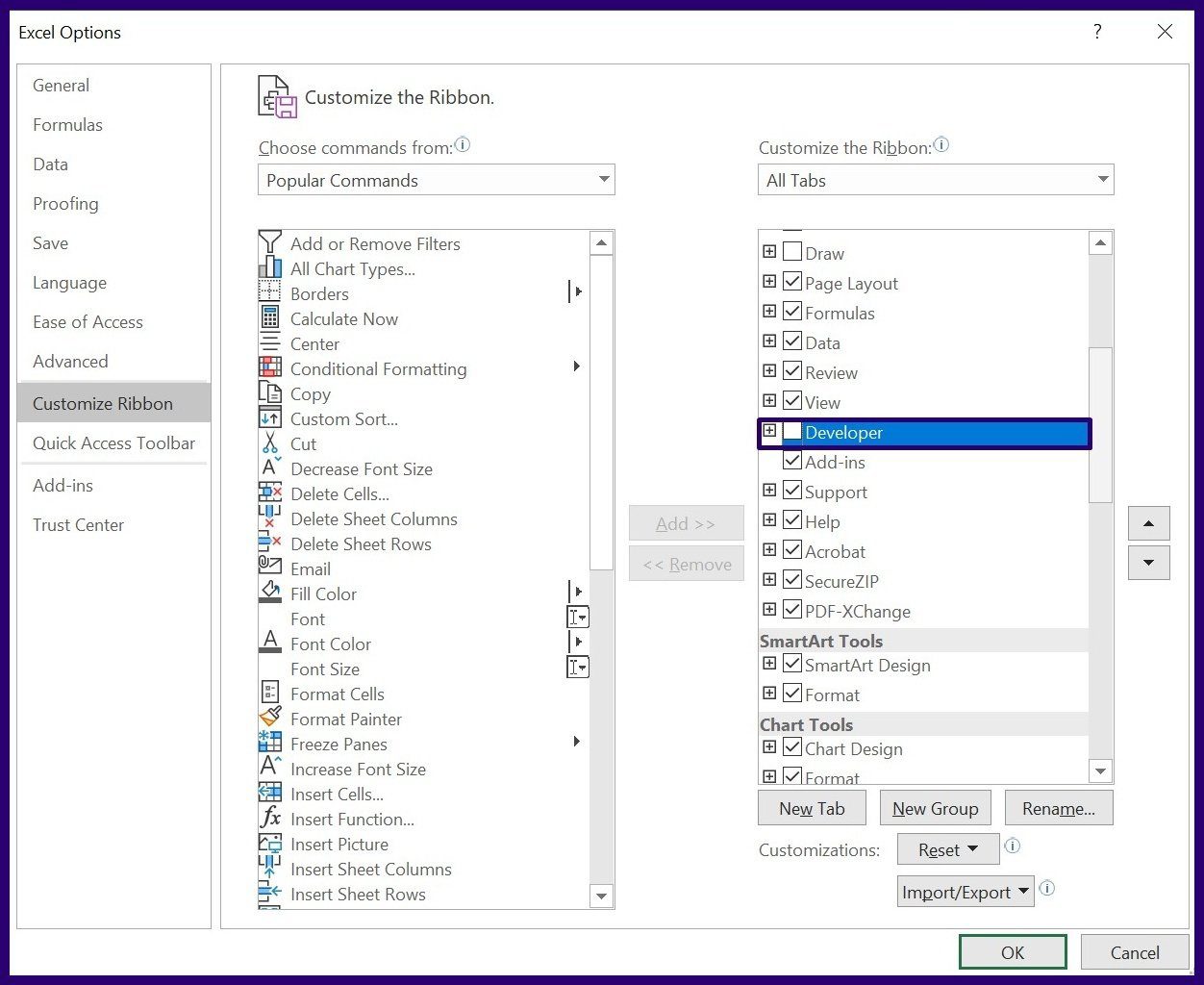
Paso 8: Marque la casilla junto a la opción Desarrollador y haga clic en Aceptar. La pestaña Desarrollador debería aparecer en la cinta de opciones de Excel como una de las pestañas.
Lee También Bluetooth 5.1 vs Bluetooth 4.2: las 4 principales diferencias
Bluetooth 5.1 vs Bluetooth 4.2: las 4 principales diferencias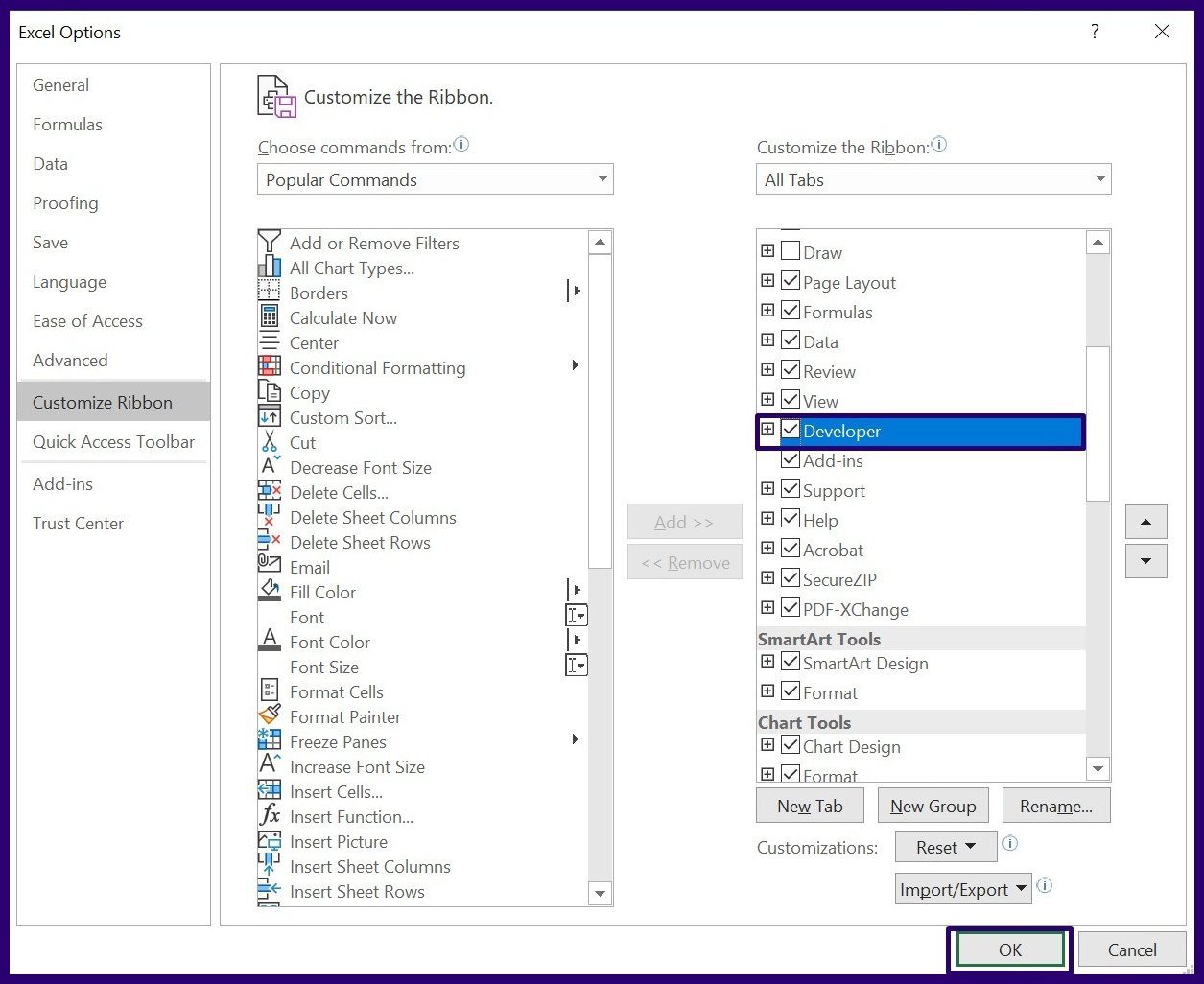
Cómo insertar una casilla de verificación en Excel usando la guía para desarrolladores
Con la pestaña Desarrollador ahora visible en la cinta de opciones de Excel, ahora puede insertar fácilmente una casilla de verificación. Estos son los pasos que debe seguir para hacer esto:
Paso 1: Haga clic en la pestaña Desarrollador de la cinta en la ventana de Excel.
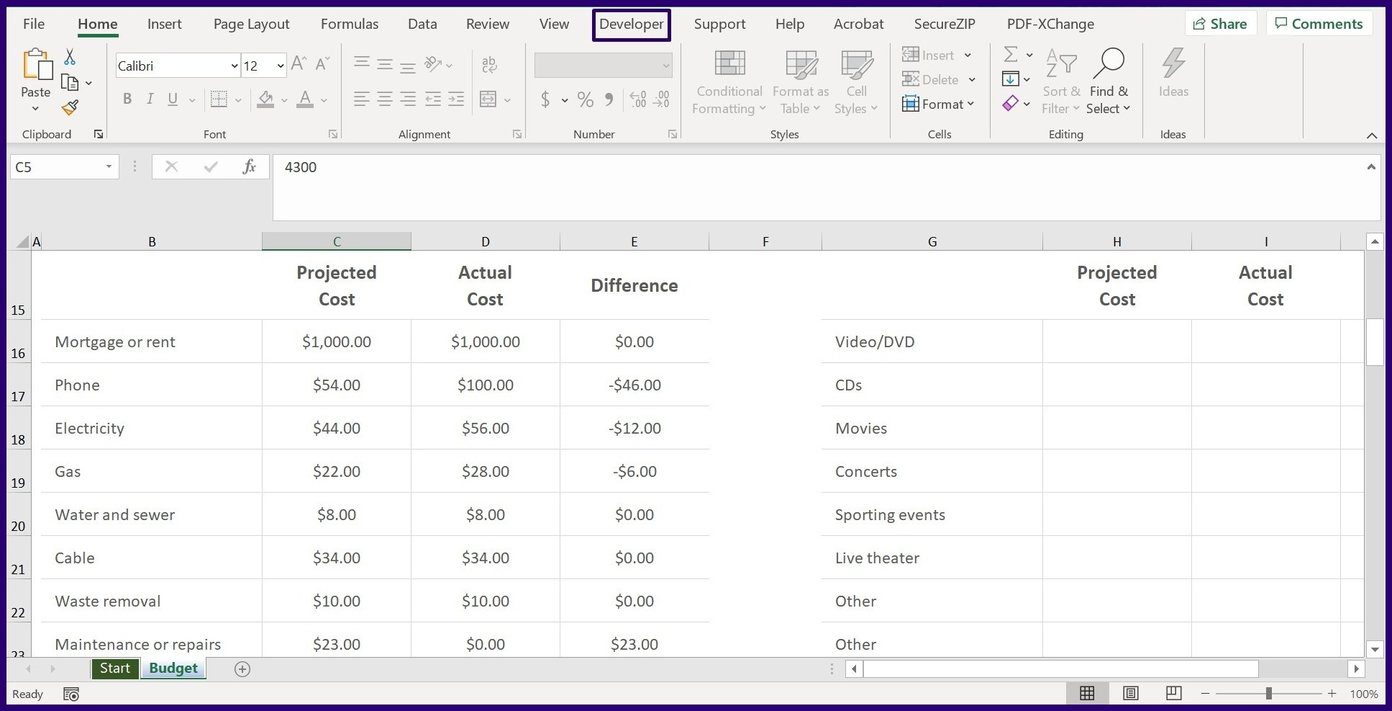
2do paso: De las opciones enumeradas en el grupo Controles, haga clic en el menú desplegable en Insertar.
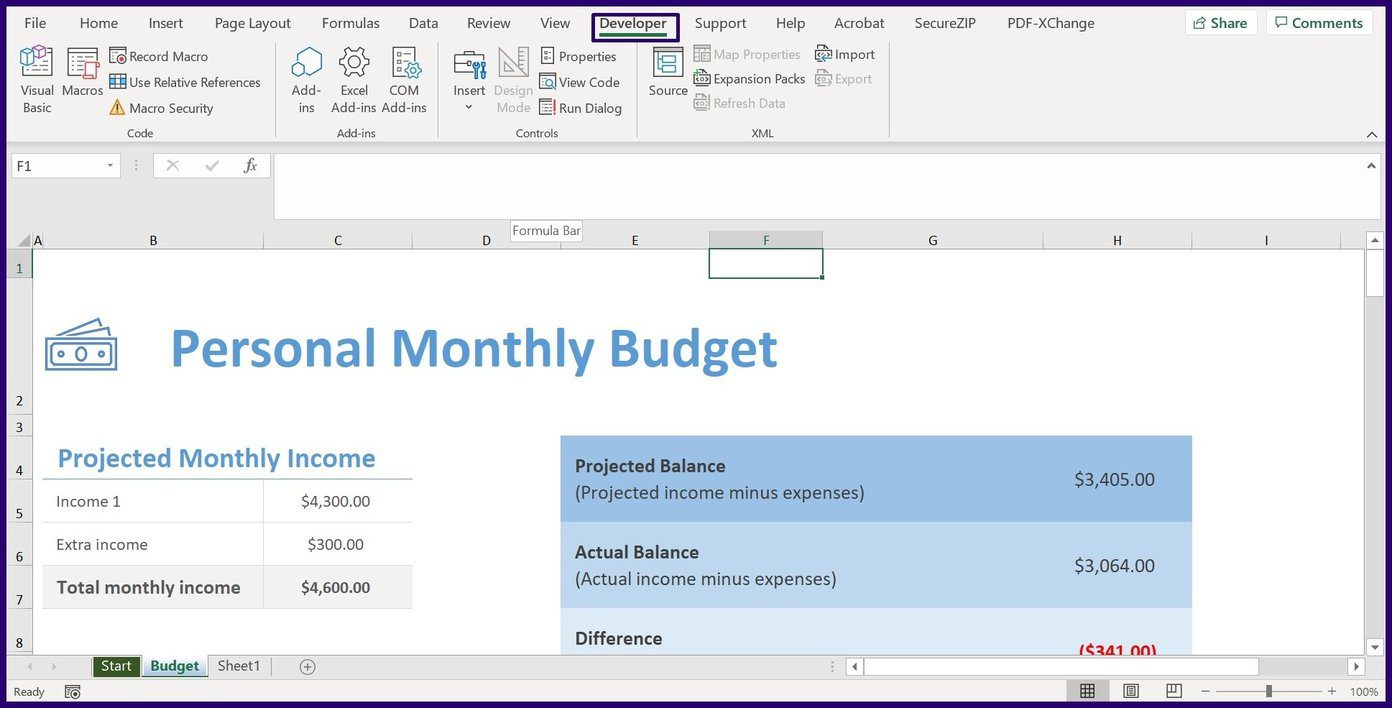
Paso 3: En el menú titulado Controles de formulario, desplace el cursor sobre cada icono hasta que vea el nombre Casilla de verificación (Control de formulario). Seleccione el icono.
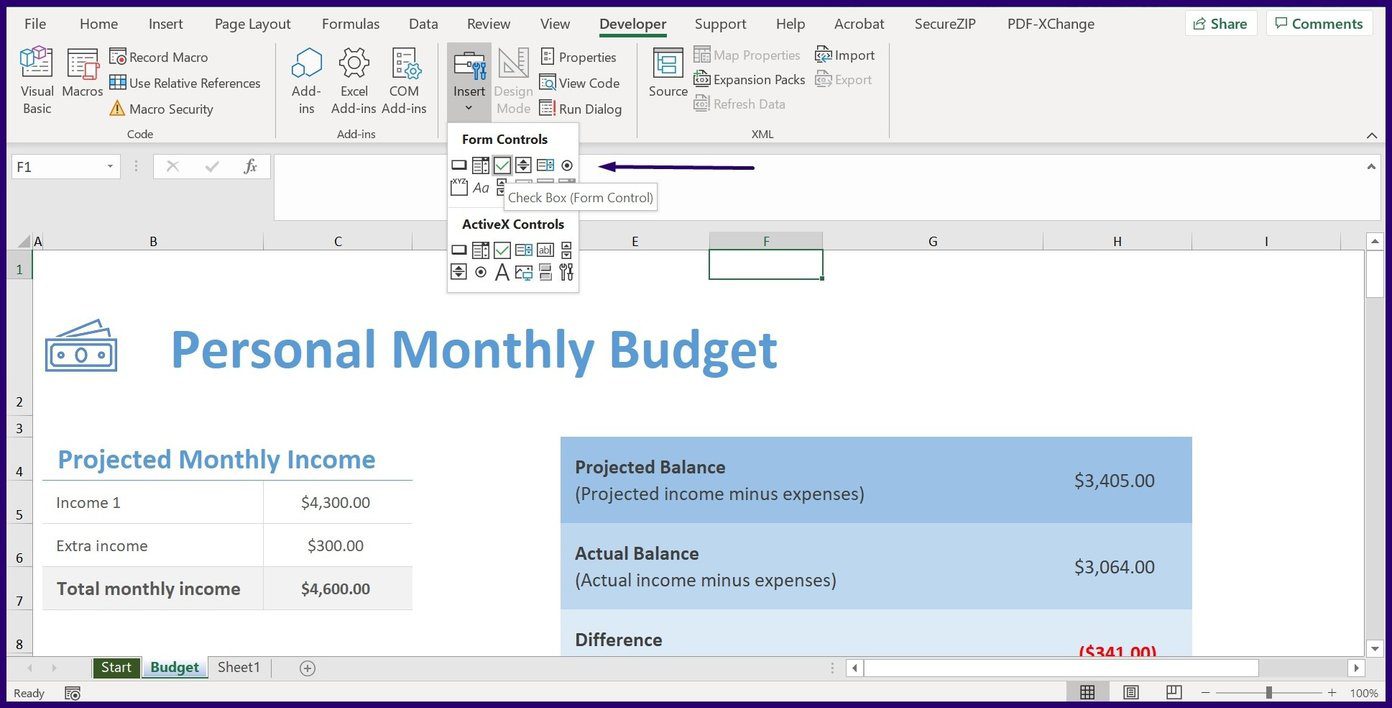
Paso 4: Después de hacer clic en el icono de la casilla de verificación, el cursor debe cambiar a +, haga clic en cualquier lugar de la hoja de trabajo con el cursor, la casilla de verificación se insertará automáticamente.
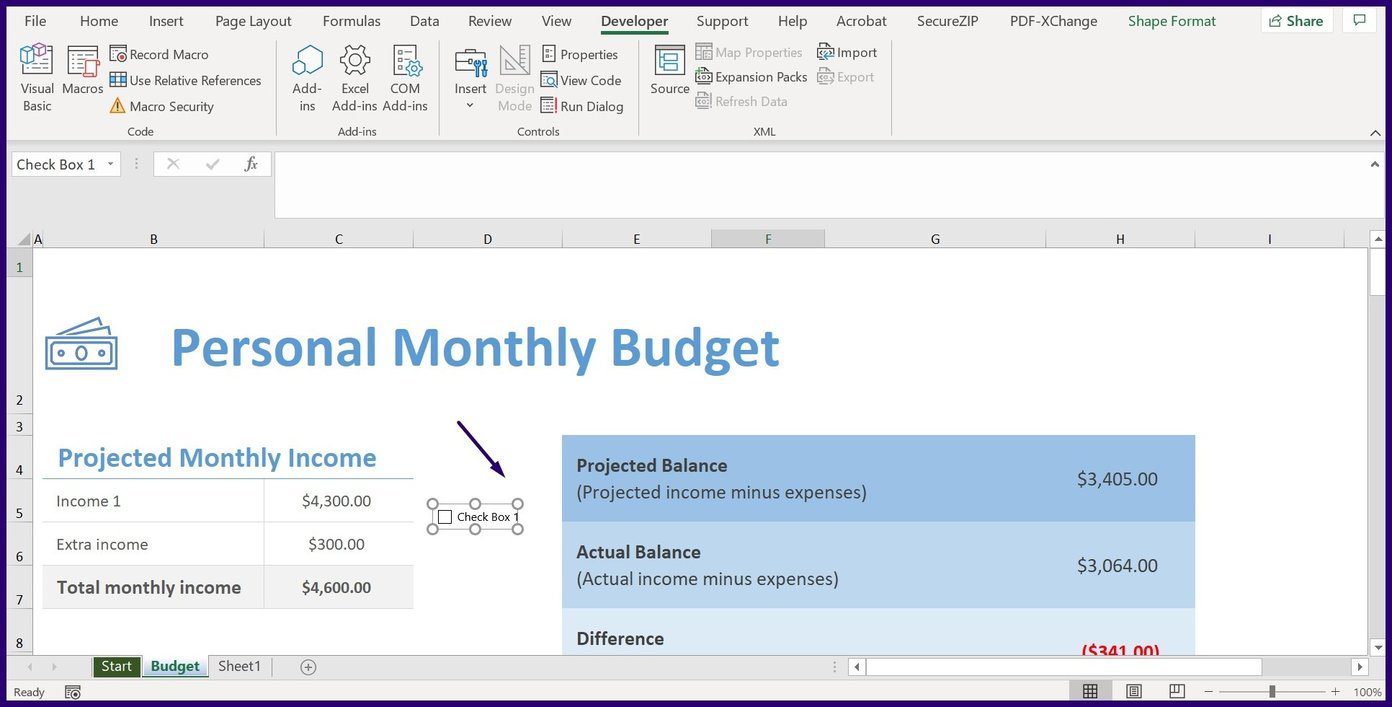
Paso 5: Una vez que se muestra la casilla de verificación, el nombre predeterminado que verá es Casilla de verificación más el número de la casilla de verificación. Si desea cambiar el nombre de la casilla de verificación, desplace el cursor sobre el nombre de la casilla de verificación para cambiarle el nombre.
Lee También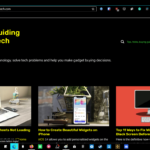 Las 9 formas principales de solucionar el problema de los colores invertidos en Windows 10
Las 9 formas principales de solucionar el problema de los colores invertidos en Windows 10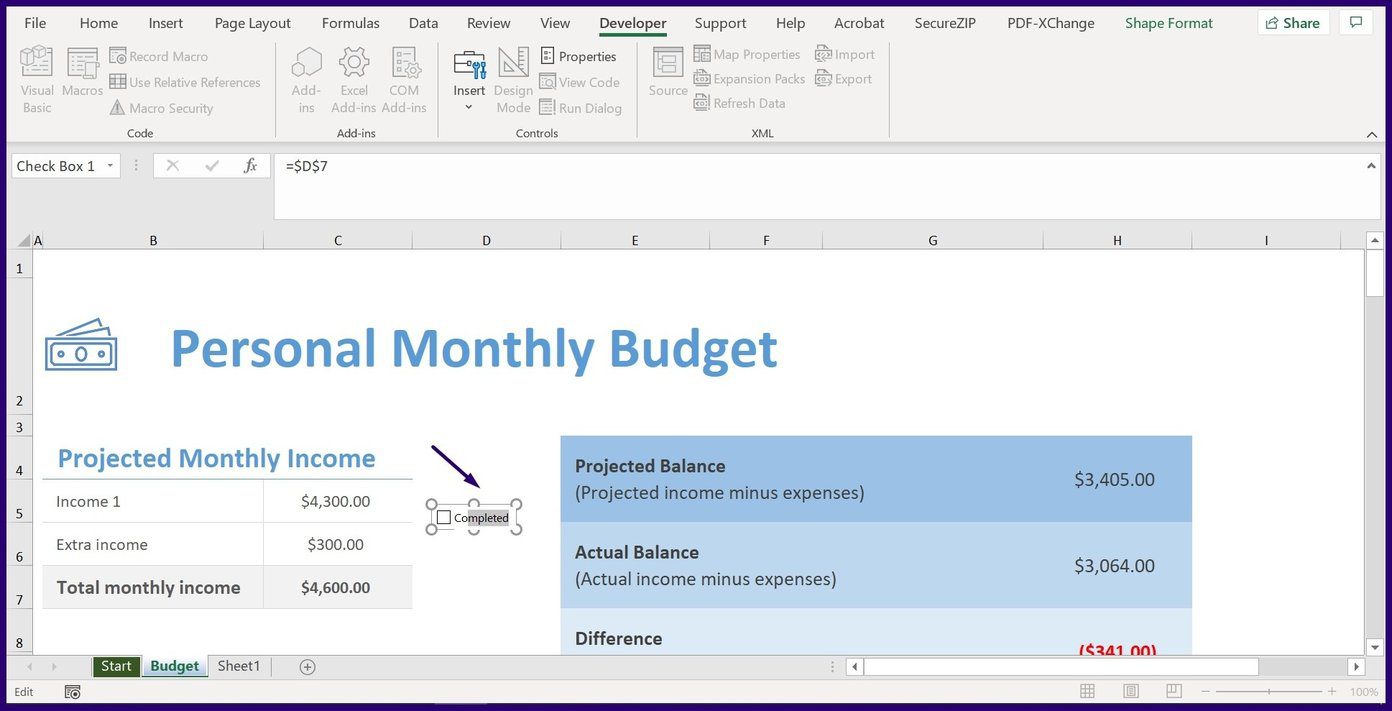
Si el propósito de la casilla de verificación es representar visualmente la información, puede detenerse aquí. Pero, si necesita que el resultado de la casilla de verificación conduzca a otro resultado, debe saber cómo vincular la casilla de verificación.
Cómo dar formato a las casillas de verificación en Microsoft Excel
La casilla de verificación en Microsoft Excel también se puede usar en fórmulas o para invocar ciertas acciones. Esto se hace vinculando la casilla de verificación a otras celdas en Excel. Vea cómo funciona:
Paso 1: Haga clic con el botón derecho en la casilla de verificación recién agregada y seleccione Control de formato. También puede utilizar el acceso directo Ctrl + 1 para iniciar el cuadro de diálogo Control de formato.
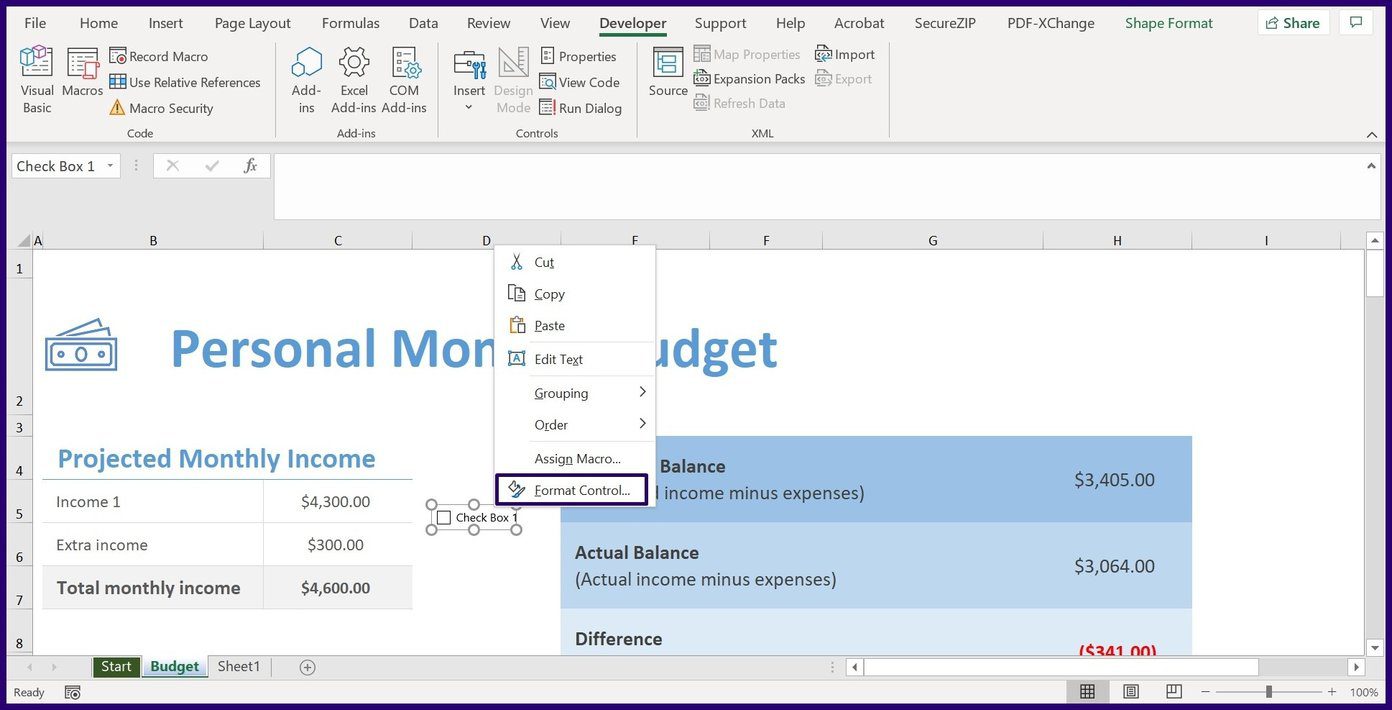
anotar: Asegúrese de marcar la casilla cuando use teclas de acceso rápido. De lo contrario, se iniciaría el cuadro de diálogo Formato de celdas en lugar del control de formato.
2do paso: En el cuadro de diálogo titulado Control de formato, seleccione la pestaña Control.

Paso 3: En el grupo Valor, debería ver tres opciones etiquetadas Sin marcar, Marcado mixto. Para determinar qué valor es mejor para usted, esto es lo que representa cada opción:
Lee También Cómo recortar una imagen en un círculo en GIMP
Cómo recortar una imagen en un círculo en GIMP- desenfrenado: esto asegura que la casilla no esté marcada cuando inicie el archivo de Excel.
- Comprobado: esto asegura que la casilla esté marcada cuando inicie el archivo de Excel.
- Mezclado: esto asegura que la casilla de verificación esté atenuada.
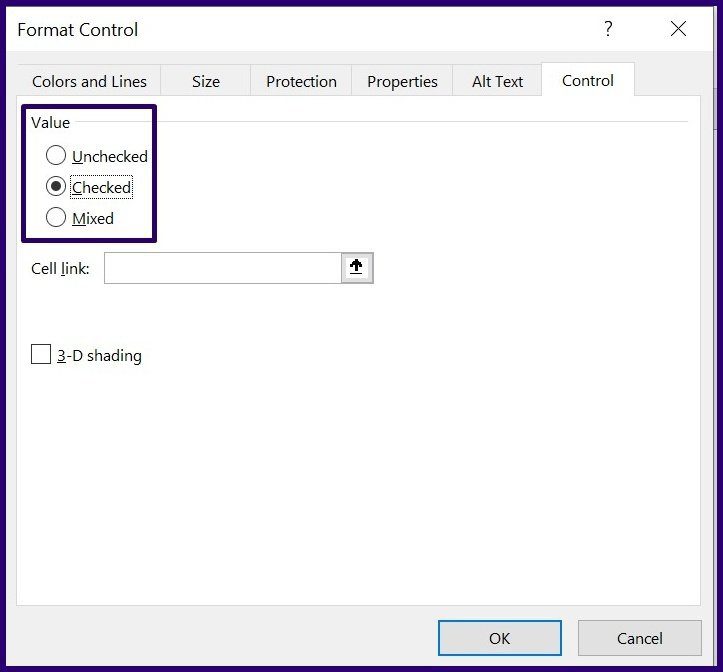
Paso 4: Junto con la opción llamada Enlace de celda, ingrese los detalles de la celda que desea vincular a su casilla de verificación y seleccione Aceptar.
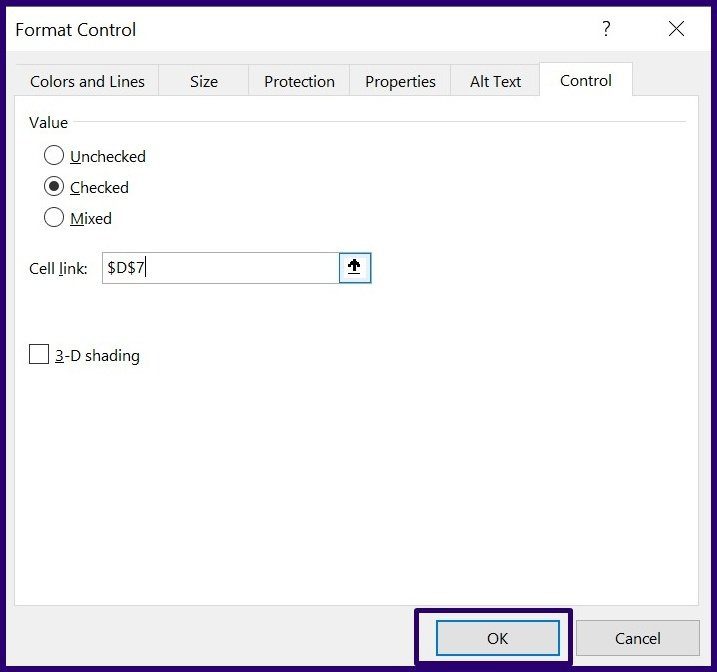
anotar: Cuando vincula una celda a la casilla de verificación, el estado muestra VERDADERO, que representa una marca de verificación. Sin embargo, si el estado muestra Falso, esto representa una casilla sin marcar.
El resultado que se muestra en la celda vinculada de la casilla de verificación se puede utilizar en otras fórmulas de Microsoft Excel.
Aplicar un formato a varias casillas de verificación en Excel
El uso de casillas de verificación en Microsoft Excel puede hacer que su hoja de trabajo sea visualmente atractiva y ayudar a automatizar ciertas acciones. Por ejemplo, puede formatear varias casillas de verificación en Microsoft Excel usando macros.
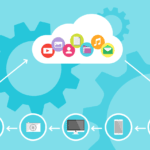 Cómo desenfocar parte de la imagen en Paint 3D
Cómo desenfocar parte de la imagen en Paint 3DSi quieres conocer otros artículos parecidos a Cómo insertar casillas de verificación en Microsoft Excel puedes visitar la categoría Informática.

TE PUEDE INTERESAR