Cómo insertar Em Dash en Google Docs (consejos adicionales incluidos)
Me encanta el guión em. Es una gran alternativa a las comas y los dos puntos y permite una copia más clara. Desafortunadamente, la mayoría de los teclados no tienen esta puntuación vital y los guiones consecutivos no siempre son un buen sustituto.
Word reemplaza automáticamente dos guiones con un guión, pero si está utilizando Google Docs para el procesamiento de textos, no tiene esta función de forma predeterminada.
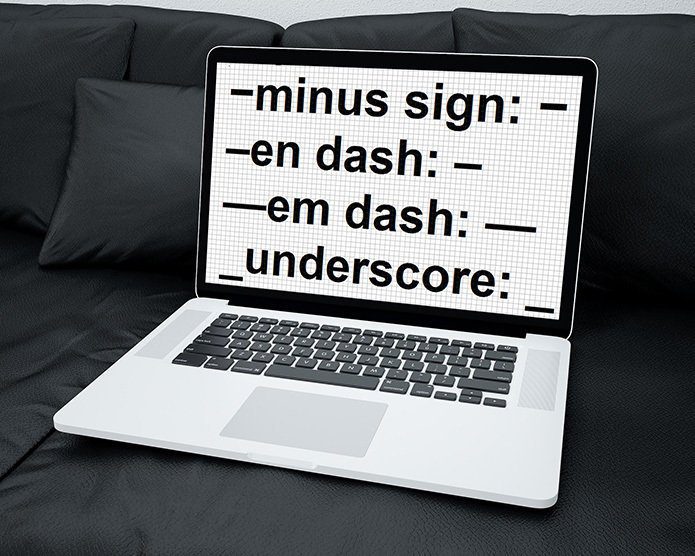
Afortunadamente, hay un atajo de teclado que puedes usar para obtener el guión. Y Google Docs también le permite reemplazar caracteres, como guiones consecutivos, con el guión, siempre que cambie ciertas configuraciones.
Sin más preámbulos, veamos cómo podemos hacer esto.
Lea también: Cómo eliminar saltos de página para crear páginas continuas en Google Docs
atajo de teclado
Puede usar un atajo universal para insertar el guión no solo en Google Docs sino también en otras aplicaciones de procesamiento de texto.
 Cómo Crear Un Código QR En 7 Sencillos Pasos
Cómo Crear Un Código QR En 7 Sencillos PasosPara hacer esto, mantenga presionada la tecla Alt y escriba 0151 en el teclado numérico.
anotar:
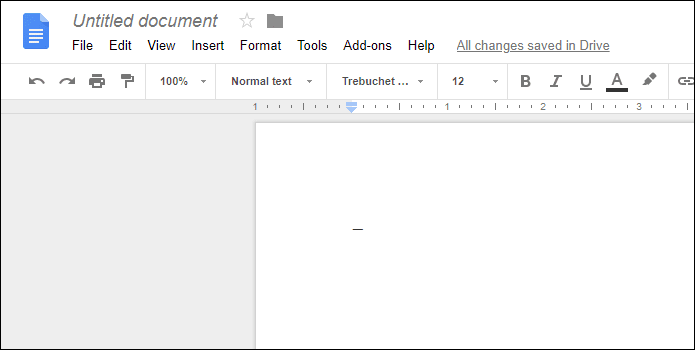
En Mac, puede usar Shift-Option-Dash para insertar el guión.
Ahora, no voy a decir que esta es la forma más eficiente de agregar un guión a sus documentos. En realidad, no es divertido tener que usar un atajo que involucre varias teclas, especialmente si vas a usar ese signo de puntuación regularmente.
Entonces, veamos otro método, aunque más conveniente, de hacer que el guión sea una permanencia permanente en su teclado.
Reemplazar guiones consecutivos
Usar dos guiones consecutivos es la siguiente mejor alternativa en teclados sin una tecla de guión dedicada. Pero también puede configurar Google Docs para reemplazar automáticamente dos guiones con un guión cada vez que los ingrese. Se ve genial, ¿verdad?
Lee También No Hay Altavoces Ni Auriculares Conectados: Métodos Para Solucionarlo
No Hay Altavoces Ni Auriculares Conectados: Métodos Para SolucionarloPaso 1: En la ventana de Google Docs, apunta a Herramientas y selecciona Preferencias.
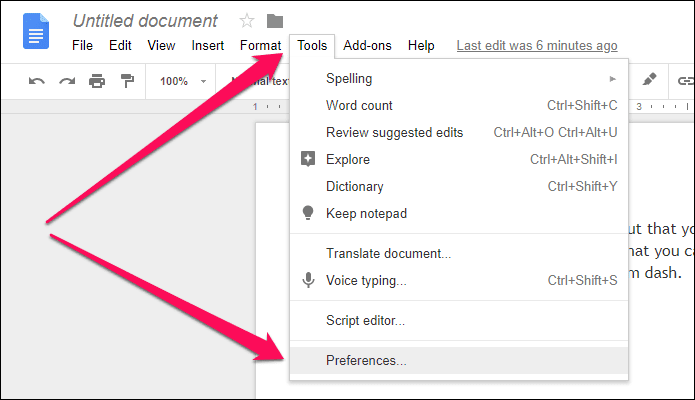
2do paso: Ingrese un guión doble en el cuadro vacío debajo de Reemplazar.
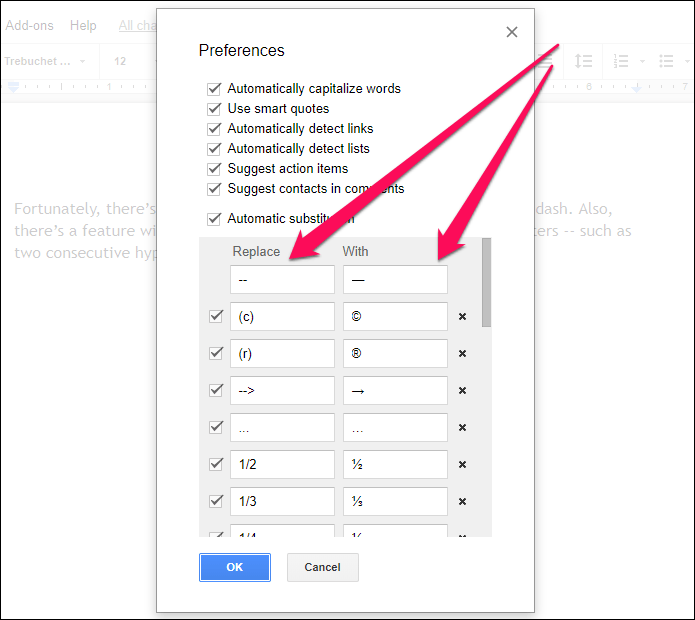
Ahora agregue el guión en el cuadro debajo de Com usando los métodos abreviados de teclado Alt-0151 o Shift-Option-Tirat (en Mac). O puede optar por copiar y pegar el carácter de guión aquí: -
Haga clic en Aceptar para agregar el reemplazo a Google Docs.
¡Es eso! Ahora debería ver un guión cada vez que presione la tecla de guión dos veces y seguirlo con un espacio.
Lea también: broma vs. Google Docs: ¿Cuál es la mejor herramienta de escritura?
Lee También Cómo Recuperar La Contraseña De Windows 10
Cómo Recuperar La Contraseña De Windows 10Insertar como caracter especial
También hay otra forma de ingresar un guión en Google Docs, a través de la pantalla de selección de caracteres especiales.
Paso 1: Abra el menú Insertar y seleccione Caracteres especiales para acceder al cuadro de diálogo Insertar caracteres especiales.
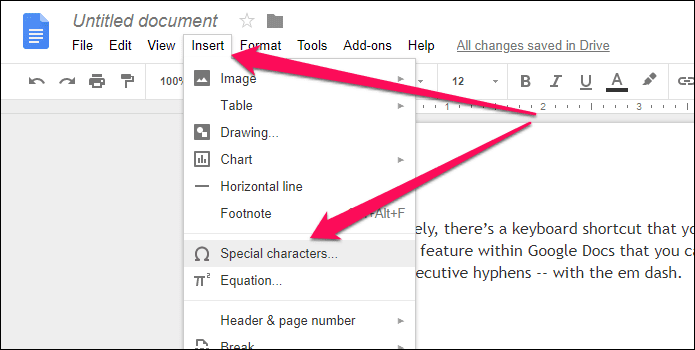
2do paso: Búsqueda estrellarse, y debería verlo aparecer en los resultados de búsqueda. Simplemente haga clic en el símbolo para agregarlo a su documento.
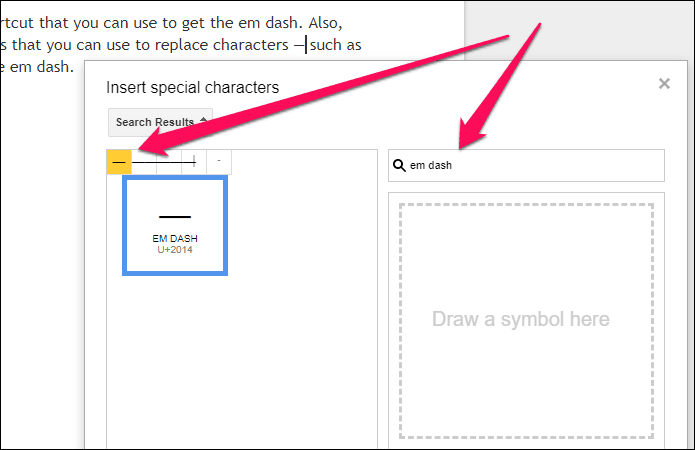
Ahora no tiene que volver a abrir el cuadro Insertar caracteres especiales cada vez que desee insertar un guión. Simplemente puede quitarlo del camino y continuar trabajando en su documento, y su trazo, incluidos cientos de otros caracteres especiales, ¡está a solo un clic de distancia!
Lea también: Qué hacer cuando tu Google Drive se está quedando sin espacio
consejos de bonificación
Antes de terminar, echemos un vistazo a algunos trucos geniales basados en lo que hablamos anteriormente.
Lee También SpyHunter 5. Usabilidad, Efectividad Y Confiabilidad
SpyHunter 5. Usabilidad, Efectividad Y Confiabilidadencontrar y reemplazar
Reemplazar guiones con guiones no afecta los guiones consecutivos que haya ingresado previamente. Pero no te preocupes. Hay un truco que puede usar para reemplazar instantáneamente todos los guiones consecutivos con guiones en cualquier documento.
Paso 1: Abra un documento de Google Docs, haga clic en Editar y luego en Buscar y reemplazar.
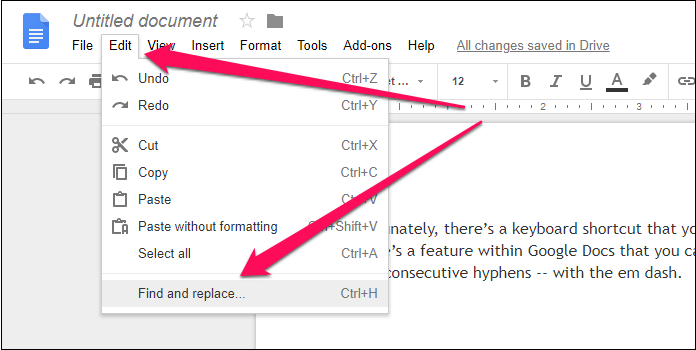
2do paso: Agregue guiones consecutivos en el cuadro junto a Buscar y un guión en el cuadro junto a Reemplazar con. Para agregar el guión, use los atajos de teclado Alt+0151 o Shift-Option-Dash, o copie y pegue el guión aquí:
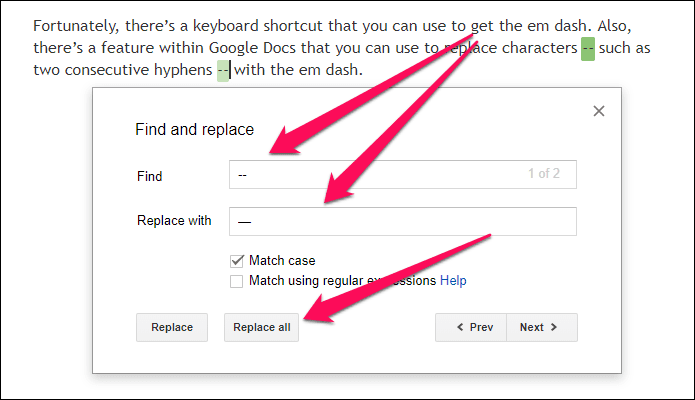
Haga clic en Reemplazar todo y disfrute de la magia. Obviamente, debe hacer esto para cada documento individualmente, pero aún así es mejor que tener que volver a ingresarlos manualmente.
reemplazar texto incorrecto
Como mencionamos anteriormente, reemplazar los guiones consecutivos es solo una forma de obtener fácilmente la funcionalidad del guión. Pero eso no significa que la lista de reemplazos se limite solo a los signos de puntuación.
Si tienes dedos torpes como yo y escribes con frecuencia ciertas palabras como "amigos" como "amigos" o "o" como "te", acabas de encontrar la manera perfecta de evitar la corrección de texto todo el tiempo.
Lee También Los 7 Mejores AntiMalware Para Windows
Los 7 Mejores AntiMalware Para Windows
¡Simplemente agregue todas estas palabras a la lista de reemplazo y escriba sin preocupaciones!
Lea también: Guía para compartir archivos de Google: respuesta a todas las preguntas frecuentes
Disfruta Em Dash
No puedo imaginar escribir sin el guión, y es refrescante obtener esta función tan fácilmente en Google Docs. mientras puedas insertar guión a través del atajo de teclado o como carácter especial, recomiendo enfáticamente reemplazarlo con guiones consecutivos.
¡Y asegúrese de usar esta lista de reemplazo como mejor le parezca!
Entonces, ¿qué piensas de em dash? Háganos saber en los comentarios.
 Cómo Activar Windows Defender Directiva De Grupo
Cómo Activar Windows Defender Directiva De GrupoSi quieres conocer otros artículos parecidos a Cómo insertar Em Dash en Google Docs (consejos adicionales incluidos) puedes visitar la categoría Informática.

TE PUEDE INTERESAR