Cómo insertar y personalizar listas en las páginas de Apple
La aplicación Apple Pages es una gran herramienta para todas sus necesidades de documentación. Puede crear y guardar varios documentos con la aplicación Pages. Con varias funciones, la aplicación Pages puede aumentar su productividad. Como viene preinstalado en iPhone, iPad y Mac, puede confiar en él para sincronizar datos a través de iCloud.
La aplicación te da la opción de documentar tus datos usando viñetas o listas. Este artículo le mostrará los pasos para insertar y personalizar listas en las páginas de Apple en iPhone, iPad y Mac.
Insertar listas en la aplicación Pages en iPhone y iPad
La creación de una lista es una pequeña característica que le ayuda a organizar sus datos. Puede simplificar la presentación de sus puntos de datos o resaltar información importante en su documento creando listas. Incluso puede optar por convertir su archivo de Pages a PDF antes de enviarlo a sus compañeros de clase y maestros si es necesario.
 Cómo Crear Un Código QR En 7 Sencillos Pasos
Cómo Crear Un Código QR En 7 Sencillos PasosAntes de continuar, asegúrese de haber actualizado la aplicación Pages a la última versión en su iPhone o iPad, según las preferencias de su dispositivo.
Siga estos pasos para insertar una lista en la aplicación Pages. Los pasos siguen siendo los mismos para los usuarios de iPhone y iPad.
Paso 1: Abre la aplicación Pages en tu iPhone o iPad.
 No Hay Altavoces Ni Auriculares Conectados: Métodos Para Solucionarlo
No Hay Altavoces Ni Auriculares Conectados: Métodos Para Solucionarlo2do paso: Crea un documento en blanco o abre uno anterior que quieras editar.
Paso 3: Coloque el cursor en el documento donde desea insertar una lista.
Paso 4: Toque el icono del pincel en la barra de menú superior.
 Cómo Recuperar La Contraseña De Windows 10
Cómo Recuperar La Contraseña De Windows 10Paso 5: En el panel de edición de texto, desplácese hacia abajo y toque Marcadores y listas.
Paso 6: Elige tu diseño favorito de la lista de opciones.
 SpyHunter 5. Usabilidad, Efectividad Y Confiabilidad
SpyHunter 5. Usabilidad, Efectividad Y ConfiabilidadVerá aparecer un marcador en su documento. Ahora puede continuar agregando texto y presionar Retorno para crear una lista.
Personalizar listas en la aplicación Pages en iPhone y iPad
Si desea cambiar la apariencia de sus listas en la aplicación Páginas, puede cambiar el estilo de la viñeta. Esto hará que tu contenido se destaque del resto. Sigue estos pasos.
Paso 1: En su documento, toque el control deslizante junto al marcador que desea personalizar.
 Los 7 Mejores AntiMalware Para Windows
Los 7 Mejores AntiMalware Para Windows2do paso: Vuelva a tocar el icono del pincel y seleccione Viñetas y listas.
Paso 3: Presiona el botón "i" al lado del estilo de lista previamente seleccionado.
 Cómo Activar Windows Defender Directiva De Grupo
Cómo Activar Windows Defender Directiva De GrupoPaso 4: Seleccione el resaltador en la lista.
Paso 5: Elija entre las opciones de estilos de lista estándar. También puede optar por agregar un estilo de lista personalizado.
Su estilo de lista seleccionado será visible en su documento.
También puede cambiar la categoría de la lista seleccionando Tipo de lista.
Tenga en cuenta que para cambiar el estilo de la lista de sus viñetas anteriores, coloque el cursor junto a esa viñeta, presione el ícono del pincel y repita todo el proceso.
Insertar listas en la aplicación Pages en Mac
La aplicación Pages de tu iPhone y iPad te permite editar tus documentos sobre la marcha. Por ejemplo, olvidó llevar su MacBook con usted o usar una Mac en su universidad u oficina. Para que pueda editar rápidamente sus documentos y crear listas directamente desde su iPhone o iPad.
Pero si aún prefiere crear sus documentos en una pantalla más grande, así es como los usuarios de Mac pueden crear listas. Solo asegúrate de estar usando la última versión de la aplicación.
Sigue estos pasos.
Paso 1: Presiona Comando + Barra espaciadora para abrir Spotlight Search, escribe páginas, y presione Regresar.
2do paso: Cree un documento en blanco o abra un archivo creado previamente.
Paso 3: Coloque el cursor donde desee insertar una lista.
Paso 4: Haz clic en Formato en la esquina superior derecha.
Paso 5: Haga clic en el menú desplegable junto a Marcadores y listas en la esquina inferior derecha.
Paso 6: Seleccione su estilo de lista preferido de las opciones.
Paso 7: Una vez que el estilo de lista seleccionado aparece en el documento, escriba el texto y presione Retorno para crear una lista.
Personalizar listas en la aplicación Pages en Mac
Al igual que con el iPhone y el iPad, puede diseñar sus listas en la aplicación Pages usando su Mac. Sigue estos pasos.
Paso 1: Mueva el cursor al lado de la viñeta en su lista.
2do paso: Haga clic en el menú desplegable junto a la opción Viñeta en la esquina inferior derecha.
Paso 3: Seleccione su estilo de viñeta de la lista de opciones.
Verá que su nuevo estilo de lista con viñetas aparece en su página.
También puede cambiar la categoría de la lista seleccionando Tipo de lista en la opción Marcadores y listas.
Tenga en cuenta que para cambiar el estilo de la lista de sus viñetas anteriores, coloque el cursor junto a esa viñeta, presione el ícono del pincel y repita todo el proceso.
Usar listas en las páginas de Apple
Enumerar sus puntos de datos importantes ayuda a captar la atención de sus lectores. Puede crear y personalizar listas en Apple Pages según la naturaleza de su documento. Solo asegúrese de actualizar regularmente la aplicación en todas las plataformas.
Si quieres conocer otros artículos parecidos a Cómo insertar y personalizar listas en las páginas de Apple puedes visitar la categoría Informática.

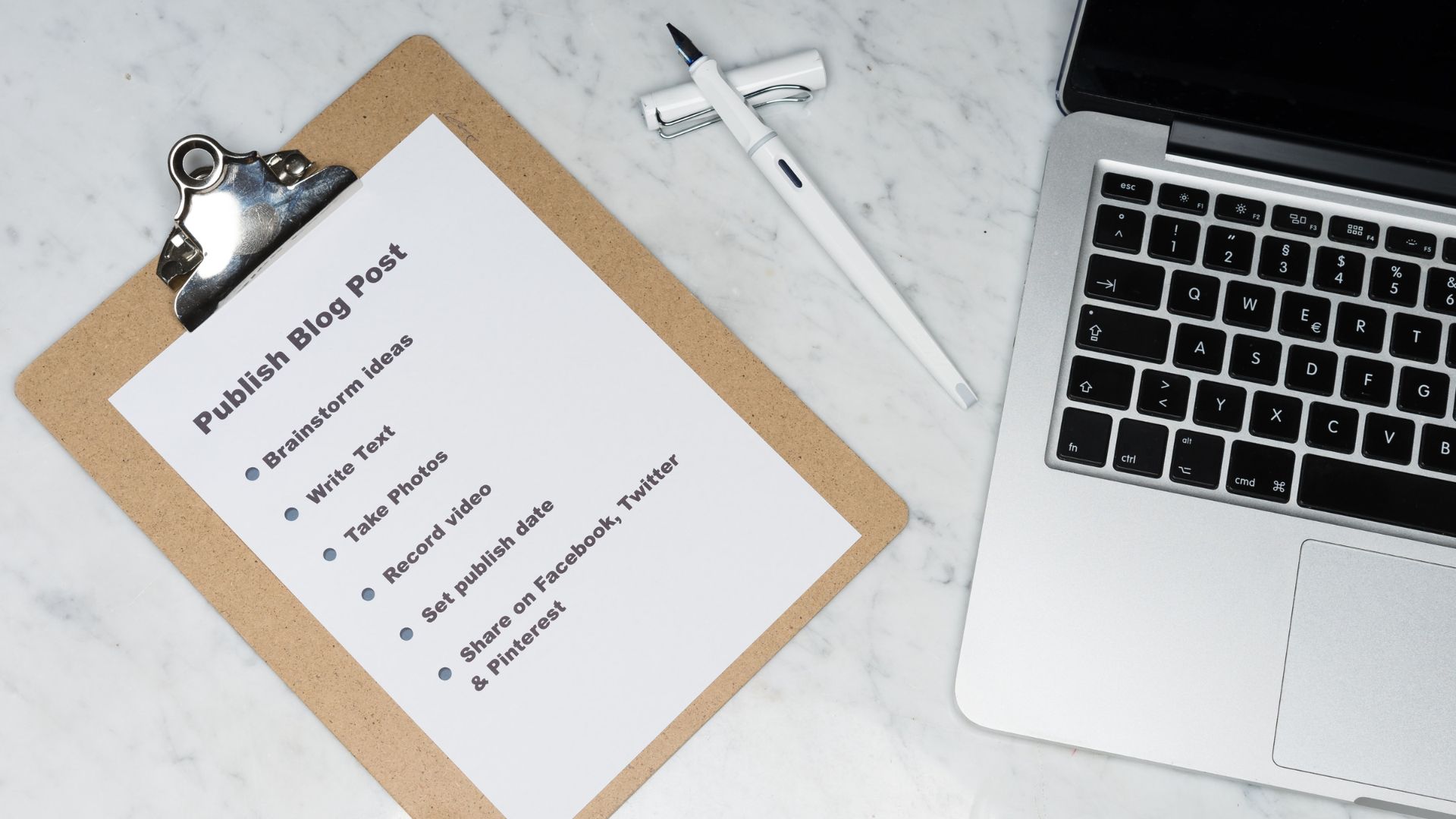
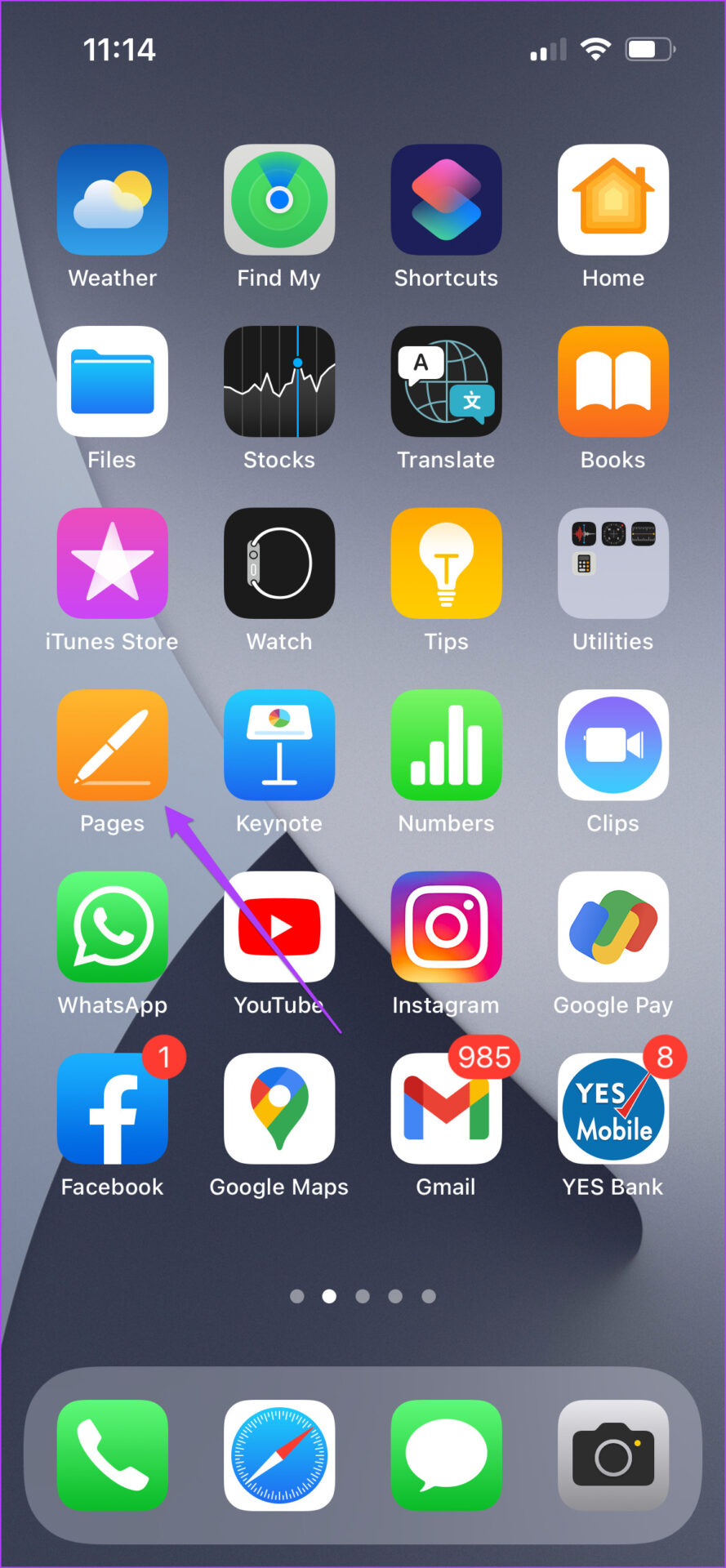
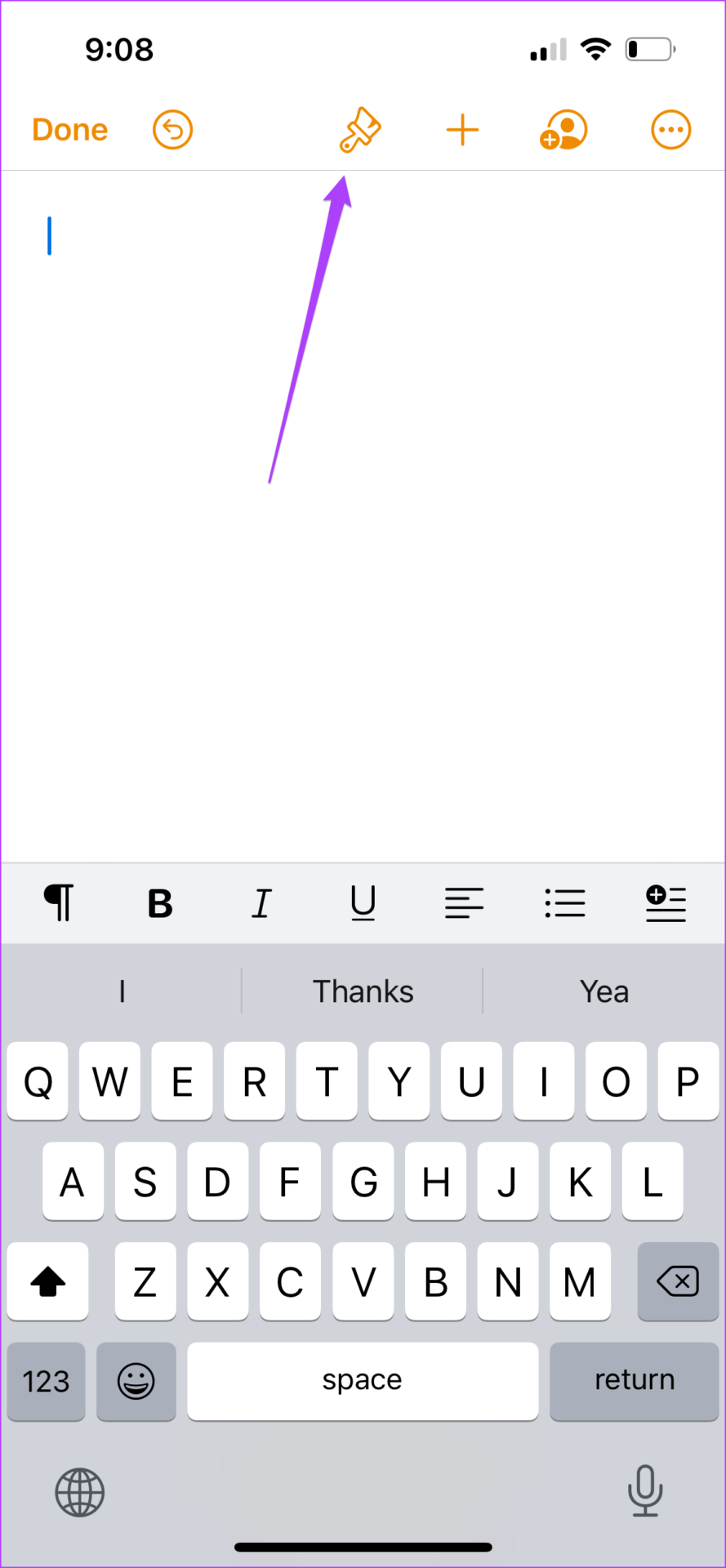
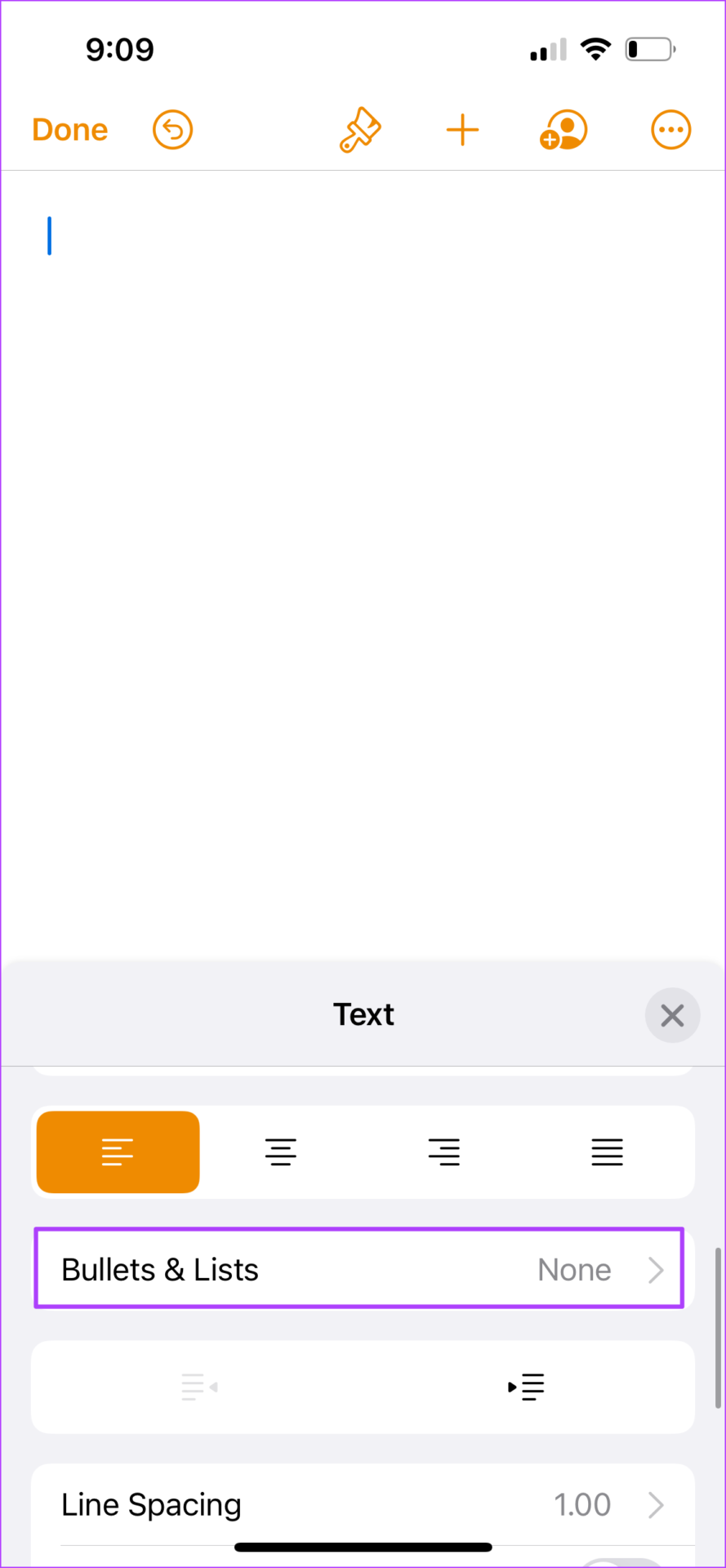
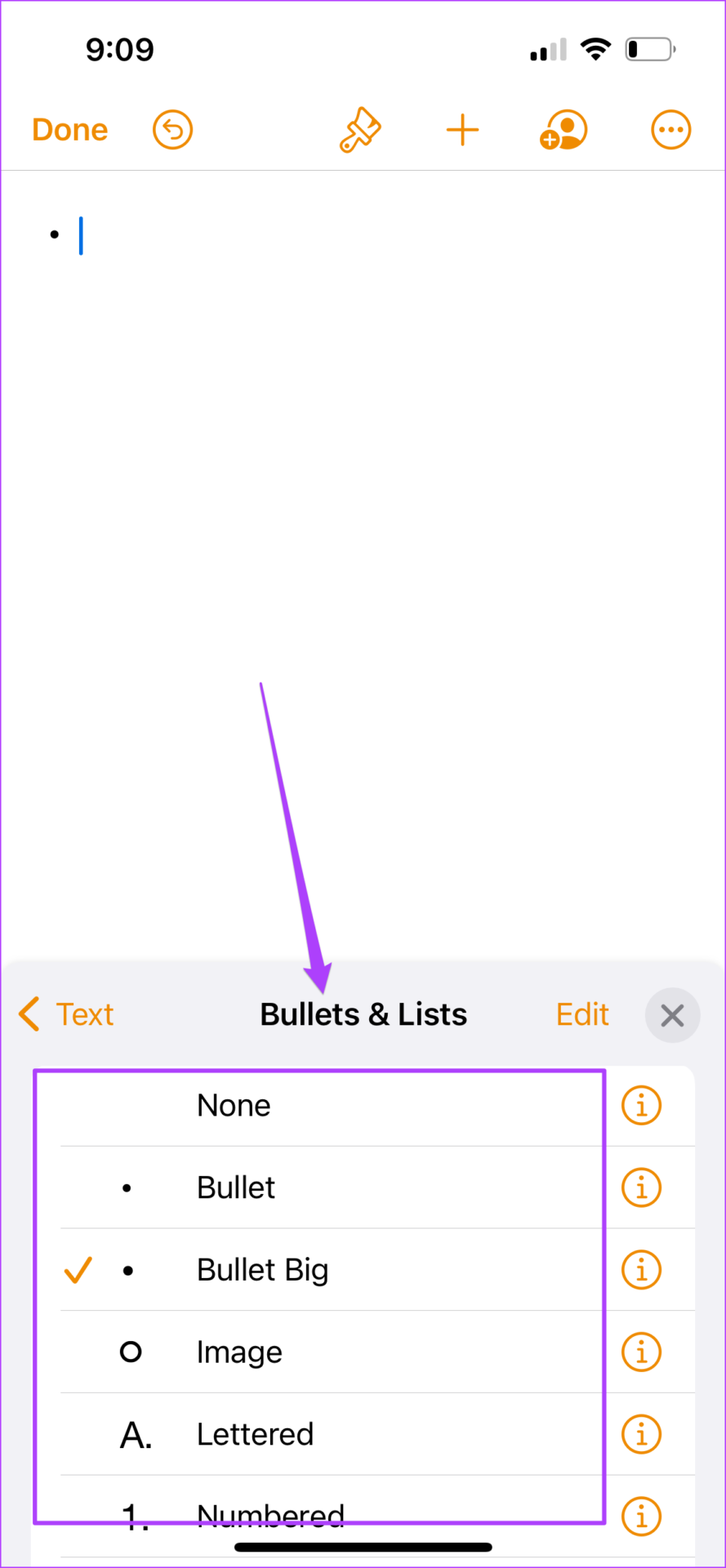
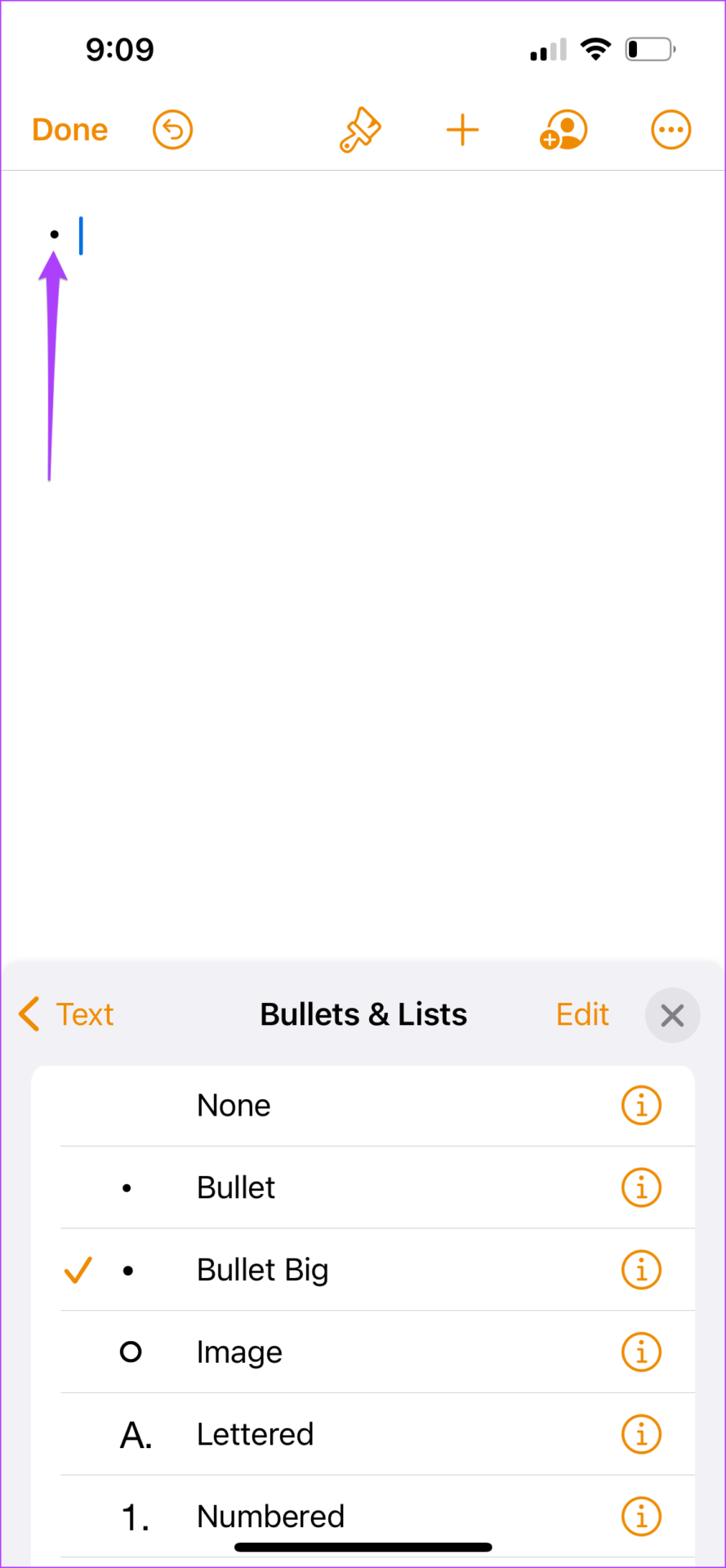
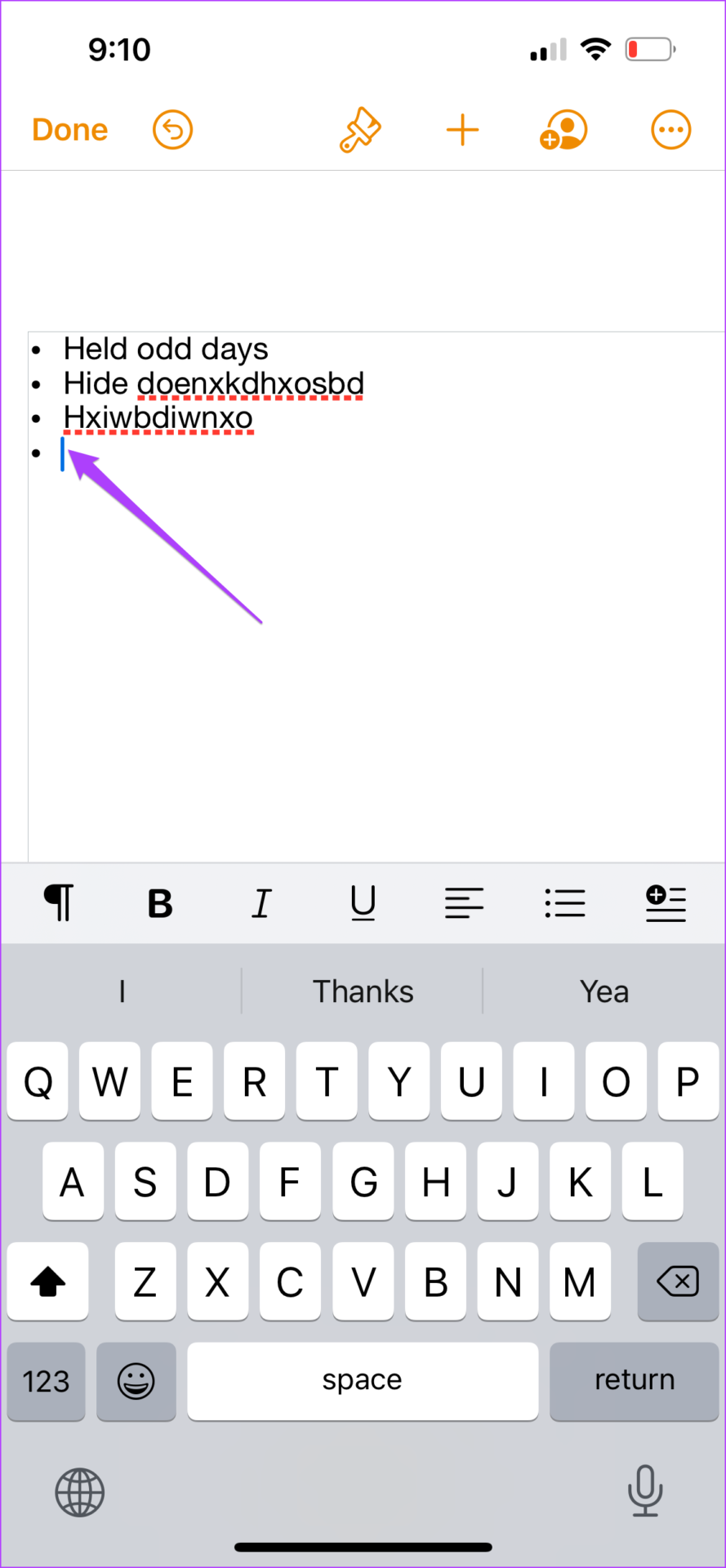
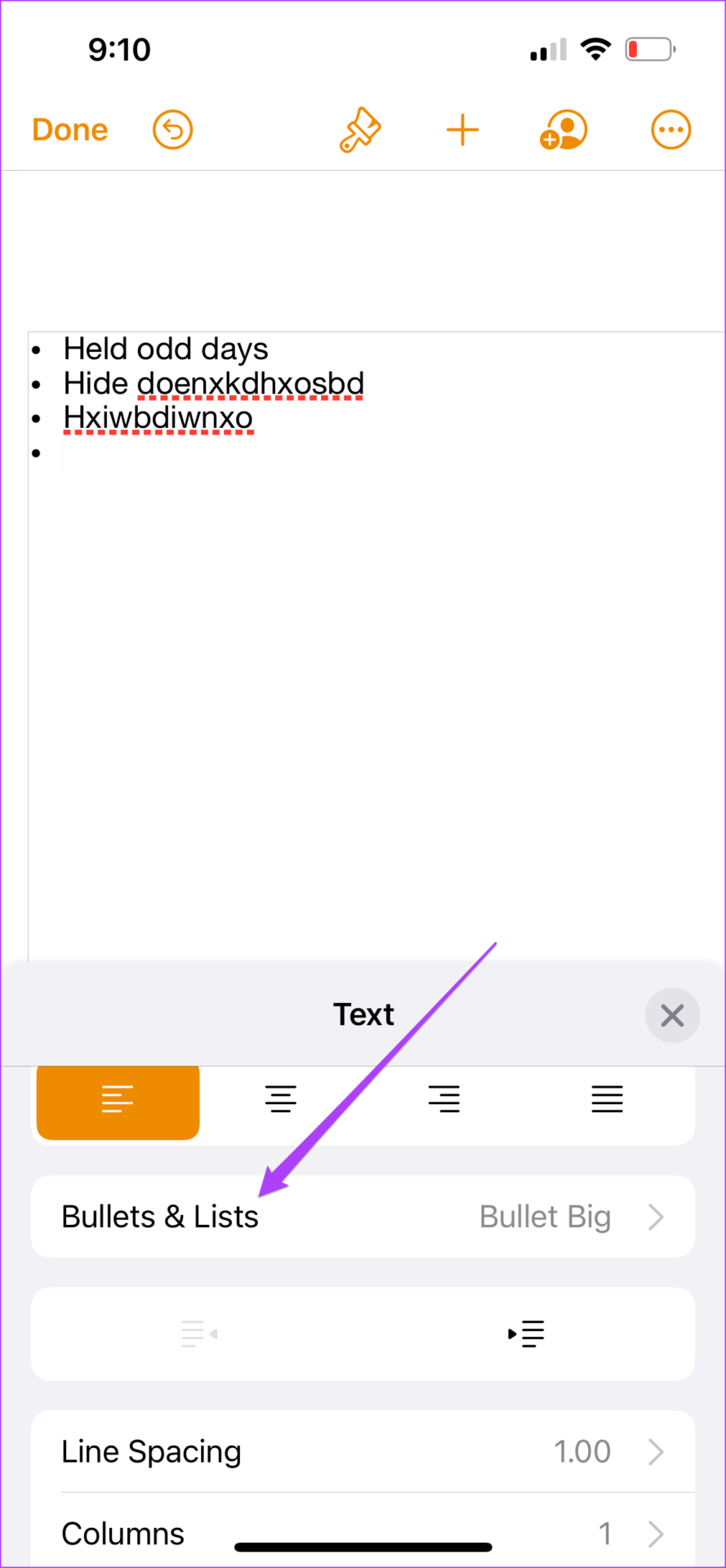
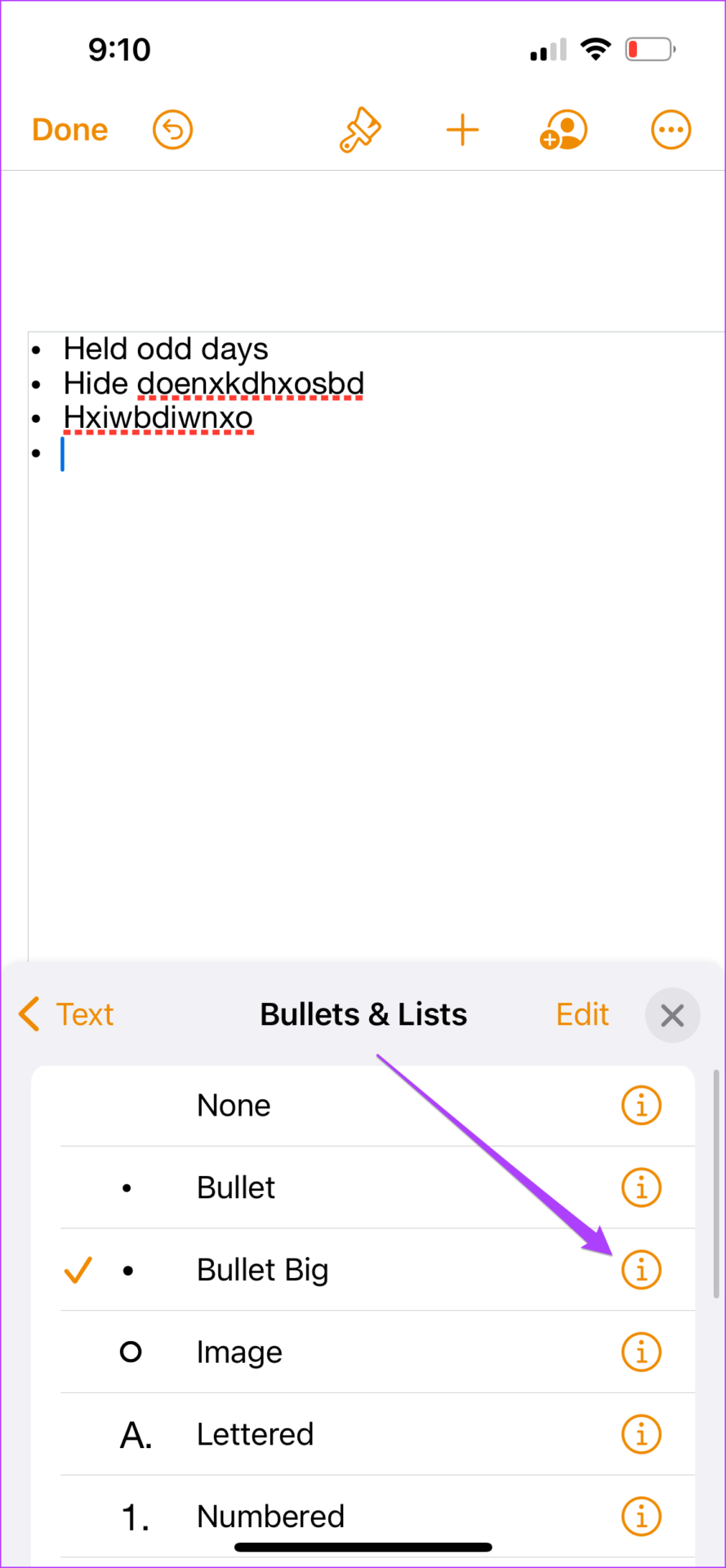
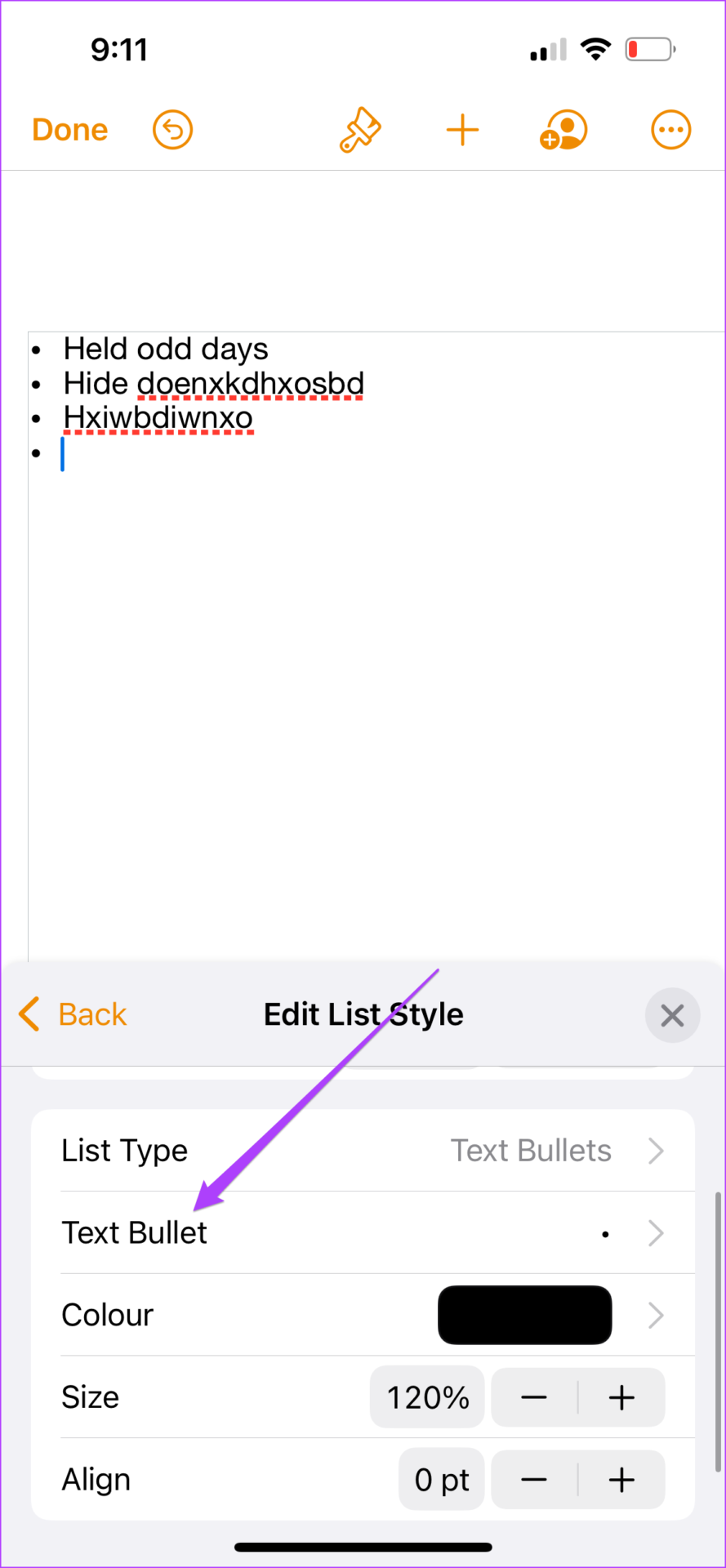
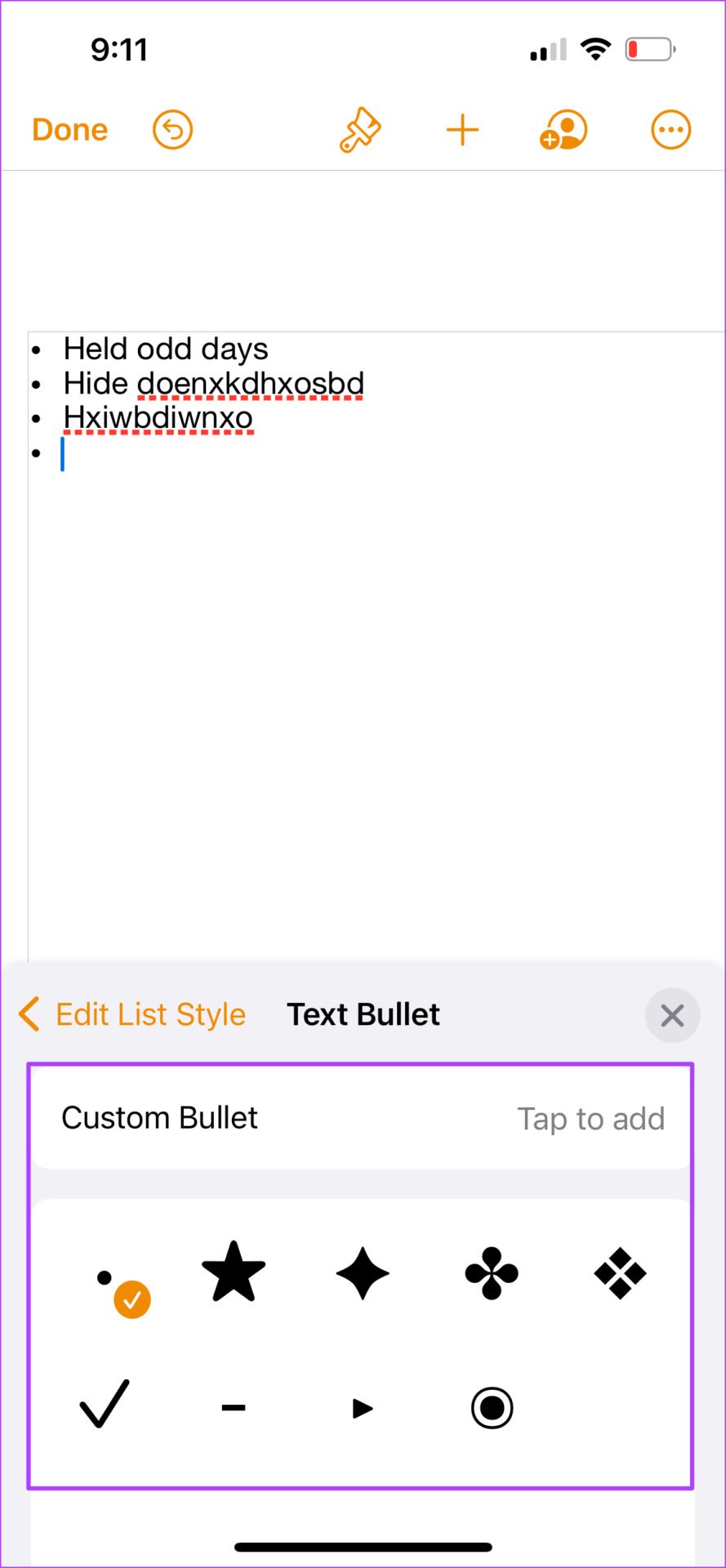
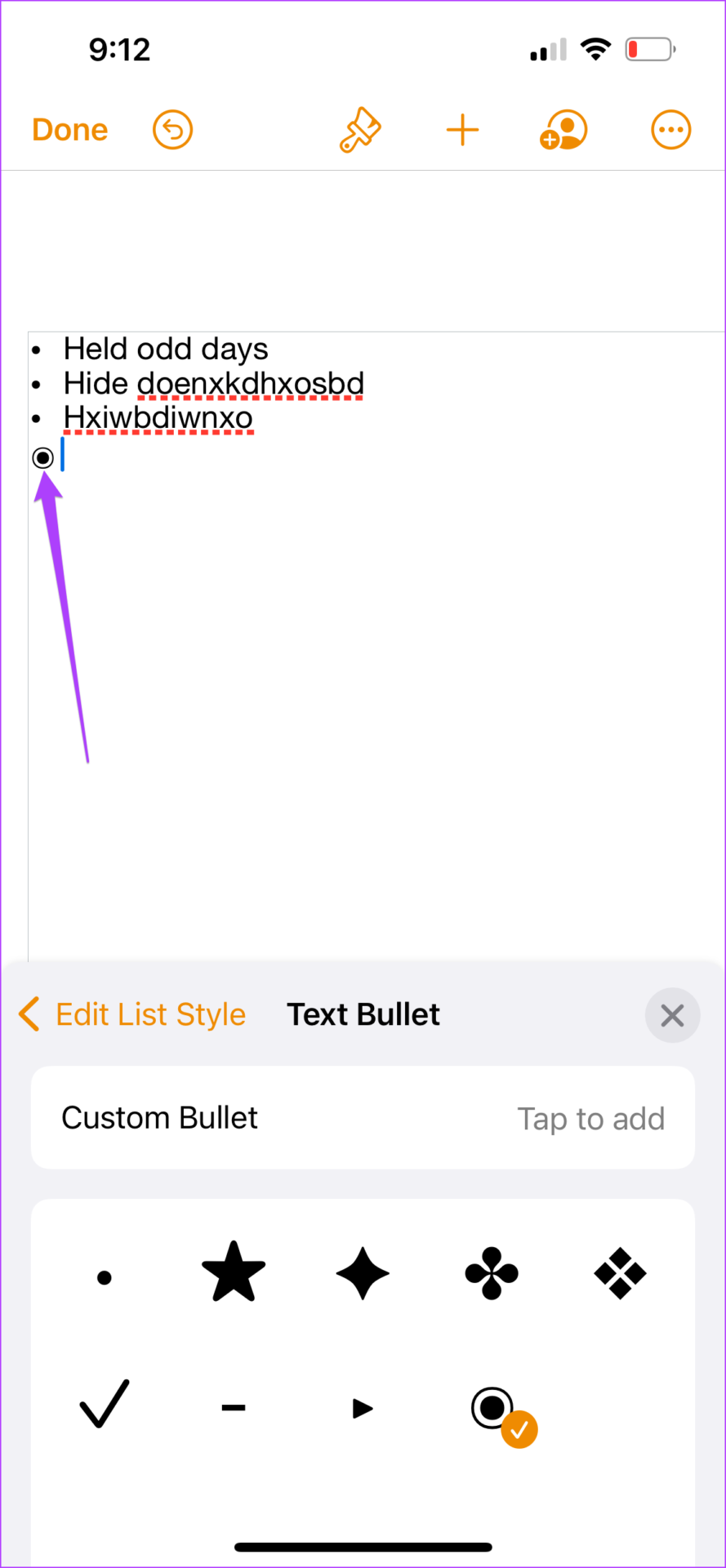

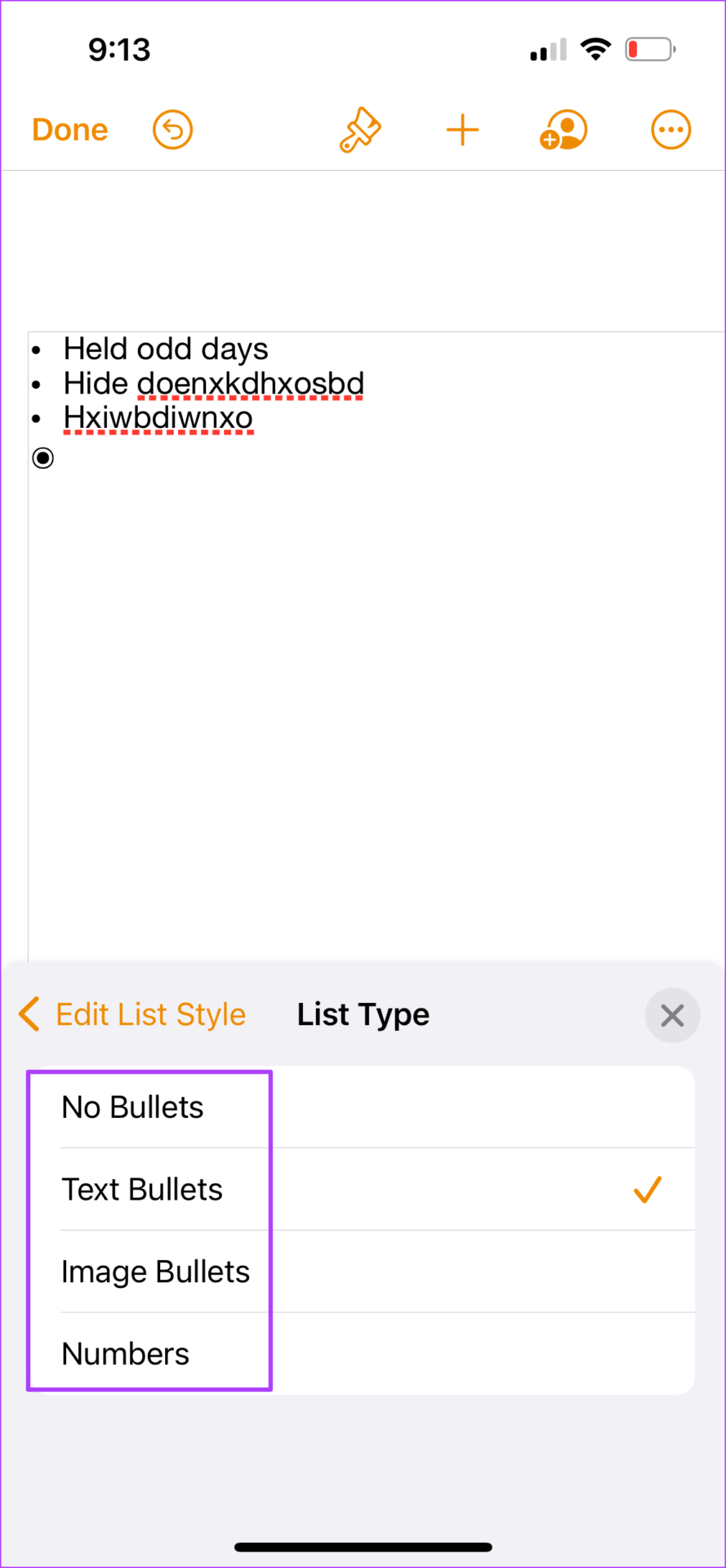
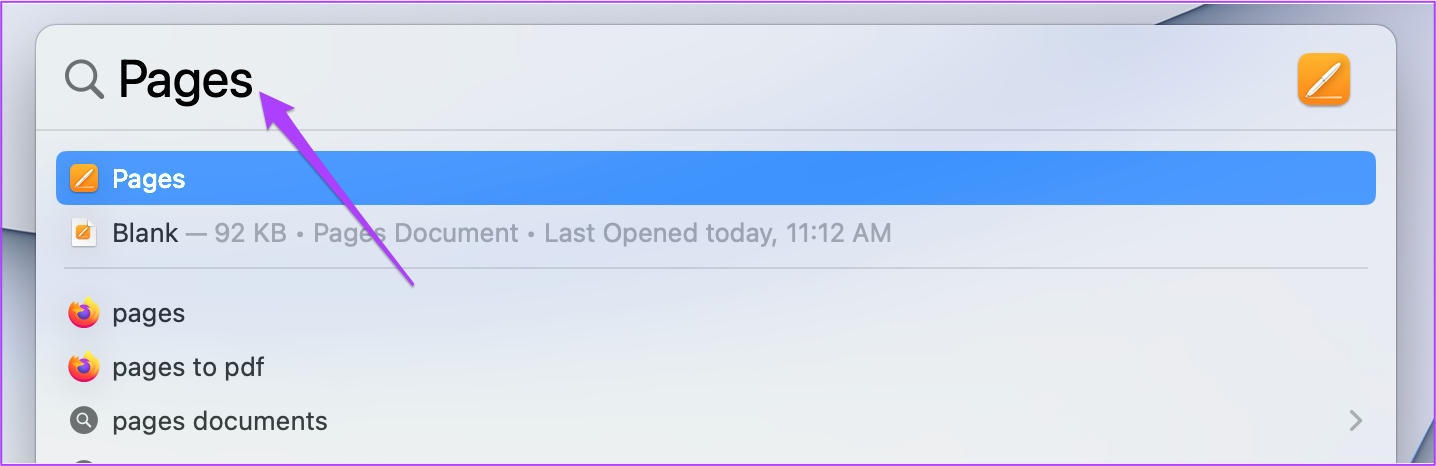
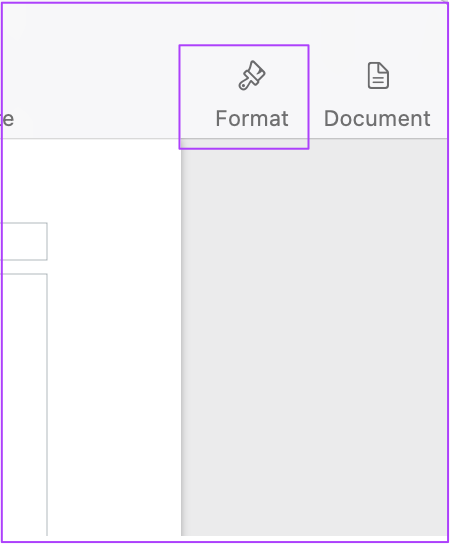
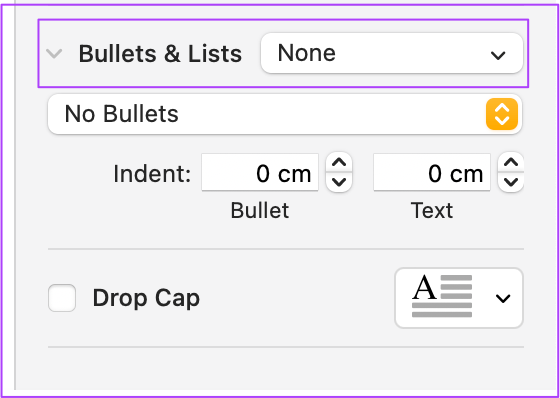
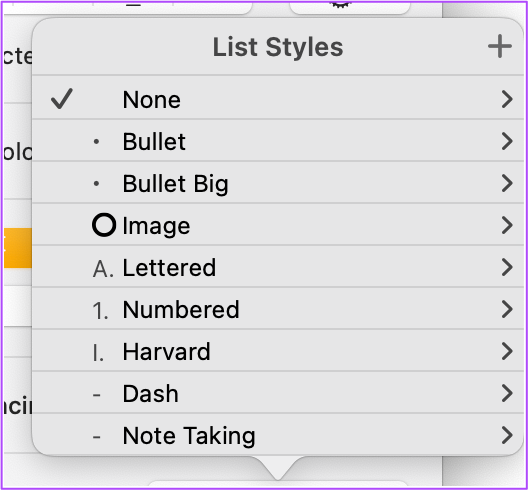
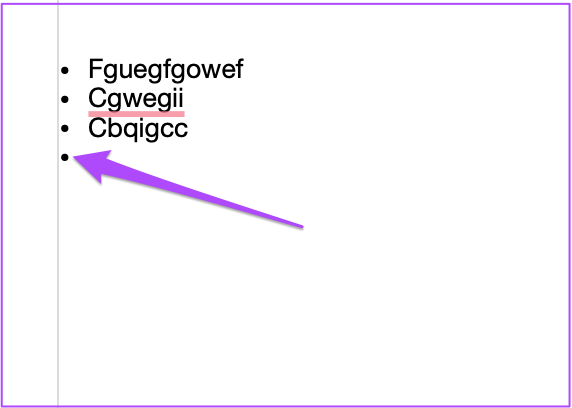
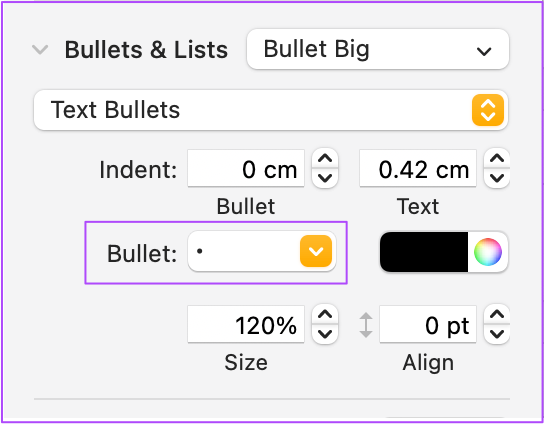
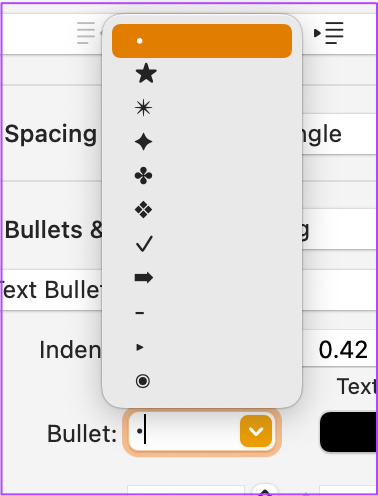
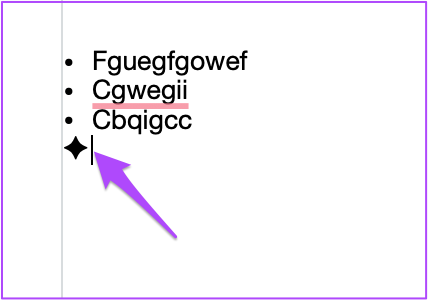
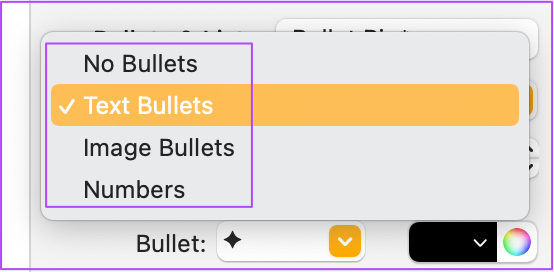
TE PUEDE INTERESAR