Cómo integrar KeePass con Chrome y Firefox
Después LastPass vendido a LogMeIn y como podemos ver, pocos usuarios de LastPass, incluido yo mismo, estamos contentos. La reputación de LogMeIn los está persiguiendo en este momento, y ninguna cantidad de garantías de la empresa puede reparar la confianza rota.

Mi amigo Khamosh publicó recientemente un artículo sobre los mejores servicios de administración de contraseñas que puede usar como alternativa a LastPass y KeePass fue el único que era gratuito. Sin embargo, es cierto que es un poco difícil de usar. Especialmente cuando no hay soporte oficial para navegadores y teléfonos inteligentes.
Así que aquí hay una guía detallada sobre cómo configurar KeePass en Windows y usarlo en navegadores como Chrome y Firefox.
Gestión de contraseñas: No es tan fácil como parece, por eso tenemos una guía dedicada, que definitivamente debería consultar.
Configuración de KeePass en Windows
Después de haber KeePass instalado y activó su bóveda, necesitamos instalar un complemento. El complemento ayudará a la aplicación de escritorio a comunicarse con la extensión que vamos a instalar en Chrome o Firefox. El nombre del complemento es Keepasshttp y se puede descargar desde la página de GitHub.
El archivo zip contendrá muchos archivos. Pero no dejes que eso te confunda. Solo extrae el archivo KeePassHttp.plgx en el C:Archivos de programa (x86)KeePass Password Safe 2 Lista telefónica. Los usuarios de 32 bits pueden usar el directorio normal de archivos de programa. Una vez hecho esto, reinicie KeePass.
Lee También Los 5 mejores navegadores para abrir siempre sitios web de escritorio en Android e iOS
Los 5 mejores navegadores para abrir siempre sitios web de escritorio en Android e iOS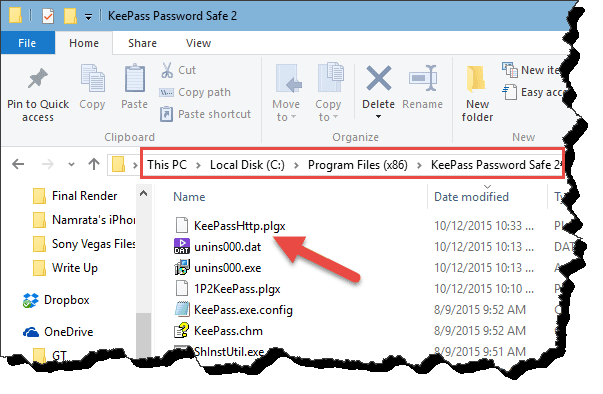
Después de reiniciar KeePass, haga clic en Herramientas—>Complementos. Aquí deberías poder ver el KeePassHttp para conectar en la lista. Todo está resuelto, ahora toca instalar la extensión de Chrome desde la tienda.

chromeIPass para Chrome
Hay algunas extensiones de KeePass disponibles para Chrome, pero cromoIPass es uno de los mejores artistas que hay. Después de instalar la extensión, haga clic en el botón Lista botón para conectar el complemento a la aplicación de escritorio. Una vez hecho esto, obtendrá un cuadro de diálogo de confirmación en la aplicación de escritorio KeePass.

No es necesario ingresar la contraseña maestra aquí. Simplemente ingrese cualquier palabra clave y se usará para identificar su conexión. Eso es todo, recibirá una notificación en el complemento de Chrome que indica a qué base de datos está conectado.
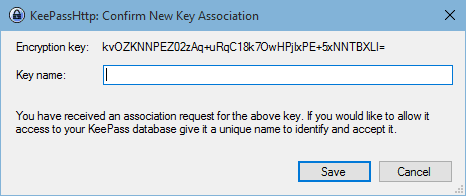
Para cualquier página de inicio de sesión que visite ahora, KeePass proporcionará las credenciales al navegador. Inicialmente, recibirá ventanas emergentes periódicas en la aplicación de escritorio KeePass para permitirle transferir información. Puede configurarlo para permitir siempre la configuración del complemento KeePassHttp que se encuentra en Herramientas–>Opciones de KeepPassHttp–>Avanzado.
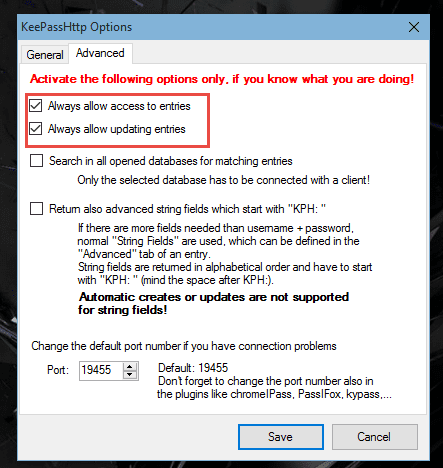
En algunas páginas, si el navegador no puede detectar automáticamente los campos de identificación, abra el complemento y haga clic en elegir sus propios campos de identificación para la página. Ahora puede identificar el campo de nombre de usuario y contraseña y la configuración se guardará en la extensión. Estos se pueden eliminar de la configuración de la extensión.
Kee Fox para Firefox
Los usuarios de Firefox pueden continuar e instalar el Complemento KeeFoxComment en el navegador y reinícialo. Después de reiniciar su navegador, se le pedirá que se conecte a la base de datos de KeePass en su computadora. Después de presionar el botón de conexión, el navegador puede dejar de responder durante unos segundos. Solo espere a que detecte KeePass y lea su archivo de base de datos.
Lee También Cómo transferir imágenes con subtítulos y otros consejos útiles de transferencia de WhatsApp
Cómo transferir imágenes con subtítulos y otros consejos útiles de transferencia de WhatsApp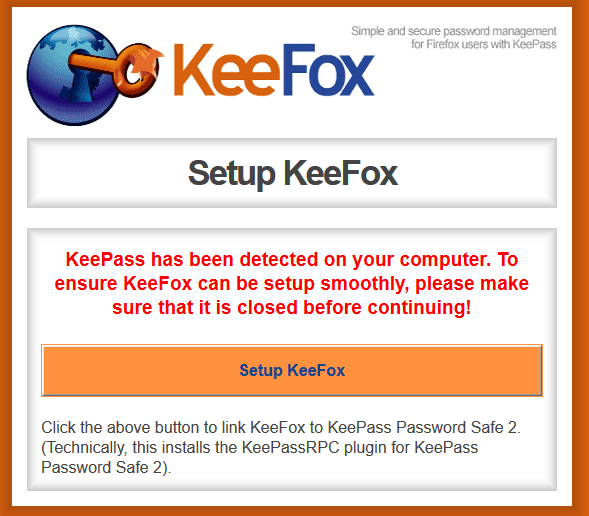
Luego se le pedirá que ingrese el código generado por Firefox y la contraseña maestra para conectarse a la base de datos. Esto da la impresión de que la conexión es más segura que el complemento de Chrome.
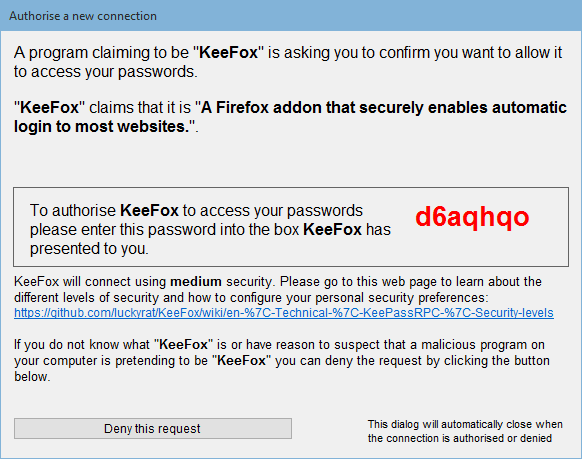
Eso es todo, ahora puedes usar KeeFox para conectarte sin problemas a sitios web mientras navegas por Firefox.
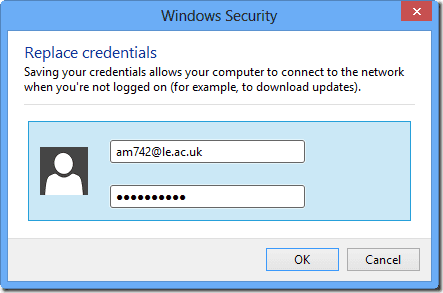
KeeeFox, el plugin de Firefox es más completo que chromeIPass. Hay muchas configuraciones que puede configurar, pero necesita saber lo que está haciendo. Lo mejor de todo es que la extensión permite atajos de teclado para comandos de uso frecuente.
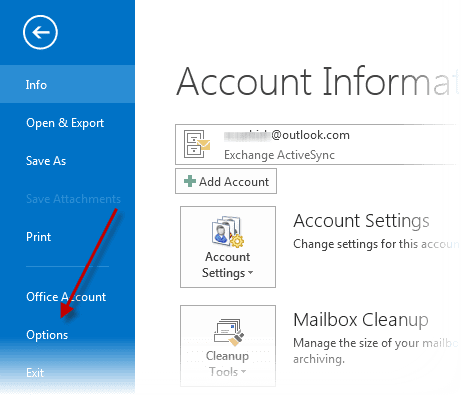
KeePass en smartphones es el siguiente paso
Así es como puedes usar KeePass en Chrome y Firefox. Si tienes alguna duda, puedes preguntar en nuestro foro. Como descargo de responsabilidad, estoy probando varias aplicaciones KeePass de terceros que tenemos en iOS y Android. Si valen la pena, definitivamente los compartiré en uno de mis próximos artículos.
 Cómo colocar una imagen o texto encima de otra imagen en Google Docs
Cómo colocar una imagen o texto encima de otra imagen en Google DocsSi quieres conocer otros artículos parecidos a Cómo integrar KeePass con Chrome y Firefox puedes visitar la categoría Informática.

TE PUEDE INTERESAR