Cómo invertir texto en una ruta en Illustrator
Adobe Illustrator es un excelente programa de diseño gráfico para usar cuando desea crear gráficos vectoriales editables. Un gráfico vectorial se puede escalar sin perder ningún detalle, por lo que puede crear ilustraciones, incluida la tipografía, que se verán tan bien en una cartelera como en una tarjeta de presentación.
Imagina que estás diseñando una insignia o un logotipo redondo y quieres escribir un texto alrededor de una ruta circular. Es posible que desee que el texto en la parte inferior del círculo mire hacia el lado opuesto de la ruta para que sea fácil de leer. En este tutorial de Illustrator, le enseñaremos cómo invertir texto en una ruta en Illustrator para que el texto no quede al revés.
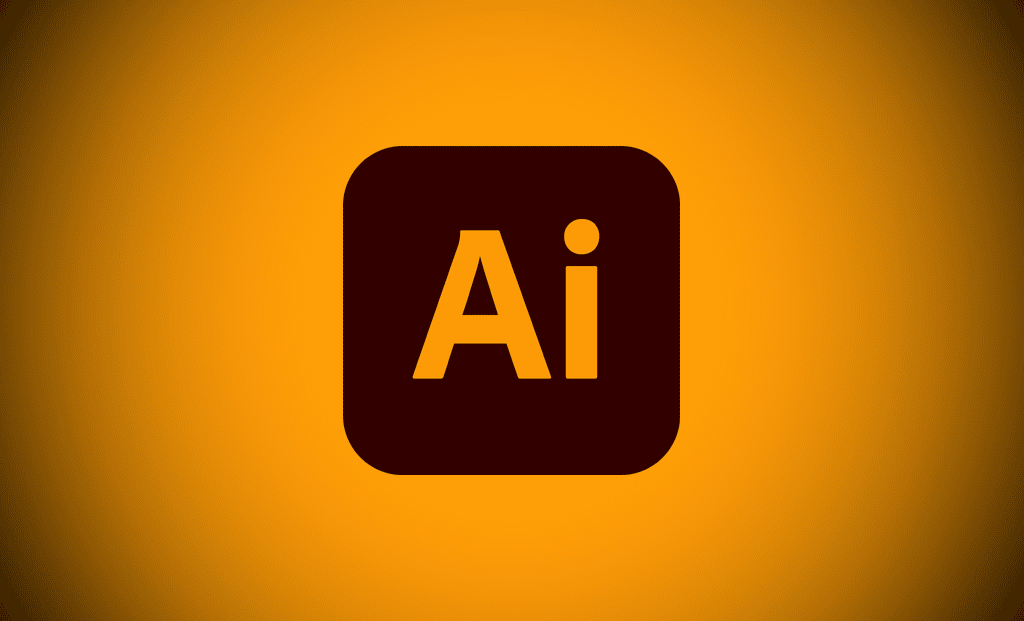
Cómo invertir texto en una ruta en Illustrator
Ya sea que esté utilizando Adobe Illustrator CC o una versión anterior de Illustrator, una ruta es simplemente una (¡o más!) Líneas rectas o curvas. Un camino puede ser abierto o cerrado, dependiendo de si los extremos están unidos o no.
Comenzaremos con un diseño de círculo simple. Crearemos una ruta circular y usaremos la herramienta Texto para escribir algo de texto a lo largo de esa ruta. Finalmente, invertimos parte del texto para que aparezca con el lado derecho hacia arriba en la parte inferior del círculo.
- Selecciona el Elipse herramienta.
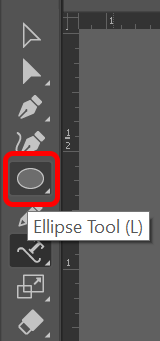
- aguantalo Brecha y dibuje un círculo en la pantalla. Si mantiene presionada la tecla Mayús, forzará la elipse que creó para formar un círculo perfecto. Cualquier trazo o color de relleno desaparecerá cuando agregue texto.
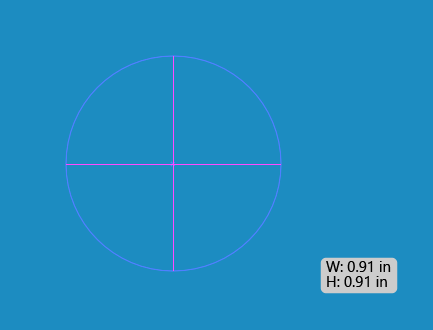
- En el herramienta de entrada menú desplegable, elija el Toque una herramienta de ruta.
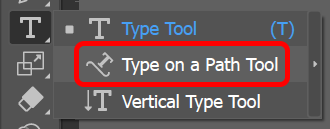
- En el Ventana menú, seleccione Texto > Párrafo > Centro para centrar el texto que está a punto de escribir. El acceso directo de Windows para el panel Párrafo es CONTROL + Otro + j. Los usuarios de Mac pueden usar Opción + ordenado + j.
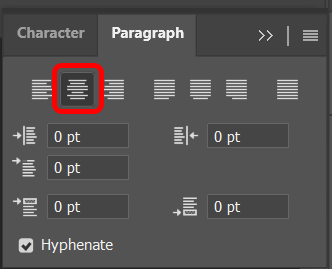
- Como toca un camino aún seleccionada, haga clic en la parte superior del círculo que creó en el paso 2. Illustrator agregará el texto de lorem ipsum paralelo a la línea de base del círculo.
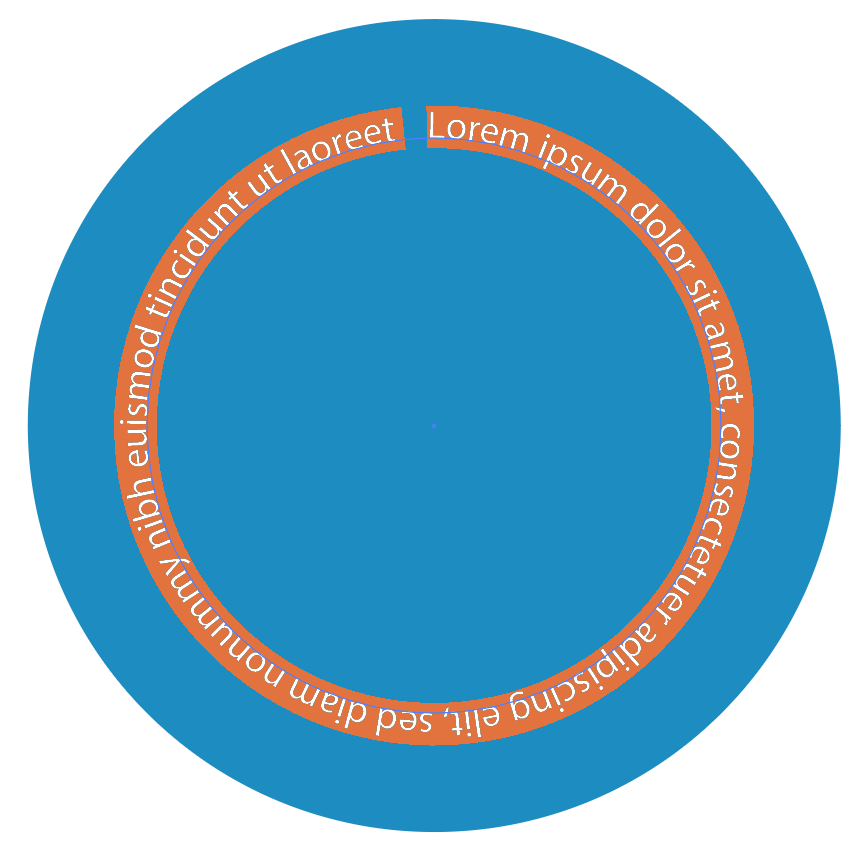
- Seleccione la fuente y el tamaño de fuente en Personaje guía sobre Modelo panel de caracteres o mostrar el panel de caracteres seleccionando ventanas > Modelo > Personaje.
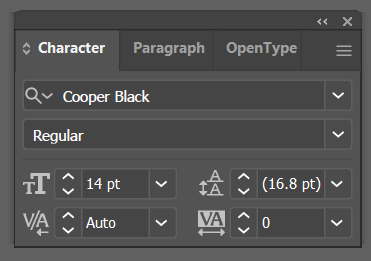
- Escriba el texto deseado en la parte superior del círculo.

- Verá tres controladores (también llamados corchetes de alineación) junto al texto: uno a la izquierda, uno en el medio y otro a la derecha. Utilice estos controladores para rotar el texto alrededor del círculo hasta que esté exactamente donde lo desea.
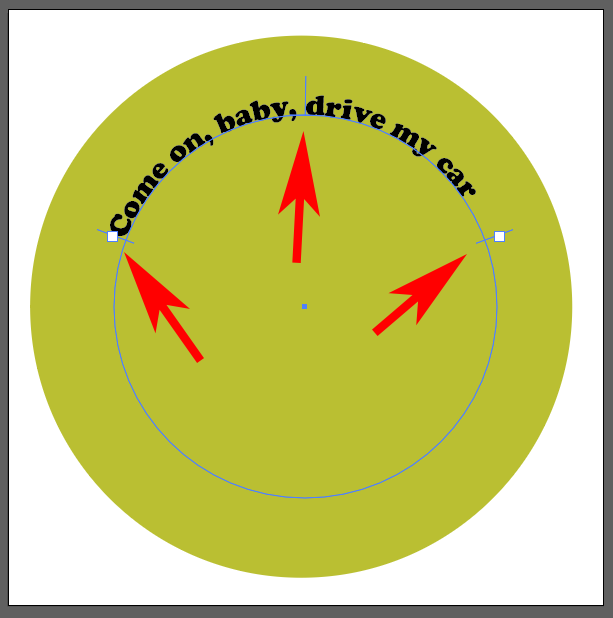
- A continuación, copiemos lo que tenemos hasta ahora y dupliquémoslo. Al usar el selección directa en la barra de herramientas, seleccione el círculo y elija Para editar > copia de o usa el atajo de teclado CONTROL + contra.
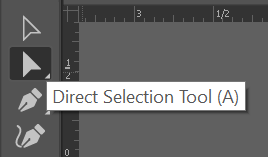
- Luego pegue lo que copiamos frente a lo que ya está en la mesa de trabajo. Haga esto seleccionando Para editar > collar en frente. Dependiendo de la fuente utilizada, puede notar que el texto se ve un poco más oscuro porque ahora hay dos copias apiladas en la ruta del texto. Una manera más fácil de confirmar que tiene dos copias del texto es buscar en el capas señal. Deberías ver dos entradas para tu texto. Si lo desea, puede cambiar el nombre de uno para indicar que es la copia frontal.
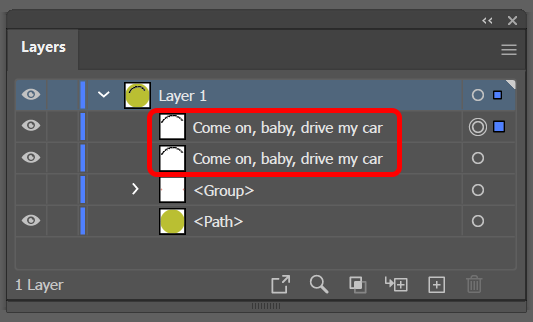
- En el capas panel, apague la visibilidad de la capa inferior.
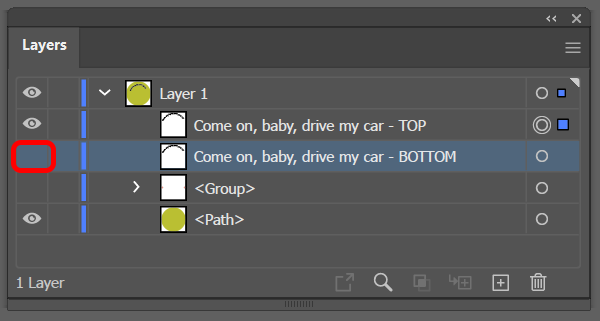
- Selecciona el herramienta de entradaseleccione el texto en la ruta e ingrese el nuevo texto, es decir, el texto que moverá a la parte inferior de la ruta circular.
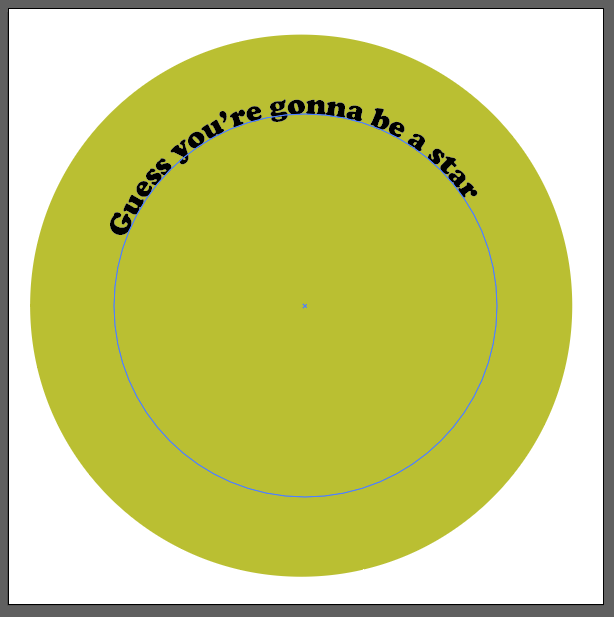
- Ahora viene la parte divertida. abre el opciones de ruta selección de cuadro de diálogo Modelo > toca un camino > Opciones de entrada en una ruta. Para el efecto de texto, elija Arcoirisy no alinear con el camino lista desplegable, seleccione bloqueador. Compruebe también el girar cuadro y seleccione el OK botón. (Comprobar el Comprensión caja para una apariencia avanzada.)
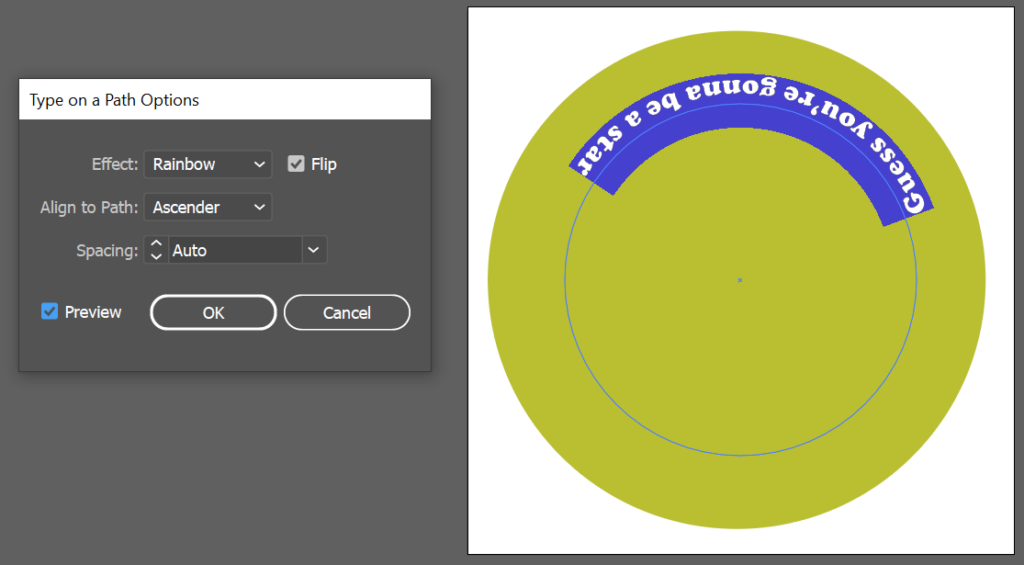
anotar: Para las opciones de Alinear con la ruta, elegir Línea de base colocará el texto directamente en la ruta. bloqueador coloca el texto fuera del círculo. Hacia abajo ubicará el texto dentro del círculo. Recientemente, centro colocará el texto en el centro de la ruta.
- Haga clic en cualquier lugar fuera del texto para anular la selección y, de nuevo, utilice los pinzamientos para ajustar el espaciado y mover el texto a lo largo del trayecto hasta la parte inferior del círculo.
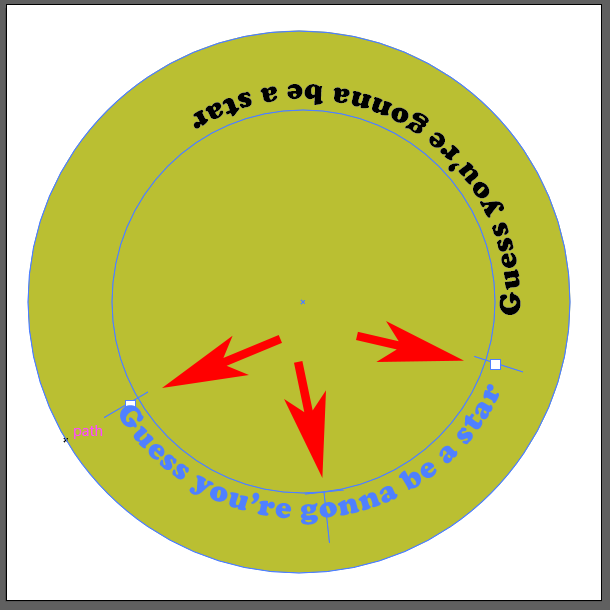
- Luego, vuelva a habilitar la visibilidad de la capa superior de texto.
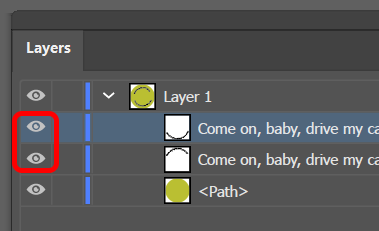
Así es como agrega e invierte texto en una ruta en Adobe Illustrator.
Lee También Cómo Crear Un Código QR En 7 Sencillos Pasos
Cómo Crear Un Código QR En 7 Sencillos Pasos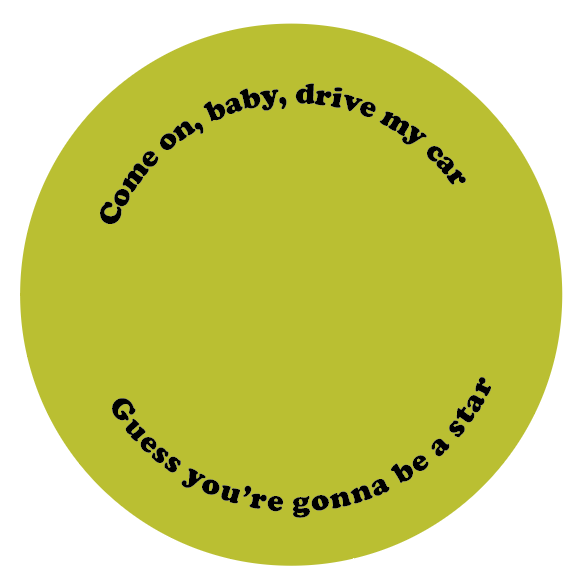
Inserta un símbolo en tu diseño
Una manera fácil de agregar uno o dos elementos adicionales a un diseño en Adobe Illustrator es insertar algo desde el panel Símbolos. Siga los pasos a continuación para agregar un símbolo a su diseño.
- Muestre el panel Símbolos seleccionando Ventana > simbolos.
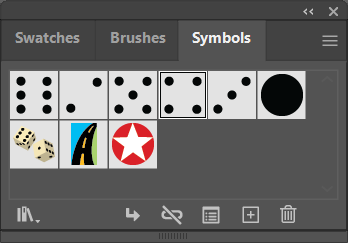
- Use la flecha desplegable Biblioteca de símbolos para mostrar una lista de todas las bibliotecas instaladas en su computadora. Seleccione uno de ellos para iniciar un panel donde puede usar las flechas de navegación para navegar a través de cada biblioteca de símbolos.
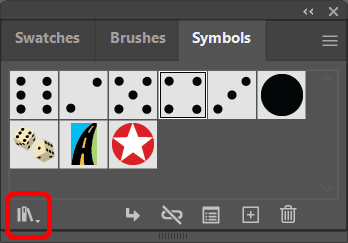
- Cuando encuentre un símbolo que quiera usar, arrástrelo y suéltelo en su diseño.
- Utilizar el herramienta de selección para cambiar el tamaño del símbolo para adaptarlo a su diseño.
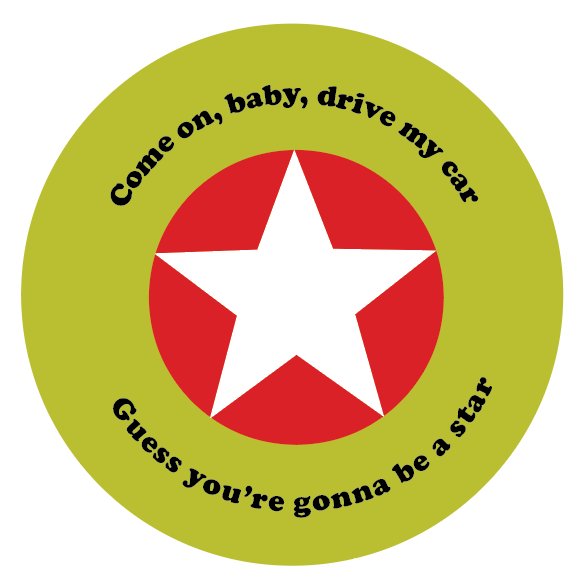
Las aplicaciones de Adobe tienen todo tipo de funciones ocultas, como símbolos, que no puede aprovechar a menos que sepa que están ahí. Tenemos tutoriales sobre cómo obtener muchos efectos en Adobe Photoshop, como cómo agregar un borde a imágenes, formas y texto o usar máscaras para ocultar capas, o incluso como hacer un cambio de cara.
Y si es nuevo en Adobe Indesign, consulte nuestros tutoriales en cómo vincular cuadros de texto Dónde envolver texto alrededor de una imagen.
 No Hay Altavoces Ni Auriculares Conectados: Métodos Para Solucionarlo
No Hay Altavoces Ni Auriculares Conectados: Métodos Para SolucionarloSi quieres conocer otros artículos parecidos a Cómo invertir texto en una ruta en Illustrator puedes visitar la categoría Informática.

TE PUEDE INTERESAR