Cómo limpiar el disco de memoria virtual en Photoshop CC 2019 en Windows 10
Si usó Adobe Photoshop en su computadora con Windows 10, estoy seguro de que encontró el error del disco de memoria virtual al menos dos veces. Es muy molesto si no sabe cómo evitar el error y puede tener un efecto negativo en su flujo de trabajo.

Sin embargo, es muy fácil de arreglar y puede tener Photoshop ejecutándose en su PC en poco tiempo. En este artículo, hablaré sobre qué es exactamente el disco de memoria virtual, cómo lo usa Photoshop y cómo puede limpiar fácilmente el disco de memoria virtual cada vez que encuentre el error.
¿Qué es el disco de memoria virtual?
Comencemos definiendo el disco de memoria virtual y lo que hace. Según Adobe, un disco de memoria virtual es una unidad de almacenamiento (virtual) en su computadora con Windows 10 que se utiliza como almacenamiento temporal para Photoshop mientras se ejecuta el programa.
El software utiliza espacio en disco para almacenar partes del proyecto en el que está trabajando, así como los estados del panel de historial, que no caben en la memoria RAM de su computadora.
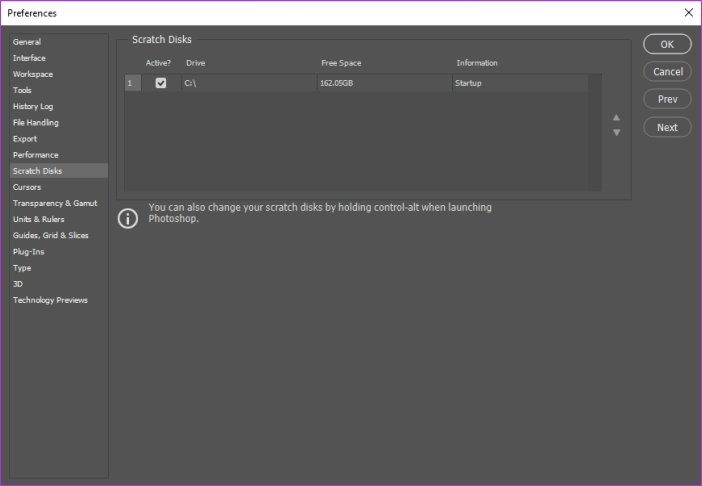
De forma predeterminada, Photoshop utiliza la unidad de arranque como disco de memoria virtual principal, pero si tiene varias particiones o unidades, puede configurar cualquiera de las unidades para que se utilice como disco de memoria virtual. Más sobre eso más adelante.
Ahora, estoy seguro de que ya descubrió por qué ocurre el error del disco de memoria virtual. Si aún no lo ha hecho, el error del disco de memoria virtual aparece cuando está trabajando en un proyecto grande y la unidad que utiliza Photoshop como disco de memoria virtual está casi llena.
Lee También Las 7 mejores aplicaciones de rastreo GPS para Android para registrar sus coordenadas
Las 7 mejores aplicaciones de rastreo GPS para Android para registrar sus coordenadasCómo configurar un disco de memoria virtual en Photoshop CC 2019
Antes de llegar a la solución, veamos cómo configurar el disco de memoria virtual en Photoshop CC 2019. Siga estos sencillos pasos para configurar el disco de memoria virtual:
Paso 1: Abra el menú Editar en Photoshop.
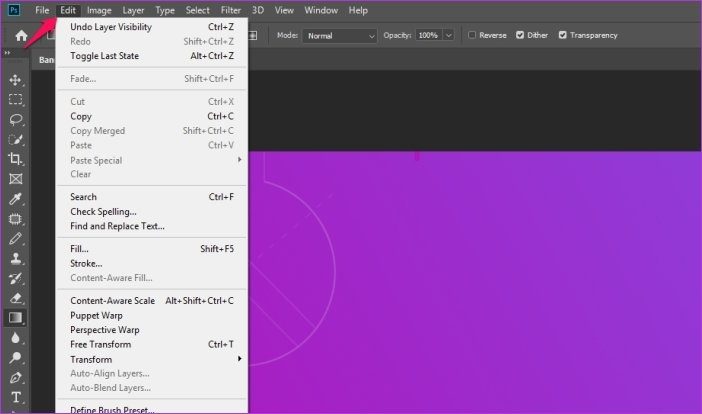
2do paso: Luego seleccione la opción Preferencias en la parte inferior.
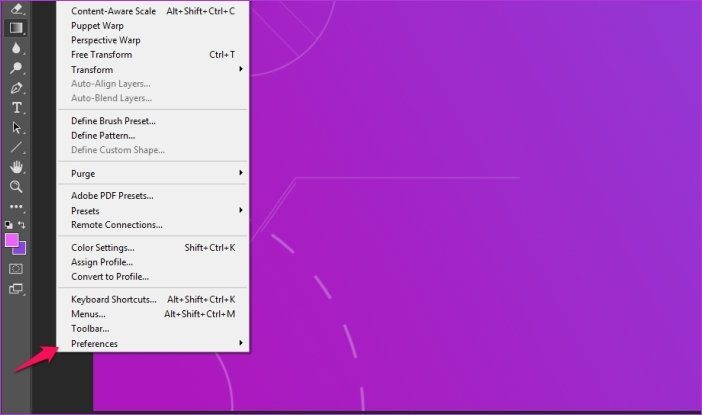
Paso 3: En Preferencias, seleccione el disco de memoria virtual para abrir el menú del disco de memoria virtual.
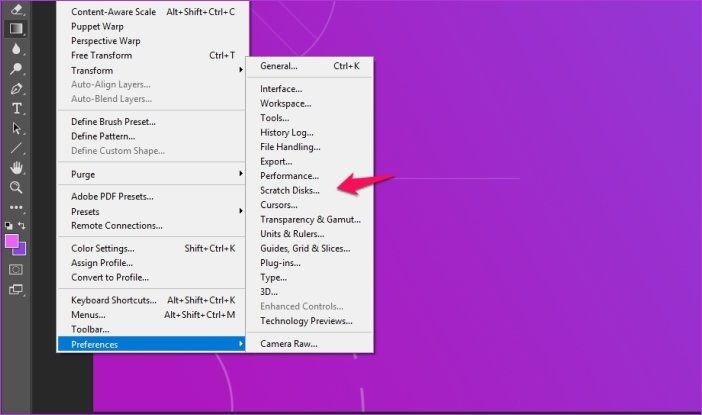
Paso 4: Aquí, seleccione la unidad que desea usar como disco de memoria virtual y haga clic en Aceptar.
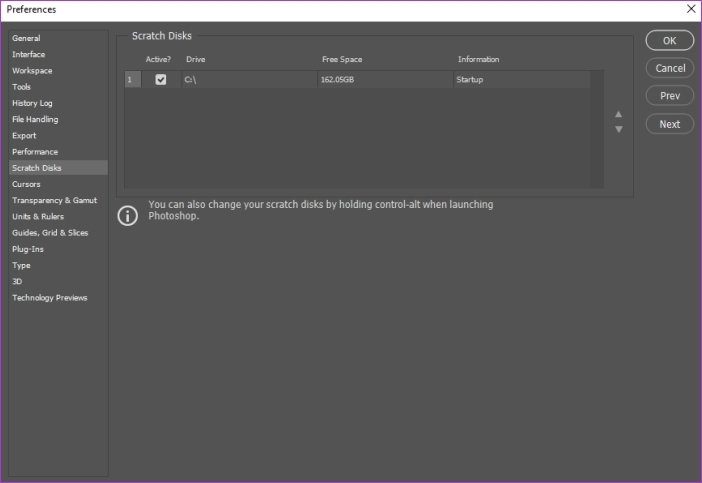
Como solo tengo una unidad en mi PC con Windows 10, solo puedo usarla como un disco de memoria virtual. Sin embargo, si tiene varias unidades, debe seleccionar la unidad que tiene mucho espacio vacío para evitar encontrar el error "El disco de memoria virtual está lleno".
Lee También 11 formas de solucionar el problema de descarga del navegador de Internet de Samsung que no funciona
11 formas de solucionar el problema de descarga del navegador de Internet de Samsung que no funcionaTambién es recomendable utilizar un SSD dedicado en lugar de un HDD como disco de memoria virtual. Esto asegurará que Photoshop continúe funcionando de manera óptima en su sistema y que no experimente ningún problema de rendimiento.
Cómo limpiar el disco de memoria virtual en Photoshop CC 2019
Entonces, ahora que sabe cómo configurar el disco de memoria virtual, veamos cómo puede limpiar el disco de memoria virtual cuando encuentra un error de disco de memoria virtual lleno. Hay varias formas de resolver el problema.
La primera, y quizás la forma más fácil, es asignar un nuevo disco de memoria virtual a Photoshop. Solo necesita seguir los pasos mencionados anteriormente y seleccionar otro disco duro. Incluso puede seleccionar varios discos duros como medida de emergencia si tiene esa opción.
Libera espacio en tu disco duro
Si no tiene un disco duro separado, también puede resolver el error eliminando los archivos innecesarios y no deseados de su disco para liberar espacio para Photoshop. Sin embargo, puede encontrar el error incluso si tiene espacio libre en el disco duro.

Esto se debe a que Photoshop requiere espacio libre y sin fragmentar en el disco de memoria virtual para funcionar correctamente. En ese caso, deberá desfragmentar su disco. Para hacer esto, simplemente abra el menú Inicio, busque la utilidad de desfragmentación y ejecútela en la unidad/partición en cuestión.
Borrar archivos temporales de Photoshop
Finalmente, si nada de esto funciona, deberá eliminar manualmente los archivos temporales de Photoshop. Puede encontrar estos archivos navegando a la siguiente carpeta:
Lee También Las 4 mejores aplicaciones de videollamadas para su PC con Windows 10
Las 4 mejores aplicaciones de videollamadas para su PC con Windows 10C:UsersYOUR USERNAMEAppDataLocalTemp
Esta carpeta contiene todos los archivos temporales de su sistema, y los que desea eliminar estarán etiquetados como Temporales de Photoshop seguidos de una cadena de números.
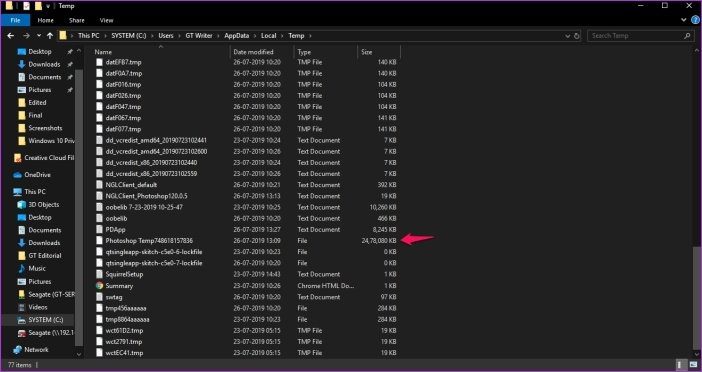
Pero antes de eliminar los archivos, asegúrese de haber guardado todo su progreso en Photoshop si no desea perder ningún dato. Si no puede eliminar los archivos y recibe el error "Esta acción no se puede completar", probablemente dejó abierto un programa de Adobe. Simplemente ciérrelo en el administrador de tareas e intente eliminar los archivos nuevamente.
Solucione el error completo de Scratch Disk inmediatamente
Entonces, ahora que sabe cómo limpiar el disco de memoria virtual en Photoshop CC 2019, estoy seguro de que no tendrá problemas relacionados en el futuro. Si desea obtener aún más información sobre cómo optimizar el rendimiento de Photoshop en su sistema, le recomiendo que consulte este. Página de ayuda de Adobe Photoshop. Ofrece muchos consejos sobre cómo puede ajustar el rendimiento del programa en su PC con Windows 10.
Si quieres conocer otros artículos parecidos a Cómo limpiar el disco de memoria virtual en Photoshop CC 2019 en Windows 10 puedes visitar la categoría Informática.

TE PUEDE INTERESAR