Cómo Montar ISO En Windows 10, 8.1 y 7
La forma de instalar un programa desde una imagen ISO variará según la versión de Windows que estés utilizando. A continuación, se explica cómo montar ISO en Windows 10, 8.1 y 7 para que lo puedas hacer en una forma bastante sencilla y así puedas lograr tu propósito.
Qué es un archivo ISO
También conocido como imagen ISO, es un archivo que contiene todos los archivos de instalación de un solo programa. Ciertos programas de software, especialmente los grandes, a veces están disponibles como archivos ISO, incluidos Microsoft Office y el sistema operativo Windows. La forma de instalar una aplicación desde tu archivo ISO dependerá de la versión de Windows que estés ejecutando.
En Windows 10 u 8.1, puedes montar el archivo ISO como una unidad virtual e instalar el software desde allí. Si todavía estás ejecutando Windows 7 (no deberías hacerlo), deberás descargar una utilidad que pueda montar el archivo ISO por ti mismo. También puedes grabar el archivo ISO en un disco o copiarlo en una unidad USB e instalarlo desde el CD o la unidad.
Si descargas Windows 10 como un archivo ISO, deberás grabarlo en un DVD de arranque o copiarlo en una unidad USB de arranque para instalarlo en tu computadora de destino. A continuación, se explica cómo instalar una imagen ISO en Windows.
Cómo montar archivos ISO e IMG en Windows
Con la llegada de Windows 8, Microsoft ha integrado soporte nativo para archivos ISO en el sistema operativo. Ahora puedes montar o grabar archivos ISO sin la molestia de descargar una aplicación separada.
Lee También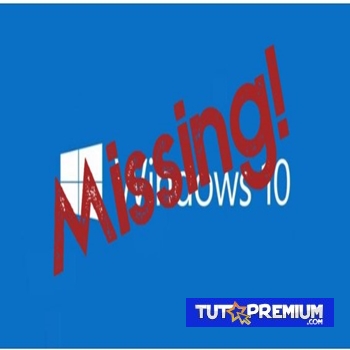 ¿Por Qué No Se Encuentra Mi Sistema Operativo? Cómo Solucionarlo
¿Por Qué No Se Encuentra Mi Sistema Operativo? Cómo SolucionarloMontar un archivo de imagen ISO es como abrir cualquier otro archivo en Windows 8 y 10. Todo lo que necesitas hacer es hacer clic con el botón derecho, hacer doble clic o seleccionar y usar la cinta para montar una imagen ISO.
Una vez que lo hayas hecho, verás la ISO montada como una nueva unidad en computadora. Puedes hacer clic derecho allí para desmontar cuando hayas terminado.
Nota: Este enfoque no funcionará si el archivo ISO está asociado con un programa de terceros (para abrir).
Montar el archivo ISO en Windows 10 u 8.1
Para montar este archivo en Windows 10 u 8.1 deberás llevar a cabo los siguientes pasos:
- 1.-Descarga el archivo ISO, luego abre el Explorador de archivos y haz clic derecho en el archivo. En el menú emergente, selecciona el comando Montar.
- 2.-A veces, un programa de terceros puede deshabilitar el comando Mount integrado para que no aparezca en el menú.
- 3.-Si es así, deberás restablecer tu programa predeterminado para recuperar el comando.
- 4.-En Windows 10, ve a Configuración> Aplicaciones> Aplicaciones predeterminadas y desplázate hasta la parte inferior de la página.
- 5.-Haz clic en el enlace Establecer valores predeterminados por aplicación. En la lista de aplicaciones.
- 6.-Haz clic en la de Windows Disc Image Burner y haz clic en Administrar.
- 7.-Regresa al Explorador de archivos y vuelve a hacer clic con el botón derecho en el archivo ISO.
- 8-El comando Montar debería aparecer ahora en el menú. Al ejecutar el comando Montar, se abre una unidad virtual que está visible en la barra lateral del Explorador de archivos, desde la cual puedes instalar el software.
- 9.-En esa unidad virtual, debes encontrar un archivo setup.exe o un archivo similar para instalar el programa. Haz doble clic en ese archivo para instalarlo.
- 10.-Una vez finalizada la instalación, abre la carpeta Esta PC en el Explorador de archivos para que puedas ver todas tus unidades de disco.
- 11.-Haz clic derecho en la unidad virtual. (Es probable que tengas una letra de unidad D o E, según tu configuración).
- 12.-En el menú emergente, haz clic en el comando Expulsar. Esto elimina la unidad virtual, aunque tu archivo ISO todavía está vivo y en buen estado.
Monta el archivo ISO en Windows 7
El comando Montar solo está disponible en Windows 8, 8.1 y 10. Si estás ejecutando Windows 7, puedes recurrir a una utilidad de unidad virtual gratuita, como Virtual CloneDrive. Después de la instalación, abre el Explorador de Windows en Windows 7 y haz clic con el botón derecho en el archivo ISO que deseas instalar. En el menú emergente, haz clic en el comando Montar (Unidad de clonación virtual).
Lee También Cómo Usar Solver Excel 2016 O 2019: Tutorial Paso A Paso!
Cómo Usar Solver Excel 2016 O 2019: Tutorial Paso A Paso!Se crea la unidad virtual. Aparece una pequeña ventana que le pregunta si desea ejecutar el archivo de instalación o abrir la carpeta de la unidad virtual. Elija la opción para ejecutar el archivo de instalación.
A continuación, prosigue la instalación. Una vez que el programa se haya instalado, haz clic con el botón derecho en el archivo ISO en el Explorador de Windows y haz clic en Desmontar en el menú emergente para eliminar la unidad virtual.
Montar un archivo de imagen ISO en Windows 7 / Vista
Para acceder al contenido del archivo ISO en versiones anteriores del sistema operativo Windows, deberás descargar e instalar una aplicación de terceros para montar el archivo de imagen ISO.
En este ejemplo, usaremos la aplicación “WinCDEmu”, que es una sencilla aplicación de montaje ISO de código abierto. Y esta aplicación también es compatible con Windows 8 y Windows 10.
1.-Para utilizar esta aplicación, primero debes descargarla e instalarla y otorgar el permiso necesario para completar la instalación.
2.-Una vez finalizada la instalación, simplemente haz doble clic en el archivo ISO para montar el archivo de imagen.
Lee También Cómo Solucionar Problema De Fecha Inversa En Excel
Cómo Solucionar Problema De Fecha Inversa En Excel3.-Ahora inicia la aplicación y verá una ventana donde puede elegir los ajustes de configuración para la unidad ISO montada, como la letra de la unidad y otras opciones básicas. Una vez hecho esto, haga clic en Aceptar para guardar los cambios.
Cómo montar o desmontar un archivo ISO con PowerShell
- 1.- Ve al menú Inicio, escribe "PowerShell" y haz clic en el resultado de la búsqueda para abrir.
- 2.-Una vez que se abre la ventana de PowerShell, simplemente escribe el comando escrito a continuación para montar el archivo ISO: Mount-DiskImage -ImagePath "C: \ PATH.ISO"
- 3.-En el comando anterior, asegúrate de cambiar C: \ PATH.ISO con la ubicación de tu archivo de imagen ISO en tu sistema.
- 4.-Además, puedes desmontar fácilmente tu archivo de imagen escribiendo el comando y presionando Enter.
Grabar el archivo ISO en un disco
Otra opción para instalar un programa desde un archivo ISO es simplemente grabar el archivo en un CD o DVD, o copiarlo en una unidad USB e instalarlo desde allí. Este es un método útil si deseas almacenar el programa en un disco que puedes instalar en cualquier versión de Windows. También harías esto para instalar Windows desde un archivo ISO en una máquina limpia.
Para grabar el archivo ISO en un disco, inserta un CD o DVD en blanco en la unidad de disco de tu PC. Abre el Explorador de archivos o el Explorador de Windows y haz clic con el botón derecho en el archivo ISO. En el menú emergente, selecciona el comando Grabar imagen de disco.
Aparece la herramienta Grabadora de imágenes de disco de Windows y debes apuntar a tu unidad de CD / DVD. Haz clic en el botón Grabar para continuar. El archivo ISO se graba en tu CD o DVD. Es posible que tu unidad de disco se abra para que puedas extraer el disco.
Dependiendo de tu configuración de instalación, puedes instalar tu programa desde el disco automáticamente colocándolo en la unidad de una PC o haciendo doble clic en el archivo de instalación como se muestra en el Explorador de archivos o el Explorador de Windows.
 8 Métodos Para Reproducir Vídeo 4K En VLC Media Player
8 Métodos Para Reproducir Vídeo 4K En VLC Media PlayerHerramienta de descarga USB / DVD de Windows
Otra opción que te brinda la posibilidad de grabar la ISO en un disco o copiarla en un USB es la herramienta de descarga USB / DVD de Windows, una utilidad gratuita de Microsoft. Esta herramienta copia el contenido del archivo ISO en un CD, DVD o unidad USB para que luego puedas instalar el programa desde el disco o unidad USB, que se vuelve de arranque.
Este es un buen método si deseas instalar Windows 7, 8 u 8.1 en una computadora limpia o como parte de una configuración de arranque dual. Microsoft ya no ofrece esta utilidad en su sitio web, pero aún puedes encontrarla en otros sitios, incluidos FileHippo y Major Geeks.
Después de descargar el archivo Windows7-USB-DVD-Download-Tool-Installer.exe, haz clic derecho sobre él y elije la opción Ejecutar como administrador. Una vez que se complete la instalación, inicia la herramienta, luego busca y elije el archivo ISO que deseas grabar. Haz clic en Siguiente, luego elije un dispositivo USB o un DVD.
USB
Si eliges USB, la siguiente pantalla te pedirá que insertes el dispositivo USB. Si tienes más de una unidad USB conectada a tu PC, asegúrate de elegir la correcta. Haz clic en Comenzar a copiar para copiar el archivo en la unidad.
Si la unidad USB aún contiene datos, se borrarán. Haz clic en Borrar unidad USB para dejar espacio para los archivos de Windows. Una vez que se hayan copiado los archivos, la herramienta te dirá que el dispositivo USB de arranque se creó correctamente. Luego puedes usar tu dispositivo USB para instalar el programa.
DVD
Si eliges un DVD, inserta un DVD en blanco en tu unidad y haz clic en Comenzar a grabar. La herramienta te informará una vez que el DVD se haya grabado correctamente. Ahora puedes usar tu DVD de arranque para instalar el programa.
Lee También Código ssl_error_rx_record_too_long Afecta La Navegación Segura En Mozilla Firefox
Código ssl_error_rx_record_too_long Afecta La Navegación Segura En Mozilla FirefoxEsperamos que con los pasos anteriores puedas montar o desmontar el archivo de imagen ISO en Windows.
Si quieres conocer otros artículos parecidos a Cómo Montar ISO En Windows 10, 8.1 y 7 puedes visitar la categoría Informática.

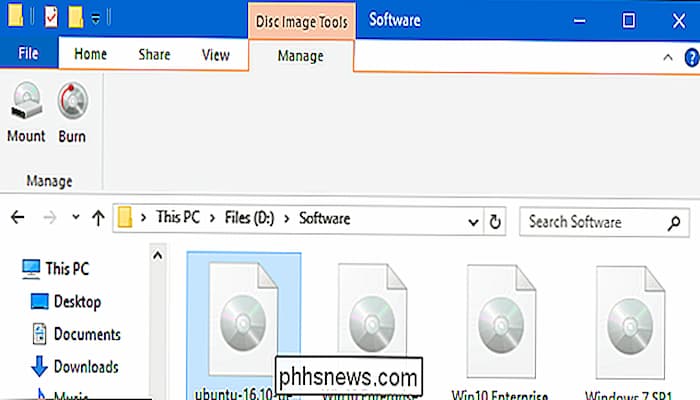
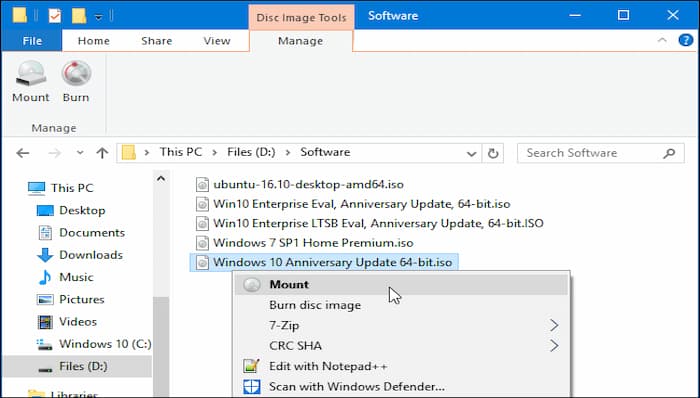
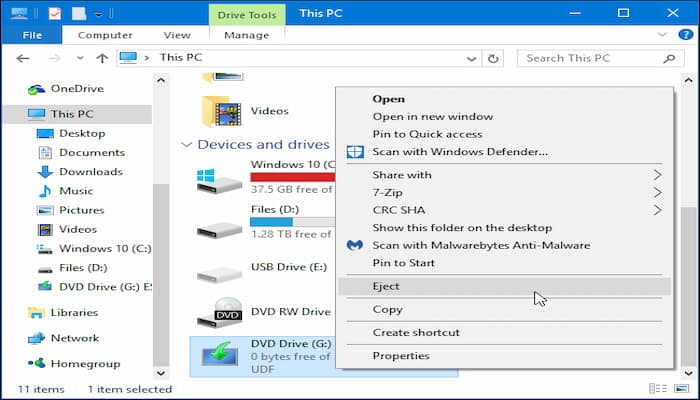
TE PUEDE INTERESAR