Cómo mostrar una foto de perfil en lugar de un video en una reunión de zoom
Zoom es una popular y útil herramienta remota de videoconferencias y reuniones. Sin embargo, no todos se sienten cómodos compartiendo un video a menos que sea necesario. A algunos les gustaría mostrar una imagen en lugar de un video durante una reunión. Cómo lo hacemos ? La respuesta la encontraremos aquí, donde te contamos cómo mostrar una imagen en lugar de un video en Zoom.
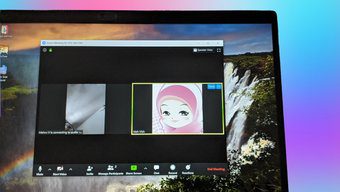
Si bien es fácil deshabilitar el video en Zoom, a menudo se reemplaza por su nombre. Ahora, una imagen siempre es mejor que un texto, incluso si es solo tu nombre. Entonces, ¿por qué no mantenerlo?
Echemos un vistazo detallado a cómo mostrar una foto en lugar de su nombre y video en las reuniones de Zoom.
Mostrar imagen en lugar de video o nombre en reuniones de Zoom
No es ciencia espacial mostrar su foto en Zoom. Debe configurar una imagen de perfil en Zoom. Como usuario nuevo, aún no habría hecho esto en Zoom. Entonces llegó el momento. Una vez que configure una foto, aparecerá automáticamente en la pantalla para reemplazar el nombre si el video está apagado.
Estos son los pasos detallados para aplicaciones móviles y de PC.
Lee También Cómo Crear Un Código QR En 7 Sencillos Pasos
Cómo Crear Un Código QR En 7 Sencillos PasosMantenga la imagen en lugar del video o el nombre en Zoom en la PC
Hay dos formas de editar o agregar una imagen en Zoom en PC.
Método 1: agregue una imagen antes de unirse a una reunión
Para hacer esto, inicie la aplicación Zoom y haga clic en las iniciales de su nombre en la esquina superior derecha. Seleccione Editar mi imagen en el menú.
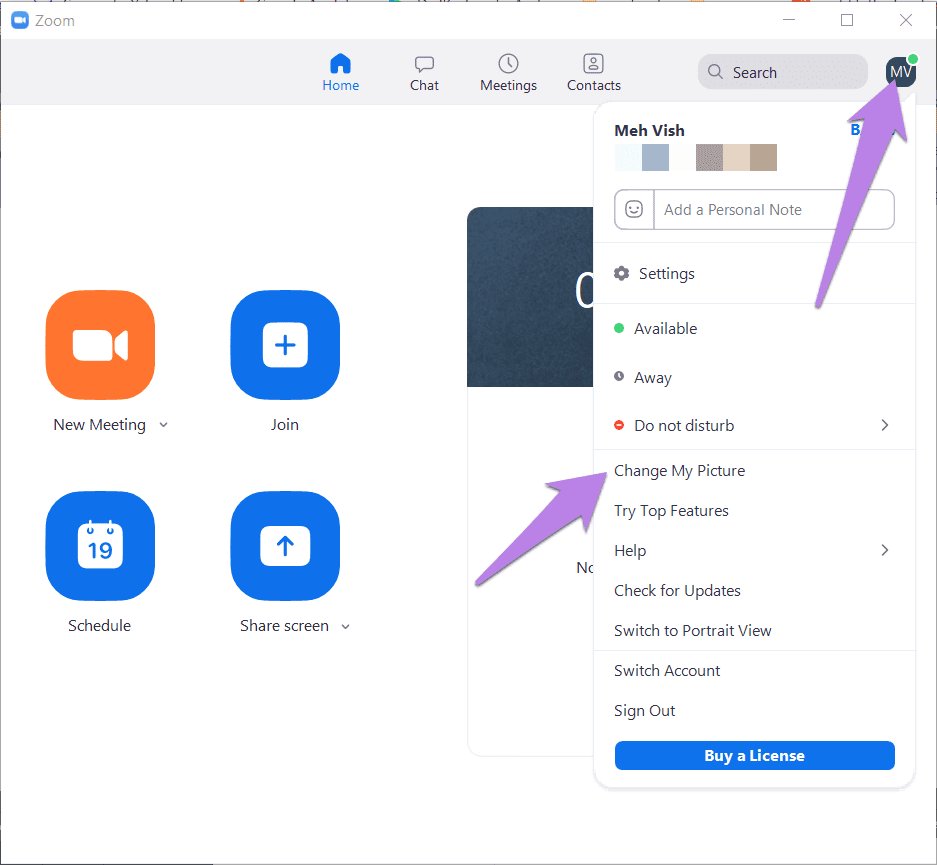
Será redirigido a la versión web de Zoom. Haga clic en Editar en el icono de la imagen.
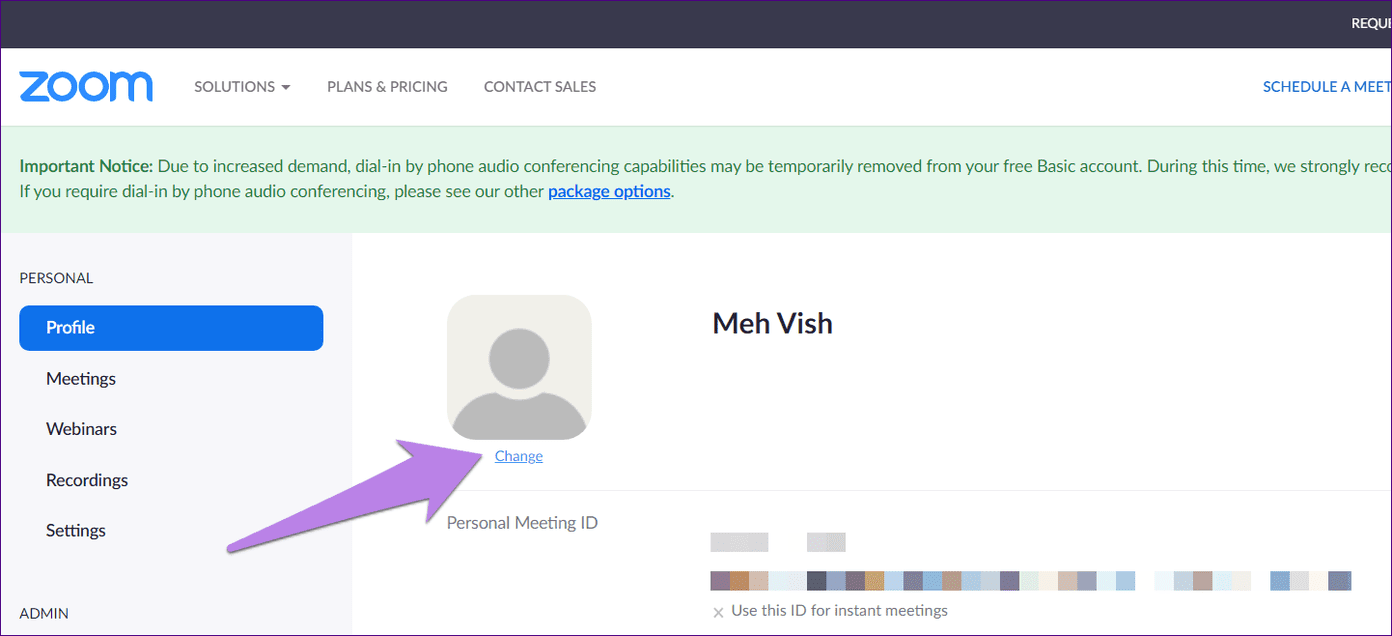
Luego haga clic en Cargar y agregue una imagen de su elección. Ajuste la imagen para mostrar el área que desea mostrar. Finalmente, haga clic en Guardar.
anotar: La imagen debe tener menos de 2 MB.
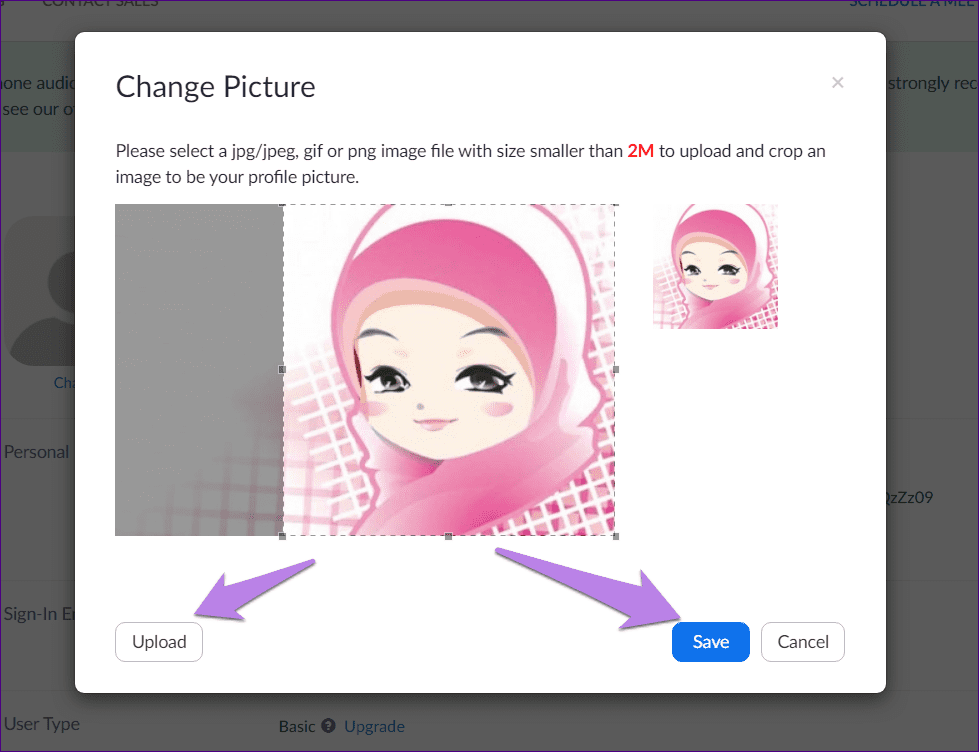
Después de guardarlo, abra la aplicación de escritorio Zoom. Verás tu imagen en la esquina superior derecha.
Lee También No Hay Altavoces Ni Auriculares Conectados: Métodos Para Solucionarlo
No Hay Altavoces Ni Auriculares Conectados: Métodos Para Solucionarlo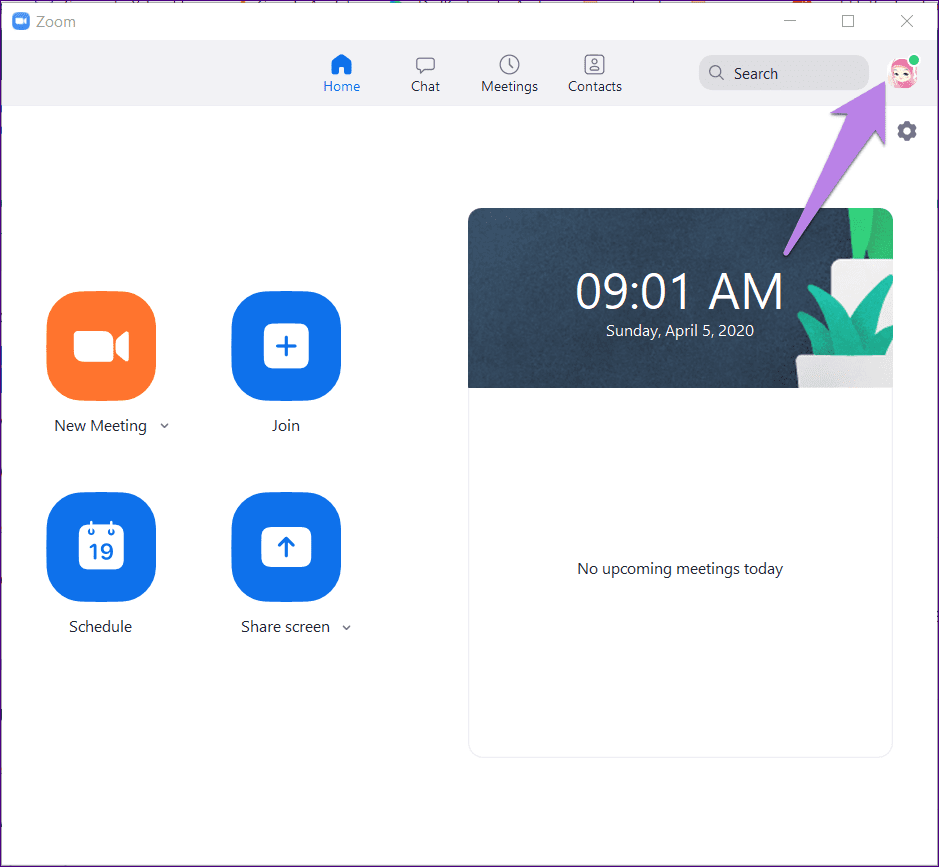
Luego silencie su video haciendo clic en Silenciar mi video cuando esté a punto de unirse a una reunión, o haga clic en Detener video cuando esté en una reunión. Incluso puede hacer clic derecho en el video y seleccionar Detener video.
Consejo profesional: Use los accesos directos Alt + V (Windows) y Comando (⌘) + Shift + V (Mac) para encender o apagar la pantalla.
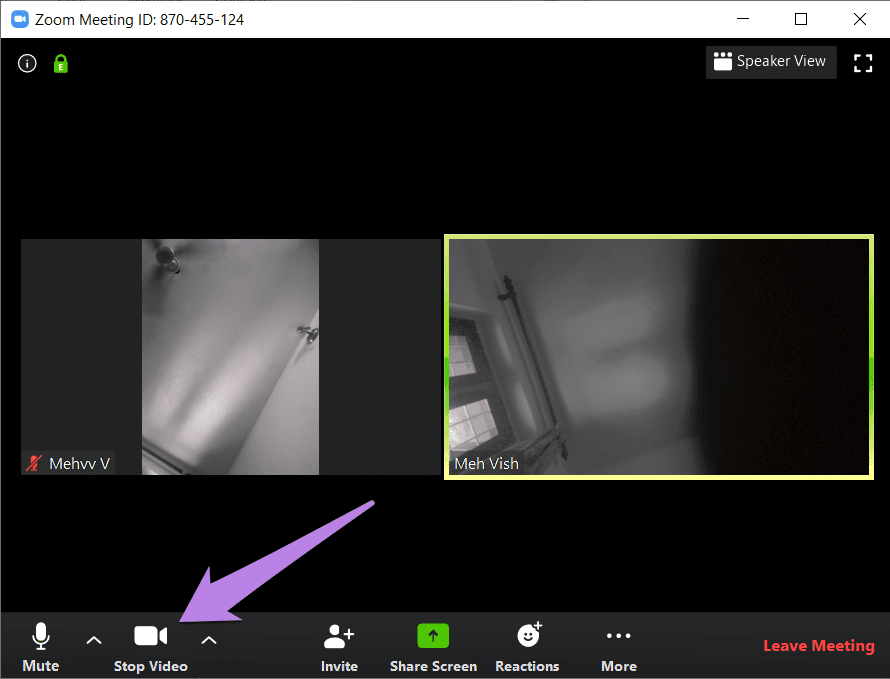
Su imagen reemplazará el video.
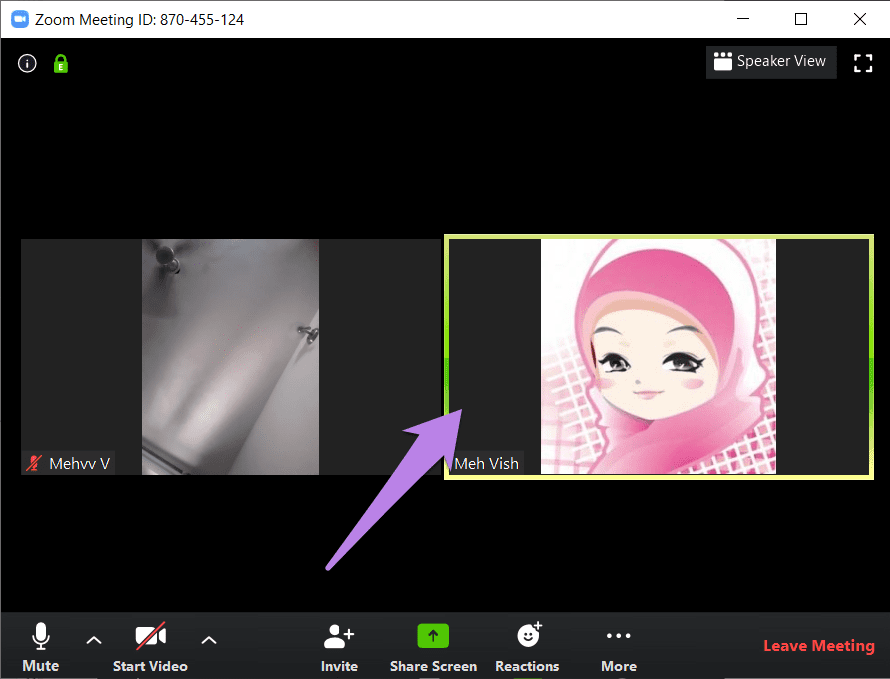
anotar: Para editar o eliminar la imagen, repita los pasos.
Método 2: agregar una imagen a una reunión de Zoom
Si ya está en una reunión de Zoom, haga clic con el botón derecho en la pantalla de vista previa del video. Elija Agregar o cambiar imagen de perfil en el menú. Detén el video y verás tu foto.
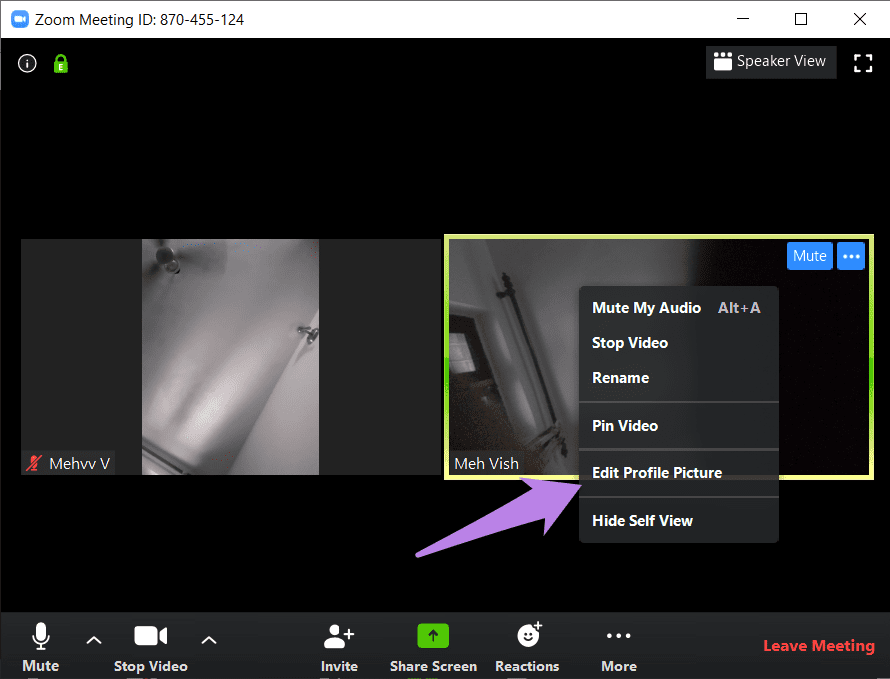
Mostrar imagen en lugar de video en las aplicaciones móviles de Zoom
Para hacer esto, inicie la aplicación Zoom en su Android o iPhone. Toque la pestaña Configuración en la parte inferior. Toca tu nombre.
Lee También Cómo Recuperar La Contraseña De Windows 10
Cómo Recuperar La Contraseña De Windows 10Punto: si ya configuró una imagen, tóquela para verla en tamaño completo.
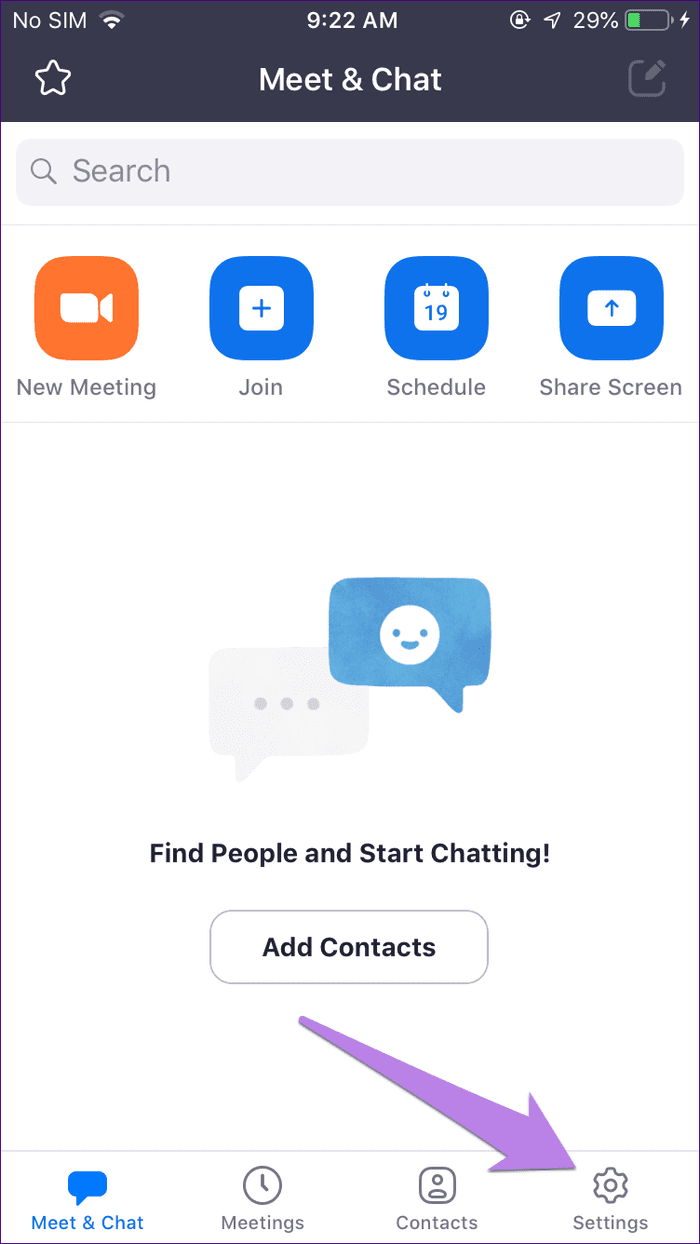
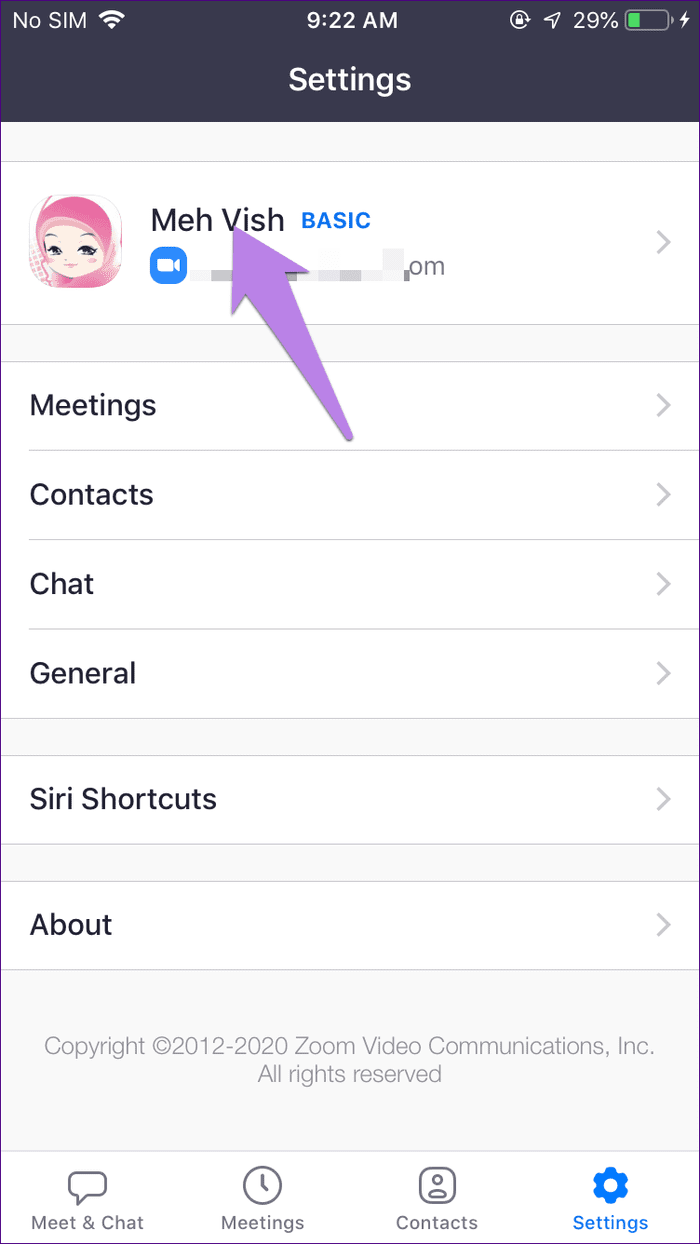
Luego toque la imagen de perfil y agregue una imagen de su galería o capture una nueva.
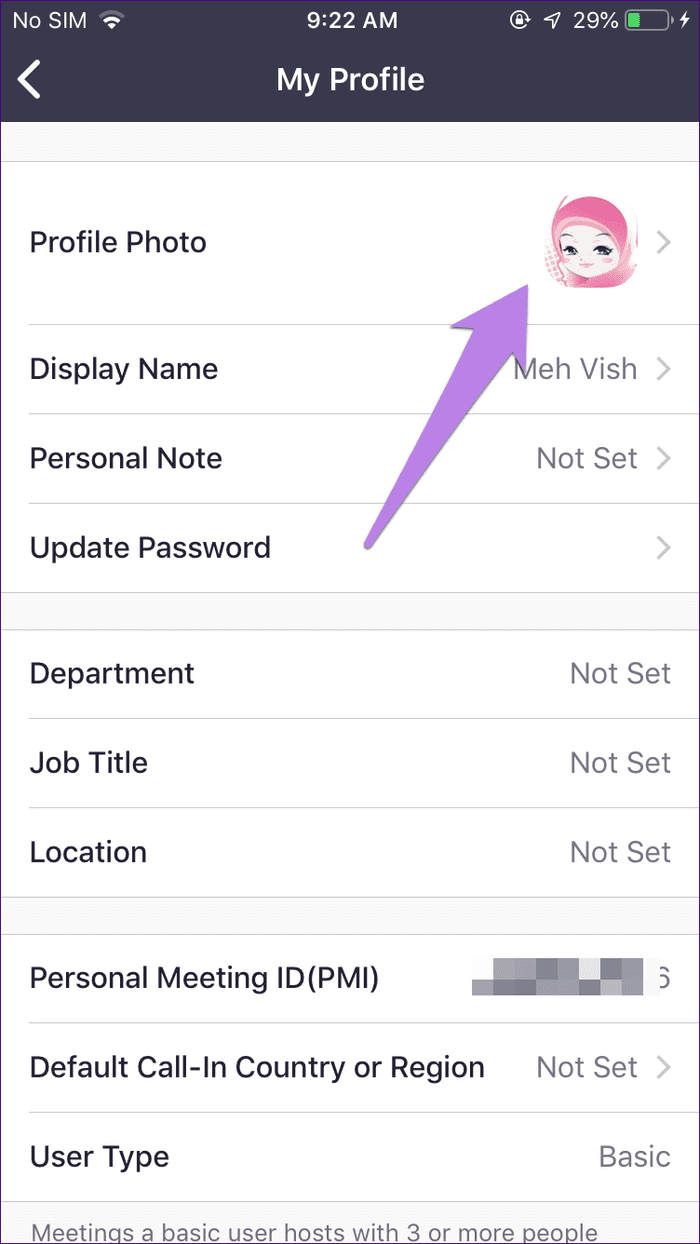
Ahora, apague su video antes de unirse a una reunión. O puede tocar la opción Detener video en la parte inferior de una reunión.

Cómo borrar una foto de perfil
Si no puede eliminar por completo su imagen de perfil de las aplicaciones móviles de Zoom, pruebe la versión web. Para hacer esto, vaya a web.zoom.us. Inicie sesión con su cuenta de Zoom. Haz clic en Mi cuenta en la parte superior. Luego haz clic en Eliminar debajo de tu foto.

Consejos y trucos para la foto de perfil
Estos son algunos consejos útiles sobre las imágenes en Zoom.
Mostrar la foto de perfil de otra persona
Cuando está en una reunión, puede ver la imagen de perfil de un participante interrumpiendo el video. Esto solo es posible si está organizando una reunión. Para hacer esto, haga clic con el botón derecho en la pantalla de vista previa del video y seleccione Detener video. Deberá darles permiso para ver el video nuevamente, ya que no podrán hacerlo por sí mismos.
Lee También SpyHunter 5. Usabilidad, Efectividad Y Confiabilidad
SpyHunter 5. Usabilidad, Efectividad Y Confiabilidad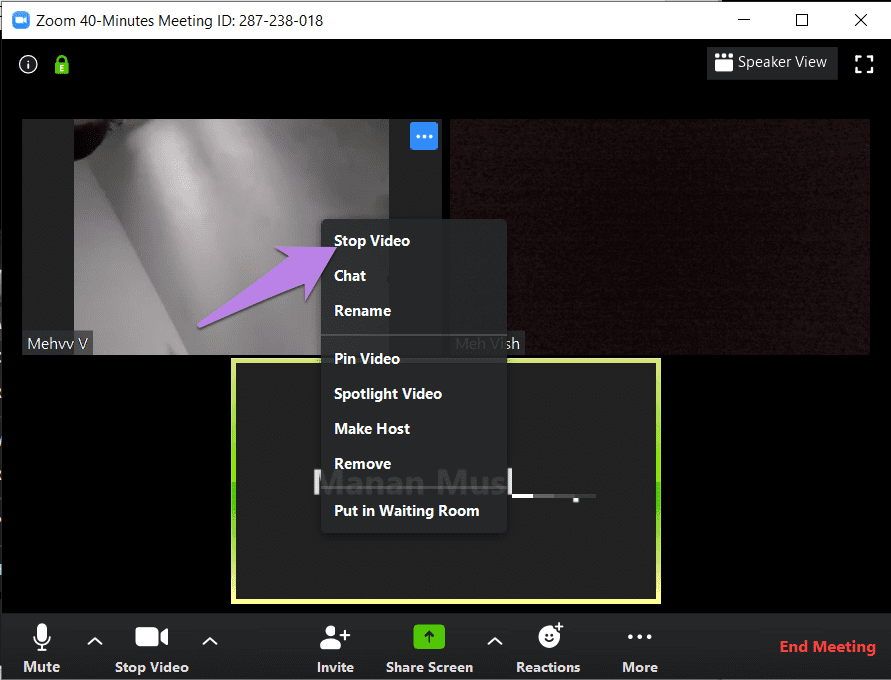
Ocultar participantes con foto de perfil
Si una persona tiene el video desactivado y solo ve su foto de perfil o su nombre, puede ocultar a esos participantes de la pantalla. Seguirán siendo parte de su video y podrán verlo si está habilitado.
Para ocultar a los participantes que no están en el video, haga clic con el botón derecho en la ventana de vista previa de esa persona en su reunión. Elija Ocultar participantes que no son de video.

Para revisarlos, haga clic en Total de participantes sin video en la parte superior. Seleccione Mostrar participantes sin video.

Mostrar siempre foto de perfil
Si desea que su video esté siempre apagado para no tener que apagarlo repetidamente al unirse a una reunión, Zoom tiene una excelente función para eso. De esa manera, los demás siempre verán solo tu foto de perfil.
Para hacer esto, haga clic en el ícono de configuración en la aplicación Zoom y navegue hasta la pestaña Video. Marque la casilla junto a "Desactivar mi video al unirme a una reunión".
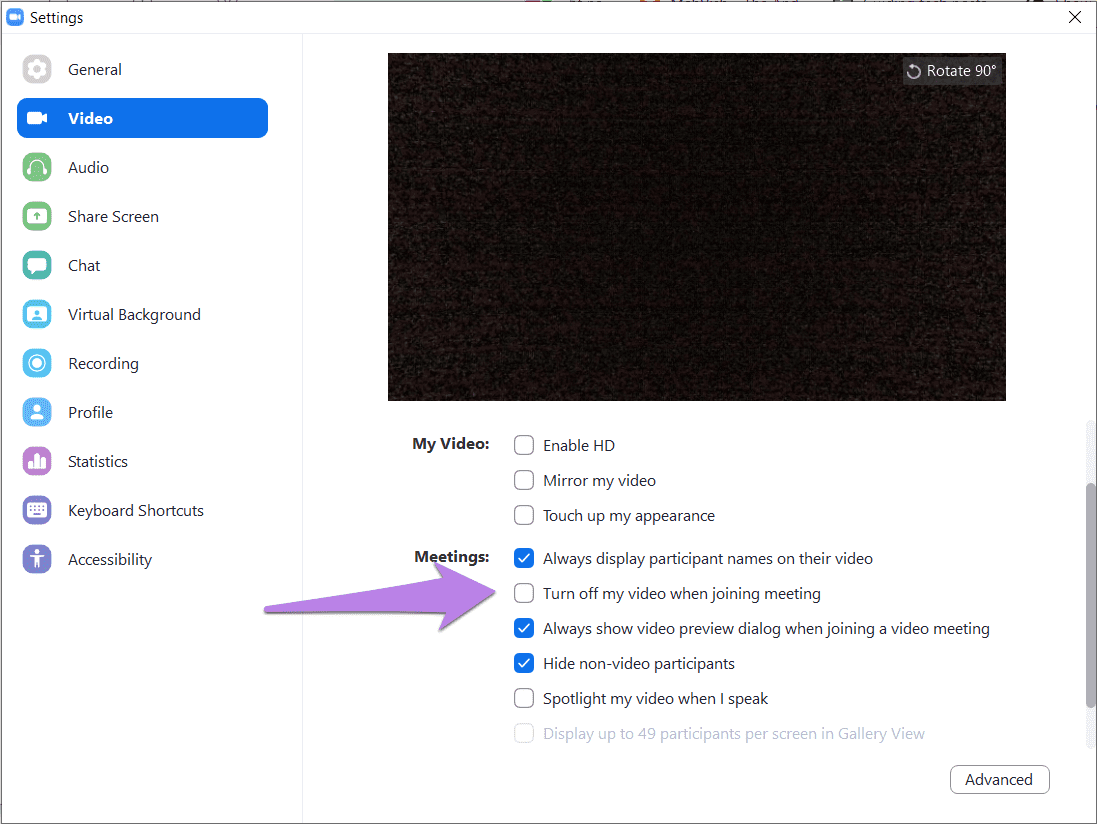
Consejo profesional: Consulte nuestra guía sobre cómo configurar fondos geniales para su video de Zoom.
Lee También Los 7 Mejores AntiMalware Para Windows
Los 7 Mejores AntiMalware Para WindowsUna imagen vale más que mil palabras
Si su velocidad de Internet es lenta o simplemente no desea mostrar su video, mostrar una imagen es una excelente alternativa. Sin embargo, evite usar imágenes objetables como su foto de perfil en Zoom. Si su imagen de perfil de Zoom no se muestra durante las reuniones, aprenda cuatro formas de solucionar este problema.
Próximo : ¿Quieres convertirte en un profesional en el uso de Zoom? Descubra sus características ocultas, consejos y trucos en nuestro libro electrónico completo. Descúbrelo a continuación.
Si quieres conocer otros artículos parecidos a Cómo mostrar una foto de perfil en lugar de un video en una reunión de zoom puedes visitar la categoría Informática.

TE PUEDE INTERESAR