Cómo mover fotos a tarjeta SD: paso a paso
En la era digital actual, nuestros dispositivos móviles se han convertido en el principal almacén de recuerdos, documentos y aplicaciones esenciales. Sin embargo, el espacio de almacenamiento interno puede agotarse rápidamente, lo que nos lleva a buscar soluciones efectivas para liberar espacio.
Aprende en esta guía cómo mover tus fotos a la tarjeta SD en Android, una solución sencilla y eficaz para gestionar mejor tu espacio y asegurar que tus momentos capturados estén a salvo.
Pasos básicos para mover fotos a la tarjeta SD
La gestión del espacio de almacenamiento en nuestros dispositivos móviles es esencial para mantener un rendimiento óptimo y asegurarnos de que siempre tengamos espacio para nuevas fotos, aplicaciones y documentos. Una de las soluciones más efectivas es mover nuestras fotos a una tarjeta SD. A continuación, te mostramos cómo hacerlo.
Usando Files de Google
Files de Google es una aplicación oficial de Google diseñada para gestionar y organizar archivos en dispositivos Android. Además de ayudarte a liberar espacio eliminando archivos no deseados, también te permite mover fácilmente tus fotos a una tarjeta SD. Aquí te explicamos cómo:
- Descarga e instala Files de Google: Si aún no tienes la aplicación, puedes descargarla gratis desde la Google Play Store.
- Abre Files de Google: Una vez instalada, busca el ícono de la aplicación en tu dispositivo y ábrelo.
- Navega a "Explorar": En la parte inferior de la pantalla, encontrarás la opción "Explorar". Tócala.
- Selecciona las fotos que deseas mover: En la sección "Categorías", busca y selecciona "Imágenes". Aquí, podrás ver todas tus fotos. Selecciona las que deseas mover.
- Elige la opción de mover: Una vez seleccionadas las fotos, en la parte superior derecha, toca el ícono de "Más" (representado generalmente por tres puntos verticales) y elige la opción "Mover a...".
- Selecciona la tarjeta SD: Se te mostrarán las ubicaciones disponibles para mover tus fotos. Elige tu tarjeta SD y la carpeta donde deseas guardar las fotos.
- Confirma el movimiento: Una vez seleccionada la ubicación, confirma la acción y espera a que se complete el proceso.
Otras herramientas y aplicaciones recomendadas
Si bien Files de Google es una excelente opción, existen otras herramientas y aplicaciones que también te permiten mover tus fotos a una tarjeta SD de manera eficiente:
Lee También ¿Cómo me deshago de JobHat?
¿Cómo me deshago de JobHat?- ES File Explorer: Esta es una de las aplicaciones de gestión de archivos más populares para Android. Ofrece una interfaz intuitiva y una amplia variedad de herramientas para gestionar tus archivos.
- Astro File Manager: Con una interfaz sencilla y fácil de usar, Astro te permite mover, copiar y gestionar tus archivos con facilidad.
- Total Commander: Es una herramienta robusta que, además de gestionar archivos, ofrece funciones avanzadas como la posibilidad de acceder a archivos en la nube.
- Método manual: Si prefieres no usar aplicaciones de terceros, siempre puedes conectar tu dispositivo a un ordenador mediante un cable USB y mover tus fotos manualmente desde la memoria interna a la tarjeta SD utilizando el explorador de archivos del ordenador.
Soluciones a problemas comunes
A medida que los dispositivos móviles evolucionan, también lo hacen sus sistemas operativos y características. Sin embargo, esto no significa que estén exentos de problemas. Uno de los desafíos más comunes que enfrentan los usuarios es la gestión del almacenamiento. A continuación, te ofrecemos soluciones a algunos de los problemas más frecuentes relacionados con el traslado de aplicaciones y fotos a la tarjeta SD.
¿Qué hacer si no te da la opción de mover aplicaciones a la tarjeta SD?
Es posible que, al intentar mover una aplicación a la tarjeta SD, no veas la opción disponible. Esto puede deberse a varias razones:
- Limitaciones del sistema operativo: Algunas versiones de Android no permiten mover aplicaciones a la tarjeta SD.
- Restricciones de la aplicación: Algunas aplicaciones están diseñadas para funcionar solo desde la memoria interna del dispositivo.
- Tarjeta SD configurada como almacenamiento interno: Si has configurado tu tarjeta SD como almacenamiento interno, no verás la opción de mover aplicaciones porque el sistema ya las considera en la "memoria interna".
Soluciones:
- Verifica la versión de tu Android: Si tu dispositivo tiene una versión antigua de Android, considera actualizarlo.
- Usa aplicaciones de terceros: Herramientas como "AppMgr III" te permiten mover aplicaciones a la tarjeta SD incluso cuando la opción no está disponible de forma nativa.
- Formatea la tarjeta SD: Si has configurado la tarjeta SD como almacenamiento interno, puedes formatearla como almacenamiento portátil para recuperar la opción de mover aplicaciones.
Traslado de aplicaciones y fotos en dispositivos Samsung
Los dispositivos Samsung, siendo líderes en el mercado de smartphones, ofrecen opciones específicas para gestionar el almacenamiento:
- Ve a "Ajustes" en tu dispositivo Samsung.
- Selecciona "Aplicaciones" y elige la aplicación que deseas mover.
- Toca "Almacenamiento" y, si la opción está disponible, verás un botón que dice "Cambiar". Tócalo.
- Elige "Tarjeta SD" como destino y confirma el traslado.
- Para usar la micro SD como memoria interna, ve a "Ajustes" > "Mantenimiento del dispositivo" > "Almacenamiento" > "Tarjeta SD" y selecciona "Formato como almacenamiento interno".
Mover fotos y vídeos en dispositivos Huawei
Huawei, otro gigante en el mundo de los smartphones, también ofrece opciones para gestionar el almacenamiento:
- Abre la aplicación "Archivos" en tu dispositivo Huawei.
- Selecciona "Imágenes" o "Vídeos" dependiendo de lo que desees trasladar.
- Marca las fotos o vídeos que quieras mover.
- Toca el ícono "Mover" o "Trasladar" en la parte inferior.
- Elige "Tarjeta SD" como destino y selecciona la carpeta donde deseas guardar el contenido.
- Confirma el traslado y espera a que se complete el proceso.
Consejos adicionales y recomendaciones
La gestión del almacenamiento en dispositivos móviles es esencial para mantener un rendimiento óptimo y asegurar que siempre tengamos espacio para nuevos contenidos. A continuación, te ofrecemos algunos consejos y recomendaciones que te ayudarán a aprovechar al máximo tu espacio de almacenamiento y a mantener tus fotos y archivos seguros.
Lee También 12 Mejores Sitios Como Craigslist Para Cosas Gratis en 2022
12 Mejores Sitios Como Craigslist Para Cosas Gratis en 2022Beneficios de usar Files by Google
Files by Google no es solo una herramienta de gestión de archivos; es una solución integral para mantener tu dispositivo organizado y optimizado. Algunas de sus ventajas y características destacadas son:
- Limpieza inteligente: Files by Google identifica y sugiere la eliminación de archivos no deseados, temporales o duplicados, liberando espacio de manera eficiente.
- Transferencia sin conexión: Permite compartir archivos con otros dispositivos cercanos sin necesidad de conexión a internet.
- Interfaz intuitiva: Su diseño sencillo y amigable facilita la navegación y gestión de archivos.
- Seguridad: Al ser una aplicación de Google, cuenta con medidas de seguridad para proteger tus archivos y datos.
- Gratuita: No tiene costos ocultos ni anuncios intrusivos.
Cómo guardar fotos directamente en la SD card en Android
Para evitar el proceso constante de mover fotos a la tarjeta SD, puedes configurar tu dispositivo para que guarde las fotos directamente en la SD:
- Abre la aplicación de cámara en tu dispositivo Android.
- Accede a los ajustes o configuración de la cámara (generalmente representado por un ícono de engranaje).
- Busca la opción de almacenamiento o "Guardar en".
- Selecciona "Tarjeta SD" como destino predeterminado.
- Confirma los cambios y, a partir de ahora, todas las fotos que captures se guardarán directamente en la tarjeta SD.
Alternativas para respaldar tus fotos
Además de la tarjeta SD, existen otras opciones para respaldar y almacenar tus fotos:
- Memorias USB: Con la ayuda de adaptadores OTG, puedes conectar memorias USB a tu dispositivo y transferir fotos directamente.
- Discos externos: Al igual que las memorias USB, algunos discos externos pueden conectarse a dispositivos móviles para transferir y respaldar fotos.
- Servicios de almacenamiento en la nube: Plataformas como Google Fotos, Dropbox, iCloud o OneDrive ofrecen espacio en la nube para guardar y respaldar tus fotos. Estos servicios suelen ofrecer opciones gratuitas y de pago según la cantidad de almacenamiento que necesites.
Conclusión
La gestión adecuada del almacenamiento en dispositivos móviles es esencial para garantizar un rendimiento óptimo y proteger nuestros valiosos recuerdos y archivos.
Ya sea utilizando herramientas como Files by Google, configurando el almacenamiento predeterminado o explorando alternativas de respaldo, es crucial adoptar hábitos y soluciones que nos permitan aprovechar al máximo el espacio disponible y mantener nuestros datos seguros. Con los consejos y recomendaciones proporcionados, estarás mejor preparado para enfrentar los desafíos del almacenamiento en la era digital.
Lee También Cómo vender y conseguir dinero por tu vieja nevera
Cómo vender y conseguir dinero por tu vieja neveraSi quieres conocer otros artículos parecidos a Cómo mover fotos a tarjeta SD: paso a paso puedes visitar la categoría tecnología.

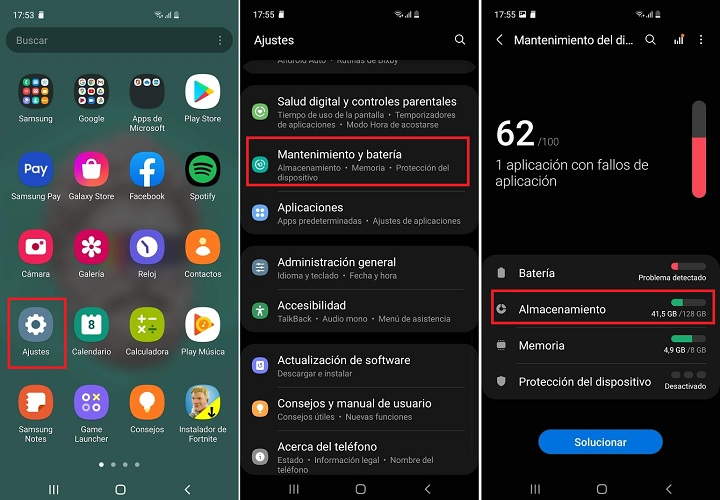
TE PUEDE INTERESAR