Cómo obtener el modo oscuro en todas partes en Safari para Mac
Navegar por Internet a altas horas de la noche no es exactamente una experiencia divertida cuando tienes sitios web que muestran fondos blancos y te rechinan los dientes. Si Safari es su navegador favorito en Mac, estoy seguro de que esto es un problema. Es natural querer el modo oscuro en todas partes en Safari al navegar.

Así que tienes patrulla nocturna. Pero a veces no hay nada como el modo oscuro para reducir la fatiga visual. Sin embargo, activar el modo oscuro en Safari es más fácil decirlo que hacerlo. El navegador tiene la opción de cambiar a un tema oscuro. Pero en realidad no afecta a la mayoría de los sitios.
Si desea el modo oscuro en todas partes, veamos qué debe hacer a continuación. Comencemos con cómo habilitar el tema oscuro en Safari.
anotar: Las siguientes instrucciones se aplican a Safari v13.0 que se ejecuta en macOS Catalina.
Habilitar tema oscuro para Safari
En macOS Catalina, tiene un esquema de color oscuro integrado que muestra todo el sistema operativo, así como las aplicaciones nativas, incluidos Safari y programas de terceros compatibles, en modo oscuro. Apuesto a que algunos de ustedes ya saben cómo habilitarlo. En caso afirmativo, pase a la siguiente sección. Si no es así, aquí se explica cómo habilitarlo.
 Todo lo que necesitas saber sobre las apariencias de Snapchat
Todo lo que necesitas saber sobre las apariencias de SnapchatPaso 1: Abra el menú Apple y haga clic en Preferencias del sistema.
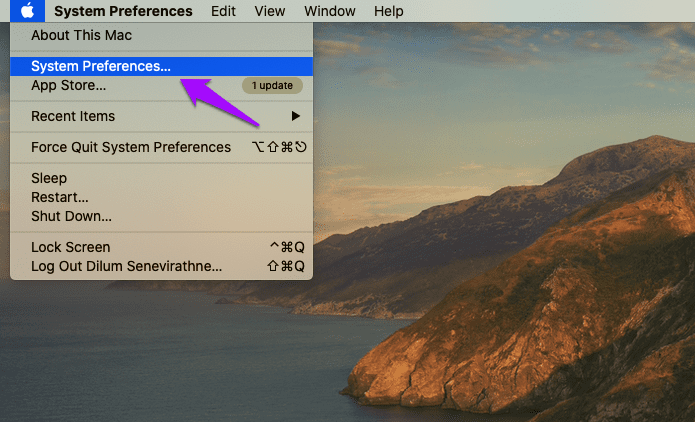
2do paso: Haga clic en la miniatura titulada General.
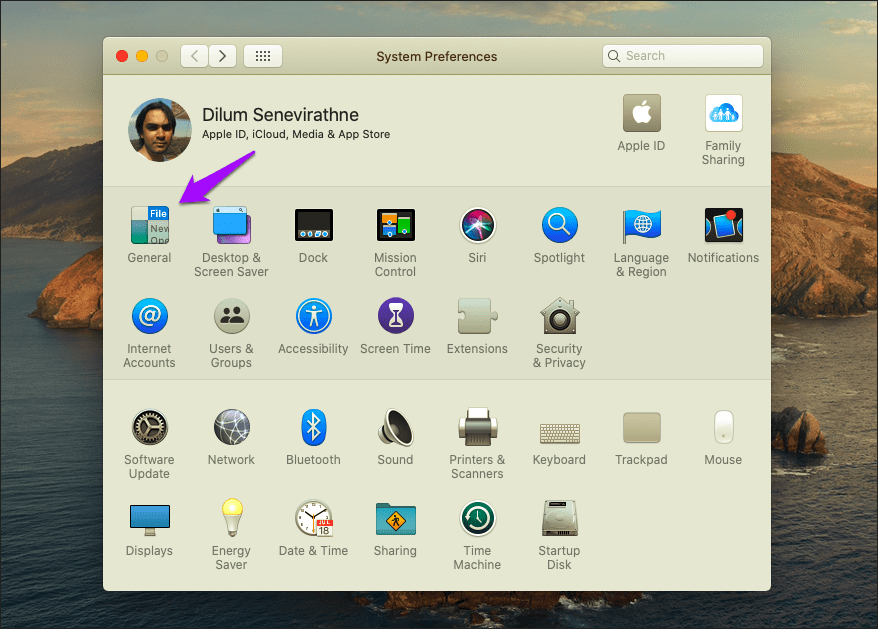
Paso 3: Haga clic en Oscuro en la sección superior llamada Apariencia. Esto debería cambiar todo el sistema operativo a un esquema de color oscuro.
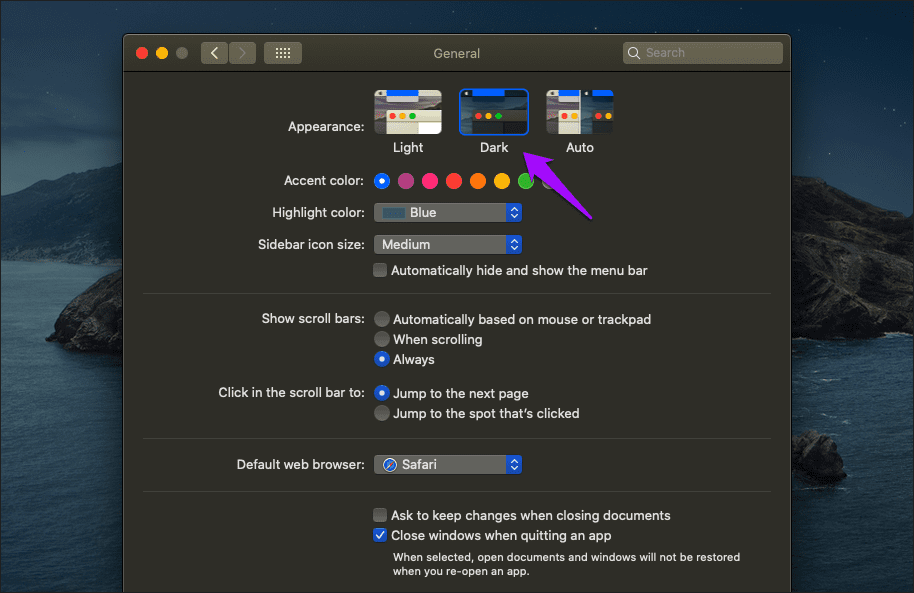
Inicie Safari y también verá el tema del navegador en negro. También debe encontrar sitios que muestren de forma nativa un tema oscuro que se represente automáticamente en modo oscuro. Sin embargo, solo una pequeña minoría de sitios muestra un tema oscuro nativo, lo que significa que aún tiene que lidiar con una tonelada de píxeles blancos en su pantalla.
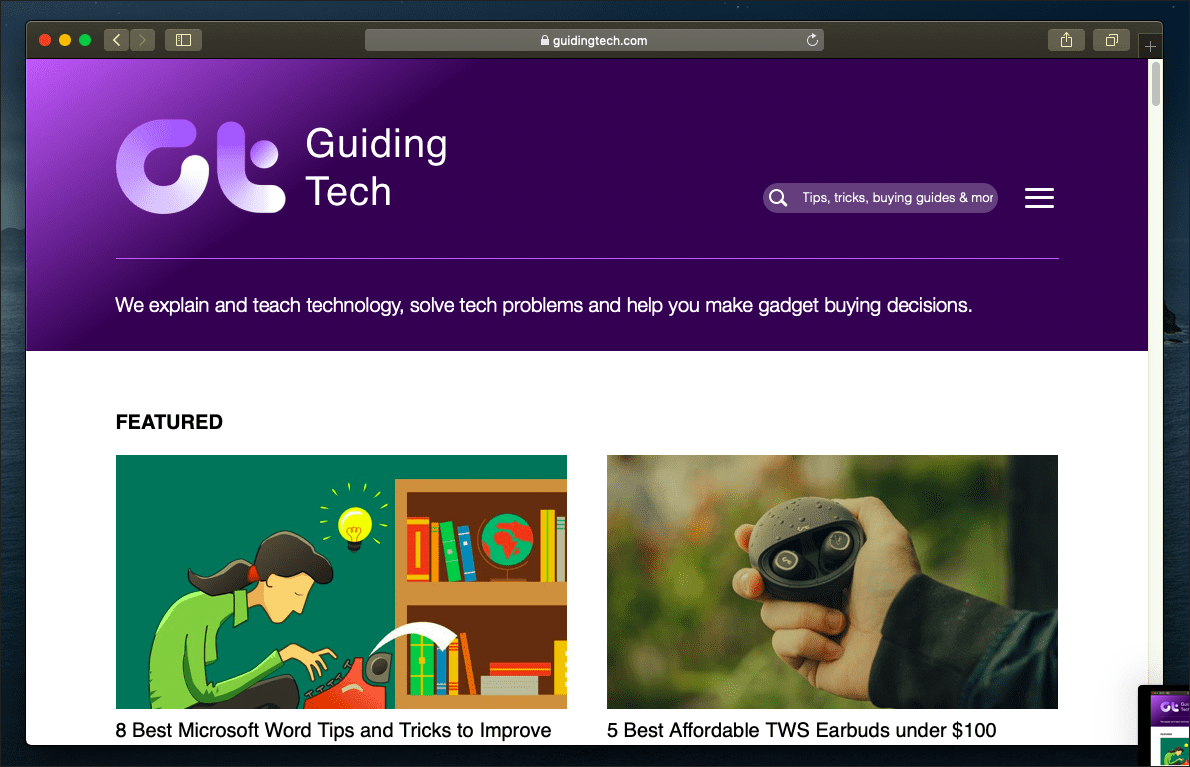
Esto nos lleva a la siguiente pregunta obvia. ¿Cómo obtener el modo oscuro en Safari en todas partes?
Habilitar el modo oscuro para sitios web en Safari
Afortunadamente, hay varias formas de hacer que los sitios web (aquellos que no cuentan con un tema oscuro nativo) se muestren fácilmente en modo oscuro. El primer método es usar Reader Preview. El segundo método requiere que uses una extensión.
Lee También Las 5 mejores estaciones de acoplamiento para portátiles con 2 puertos HDMI
Las 5 mejores estaciones de acoplamiento para portátiles con 2 puertos HDMI1. Usar la vista del lector
Reader View es una función integrada de Safari que elimina los anuncios y otros elementos no deseados de las páginas web y los presenta en un formato fácil de leer. También le permite cambiar el color de fondo blanco predeterminado a negro. Combine eso con el tema oscuro de Safari y tendrá la funcionalidad completa del modo oscuro en sus manos.
Pero hay un problema: Reader View no se puede activar en todas partes. Por lo general, esto se limita a publicaciones de blog y artículos como el que está leyendo ahora. De todos modos, vamos a comprobarlo en acción.
Paso 1: Haz clic en el icono Vista del lector en la esquina izquierda de la barra de direcciones de Safari. Tenga en cuenta que este ícono solo aparecerá en páginas web compatibles con Reader View.
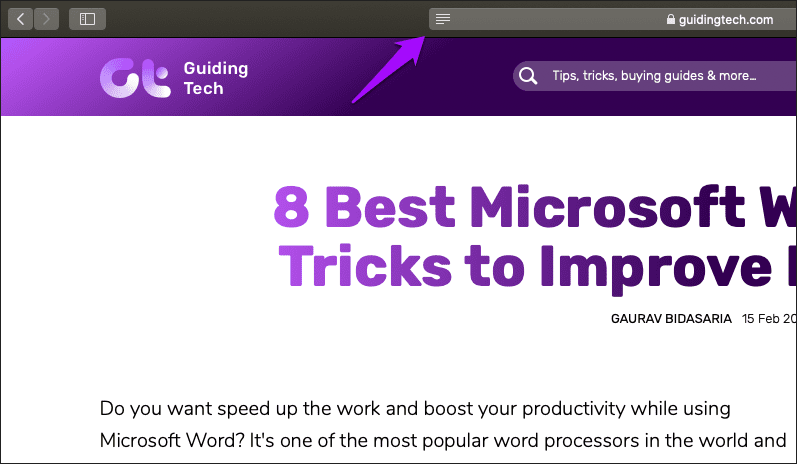
2do paso: Haz clic en el ícono aA en la esquina derecha de la barra de direcciones de Safari y cámbialo a un color de fondo más oscuro. Solo necesita hacer esto una vez, ya que Safari recuerda automáticamente sus preferencias.
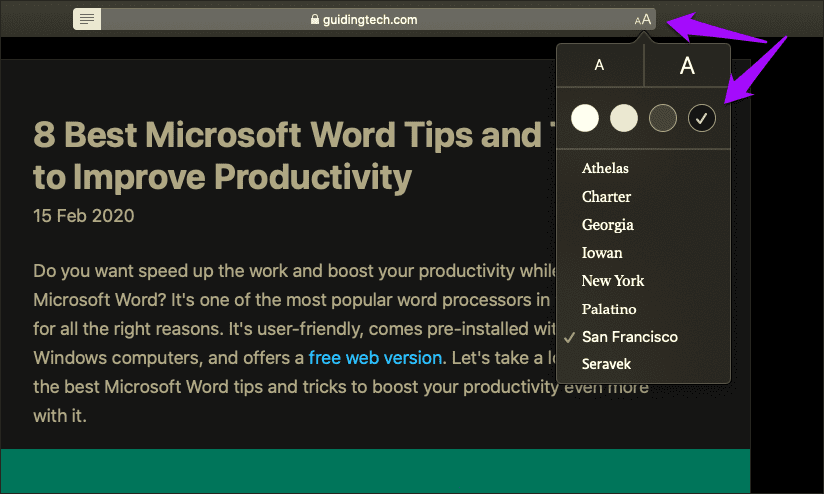
¡Y ahí tienes! Esto debería oscurecer completamente la página. Perfecto.
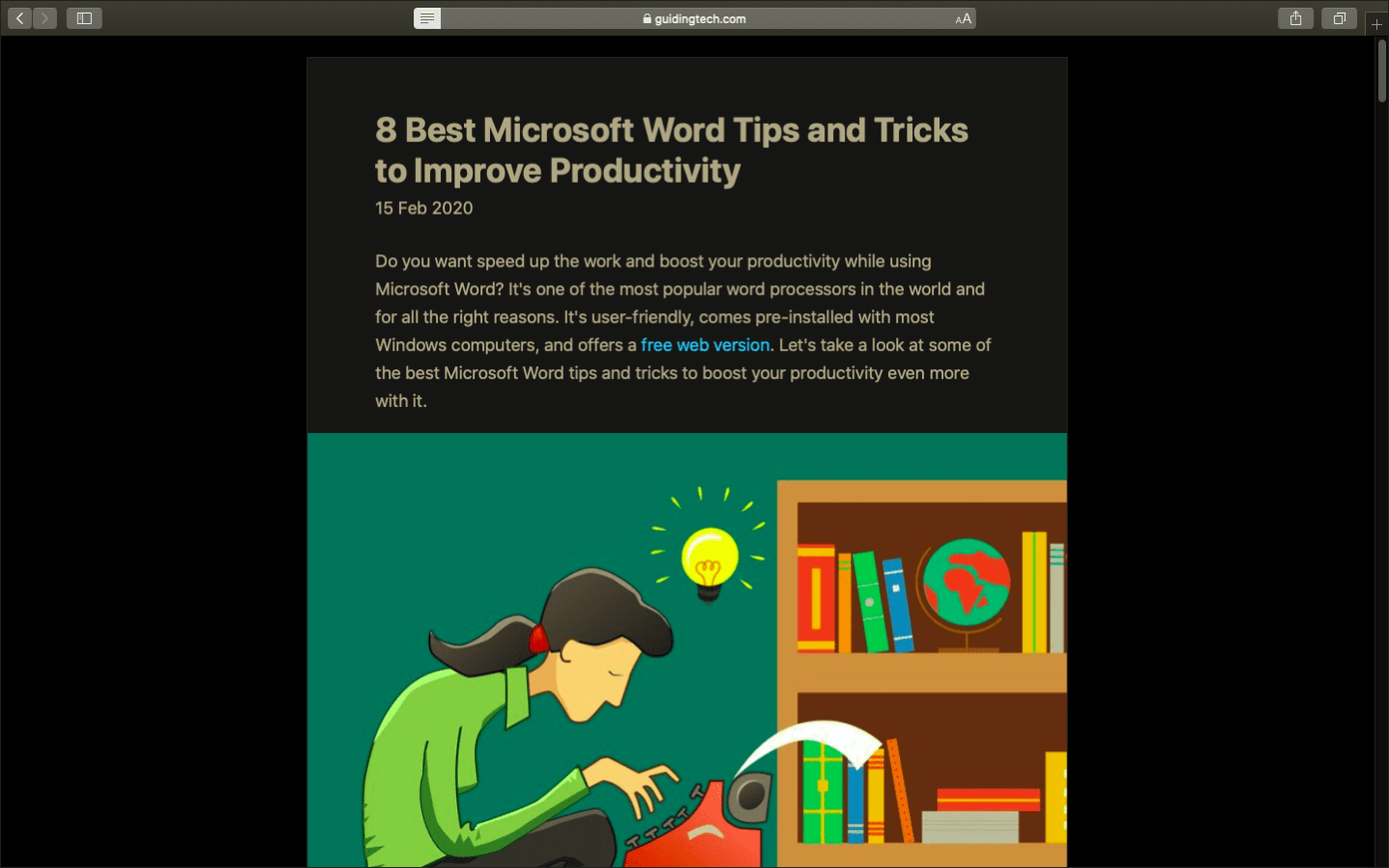
De forma predeterminada, debe activar manualmente Reader View cada vez que visita una página web. Si eso se vuelve tedioso, puede configurarlo para que se ejecute automáticamente en las páginas web compatibles. Así es cómo.
Lee También Cómo configurar un horario de energía en su enchufe inteligente
Cómo configurar un horario de energía en su enchufe inteligentePaso 1: Haga clic en Safari en la barra de menú y haga clic en Preferencias.

2do paso: Cambie a la pestaña Sitios y haga clic en Lector en el panel izquierdo.
Para habilitar la visualización automática del lector para sitios web abiertos en Safari, haga clic en el menú junto a cada sitio web enumerado en la sección Sitios web actualmente abiertos y seleccione Habilitado.
Para permitir que otros sitios ingresen siempre al modo de lectura, haga clic en el menú junto a Al visitar otros sitios y seleccione Activado.
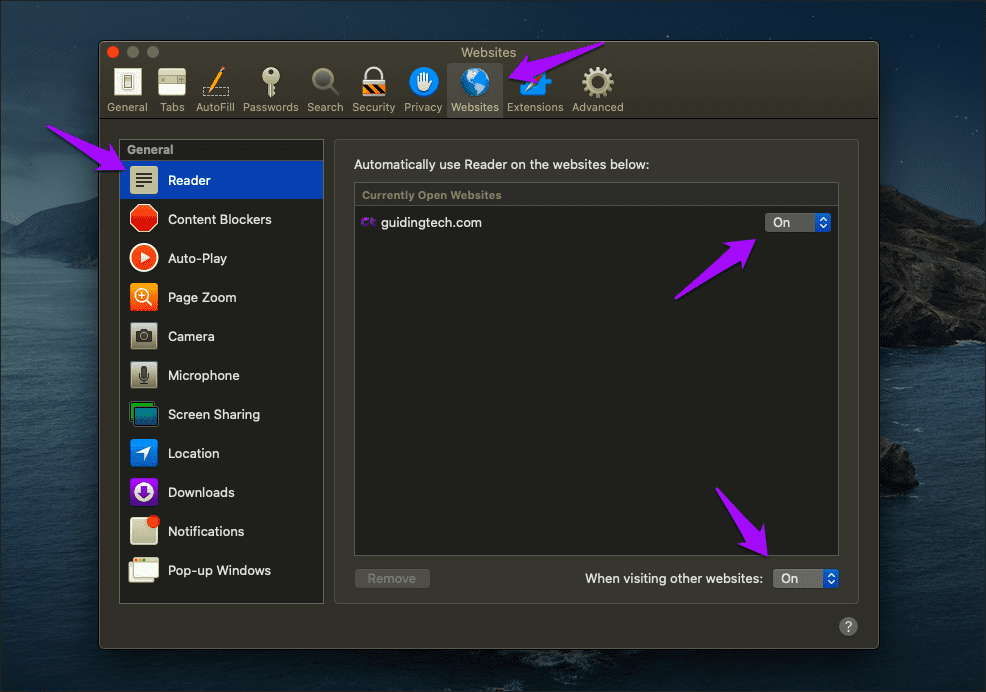
Salga de la ventana de Preferencias. Safari cambiará automáticamente a Reader View cada vez que visite una página que admita la función.
2. Usa la extensión de Safari
El modo oscuro con Reader View funciona bien, pero no funciona en todos los sitios web y páginas web. Está bien si lee mucho por la noche, pero no es ideal para la navegación web en general.
Lee También Las 9 mejores formas de reparar un iPad conectado a Wi-Fi pero sin Internet
Las 9 mejores formas de reparar un iPad conectado a Wi-Fi pero sin InternetSi desea el modo oscuro sobre la marcha, debe recurrir a una extensión de Safari. Sin embargo, casi todas las extensiones de modo oscuro que encontré en la Mac App Store requerían una tarifa. Desafortunadamente, eso incluía la fantástica extensión Dark Reader, que está disponible de forma gratuita para Chrome y Firefox.
Pero finalmente encontré una extensión que no requería que pagara por adelantado: Night Eye. Aquí se explica cómo instalarlo y activarlo.
Paso 1: Instale Night Eye a través de Mac App Store.
2do paso: Abra Preferencias de Safari.
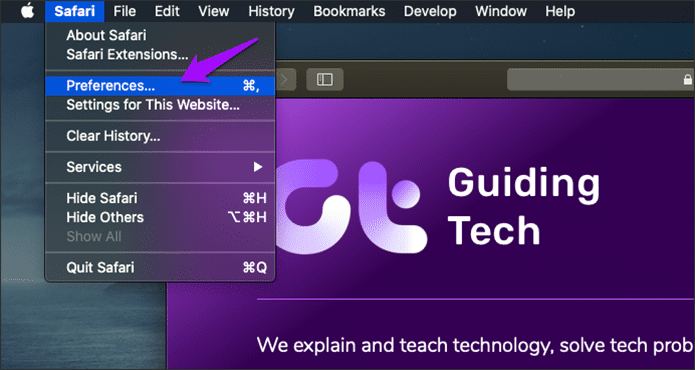
Paso 3: Haga clic en la pestaña Extensiones y marque la casilla junto a Night Eye.
Lee También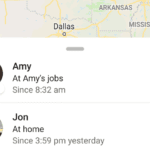 Cómo rastrear a familiares y amigos desde tu teléfono
Cómo rastrear a familiares y amigos desde tu teléfono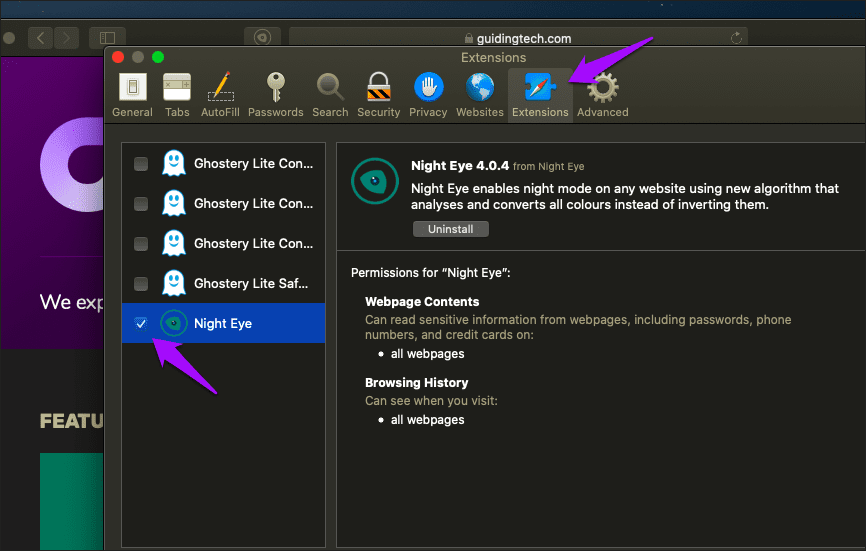
Y eso es todo. Todos, excepto muy pocos sitios como Google Docs que encuentre, ahora deberían mostrarse en modo oscuro.
La extensión funciona muy bien e incluso ofrece la posibilidad de trabajar con la combinación de colores del sistema, controles para ajustar brillo, contraste y saturación, etc. Para acceder a estas opciones, haga clic en el ícono Night Eye a la izquierda de la barra de direcciones.
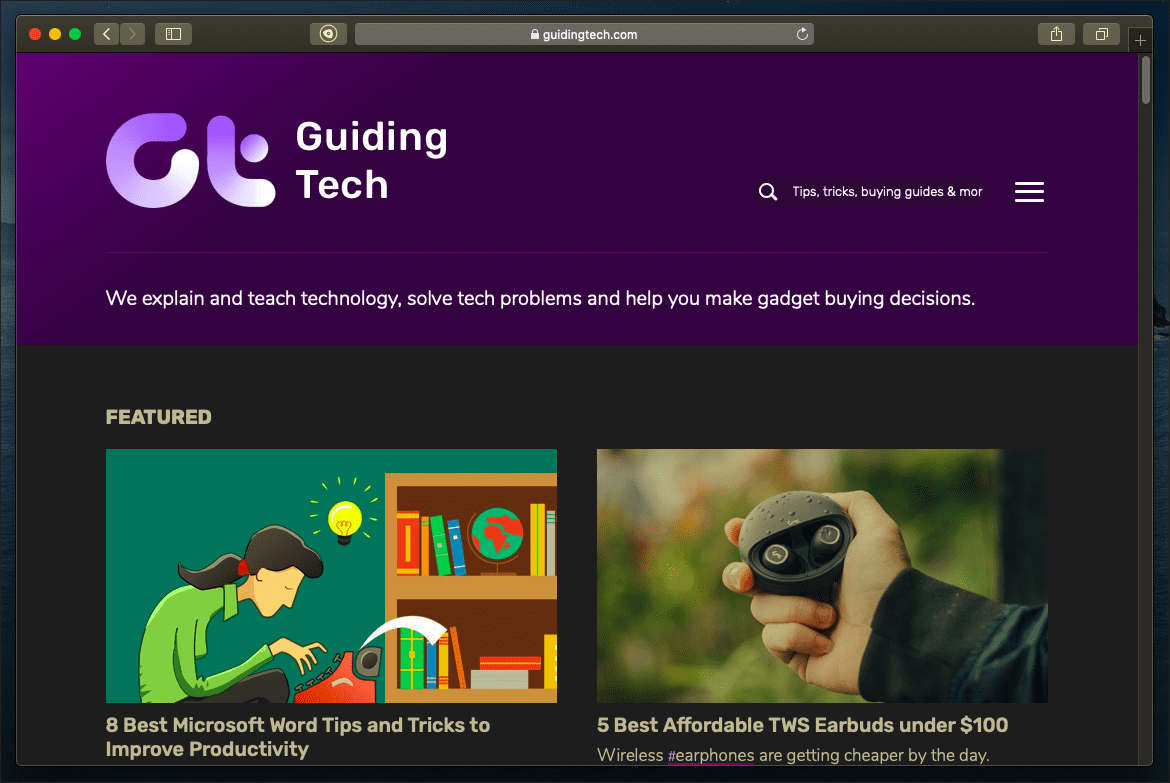
Sin embargo, Night Eye no es completamente gratuito. Debe pagar para continuar usando algunas de las funciones avanzadas de la extensión después de tres meses. La supuesta versión "Lite" cambia para limitar el uso del modo oscuro a hasta cinco sitios.
Si te gusta la extensión, puedes comprarla. Pero no recomiendo hacer eso. Su precio es bastante elevado, $8,99 por una suscripción de un año o $39,99 por una sola licencia. En el lugar, Lector oscuro para Safari solo requiere una tarifa única de $ 4.99. También hay varias otras extensiones oscuras como Modo oscuro para Safari – que puedes encontrar en la Mac App Store por solo $1.99.
No pierdas tus caminos
Usar Safari en modo todo negro es una fiesta para los ojos. Desearía que Apple tuviera un conmutador incorporado que obligara a los sitios web a ponerse en modo oscuro para que no tengamos que depender de soluciones alternativas.
Pero por ahora, usar Reader View o una extensión de modo oscuro es el camino a seguir. Si está pensando en seguir el camino de la extensión, prepárese para que se le caiga la billetera.
Lee También Cómo arreglar la velocidad de audio de WhatsApp en dispositivos móviles y de escritorio
Cómo arreglar la velocidad de audio de WhatsApp en dispositivos móviles y de escritorioPróximo : ¿Es Firefox mejor que Safari en Mac? Lea nuestra comparación para averiguar qué navegador es mejor para usted.
Si quieres conocer otros artículos parecidos a Cómo obtener el modo oscuro en todas partes en Safari para Mac puedes visitar la categoría Informática.

TE PUEDE INTERESAR