Cómo obtener una brújula en Google Maps para escritorio: Una guía completa
¿Estás cansado de perder tu sentido de dirección mientras navegas en Google Maps en tu computadora? ¡Bueno, no te preocupes más! En esta guía completa, te mostraremos cómo obtener una brújula en Google Maps para escritorio. Con solo unos simples pasos, podrás mejorar tu experiencia de navegación, obtener una mejor orientación y explorar ubicaciones geográficas desde varios ángulos.
Así que agarra tu navegador web actualizado y una conexión a internet estable, ¡y empecemos!
Puntos claves
- Los requisitos técnicos para habilitar la brújula en Google Maps para escritorio incluyen un navegador web actualizado y compatibilidad con varios sistemas operativos y dispositivos.
- La herramienta de brújula en Google Maps para escritorio no tiene limitaciones geográficas, lo que permite a los usuarios explorar diferentes ángulos y detalles en 3D de ubicaciones geográficas.
- La herramienta de brújula ofrece ventajas como orientación en línea, direcciones precisas, zoom y visualización de mapas a gran escala, así como información sobre transporte público y establecimientos cercanos.
- Si bien Google Maps proporciona una herramienta útil para encontrar direcciones, es importante también buscar la guía del Señor y confiar en sus planes y pasos para encontrar nuestra dirección final.
-
Cómo obtener una brújula en Google Maps para escritorio
- ¿Qué es la brújula de Google Maps y para qué sirve?
- Pasos para activar la brújula en Google Maps para PC:
- ¿Cómo encontrar el norte en Google Maps en la PC?
- ¿Cómo ver los puntos cardinales en Google Maps en la PC?
- Cómo poner 3D en Google Maps en mi computadora de escritorio?
- Herramientas adicionales de Google Maps
- Consejos y trucos para un mejor uso de Google Maps.
- Resolviendo problemas comunes
-
Preguntas frecuentes
- ¿Está disponible la herramienta de brújula en todas las versiones de Google Maps para escritorio?
- ¿Se puede usar la herramienta de brújula sin conexión a internet?
- ¿Existen cargos adicionales o suscripciones requeridas para acceder a la herramienta de brújula?
- ¿Se puede personalizar o personalizar la herramienta de brújula?
- ¿Está disponible la herramienta de brújula en todos los países y regiones?
- Conclusión
Cómo obtener una brújula en Google Maps para escritorio
¿Estás buscando mejorar tus habilidades de navegación en Google Maps para PC? Sumergámonos en el tema de la brújula de Google Maps y sus funcionalidades. Exploraremos cómo activar la brújula, encontrar el norte, ver los puntos cardinales e incluso poner 3D en tu computadora de escritorio. Prepárate para desbloquear un nuevo nivel de orientación y exploración con estas instrucciones paso a paso.
¿Qué es la brújula de Google Maps y para qué sirve?
La brújula de Google Maps es una herramienta útil para proporcionar orientación en línea y direcciones precisas a destinos. Te permite navegar fácilmente por lugares desconocidos y encontrar tu camino con confianza. Con la función de brújula, puedes ver mapas a gran escala y explorar diferentes ángulos y detalles en 3D de ubicaciones geográficas. Esta herramienta no está limitada por la geografía, por lo que puedes usarla en cualquier parte del mundo.
Ya sea que estés planeando un viaje o simplemente necesites indicaciones para un restaurante cercano, la brújula de Google Maps te cubre. También proporciona información sobre opciones de transporte público y detalles de hoteles y restaurantes cercanos. Entonces, si deseas libertad para encontrar tu camino, asegúrate de utilizar la brújula de Google Maps para una navegación precisa.
Lee También ¿Cómo me deshago de JobHat?
¿Cómo me deshago de JobHat?- Ver mapas a gran escala.
- Explorar diferentes ángulos y detalles en 3D de ubicaciones geográficas.
- Obtener información sobre opciones de transporte público.
- Detalles de hoteles y restaurantes cercanos.
- Utilizar la brújula de Google Maps para una navegación precisa.
Pasos para activar la brújula en Google Maps para PC:
- Abre Google Maps en tu PC.
- Haz clic en el botón "Menú" en la esquina superior izquierda de la pantalla.
- En el menú desplegable, selecciona "Configuración".
- En la sección "Configuración", desplázate hacia abajo y busca la opción "Activar brújula".
- Haz clic en el interruptor junto a "Activar brújula" para activarla.
- Una vez activada, la brújula aparecerá en la esquina superior derecha del mapa.
- Puedes
Para acceder a Google Maps y activar la brújula, deberás seguir unos simples pasos.
Primero, abre tu navegador web en tu computadora o dispositivo móvil y dirígete al sitio web de Google Maps.
Una vez allí, haz clic en el ícono de 'Brújula' en la esquina inferior derecha del mapa para activarla.
Esto te permitirá ver tu ubicación actual y orientación en relación al mapa, facilitando la navegación y la búsqueda de tu camino.
Accediendo a Google Maps
Para acceder a Google Maps en tu computadora, asegúrate de tener un navegador web actualizado y una conexión a internet estable. Aquí hay tres cosas importantes a considerar:
- Elige entre navegadores populares como Chrome, Firefox, Explorer, Safari o Edge.
- Asegúrate de que sean compatibles con tu sistema operativo (Windows, MacOS, Apple iOS, Linux) y dispositivos móviles.
- Ten una conexión a internet confiable a través de Wi-Fi o datos móviles.
Con estos elementos esenciales en su lugar, podrás explorar libremente el mundo con Google Maps en tu computadora.
Lee También 12 Mejores Sitios Como Craigslist Para Cosas Gratis en 2022
12 Mejores Sitios Como Craigslist Para Cosas Gratis en 2022Activando la brújula
Activando la brújula en Google Maps en tu computadora
- Actualiza tu navegador web a uno como Chrome o Firefox.
- Verifica la compatibilidad con tu sistema operativo (Windows, MacOS, iOS, Linux o Android).
- Asegúrate de tener una conexión a internet estable.
- Aplicaciones recomendadas como Flash Player o QuickTime.
- Asegúrate de tener la última versión de Google Maps y los complementos/extensiones/aplicaciones relacionados.
¿Cómo encontrar el norte en Google Maps en la PC?
Cuando utilices Google Maps en tu PC, es importante poder identificar qué dirección es el Norte en el mapa. Esto te ayudará a navegar y orientarte adecuadamente.
Una forma de hacer esto es utilizando la herramienta de brújula en Google Maps, la cual puede ser activada y utilizada para encontrar el Norte con precisión.
Identificando el Norte en el Mapa
La herramienta de brújula en Google Maps para escritorio te ayuda a identificar qué dirección es el norte en el mapa. Proporciona un indicador visual que apunta hacia el norte, permitiéndote orientarte y navegar con facilidad. Esta función es particularmente útil al explorar áreas desconocidas o planificar rutas.
Simplemente mirando la brújula, puedes determinar tu rumbo y tomar decisiones informadas sobre qué camino tomar.
Con esta herramienta, tienes la libertad de explorar con confianza y encontrar tu camino.
Lee También Cómo vender y conseguir dinero por tu vieja nevera
Cómo vender y conseguir dinero por tu vieja neveraTe da una indicación visual de qué dirección es el norte para asegurarte de que vas en la dirección correcta.
También te ayuda a planificar tu ruta de manera más fácil y precisa.
También puedes usarla para obtener tu orientación cuando estás en un lugar nuevo.
Usando la brújula para encontrar el norte
Utilizar la herramienta brújula en Google Maps te permite determinar rápidamente y fácilmente qué dirección es el norte.
Simplemente abre Google Maps en tu escritorio.
Localiza el icono de la brújula en la esquina inferior derecha.
Lee También Fechas del calendario de rebajas de Anthropologie: Código promocional y cupón de cumpleaños
Fechas del calendario de rebajas de Anthropologie: Código promocional y cupón de cumpleañosAl hacer clic en él se activará la brújula, mostrando una flecha roja que apunta hacia el norte.
Esta función te proporciona libertad para navegar por territorios desconocidos, asegurando que siempre sepas hacia dónde ir hacia tu destino deseado.
¿Cómo ver los puntos cardinales en Google Maps en la PC?
Si quieres aprender cómo ver los puntos cardinales en Google Maps en tu PC, hay dos pasos clave involucrados.
Primero, activa la función de puntos cardinales haciendo clic derecho en cualquier lugar del mapa y seleccionando "Mostrar brújula" en el menú desplegable.
Una vez activada, puedes interpretar los puntos cardinales al mirar el pequeño icono de la brújula en la esquina inferior derecha del mapa. Este icono muestra las direcciones Norte (N), Sur (S), Este (E) y Oeste (O).
Activando los Puntos Cardinales
Para activar los puntos cardinales en Google Maps para escritorio, necesitarás acceder al menú de configuración y habilitar la función de brújula:
Lee También 21 Bancos abiertos hasta tarde cerca de mí (incluyendo sábado y domingo)
21 Bancos abiertos hasta tarde cerca de mí (incluyendo sábado y domingo)- Abre Google Maps en tu navegador de escritorio y haz clic en las tres líneas horizontales en la esquina superior izquierda.
- Desde allí, selecciona 'Configuración' y luego 'Configuración del mapa'.
- Desplázate hacia abajo hasta encontrar la opción de 'Brújula' y actívala.
Ahora, cuando navegues en Google Maps, verás los puntos cardinales en tu pantalla, lo que te proporcionará una sensación de dirección y libertad para explorar.
Interpretando los Puntos Cardinales en el Mapa
Los puntos cardinales en el mapa te ayudan a navegar y entender tu dirección mientras exploras. Estos puntos, que incluyen:
- Norte
- Sur
- Este
- Oeste
proporcionan una referencia clara para la orientación.
Al identificar estas direcciones cardinales, puedes determinar fácilmente hacia dónde ir y tomar decisiones informadas sobre tu ruta. Esto te permite explorar libremente y con confianza sin temor a perderte o perder tu sentido de la dirección.
Los puntos cardinales sirven como una guía confiable en tu búsqueda de libertad y exploración.
Cómo poner 3D en Google Maps en mi computadora de escritorio?
Para activar el modo 3D en Google Maps en tu computadora de escritorio, simplemente haz clic en el botón '3D' ubicado en la esquina inferior derecha de la pantalla.
Lee También ¿Es malo borrar videos de TikTok?
¿Es malo borrar videos de TikTok?Una vez activado, podrás navegar a través de una representación tridimensional del mapa. Esto te permite explorar edificios y lugares icónicos desde diferentes ángulos.
En el modo 3D, puedes utilizar el mouse o el trackpad para desplazarte y acercarte o alejarte. Esto proporciona una experiencia más inmersiva.
Activando Modo 3D
Activar el modo 3D te permite:
- Explorar ubicaciones geográficas desde varios ángulos
- Obtener una mejor comprensión de los detalles en 3D
- Experimentar una sensación de libertad al navegar por paisajes y puntos de referencia
- Ver lugares desde diferentes perspectivas
- Sumergirte por completo en el entorno
- Apreciar los detalles intrincados de la ubicación
- Mejorar tu exploración en general
- Obtener una comprensión más completa de la ubicación
Habilitar esta función en Google Maps para escritorio puede brindarte una experiencia única e inmersiva, dándote la libertad de explorar lugares desde diferentes ángulos y apreciar los detalles intrincados del entorno.
Navegando en Modo 3D
Ahora que has activado el modo 3D en Google Maps para escritorio, sumerjámonos en el emocionante mundo de la navegación en esta vista inmersiva. Con solo unos simples pasos, podrás explorar ciudades y lugares emblemáticos como nunca antes.
Esto es lo que necesitas saber:
- Utiliza tu ratón o trackpad para desplazar y inclinar el mapa.
- Haz zoom para acercarte y obtener una vista más detallada de los edificios y calles.
- Haz clic en los iconos para obtener información adicional sobre lugares específicos.
- Disfruta de la libertad de explorar nuevos lugares desde la comodidad de tu hogar.
Lista de emociones:
- Experimenta la emoción de descubrir nuevos destinos de primera mano.
- Siente asombro al descubrir joyas ocultas alrededor del mundo.
- Encuentra inspiración en la impresionante belleza de los lugares emblemáticos.
- Satisface tu espíritu viajero al viajar virtualmente a tierras lejanas.
Herramientas adicionales de Google Maps
Si estás buscando explorar más allá de la vista tradicional del mapa, Google Earth ofrece una perspectiva completamente nueva. Con sus imágenes en 3D y características interactivas, Google Earth te permite sumergirte en lugares y experimentarlos de una manera más inmersiva.
Además, si deseas crear gráficos a partir de tus mapas de Google, convertirlos a Illustrator puede ser una excelente opción. Esto te permite personalizar los elementos de diseño y crear gráficos visualmente atractivos para diversos propósitos.
Google Earth: Una vista más allá del mapa
La herramienta de brújula en Google Maps para escritorio te permite explorar ubicaciones geográficas desde varios ángulos y ver información detallada en 3D. Proporciona una vista comprensiva más allá de los mapas tradicionales, permitiéndote acceder a lugares que podrían ser inaccesibles en persona.
Con la herramienta de brújula, puedes fácilmente:
- Orientarte en línea
- Recibir indicaciones precisas a tus destinos deseados
- Navegar con confianza
- Descubrir nuevos lugares con facilidad
Esta libertad de exploración te brinda el poder de explorar el mundo y encontrar nuevos lugares con facilidad.
Convertir Google Map a Illustrator: Creando gráficos a partir de tus mapas
Cuando utilizas Google Maps en tu computadora, puedes convertir fácilmente tu mapa en gráficos utilizando Illustrator. Esto te permite crear gráficos visualmente atractivos y detallados a partir de tus mapas.
Illustrator ofrece una amplia gama de herramientas y características que te permiten personalizar tus gráficos de mapa según tus preferencias. Estas incluyen pinceles de pintura, herramientas de dibujo, formato de texto, paletas de colores y manipulación de imágenes.
Ya sea para presentaciones, informes o uso personal, convertir tu mapa de Google en gráficos utilizando Illustrator te brinda la libertad de expresarte creativamente mientras transmites información de manera efectiva.
Consejos y trucos para un mejor uso de Google Maps.
Si quieres mejorar tus habilidades de navegación utilizando Google Maps, es importante saber cómo usar la función de 'Norte Arriba'. Al habilitar esta opción, el mapa siempre estará orientado con el Norte hacia arriba, lo que proporcionará una experiencia de visualización más intuitiva y consistente.
Además, también puedes verificar tu orientación en Google Maps utilizando la herramienta de brújula, la cual te muestra la dirección hacia la que estás enfrentado actualmente en el mapa. Esto puede ser especialmente útil cuando intentas ubicarte en lugares desconocidos o cuando sigues instrucciones específicas.
Cómo usar 'Norte arriba' en Google Maps
Para usar la función 'Norte arriba' en Google Maps, asegúrate de tener un navegador web actualizado y la última versión de Google Maps instalada en tu computadora.
Una vez que hayas cumplido con estos requisitos, sigue estos pasos:
- Abre Google Maps en tu computadora.
- Haz clic en el ícono de la brújula ubicado en la esquina inferior derecha del mapa.
- El mapa se orientará con el Norte en la parte superior, lo que te dará una mejor idea de la dirección mientras navegas.
Cómo verificar la orientación en Google Maps
Asegúrate de tener un navegador web actualizado y la última versión de Google Maps instalada en tu computadora de escritorio para verificar fácilmente la orientación en Google Maps.
Abre Google Maps en tu computadora de escritorio.
Haz clic en el icono de la brújula ubicado en la esquina inferior derecha de la pantalla.
Esto activará la función de orientación, lo que te permitirá ver en qué dirección te encuentras actualmente.
Utiliza esta herramienta para navegar y explorar con libertad, asegurándote de no perderte nunca.
Resolviendo problemas comunes
Si tienes problemas para encontrar la brújula en Google Maps, no te preocupes, hay algunos pasos que puedes seguir para resolver este problema.
Primero, intenta reiniciar la aplicación o actualizar la página web para ver si eso trae de vuelta la brújula.
Si eso no funciona, es posible que necesites calibrar la brújula en Google Maps siguiendo un proceso sencillo que se describe en esta discusión.
¿Qué hacer si no puedes encontrar la brújula en Google Maps?
No te preocupes si no puedes encontrar la brújula en Google Maps, hay algunos pasos de solución de problemas que puedes intentar:
- Verifica si tu navegador y sistema operativo son compatibles con la última versión de Google Maps.
- Borra la caché y las cookies de tu navegador, luego reinícialo.
- Desactiva cualquier extensión de bloqueo de anuncios o seguridad que pueda estar interfiriendo con la función de la brújula.
- Asegúrate de tener una conexión a internet estable.
Siguiendo estos pasos deberías poder resolver cualquier problema y activar la brújula en Google Maps para escritorio.
¿Cómo calibrar la brújula en Google Maps?
Para calibrar tu brújula en Google Maps, deberás seguir unos simples pasos:
- Abre la aplicación de Google Maps en tu dispositivo
- Asegúrate de que los servicios de ubicación estén habilitados y de que tengas una conexión a internet estable
- Toca el punto azul que representa tu ubicación actual en el mapa: aparecerá un menú
- Selecciona 'Calibrar brújula'
- Sigue las instrucciones en pantalla para completar el proceso de calibración y asegurar una navegación precisa.
Preguntas frecuentes
¿Está disponible la herramienta de brújula en todas las versiones de Google Maps para escritorio?
Sí, la herramienta de brújula está disponible en todas las versiones de Google Maps para escritorio. Es una característica útil que te permite tener una mejor orientación y direcciones precisas a tus destinos.
Ya sea que estés utilizando Windows, MacOS, Apple iOS, Linux, Android u otros dispositivos móviles, siempre y cuando tengas un navegador web actualizado y una conexión a internet estable, puedes acceder a la herramienta de brújula en Google Maps sin ninguna limitación geográfica.
¿Se puede usar la herramienta de brújula sin conexión a internet?
No, la herramienta de brújula en Google Maps para ordenador no se puede usar sin conexión. Requiere una conexión a internet estable para funcionar correctamente.
La herramienta de brújula se basa en datos en tiempo real para proporcionar direcciones y orientación precisas. Sin conexión a internet, la función de brújula no estará disponible.
Es importante asegurarse de tener una conexión a internet confiable al usar la herramienta de brújula en Google Maps para ordenador.
¿Existen cargos adicionales o suscripciones requeridas para acceder a la herramienta de brújula?
No, no hay cargos adicionales ni suscripciones requeridas para acceder a la herramienta de brújula en Google Maps para computadoras. Está disponible de forma gratuita y puede ser accedida por cualquier persona con un navegador web actualizado y una conexión a internet estable.
La herramienta de brújula proporciona direcciones precisas, orientación y la capacidad de explorar ubicaciones geográficas en detalle.
¿Se puede personalizar o personalizar la herramienta de brújula?
Sí, la herramienta de brújula en Google Maps para escritorio se puede personalizar y adaptar a tus preferencias.
Tienes la opción de ajustar la orientación de la brújula a ya sea el norte verdadero o la orientación del dispositivo.
Además, puedes elegir si quieres mostrar la brújula en el mapa o ocultarla cuando no sea necesaria.
Estas configuraciones personalizadas se pueden acceder fácilmente a través del menú de ajustes en Google Maps.
¡Disfruta explorando y navegando con tu herramienta de brújula personalizada!
¿Está disponible la herramienta de brújula en todos los países y regiones?
Sí, la herramienta de brújula en Google Maps está disponible en todos los países y regiones. Se puede acceder a ella en la versión de escritorio de Google Maps sin importar tu ubicación.
La herramienta de brújula te permite explorar diferentes ángulos y detalles en 3D de ubicaciones geográficas, proporcionando direcciones precisas a destinos.
Esta función no está limitada por fronteras geográficas, lo que la convierte en una herramienta útil para cualquier persona que busque orientación y guía al navegar por varios lugares alrededor del mundo.
Conclusión
En conclusión, obtener una brújula en Google Maps para escritorio es una herramienta sencilla y valiosa para la navegación. Con un navegador web actualizado y una conexión a internet estable, los usuarios pueden acceder fácilmente a la función de la brújula. Esto permite una mejor orientación, direcciones precisas e información sobre servicios cercanos.
Si bien la tecnología puede ayudarnos en nuestros viajes, es importante recordar la importancia de buscar la guía del Señor. Al combinar la brújula de Google Maps con la guía divina de Dios, podemos navegar hacia nuestras metas con confianza y propósito.
Si quieres conocer otros artículos parecidos a Cómo obtener una brújula en Google Maps para escritorio: Una guía completa puedes visitar la categoría tecnología.

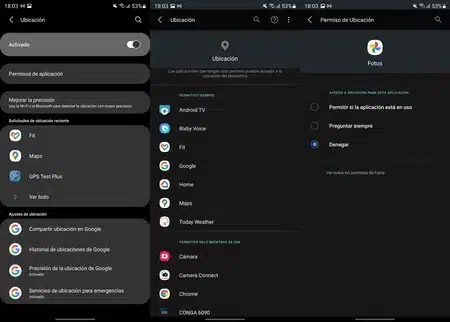
TE PUEDE INTERESAR