Cómo Ordenar Fechas En Excel: Una Guía Paso A Paso
¿Alguna vez has necesitado ordenar fechas en Excel? Entonces esta es la guía perfecta para ti. En este artículo, te presentaremos paso a paso todos los procesos necesarios para clasificar fechas en Excel, ya sea una sola celda o varias columnas.
Aprenderás cómo organizar tus datos para que se muestren correctamente ordenados con un solo clic. Ya sea que estés intentando realizar un seguimiento de la información histórica o mantener un registro de tus ingresos, ¡esta guía te ayudará a hacerlo!
También explicaremos los mecanismos con los cuales puedes personalizar tu tabla para ordenar las fechas como mejor te parezca. Con estos sencillos pasos, descubrirás cómo usar tu hoja de cálculo para simplificar y optimizar tus tareas.
Si estás preparado para comenzar a organizar tu información de manera eficiente con Excel, ¡adelante! Te guiaremos a través de la información paso a paso para que no te pierdas nada importante.
- No olvidar
- 📆Insertar CALENDARIO FLOTANTE para seleccionar fechas en Excel
- Buscar la Fecha de la Última Venta por Producto en Tablas Ordenadas o No Ordenadas ¡Fórmula Full!
- ¿Qué es Excel y para qué sirve?
- ¿Cómo abrir un archivo de Excel?
- ¿Cómo ordenar fechas en Excel?
- ¿Cuáles son las mejores prácticas para ordenar fechas en Excel?
- ¿Cómo usar la función Ordenar para ordenar fechas en Excel?
- ¿Cuáles son los problemas comunes al ordenar fechas en Excel?
- Por último
- ¿Te ha gustado el artículo?
No olvidar
- Abre una hoja de cálculo en Excel.
- Introduce los datos a ordenar en la columna más a la izquierda de la hoja de cálculo.
- Selecciona los datos con el ratón.
- Haz clic en el botón Datos y luego en Ordenar.
- En el cuadro desplegable, selecciona la columna por la cual se van a ordenar las fechas.
- Marca la opción Más Opciones.
- Selecciona la pestaña Fechas y luego en la lista Ordenar Por, elige el criterio para ordenar. Por ejemplo, Orden Ascendente si quieres que el menor número aparezca al principio.
- Haz clic en el botón Aceptar.
- El conjunto de datos ahora estará ordenado de acuerdo a la columna y criterio elegidos.
📆Insertar CALENDARIO FLOTANTE para seleccionar fechas en Excel
Buscar la Fecha de la Última Venta por Producto en Tablas Ordenadas o No Ordenadas ¡Fórmula Full!
¿Qué es Excel y para qué sirve?
Excel es una herramienta de software desarrollada por Microsoft que se utiliza para el análisis de datos y generación de informes. Esta utilidad ofrece una serie de recursos y funcionalidades con los cuales se pueden crear archivos interactivos para presentaciones, tablas y listados. El usuario puede realizar operaciones matemáticas, análisis estadísticos y gráficos avanzados, además de formas de manipular y organizar información de manera rápida.
Excel es la herramienta ideal para llevar a cabo los procesos de contabilidad y gestión financiera en entornos profesionales, así como para llevar el control de inventarios, registros administrativos, entre otros. El usuario podrá llevar a cabo acciones como el control de presupuestos, el análisis de variables, el seguimiento de proyectos o simulación de resultados de una toma de decisiones.
Lee También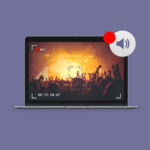 Cómo Grabar Una Reunión De Google: El Tutorial Definitivo
Cómo Grabar Una Reunión De Google: El Tutorial DefinitivoEs importante destacar que Excel cuenta con hojas de trabajo, donde almacena información. Estas hojas permiten agregar y guardar diferentes tipos de datos, tales como: números, fechas, textos y fórmulas. Además, incluye recursos especiales como gráficos, tablas y mapas, entre otros, que ayudan a representar los datos de mejor manera para facilitar su análisis.
Los documentos de Excel se guardan generalmente con la extensión ".xlsx". Estos se pueden compartir con personas a través de la nube o postearlos en la web para hacerlos accesibles a otros usuarios. Los archivos se pueden exportar también a formatos como PDF o HTML, así como convertirlos a otro tipo de extensión.
¿Cómo abrir un archivo de Excel?
Se sabe que Microsoft Excel es una de las herramientas más empleadas para procesar y analizar información. Sin embargo, no siempre es sencillo para los usuarios principiantes a la hora de abrir un archivo de Excel. A continuación se presentan algunas sugerencias para solucionar el problema y abrir un archivo de Excel de la mejor manera.
1. Desde el Menú de Inicio de Windows
Una forma simple de abrir un archivo de Excel es desde el menú de Inicio de Windows. Solo tienes que ir a "Todos los Programas" y seleccionar la carpeta que contiene Microsoft Office. Luego, puedes hacer clic en el icono de Excel y aparecerá una ventana en la pantalla. Para abrir un archivo concreto, debes hacer clic en el botón "Archivo" en la parte superior de la pantalla y luego selecciona "Abrir".
2. Desde el Explorador de Archivos
También puedes abrir un archivo de Excel directamente desde el Explorador de Archivos. Primero tienes que navegar hasta la carpeta donde está el archivo, luego haz doble clic sobre él y automáticamente se abrirá en la aplicación Microsoft Excel.
3. Desde el Acceso Directo de Excel
Por último, también puedes abrir tu archivo de Excel desde el Acceso Directo de la aplicación. Si lo tienes en el Escritorio o bien está ubicado en el Área de Trabajo, basta con hacer doble clic en el icono de Excel para que el archivo sea abierto directamente.
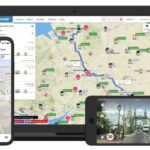 Cómo Conectar Mapas A Tu Vehículo: Una Guía Práctica
Cómo Conectar Mapas A Tu Vehículo: Una Guía PrácticaEs importante destacar que, si el archivo que quieres abrir está guardado en la nube, como OneDrive, Dropbox u otros, tienes que descargarlo primero en tu computadora para poder abrirlo con Microsoft Excel.
Si sigues estas sugerencias, podrás abrir un archivo de Excel de la mejor manera posible.
¿Cómo ordenar fechas en Excel?
Para organizar una hoja de cálculo Excel y ordenar datos por fecha, existen diferentes formas de hacerlo. La más sencilla es actuando directamente sobre las celdas, mientras que también se puede utilizar alguna de las funciones de Excel para organizar los datos automáticamente. A continuación explicaremos los métodos para ordenar fechas en Excel.
Ordenar una tabla manualmente:
Para realizar manualmente la ordenación de las fechas, es necesario seleccionar la columna entera de la tabla o únicamente la fila de datos correspondiente a partir de la cabecera. Una vez seleccionados los campos con los datos, elige el menú “Datos -> Ordenar...”, y selecciona “Fecha” en el desplegable de ordenación. A continuación, tendrás que indicar el orden en el que quieres mostrar las celdas, si ascendente o descendente. Si hay registros con el mismo valor, también pudes indicar lo que se ha de hacer para los datos iguales.
Utilizar la función ORDENAR:
La función “ORDENAR” de Excel es una función muy versátil que nos permite ordenar los datos de manera fácil y cómoda. Esta función recibe 3 parámetros principales (los demás son secundarios): el vector que contiene los datos a ordenar, la columna que contiene los datos y el orden ascendente o descendente. Por ejemplo, podemos utilizar la función de la siguiente manera:
Lee También Cómo Actualizar Google Meet: Una Guía Paso A Paso Para Obtener Los Mejores Resultados
Cómo Actualizar Google Meet: Una Guía Paso A Paso Para Obtener Los Mejores Resultados=ORDENAR(A1:A5;1;S), donde A1:A5 serían los datos a ordenar, 1 es la columna en la que se encuentran estos datos (es decir, la primera) y S indica que se haga un ordenamiento descendente.
Organizar con la interfaz:
También se pueden organizar registros con la interfaz de Excel. Para ello, es necesario seleccionar la tabla entera o bien la fila de cabeceras. Posteriormente, hay que elegir el botón “Organizar por” desde el menú “Datos”. Aparecerá entonces una ventana que nos pregunta por el tipo de ordenación que queremos realizar, donde podremos elegir la columna de fechas para la ordenación ascendente o descendente.
¿Cuáles son las mejores prácticas para ordenar fechas en Excel?
Ordenar fechas en Excel es indispensable para una representación oportuna de datos en las hojas de cálculo. Estas son algunas de las mejores prácticas para lograrlo:
- Define claramente el patrón de fechas de acuerdo con el formato que se va a utilizar en la hoja de cálculo: DD-MM-AAAA, AAAA-MM-DD, etc.
- Organiza previamente los campos de fechas según su patrón y verifica que no haya errores en las entradas.
- En caso de haber errores, resuélvelos antes de intentar ordenar las fechas para evitar resultados inesperados.
- Una vez organizados los campos de datos, elige la columna de fecha o aquella que deseas ordenar.
- Selecciona “Ordenar y filtrar” desde el menú Home o desde las opciones Estilo Disponible para la columna seleccionada.
- Escoge si deseas ordenamiento ascendente o descendente, dependiendo de la lógica de los datos.
- Selecciona el campo Aceptar para obtener el resultado deseado.
¿Cómo usar la función Ordenar para ordenar fechas en Excel?
La herramienta de Microsoft Excel es una de las más versátiles para el trabajo con información de bases de datos. Esto incluye el ingreso, procesamiento y ordenamiento de información. Uno de los usos más comunes que se le da a Excel es ordenar fechas, algo que se hace muy fácilmente si se sabe cómo usar la Función Ordenar.
¿Cómo se utiliza la Función Ordenar para ordenar fechas de Excel?
Lee También Cómo Emparejar Los Beats X: Una Guía Paso A Paso
Cómo Emparejar Los Beats X: Una Guía Paso A PasoEn primer lugar, hay que tener claro que la Función Ordenar requiere al menos dos parámetros para su correcto funcionamiento. El primero de estos parámetros es el rango de celdas donde se encuentran las fechas a organizar; este parámetro es obligatorio. El segundo parámetro es opcional, pero es recomendable usarlo para un mejor funcionamiento. Este parámetro es el que indica si deben ordenarse las celdas de manera ascendente o descendente.
Pasos para ordenar fechas en Excel con la Función Ordenar
- 1. Seleccionar el rango de celdas donde están almacenadas las fechas.
- 2. Seguir el siguiente formato: «ORDENAR (Rango_de_celdas; [Número_orden]; [Valor_fecha])».
- 3. Al tercer campo (el campo «Valor_fecha») podrás agregarle un valor de 1 a 5, que indicará cómo se van a ordenar las celdas según su contenido:
- 1: Ordena desde los valores de más pequeños a mayores.
- 2: Ordena desde los valores de mayores a más pequeños.
- 3: Ordena desde la A a la Z.
- 4: Ordena desde la Z a la A.
- 5: Ordena del mes pasado al mes anterior.
Una vez que se haya completado el parámetro «Valor_fecha», la función quedará lista para ser ejecutada. Si todo salió bien, la columna o rango de celdas ya debe estar ordenado de acuerdo a lo definido en el tercer parámetro.
¿Cuáles son los problemas comunes al ordenar fechas en Excel?
Cuando se trata de las fechas en Excel, hay algunos problemas comunes que son importantes conocer. Estos problemas pueden variar desde la impresión incorrecta de en los formatos de la fecha hasta el cambio no deseado de un formato de fecha a otro por parte de la aplicación. A continuación se explican los principales problemas que se pueden encontrar al ordenar fechas en Excel.
1. El formato de las fechas cambia cuando los usuarios intentan modificarlas:
- Es común que al cambiar una fecha ingresada en Excel, la aplicación cambie automaticamente el formato. Por ejemplo, una fecha en formato año/mes/día (2002/04/01) puede cambiarse a formato día/mes/año (01/04/2002). Esto puede dar lugar a confusiones, ya que el usuario podría haber cometido un error en el formato de la fecha o no haber reconocido el cambio realizado por la aplicación.
2. La impresión de las fechas puede ser incorrecta:
Lee También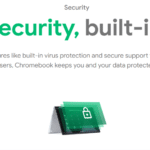 Cómo Programar En Un Chromebook: Los Mejores Trucos Para Principiantes
Cómo Programar En Un Chromebook: Los Mejores Trucos Para Principiantes- Otra complicación común al trabajar con fechas en Excel es que el formato de la fecha puede imprimirse incorrectamente. Esto puede suceder si el usuario no tiene correctamente configurada la impresora o si no selecciona el formato correcto antes de imprimir.
3. Se pueden perder datos durante el procesamiento de fechas en Excel:
- Cuando el usuario procesa un conjunto de datos con fechas, ambos formatos (año/mes/día y día/mes/año) pueden mezclarse. En estos casos, los datos pueden ser inaccesibles para el usuario, lo que significa que los mismos han sido eliminados del archivo.
4. Las fechas pueden convertirse en números:
- Al ordenar fechas en Excel, el usuario puede encontrarse con que la columna que contiene las fechas se ha convertido en números. Esto sucede debido a que el programa interpreta las fechas como números; por eso, es importante que el usuario comprenda bien la conversión de los tipos de datos dentro de la aplicación.
Por último
En conclusión, la ordenación de fechas en Excel es una habilidad muy útil a la hora de realizar trabajos relacionados con el manejo de datos y la creación de informes. Esta guía paso a paso nos ayudó a comprender mejor cada uno de los pasos necesarios para obtener resultados satisfactorios.
A través de ella, aprendimos a utilizar la función Ordenar para segregar nuestros datos por fecha, así como también utilizar la función Filtro para crear listas de elementos según los criterios especificados. Con esta información, adquirimos un nuevo conjunto de herramientas que nos ayudarán a optimizar nuestro trabajo con Excel y simplificar muchas de las tareas cotidianas.
¿Te ha gustado el artículo?
¿Aplicaste los sencillos pasos para ordenar fechas en excel? ¡Comparte con tus amigos las soluciones sorprendentes que encontraste! ¿Quieres aprender más cosas acerca de Excel? ¡No dudes en preguntarnos por nuestra sección de Comentarios! Estamos siempre dispuestos a ayudarte y a ofrecerte los mejores consejos. O si lo prefieres, contáctanos directamente para cualquier duda que tengas acerca de Excel. Nuestra experiencia y conocimientos están a tu disposición.
Lee También Cómo Compartir Audiolibros: Los Mejores Trucos Para Compartir Audiolibros De Forma Sencilla
Cómo Compartir Audiolibros: Los Mejores Trucos Para Compartir Audiolibros De Forma SencillaSi quieres conocer otros artículos parecidos a Cómo Ordenar Fechas En Excel: Una Guía Paso A Paso puedes visitar la categoría Software.

TE PUEDE INTERESAR