Cómo personalizar el menú Compartir en teléfonos Samsung Galaxy
Hay varias formas de compartir archivos desde su teléfono Android. Puede enviar algo a través de una aplicación de mensajería instantánea como WhatsApp o Telegram, o subirlo a Drive y compartir un enlace. El método deseado para enviar archivos y el destinatario generalmente se seleccionan en el menú Compartir cuando se intenta enviar un archivo.
Cuando selecciona un archivo para enviar y presiona el botón Compartir, aparece un menú para compartir con varias opciones. Lleva a sus contactos frecuentes a sus aplicaciones más utilizadas para ayudarlo a elegir uno y compartir un archivo rápidamente. Si envía archivos con frecuencia a ciertos contactos o a través de aplicaciones específicas, es una buena idea personalizar el menú para compartir para que no tenga que desplazarse o pasar por varias opciones.
Puede agregar sus contactos y aplicaciones favoritos en la parte superior y eliminar algunos elementos innecesarios. Te mostramos cómo personalizar el menú Compartir en los teléfonos Samsung Galaxy. Si está del otro lado del espectro de los teléfonos inteligentes, puede averiguar cómo editar la hoja para compartir en un iPhone.
Lee También Cómo Crear Un Código QR En 7 Sencillos Pasos
Cómo Crear Un Código QR En 7 Sencillos PasosEl método principal para personalizar el menú para compartir en los teléfonos Samsung Galaxy es simple, ya que puede usar las opciones predeterminadas en la configuración del teléfono. La interfaz de usuario única de Samsung proporciona herramientas básicas para modificar el menú para compartir. Te mostramos cómo editar y modificar el menú Compartir en teléfonos Samsung Galaxy.
Paso 1: Abra la aplicación Configuración en su teléfono Samsung, desplácese hacia abajo hasta Funciones avanzadas y tóquela.
2do paso: Verás un interruptor junto a "Mostrar contactos al compartir contenido". Puede habilitarlo o deshabilitarlo. Si desea ver sugerencias de contactos al compartir archivos, actívelas. Si solo desea ver sugerencias de aplicaciones, desactívelas.
 No Hay Altavoces Ni Auriculares Conectados: Métodos Para Solucionarlo
No Hay Altavoces Ni Auriculares Conectados: Métodos Para SolucionarloPaso 3: Abra cualquier aplicación en su teléfono desde la que pueda compartir un archivo. Usaremos la aplicación Galería como ejemplo.
Paso 4: Seleccione la imagen o el archivo que desea compartir y presione el botón Compartir.
 Cómo Recuperar La Contraseña De Windows 10
Cómo Recuperar La Contraseña De Windows 10El teléfono mostrará un menú emergente para compartir en la parte inferior. La primera línea contiene personas contactadas recientemente y la última línea contiene aplicaciones comunes para compartir el archivo.
Paso 5: Si suele cargar archivos para ciertas aplicaciones, puede elegir que esas aplicaciones se muestren de manera constante en la fila inferior. Para hacer esto, deslice hacia la izquierda en la fila inferior hasta que vea el botón Más al final. Presiónelo.
 SpyHunter 5. Usabilidad, Efectividad Y Confiabilidad
SpyHunter 5. Usabilidad, Efectividad Y ConfiabilidadPaso 6: Verá una lista de aplicaciones. Toque el botón Editar en la esquina superior derecha.
Paso 7: Seleccione las aplicaciones que desea agregar a sus favoritos tocándolas. Estas aplicaciones aparecerán en el panel de Favoritos en la parte superior.
Paso 8: Después de agregar aplicaciones favoritas, toque el botón Atrás. La lista de sus aplicaciones favoritas aparecerá en la línea inferior cada vez que abra el menú Compartir.
Lee También Los 7 Mejores AntiMalware Para Windows
Los 7 Mejores AntiMalware Para WindowsAsí es como puede abrir sus aplicaciones favoritas para acceder rápidamente desde el menú para compartir de su teléfono Samsung Galaxy. Si bien puede anclar sus aplicaciones favoritas al menú para compartir, no puede anclar sus contactos favoritos en la parte superior. Afortunadamente, puedes resolver este problema con la aplicación Good Lock.
Good Lock es una aplicación descargable de la Galaxy Store nativa de Samsung. Ofrece toneladas de opciones de personalización e incluso puede ayudarlo a editar el menú para compartir.
Paso 1: Obtenga e instale la aplicación Good Lock en su teléfono inteligente Galaxy.
Lee También Cómo Activar Windows Defender Directiva De Grupo
Cómo Activar Windows Defender Directiva De Grupo2do paso: Abra la aplicación y desplácese hacia abajo hasta el banner Home Up. Toque el botón de instalación junto a Home Up para instalar el módulo Galaxy Store.
Paso 3: Una vez que el módulo esté instalado, regrese a la aplicación Good Lock y presione Home Up.
Paso 4: Encienda el interruptor en la parte superior para comenzar a usar Home Up.
Paso 5: Seleccione Administrador de recursos compartidos. Esto abrirá el menú donde puede personalizar las opciones para compartir.
Paso 6: La opción Botones inteligentes mostrará u ocultará los botones pequeños en la parte superior, como compartir cerca. Puede elegir establecerlo en Mostrar u Ocultar.
Paso 7: Para anclar sus contactos favoritos a la fila superior, seleccione la opción "Agregar recurso compartido directo favorito".
Paso 8: Desplácese por las opciones disponibles y toque los contactos que desea agregar. Estos contactos aparecerán en la parte superior.
Paso 9: Cuando haya terminado de agregar sus contactos favoritos, toque la tecla Atrás en la esquina superior izquierda.
La próxima vez que abra el menú Compartir para compartir un archivo o enlace, sus contactos favoritos aparecerán en la parte superior del menú Compartir.
Comparte archivos con tus aplicaciones y contactos favoritos
Compartir archivos con tus contactos y aplicaciones favoritos ahora es mucho más fácil, ya que están a solo un clic de distancia. La próxima vez que quieras subir una foto directamente a tu historia de Instagram, solo necesitarás unos pocos clics. Enviar memes a tus amigos también será más fácil cuando fijas las fotos de tus contactos en la parte superior del menú para compartir.
Si quieres conocer otros artículos parecidos a Cómo personalizar el menú Compartir en teléfonos Samsung Galaxy puedes visitar la categoría Informática.

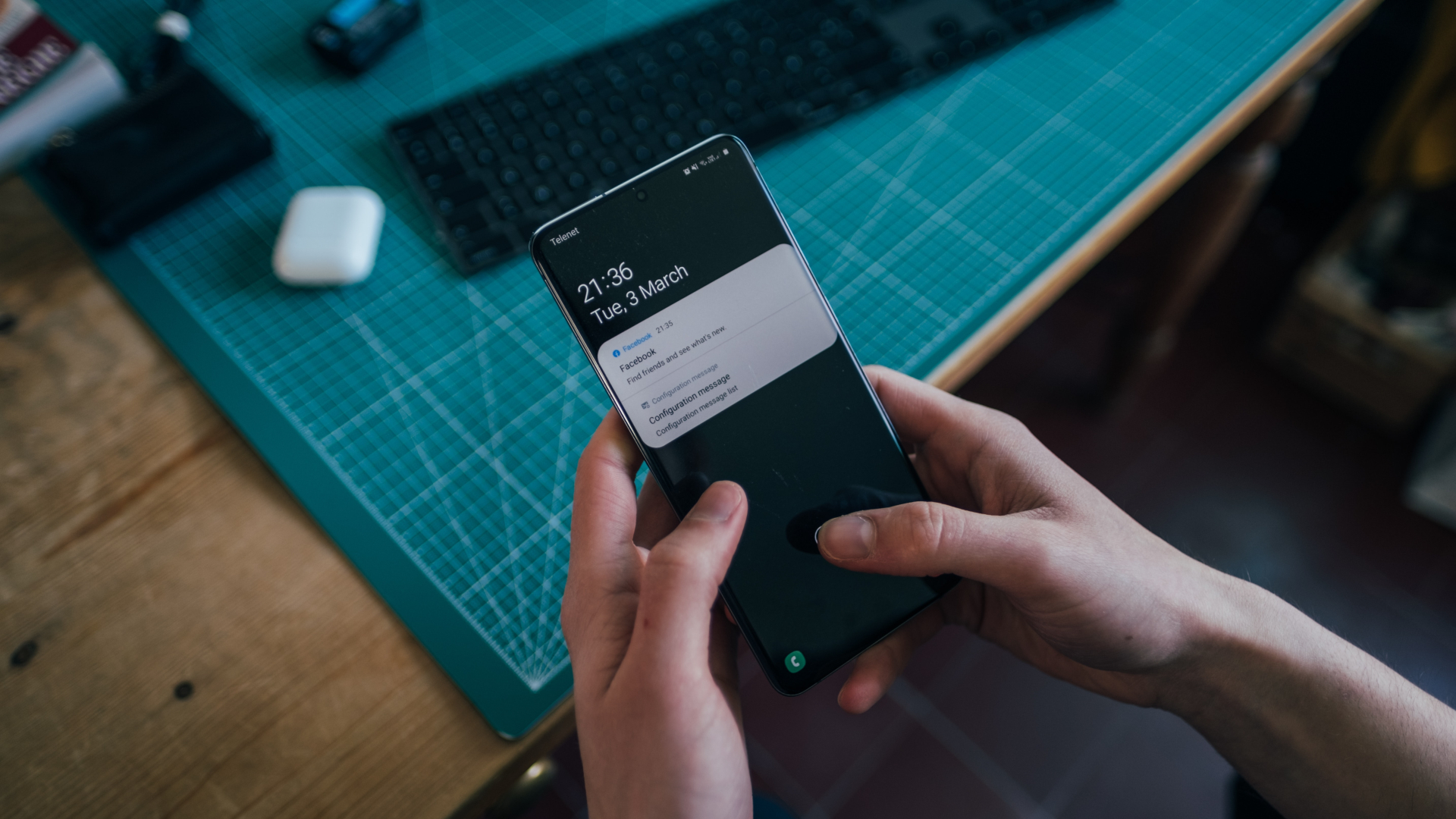
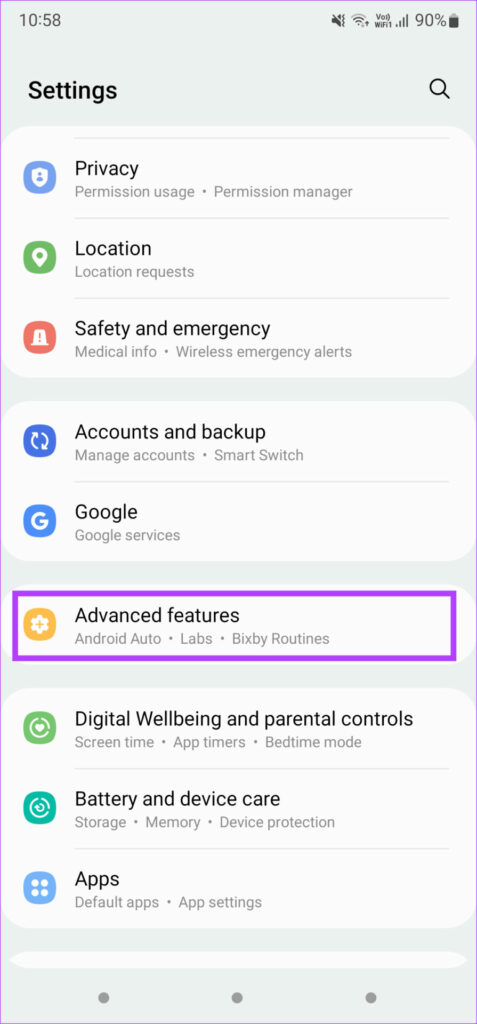
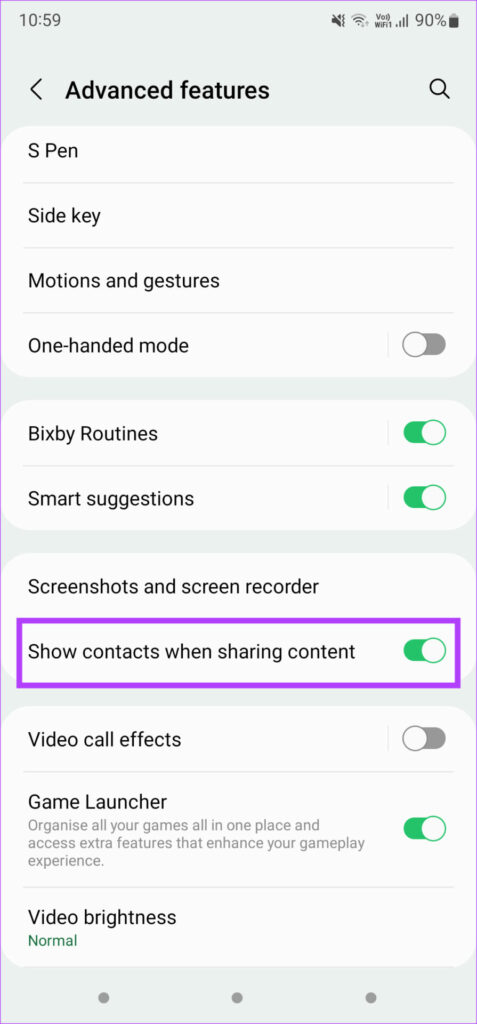
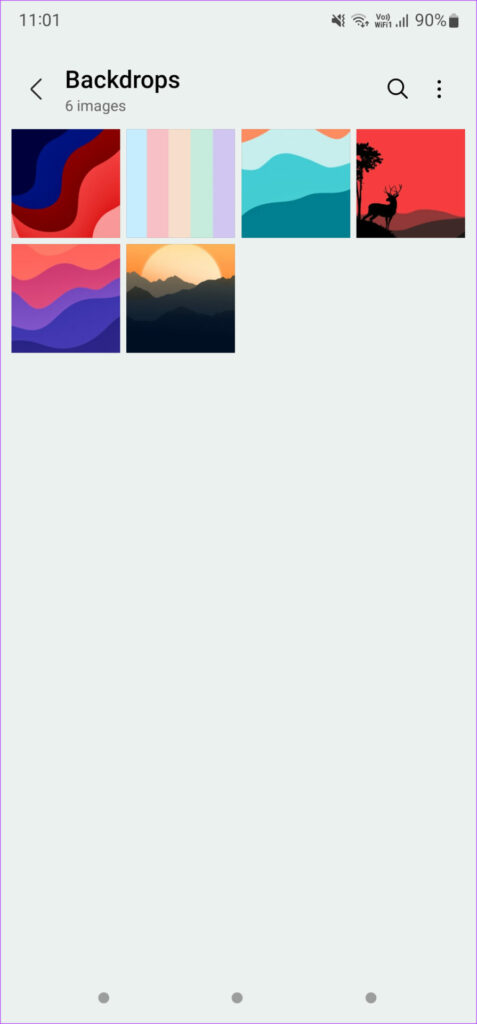


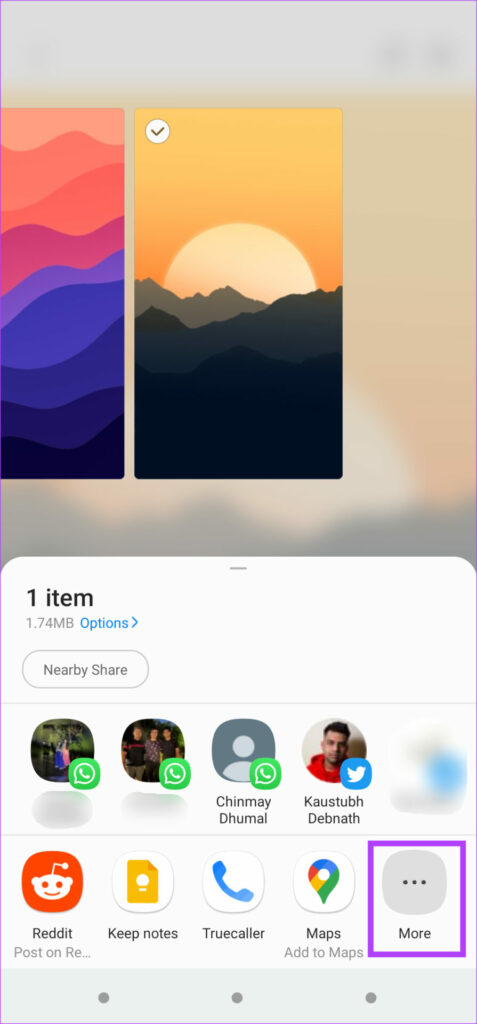
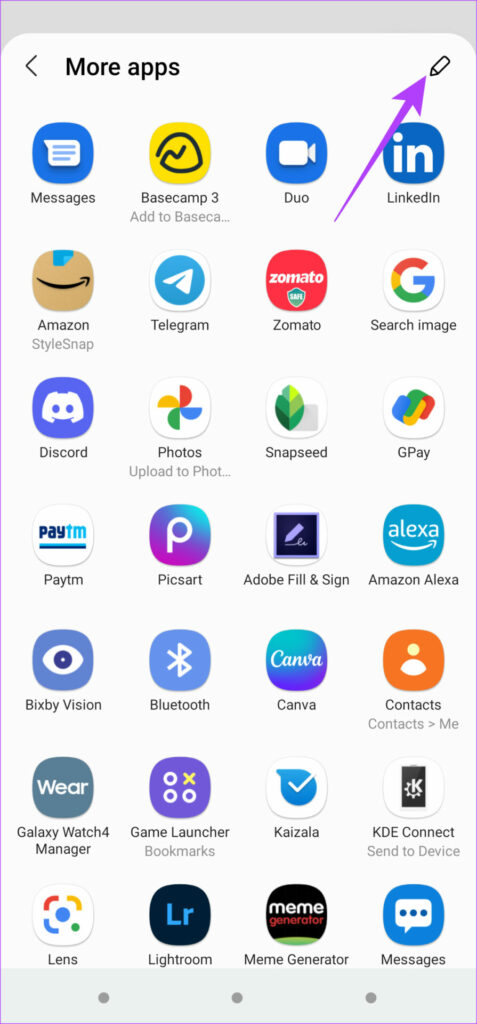
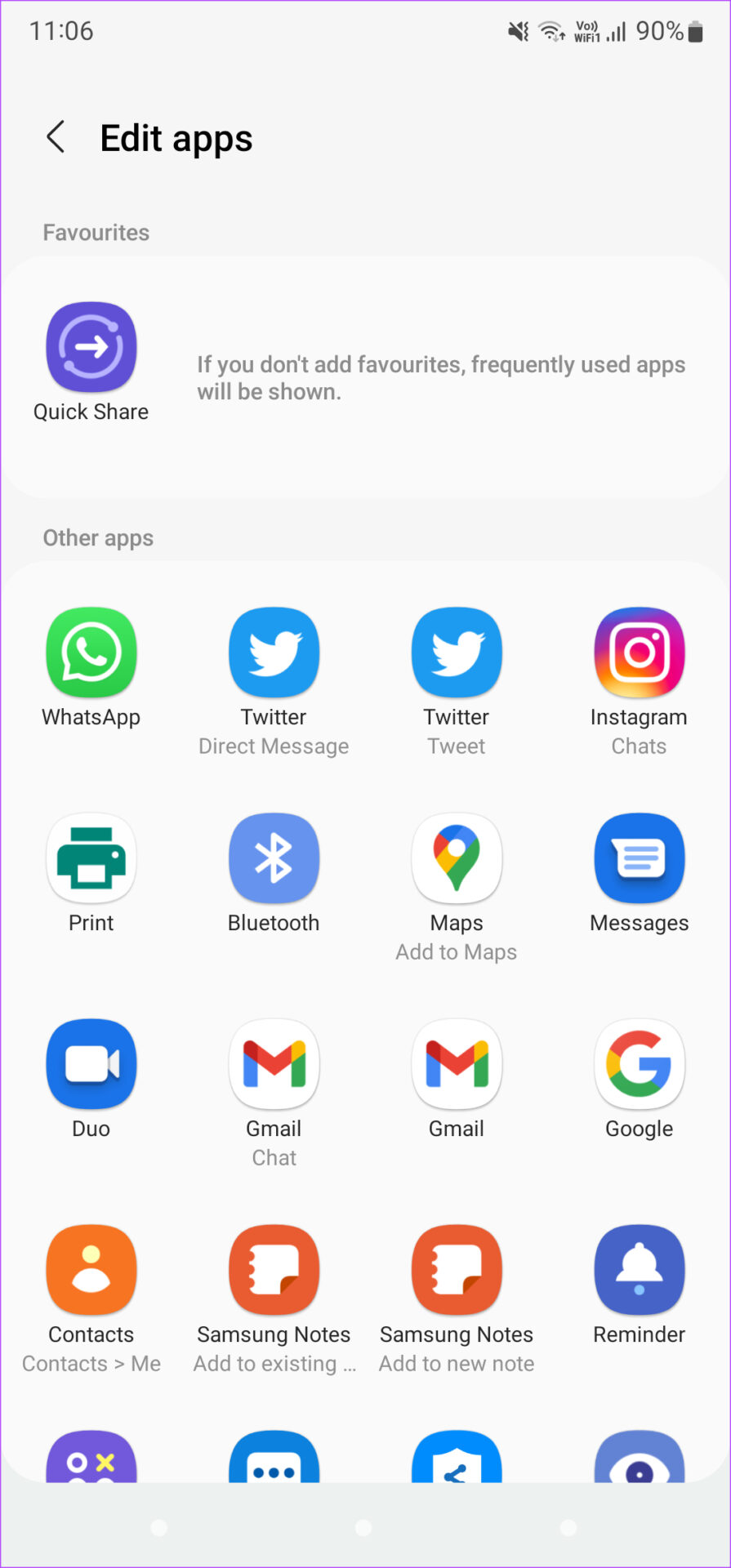
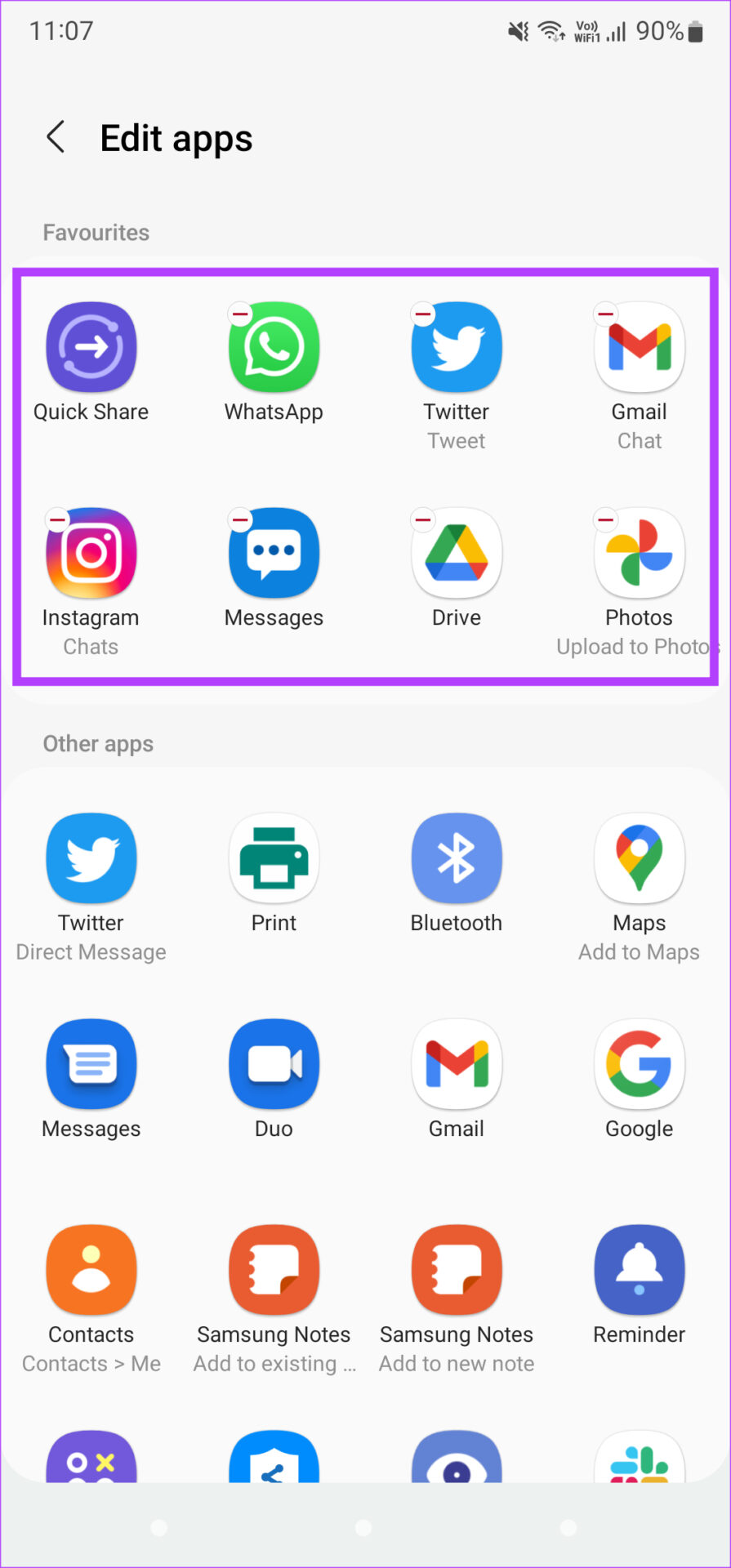
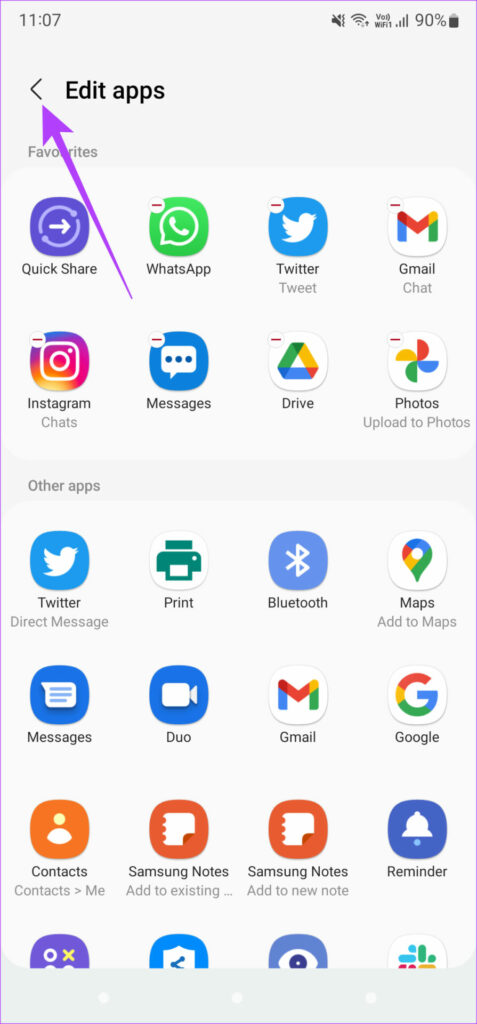
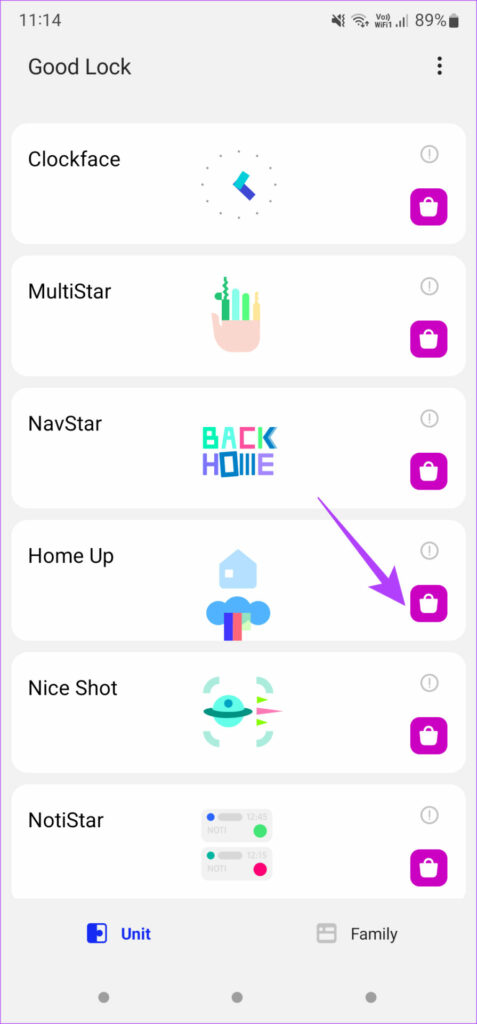
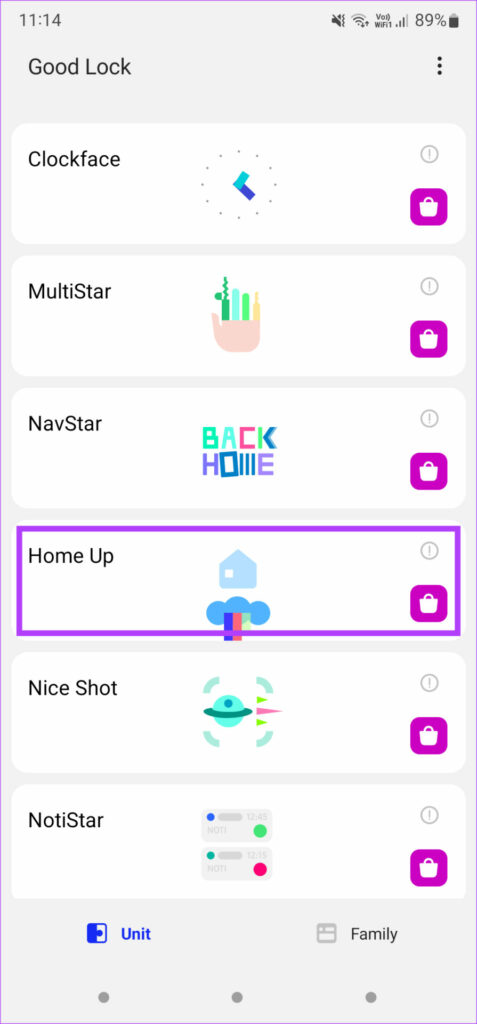
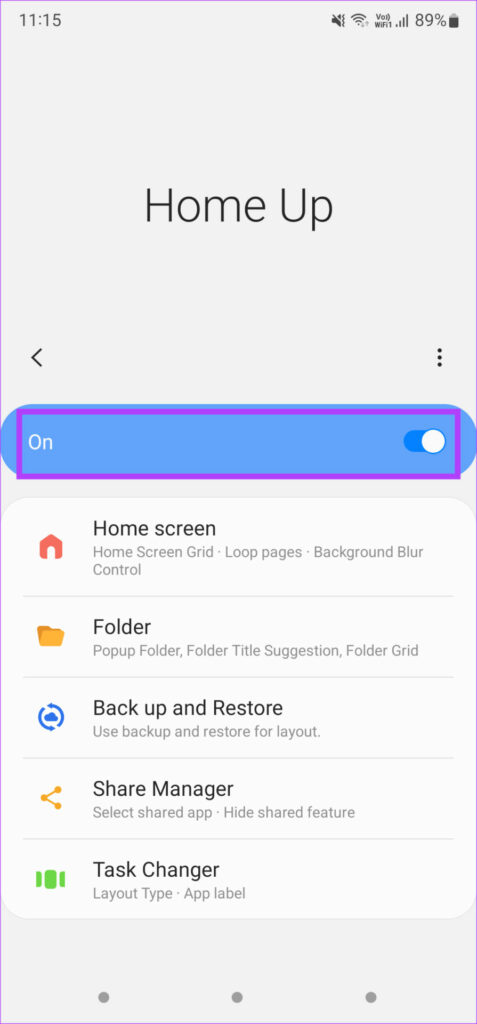
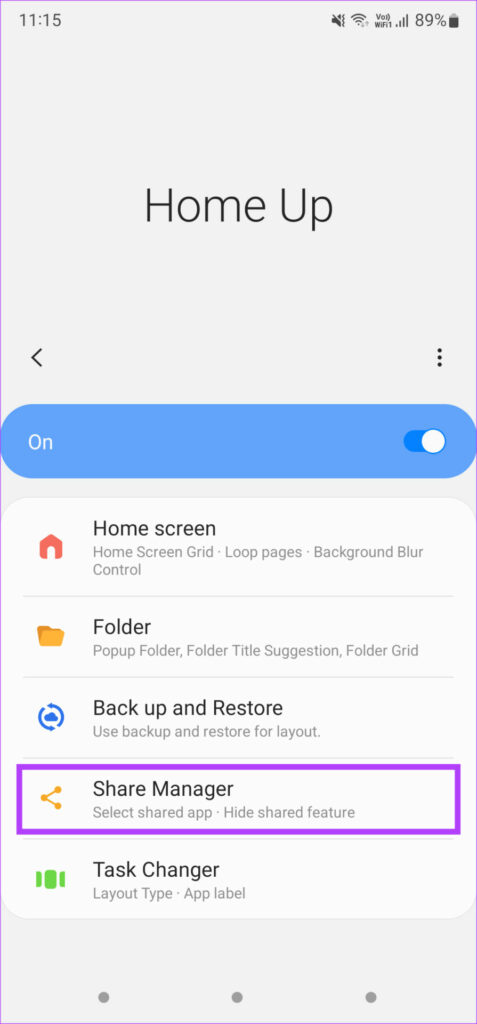

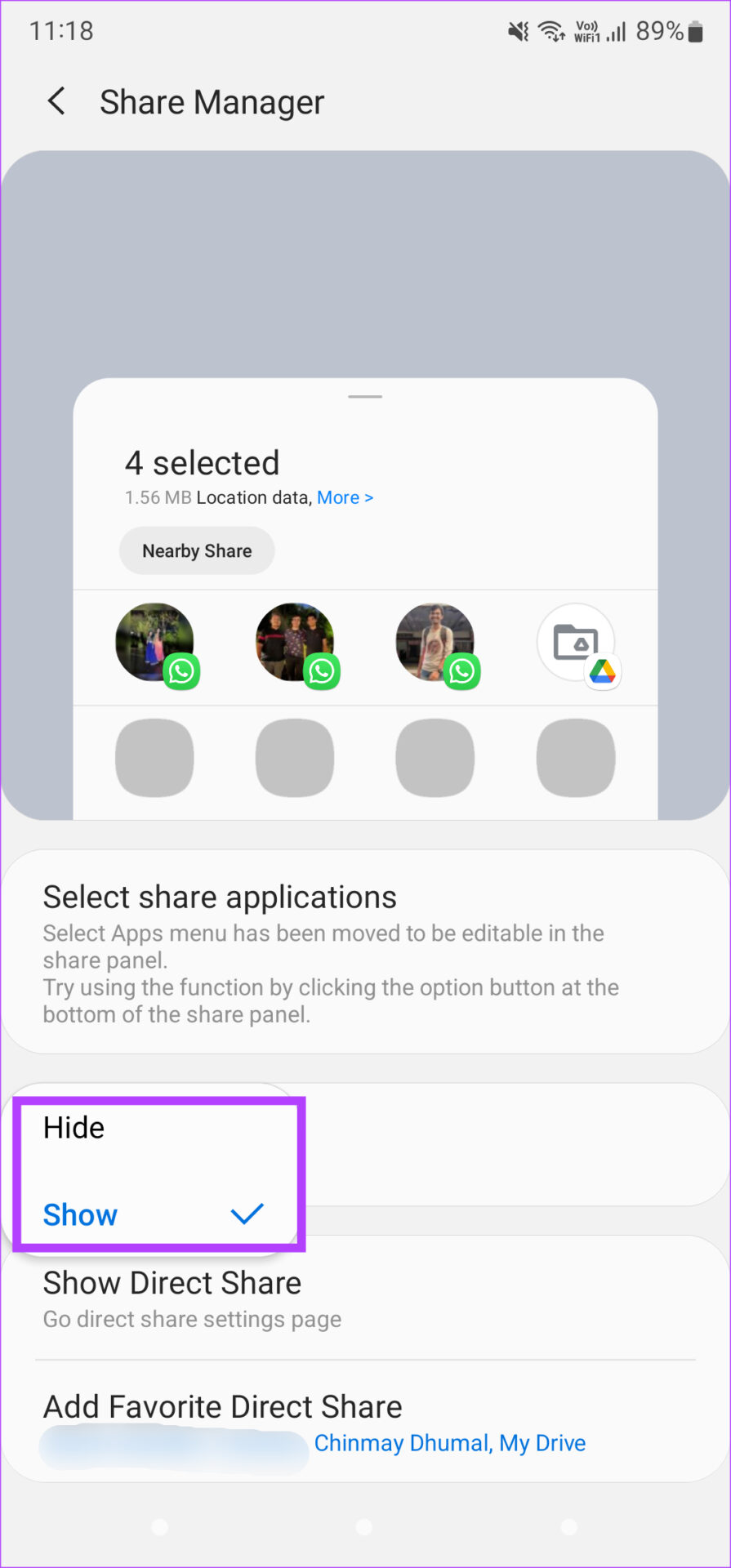

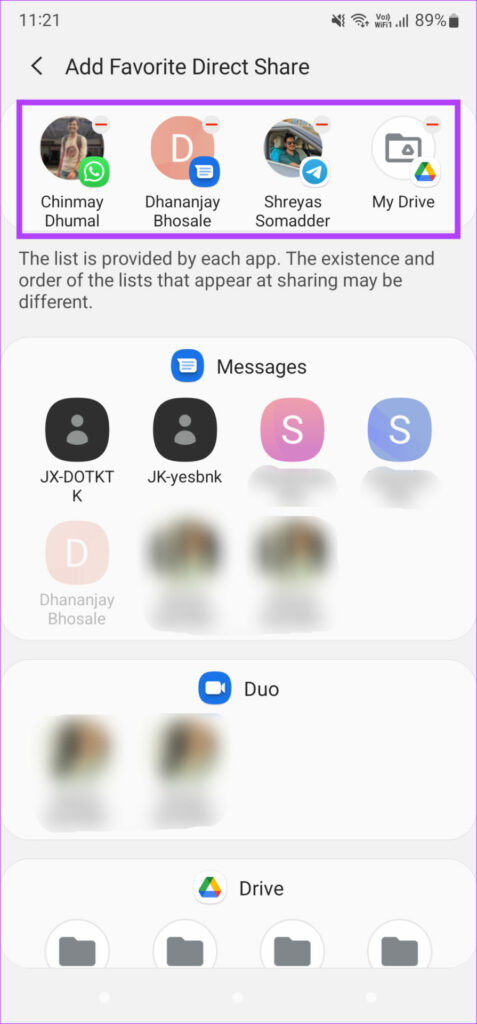

TE PUEDE INTERESAR