Cómo personalizar el menú contextual en Windows 11
Windows 11 actualizó por completo el menú contextual o contextual de Windows 11 y lo reemplazó con un nuevo menú. Si bien este nuevo rediseño eliminó algunos accesos directos y opciones innecesarios, la nueva apariencia puede ser un poco intimidante al principio. Afortunadamente, se puede personalizar fácilmente para satisfacer sus necesidades.
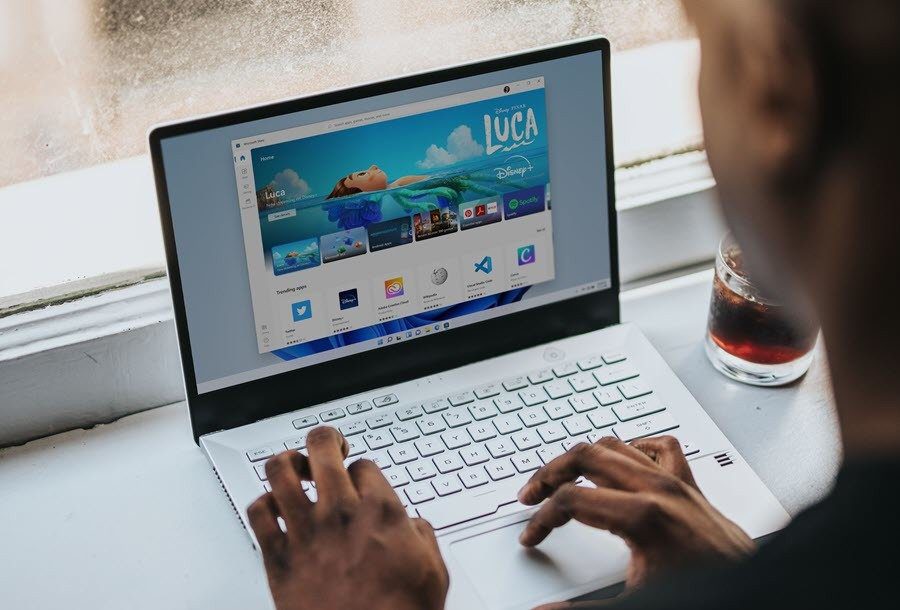
Hay dos maneras de hacer esto. Puede volver al antiguo menú contextual de estilo de Windows 10 y agregar su lista de aplicaciones favoritas. O puede agregar las nuevas aplicaciones directamente. El único problema es que las aplicaciones aparecerán cuando hagas clic en Mostrar más opciones.
En cualquier caso, puede agregar y eliminar aplicaciones según sus preferencias.
Vea cómo editar y personalizar el menú contextual en Windows 11.
La opción "Mostrar más opciones" es molesta. Por ejemplo, tengo que hacer clic varias veces para enviar un archivo a mi teléfono. Y cuando eso sucede una docena de veces al día, puede ser irritante.
 Cómo Crear Un Código QR En 7 Sencillos Pasos
Cómo Crear Un Código QR En 7 Sencillos PasosHay dos formas de restaurar el antiguo menú contextual de Windows 10. Puede editar las entradas del Editor del Registro. O puede editar las claves de registro directamente a través del símbolo del sistema. El segundo paso es fácil.
El Editor del Registro de Windows es el centro de todas las configuraciones de Windows. Y si conoce la clave y el valor correctos, puede personalizar partes de su PC según sus preferencias.
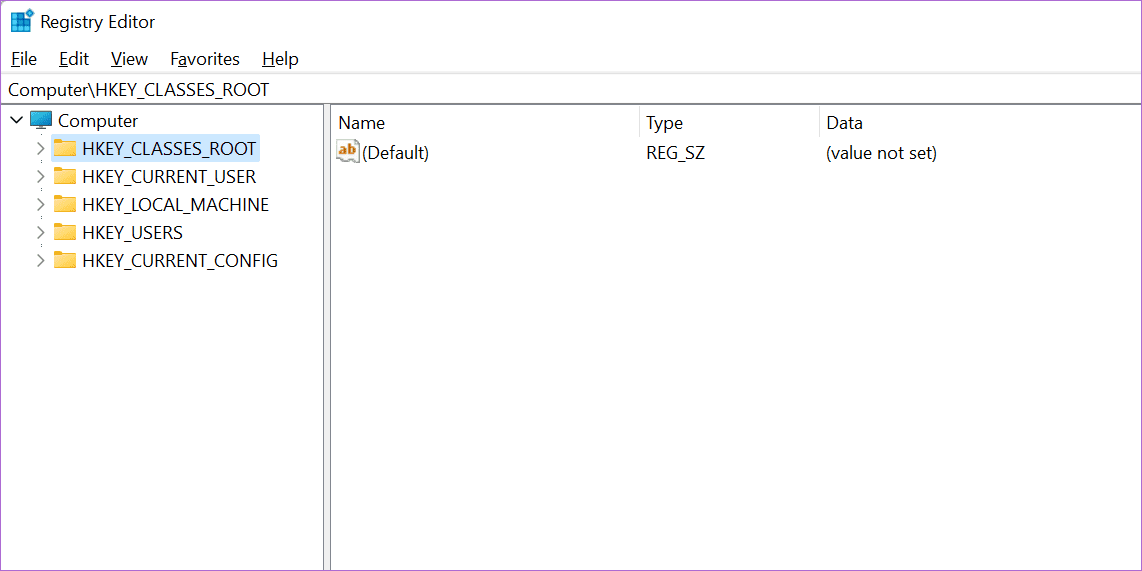
Sin embargo, editar el Editor del Registro no es un juego de niños, y jugar con la clave y el valor incorrectos puede dañar su computadora.
anotar: Realice una copia de seguridad del registro antes de realizar cualquier cambio.
Paso 1: Haga clic en el botón de Windows, escriba regeditar y presione Entrar para abrir el Editor del Registro.
2do paso: Navegue a la siguiente ruta:
Lee También No Hay Altavoces Ni Auriculares Conectados: Métodos Para Solucionarlo
No Hay Altavoces Ni Auriculares Conectados: Métodos Para SolucionarloHKEY_CURRENT_USERSoftwareClassesCLSID
Paso 3: Cuando la ruta esté abierta, haga clic con el botón derecho y seleccione Nuevo > Clave.
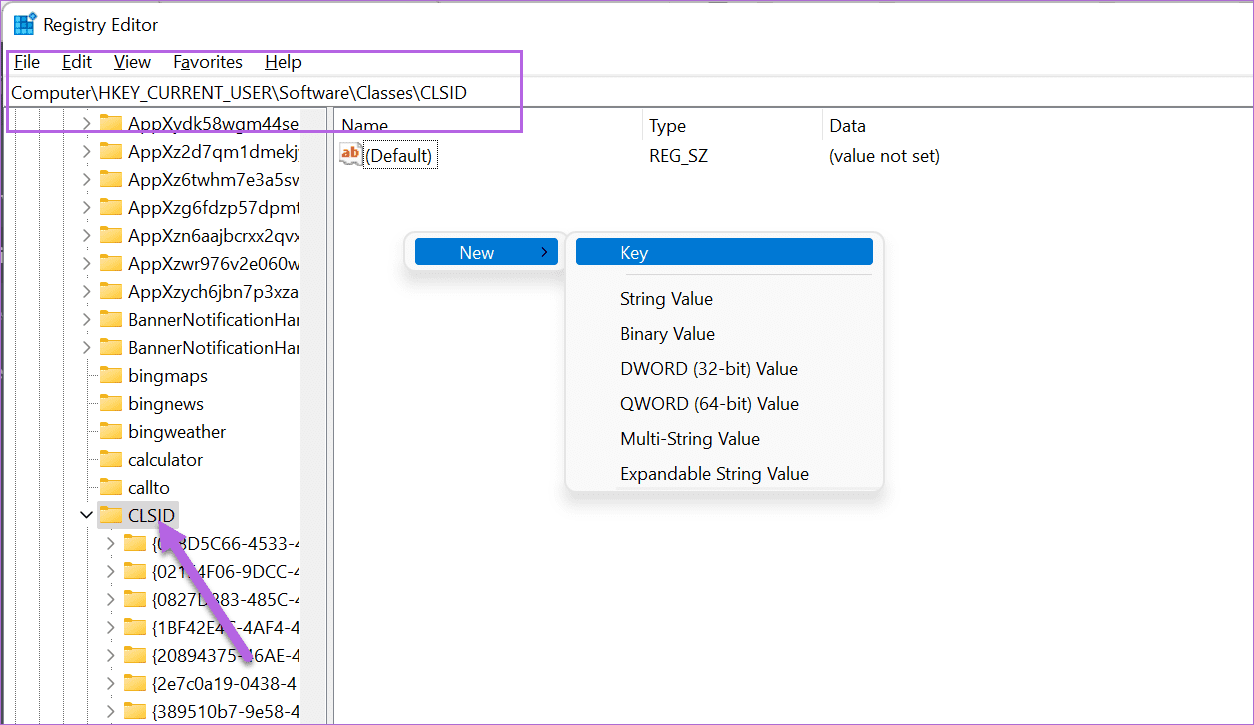
Esto creará una nueva clave en el panel izquierdo. Una vez hecho esto, cambie el nombre de la clave con el siguiente nombre,
{86ca1aa0-34aa-4e8b-a509-50c905bae2a2}
Paso 4: Seleccione la clave recién creada, haga clic con el botón derecho en el panel derecho y elija Nuevo > Clave.
Ahora cambie el nombre de la clave recién creada con el nombre a continuación,
InprocServer32
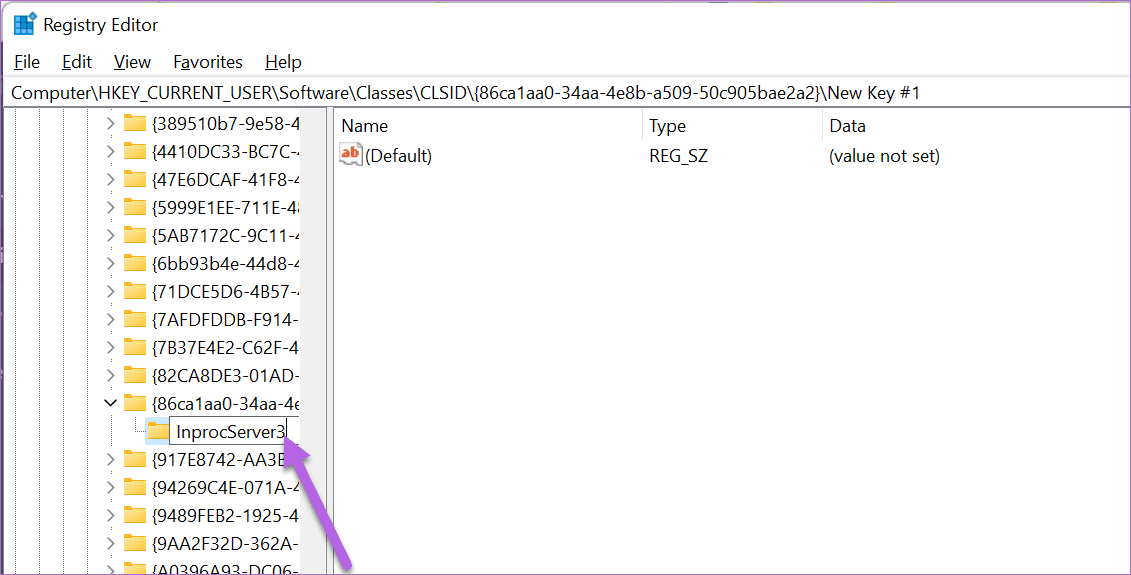
Paso 5: Seleccione la carpeta InprocServer32 recién creada y haga clic con el botón derecho en la predeterminada. Cuando haya terminado, seleccione Editar.
Deje el campo Información del valor en blanco y presione el botón Aceptar.
Lee También Cómo Recuperar La Contraseña De Windows 10
Cómo Recuperar La Contraseña De Windows 10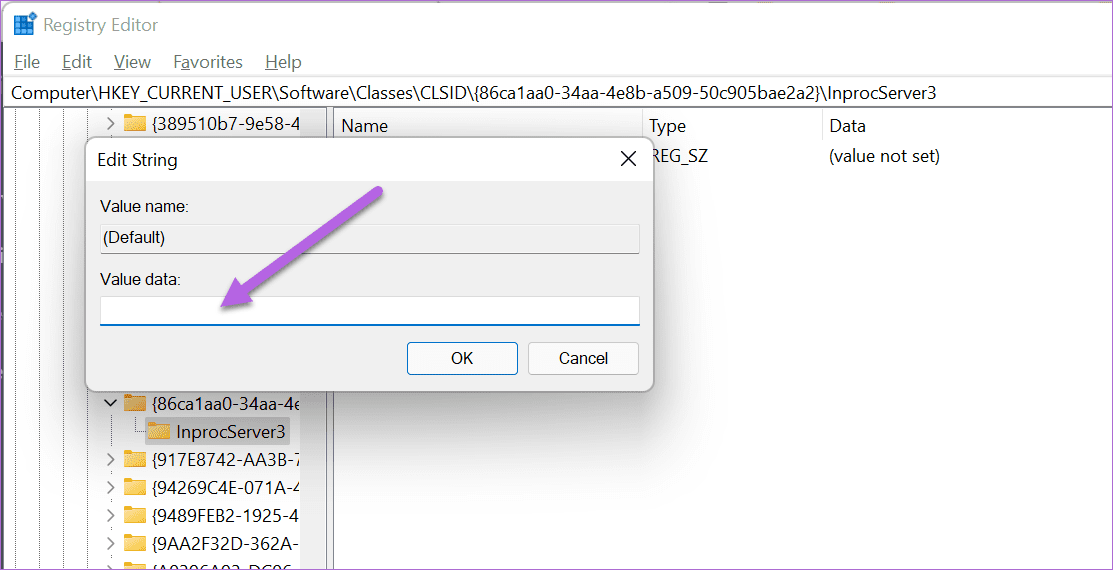
Todo lo que tiene que hacer es reiniciar su computadora portátil / PC con Windows 11 para recibir el menú contextual anterior.
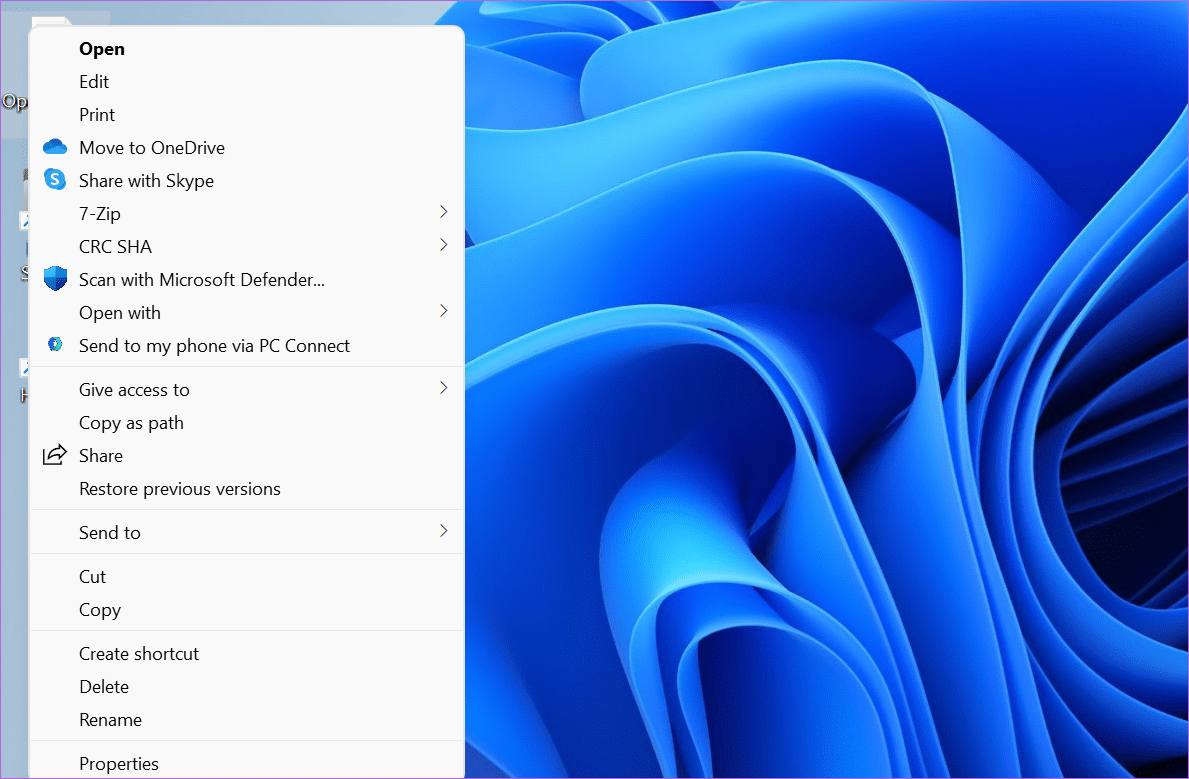
Para recuperar el nuevo menú contextual, elimine la clave InprocServer32.
Ruta alternativa: a través del símbolo del sistema
Si no desea preocuparse por las claves y los valores, puede agregar las claves directamente desde el símbolo del sistema.
Paso 1: Abra el símbolo del sistema y pegue el siguiente comando:
reg add "HKCUSoftwareClassesCLSID{86ca1aa0-34aa-4e8b-a509-50c905bae2a2}InprocServer32" /f /ve
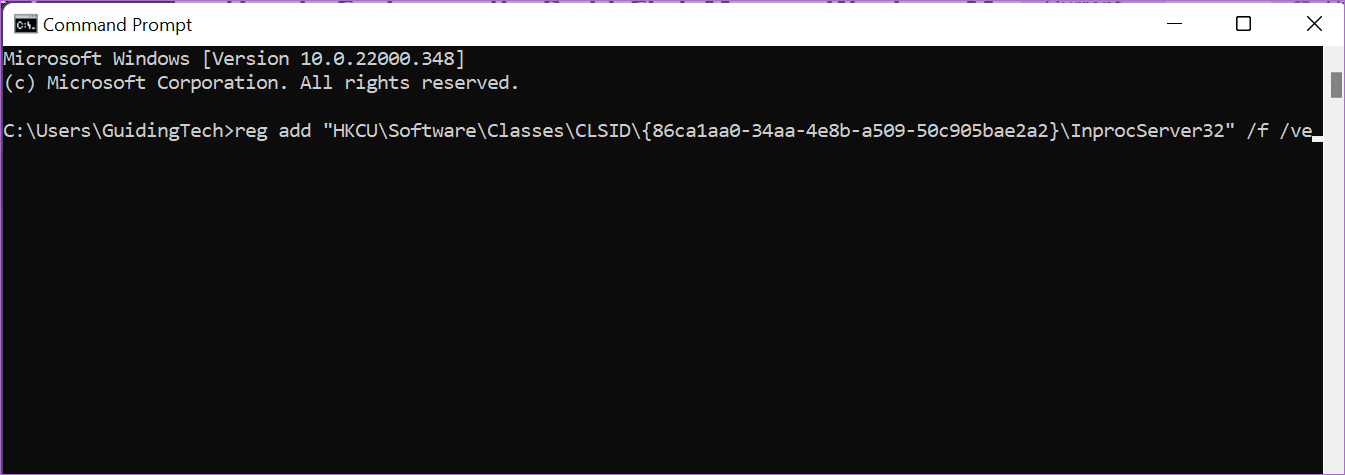
Esta simple acción agregará las dos teclas en el orden correcto.
2do paso: Reinicie su computadora y listo.
Lee También SpyHunter 5. Usabilidad, Efectividad Y Confiabilidad
SpyHunter 5. Usabilidad, Efectividad Y ConfiabilidadEs un método mucho más rápido.
Una vez que tenga el menú contextual anterior, puede modificarlo para agregar algunas de sus aplicaciones de uso frecuente. Las aplicaciones aparecerán en el primer menú, ahorrándote tiempo a largo plazo.
Tenga en cuenta que solo puede agregar aplicaciones, no carpetas ni archivos. Para esto último, necesitas ayudarte desde la barra de tareas.
Al igual que el método anterior, agregar aplicaciones al menú contextual de Windows 11 también implica editar las entradas del registro. Agregaremos dos aplicaciones en nuestro ejemplo, Bloc de notas y Calculadora.
Paso 1: Abra el Editor del Registro y navegue hasta la siguiente ruta:
HKEY_CLASSES_ROOTDirectoryBackgroundshell
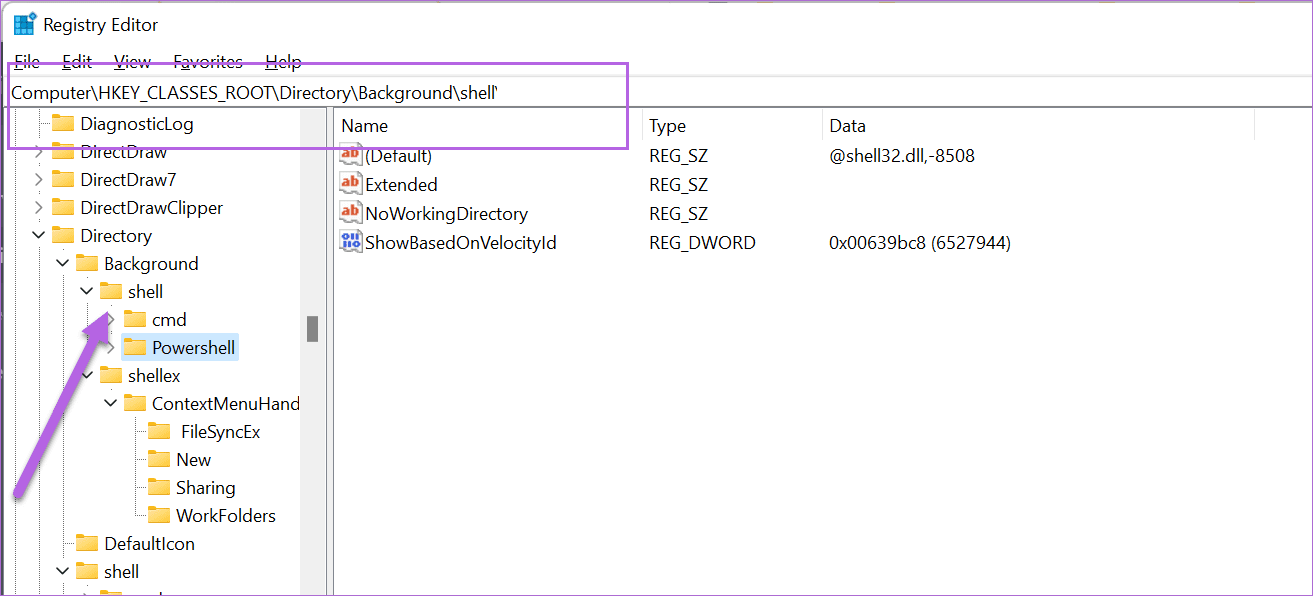
2do paso: Haga clic derecho en el panel derecho y agregue una nueva clave. Nómbrelo "Bloc de notas".
Lee También Los 7 Mejores AntiMalware Para Windows
Los 7 Mejores AntiMalware Para Windows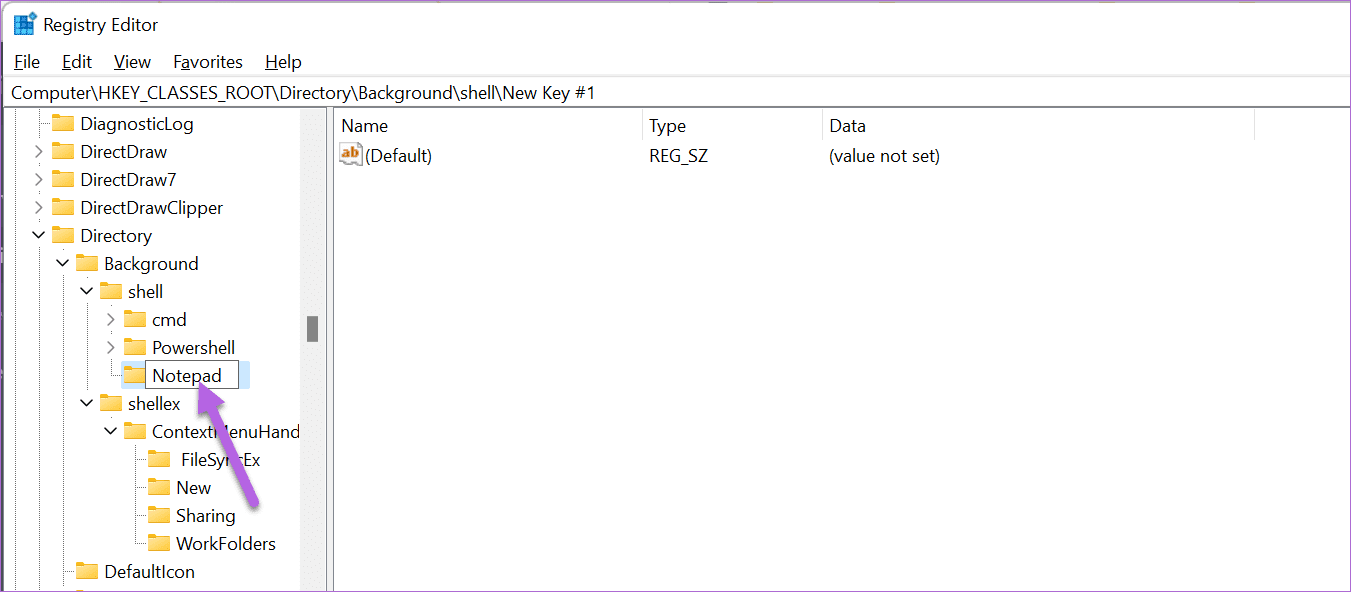
Haga doble clic en Patrón y agregue "&Bloc de notas" en Información del valor.
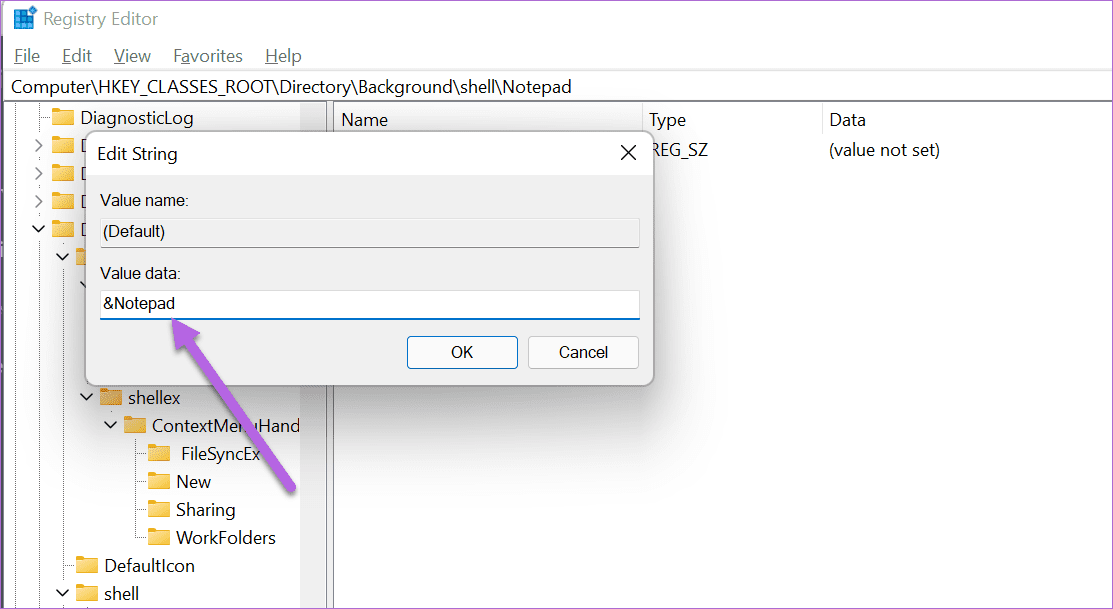
paso 3: Seleccione la clave recién creada y haga clic con el botón derecho nuevamente para agregar una nueva clave en la carpeta del Bloc de notas. Cámbiele el nombre a "comando".
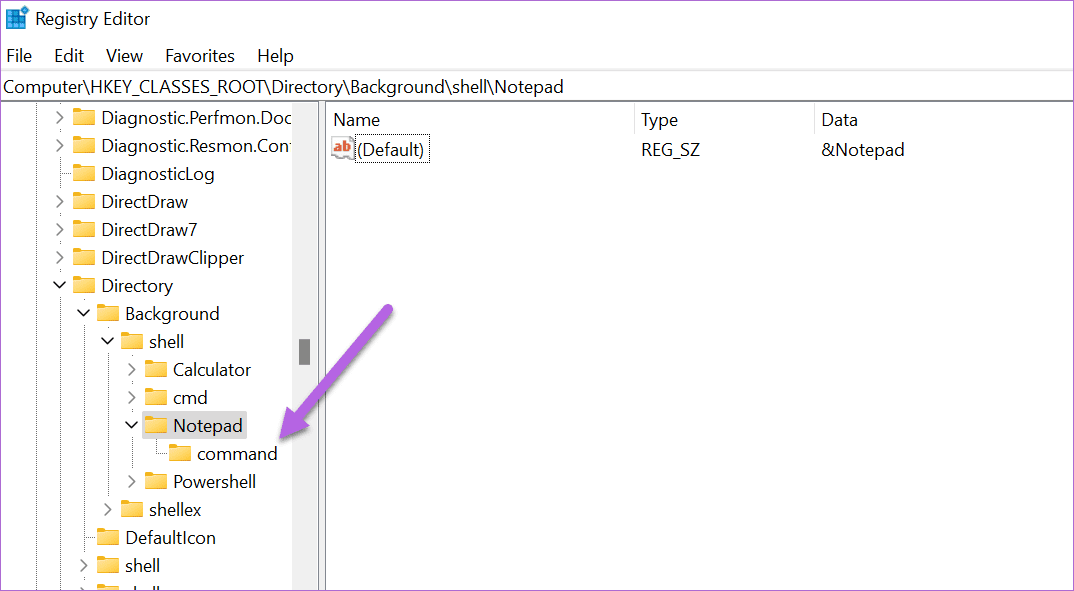
Haga doble clic para editar el valor y agregue lo siguiente en Información del valor.
Notepad.exe
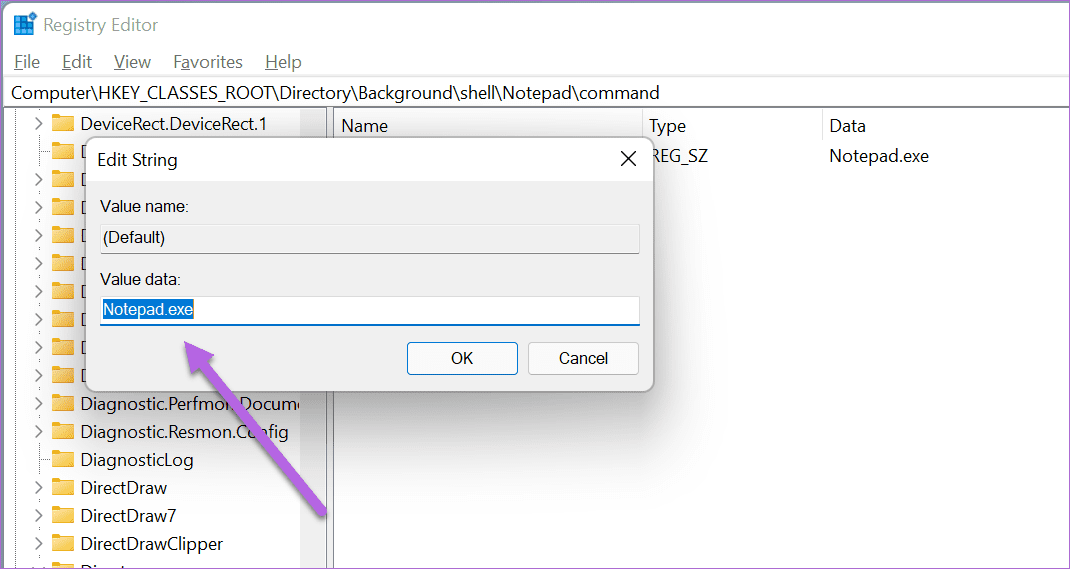
Regrese al escritorio y haga clic derecho para ver los nuevos valores en el menú contextual.
Repita los pasos para agregar aplicaciones como Calculadora o MS Word.
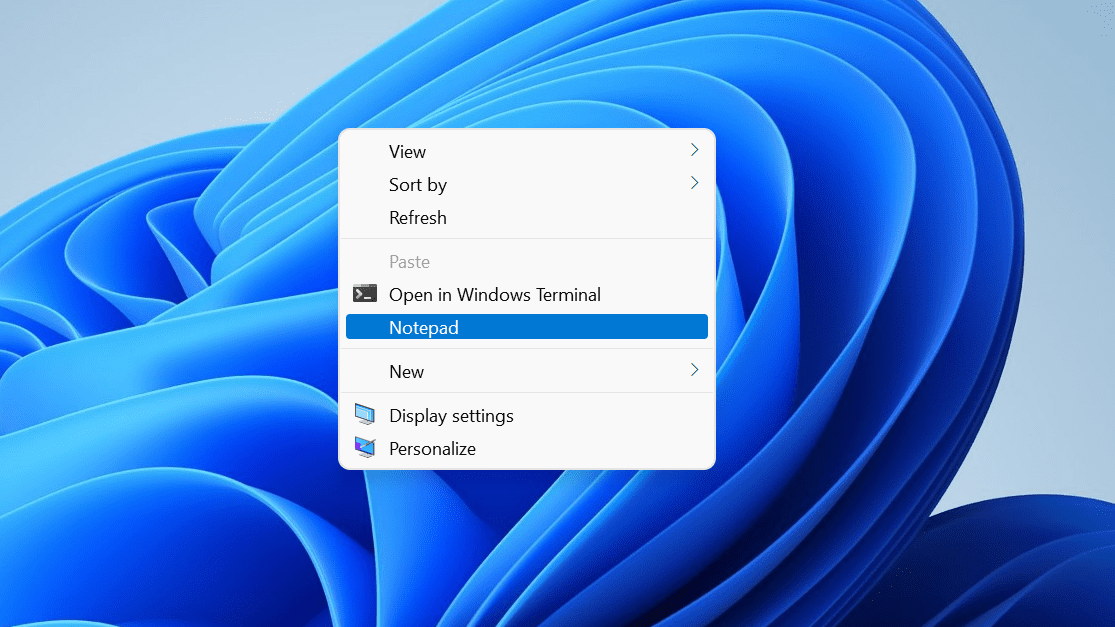
anotar: para eliminar una aplicación del menú contextual en Windows 11, elimine las entradas en la carpeta Shell.
Lee También Cómo Activar Windows Defender Directiva De Grupo
Cómo Activar Windows Defender Directiva De GrupoNuevamente, le recomendamos que haga una copia de seguridad antes de eliminar las claves.
También puede agregar las aplicaciones directamente al menú contextual de Windows 11 sin volver al menú anterior.
La única limitación es que solo estarán disponibles cuando haga clic en Mostrar más opciones.
viejo y nuevo
Así es como puede personalizar el menú contextual en Windows 11. El menú predeterminado se ve bien pero es restrictivo. Se necesita tiempo para acostumbrarse. Puede personalizarlo y poner aplicaciones y opciones de uso frecuente allí.
Si quieres conocer otros artículos parecidos a Cómo personalizar el menú contextual en Windows 11 puedes visitar la categoría Informática.

TE PUEDE INTERESAR