Cómo personalizar iconos en su PC con Windows
Los íconos en su PC con Windows le permiten identificar fácilmente un programa o aplicación. Si bien los íconos hacen el trabajo en términos de representación gráfica, tienden a volverse aburridos después de un tiempo. La ventaja de Windows es que le permite personalizar fácilmente los iconos de su aplicación o programa.

Si desea actualizar la apariencia de los íconos en su PC con Windows, hay varias formas de hacerlo sin romper nada. Lo único que recomendamos es crear un punto de restauración para su PC con Windows antes de realizar cualquier cambio.
Cómo reemplazar los íconos predeterminados con íconos integrados de Windows
Los íconos estándar de PC incluyen lo que normalmente ve en el escritorio, la carpeta, el tipo de archivo y más. Usando la configuración de personalización de Windows 10, estos íconos se pueden personalizar.
1. Cambiar los iconos predeterminados en un escritorio de Windows
Para todas las PC con Windows, las aplicaciones de escritorio predeterminadas incluyen Computadora, Archivos de usuario, Papelera de reciclaje, Red y Panel de control. Los íconos de estas aplicaciones de escritorio se pueden cambiar siguiendo los pasos a continuación.
Paso 1: Inicie la aplicación Configuración en su PC.
Lee También Cómo Crear Un Código QR En 7 Sencillos Pasos
Cómo Crear Un Código QR En 7 Sencillos Pasos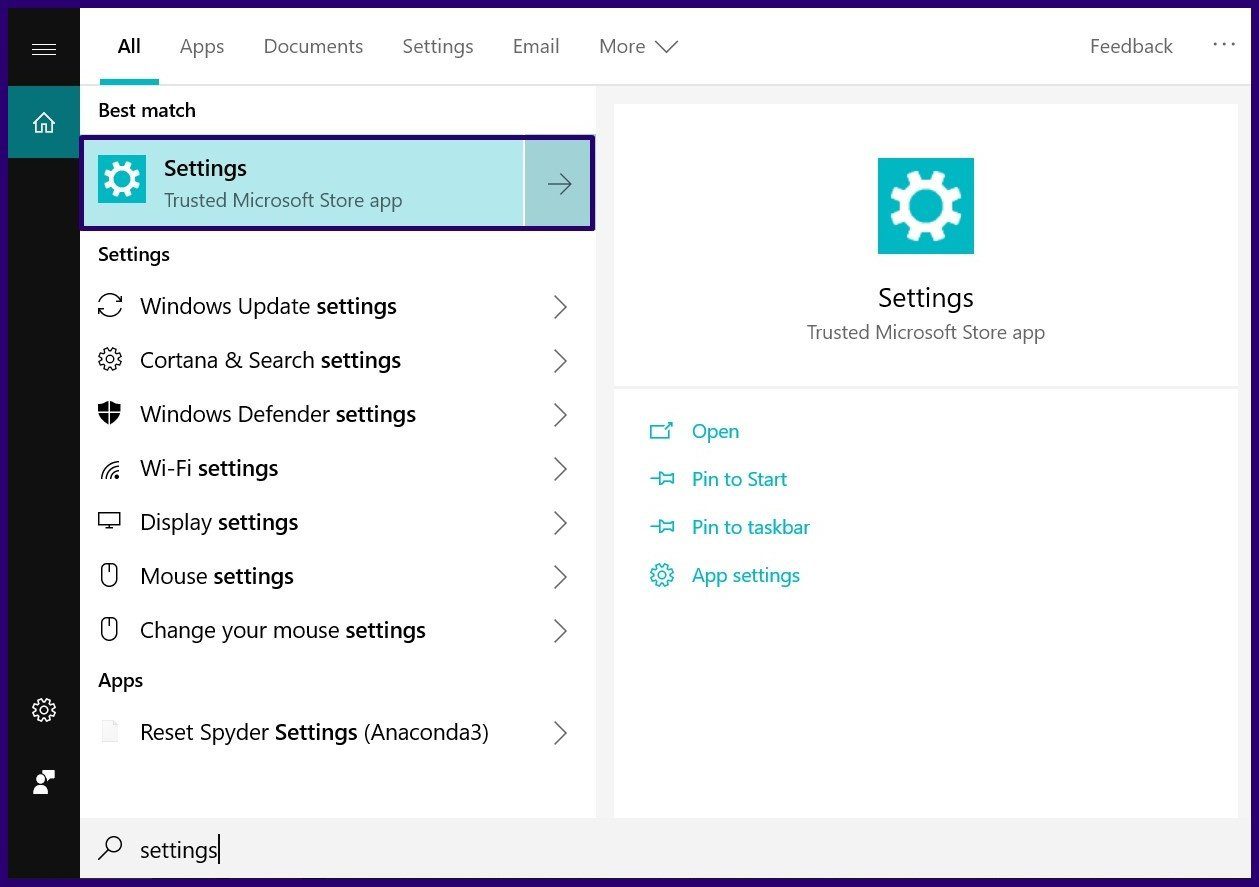
2do paso: Seleccione la opción Personalización.
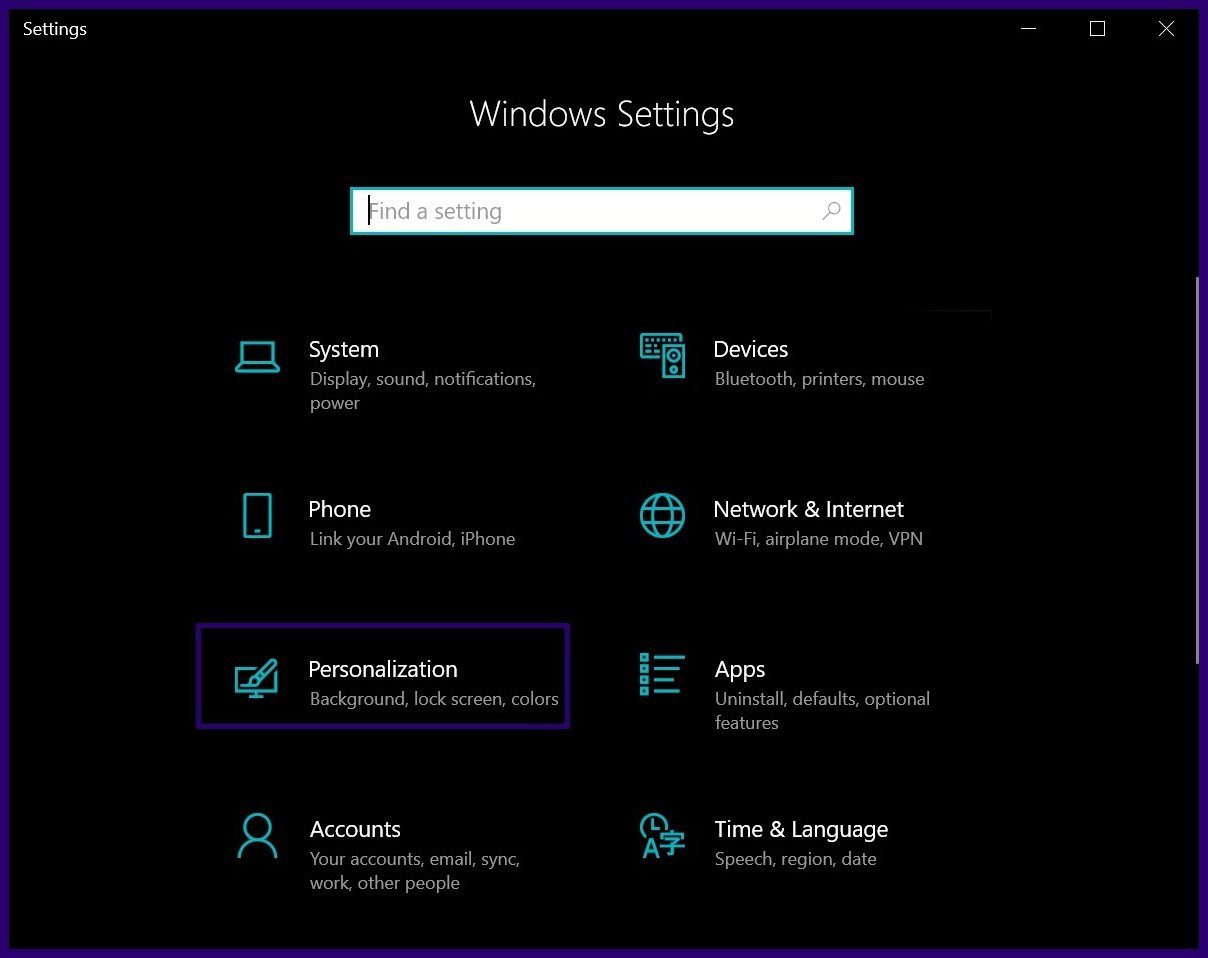
Paso 3: Seleccione la opción Temas.
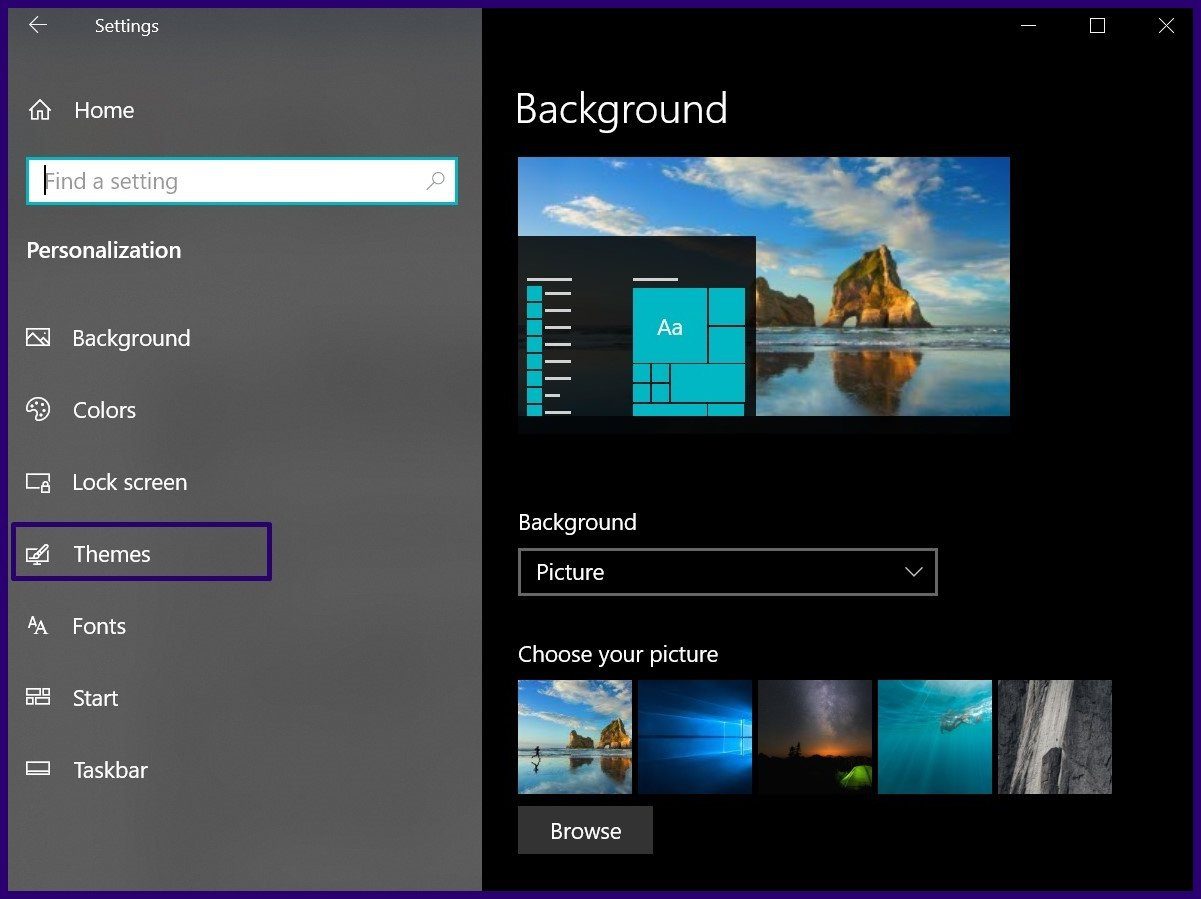
Paso 4: En la ventana derecha, desplácese hacia abajo hasta la configuración del icono del escritorio.
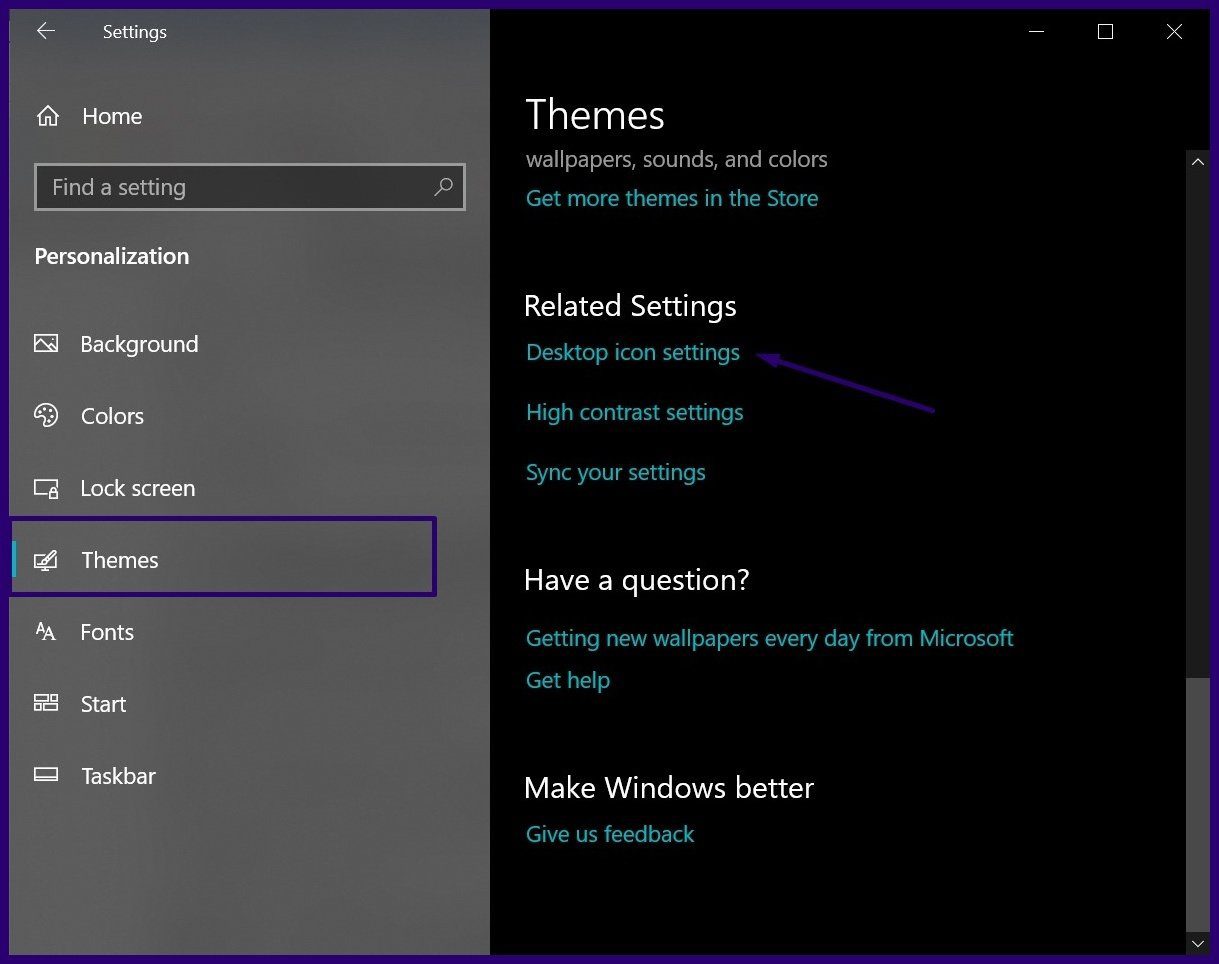
Paso 5: En la nueva ventana, seleccione el icono del escritorio para modificar.
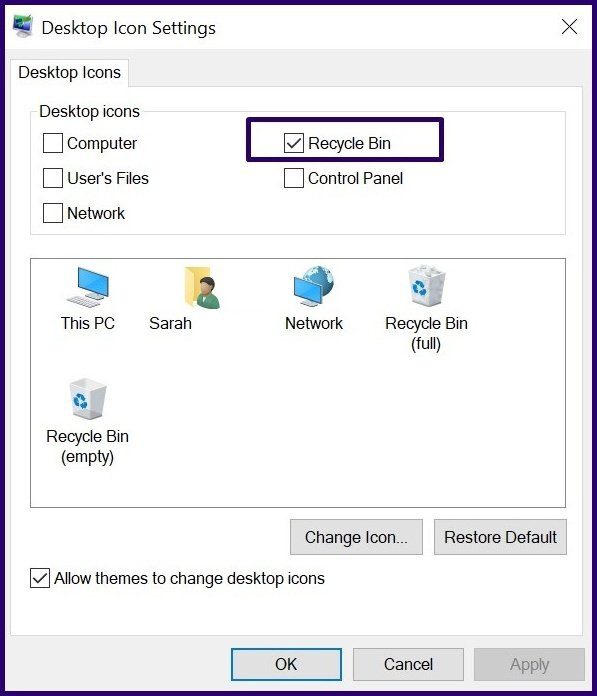
Paso 6: Haga clic en el botón Cambiar icono en la parte inferior.
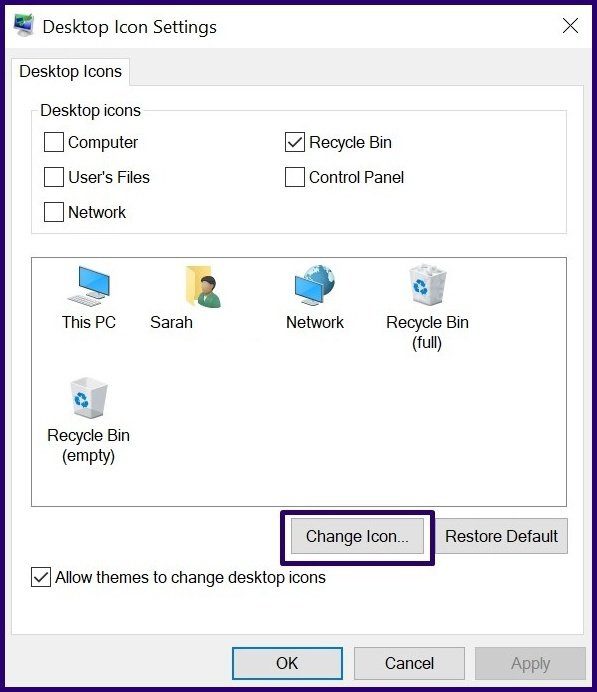
Paso 7: Debería aparecer una nueva ventana con iconos de Windows incorporados. Puede elegir uno o hacer clic en Examinar para usar otros iconos.
Lee También No Hay Altavoces Ni Auriculares Conectados: Métodos Para Solucionarlo
No Hay Altavoces Ni Auriculares Conectados: Métodos Para Solucionarlo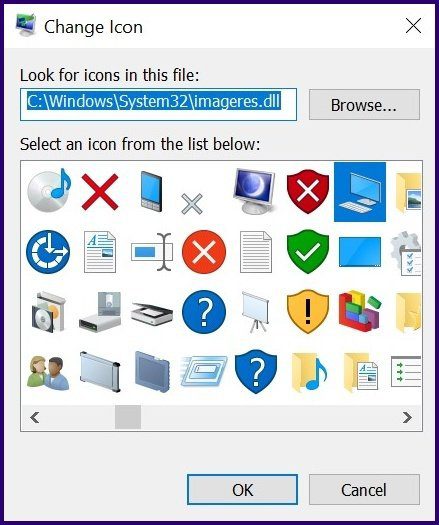
Paso 8: Seleccione su icono preferido y haga clic en Aceptar para guardar los cambios.
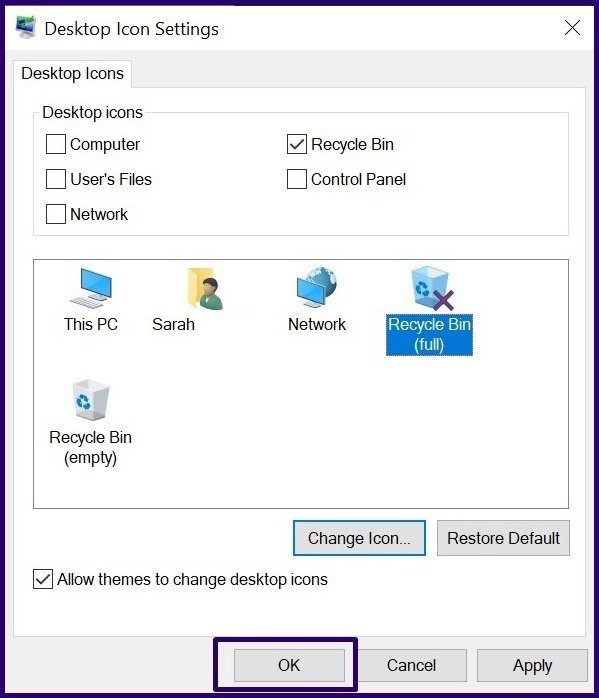
Después de completar los pasos anteriores, el nuevo icono debería aparecer en la barra de tareas, el escritorio o el explorador de archivos, según la ubicación. Si desea devolver el ícono a su estado original, siga los pasos 1 a 5 anteriores. Haga clic en el botón Restaurar valores predeterminados y el icono debería volver a la configuración predeterminada.
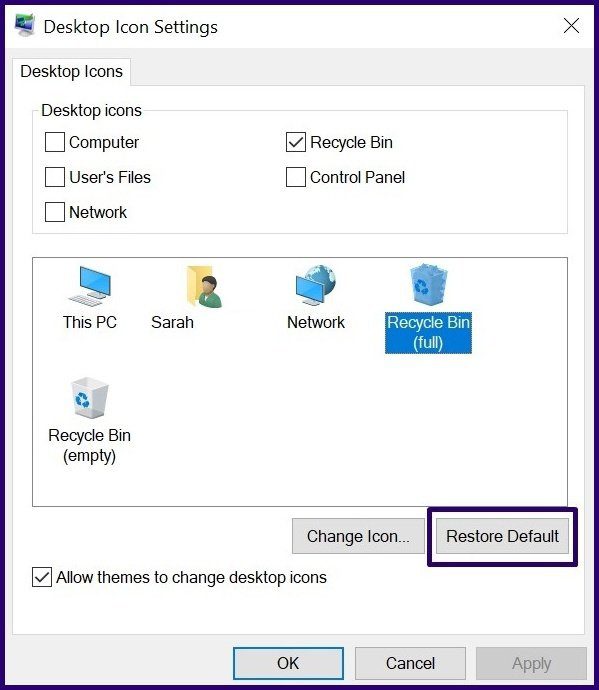
2. Cambiar el icono predeterminado en una carpeta
El ícono de una carpeta también se puede personalizar siguiendo los pasos a continuación.
Paso 1: Seleccione la carpeta y haga clic derecho sobre ella.

2do paso: Seleccione Propiedades y se abrirá una nueva ventana.
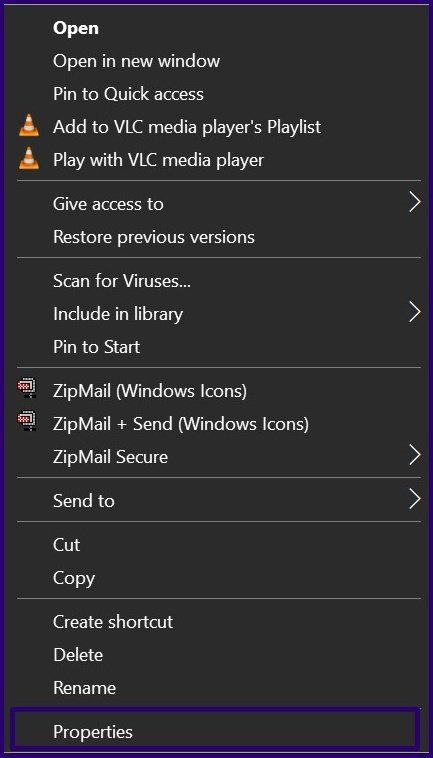
Paso 3: En la ventana, seleccione la pestaña Personalizar y haga clic en el botón Cambiar icono.
Lee También Cómo Recuperar La Contraseña De Windows 10
Cómo Recuperar La Contraseña De Windows 10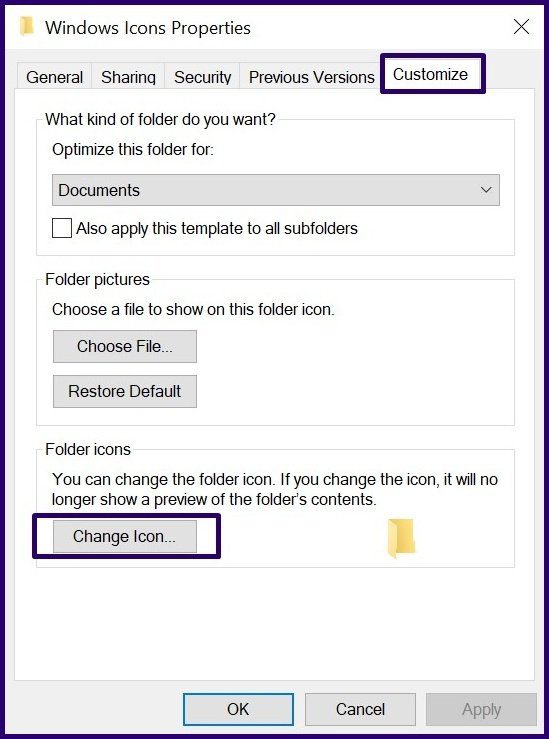
Paso 4: Debería aparecer una nueva ventana con iconos de Windows incorporados. Puede elegir uno o hacer clic en Examinar para usar otros iconos.
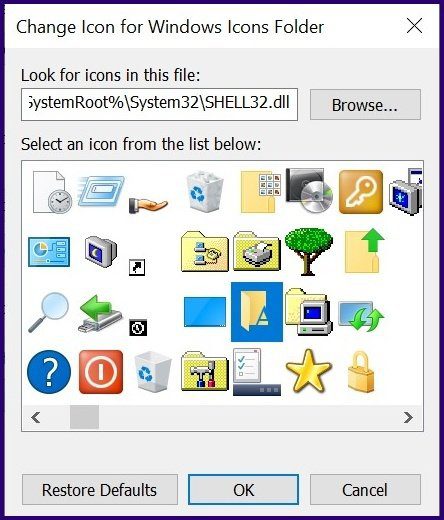
Paso 5: Seleccione su icono preferido y haga clic en Aceptar para guardar los cambios.
La carpeta debería aparecer ahora con los nuevos iconos. Para cambiar o volver al ícono anterior, repita los pasos 1 a 3 anteriores y seleccione Restaurar valores predeterminados.
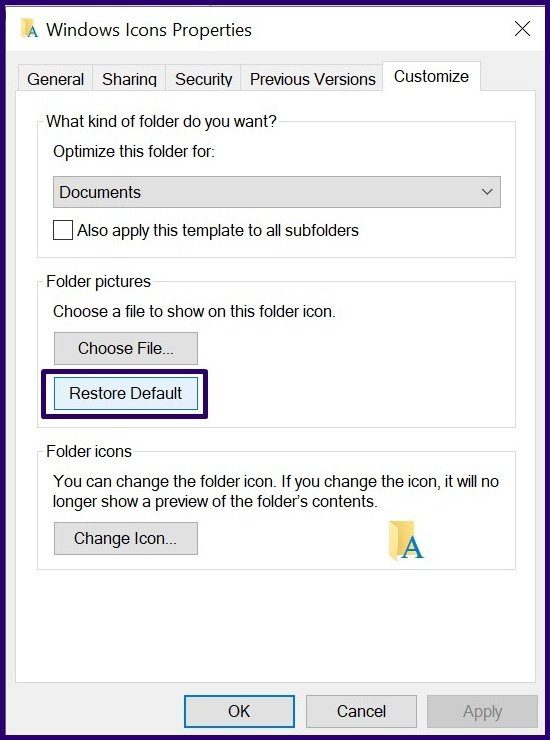
3. Cambiar el icono predeterminado en un tipo de archivo
Es posible que haya notado que todos los archivos del mismo tipo, que terminan con la misma extensión, tienen el mismo icono. Por ejemplo, todos los documentos de Word tienen el mismo icono. Puede cambiar el icono de todos los archivos con la misma extensión. A diferencia de los íconos de carpetas y escritorios, cambiar el ícono de tipo de archivo requiere el uso de una herramienta de terceros.
Paso 1: Descargue la herramienta Administrador de tipos de archivos desarrollada por Nirsoft.
Lee También SpyHunter 5. Usabilidad, Efectividad Y Confiabilidad
SpyHunter 5. Usabilidad, Efectividad Y Confiabilidad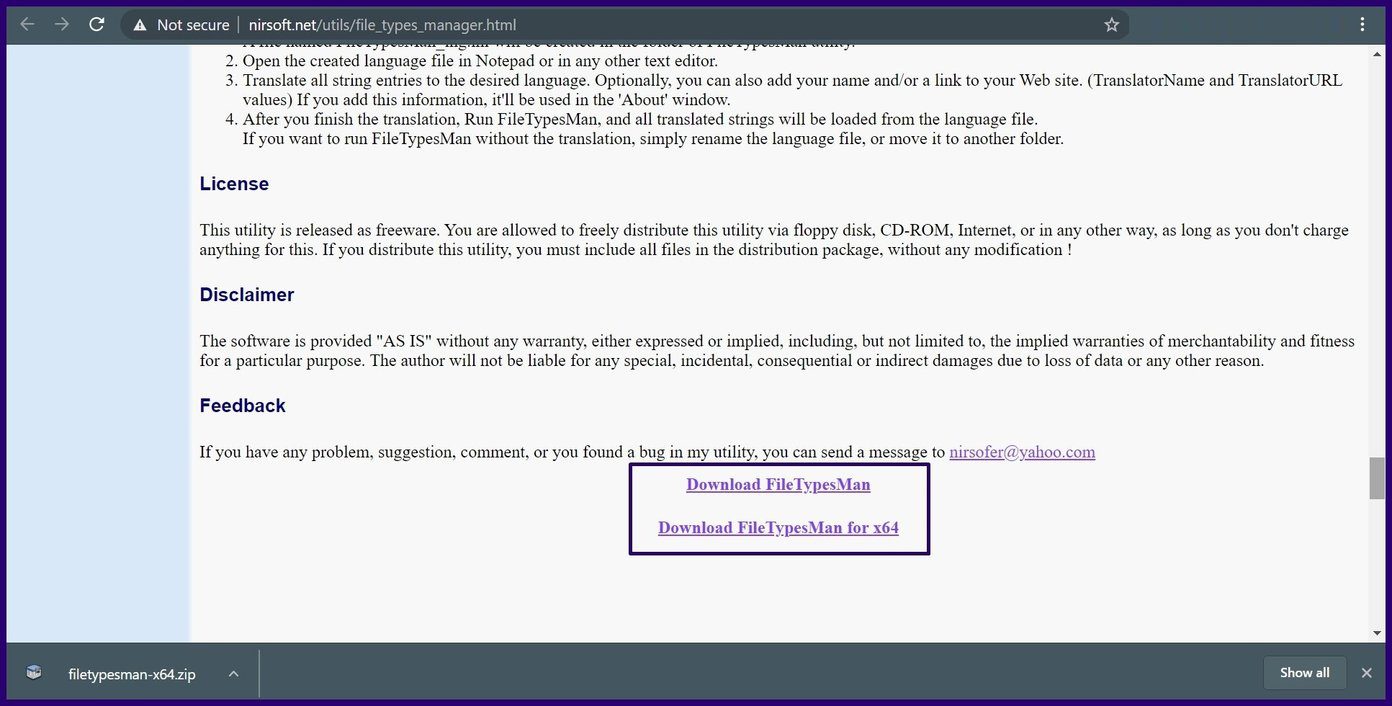
2do paso: Inicie y ejecute la aplicación y busque el tipo de archivo para editar presionando Ctrl+F.

Paso 3: Aparecerá una lista de tipos de archivos. Haga doble clic en el tipo de archivo específico. Se abrirá otra ventana con más opciones.
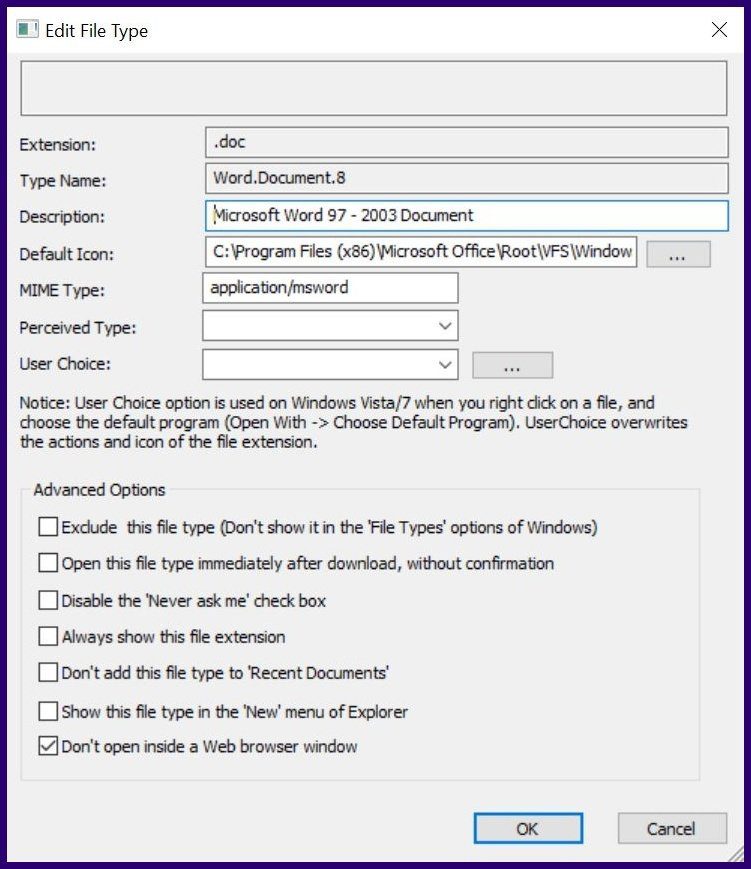
Paso 4: Haga clic en el botón de puntos suspensivos (…) junto al campo Icono predeterminado.
Paso 5: Elija su icono preferido en el nuevo cuadro de diálogo.
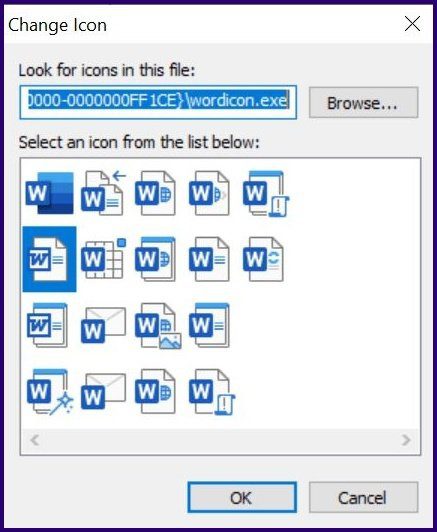
Paso 6: Guarde sus cambios seleccionando Aceptar.
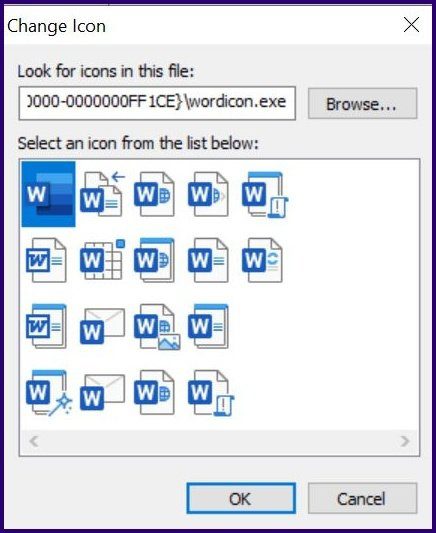
Para restaurar los íconos de archivos a sus configuraciones predeterminadas, siga los mismos pasos que arriba.
Lee También Los 7 Mejores AntiMalware Para Windows
Los 7 Mejores AntiMalware Para WindowsCómo crear iconos personalizados
Los íconos incorporados en la PC con Windows ofrecen opciones limitadas. Sin embargo, puede crear uno propio usando uno de los métodos a continuación.
Descargar íconos de sitios web de terceros
También es posible usar íconos de sitios web de terceros si no está impresionado con los íconos integrados. Siga los pasos a continuación.
Paso 1: Busque iconos en Icon-Icons u otros sitios similares.
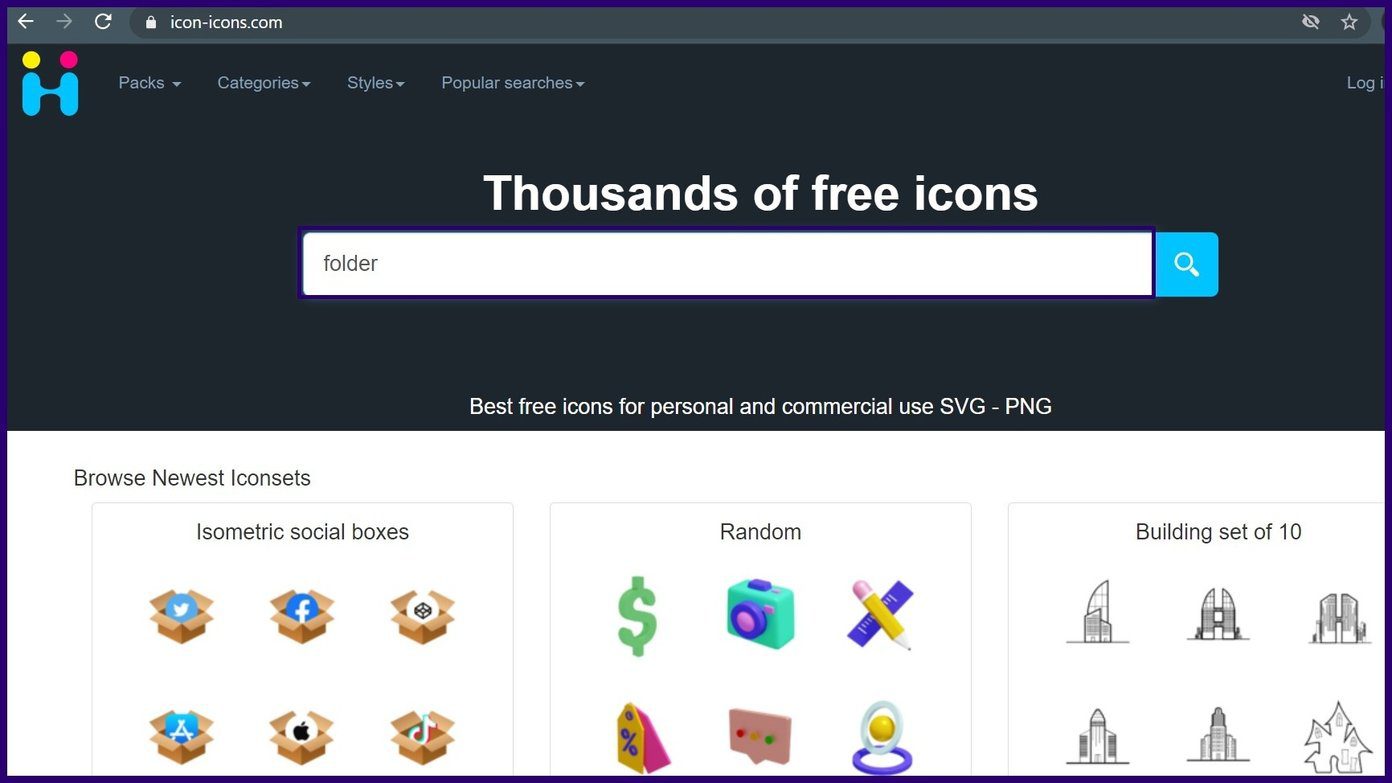
2do paso: Descarga tus íconos favoritos y asegúrate de que estén en formato ICO para usarlos en Windows.
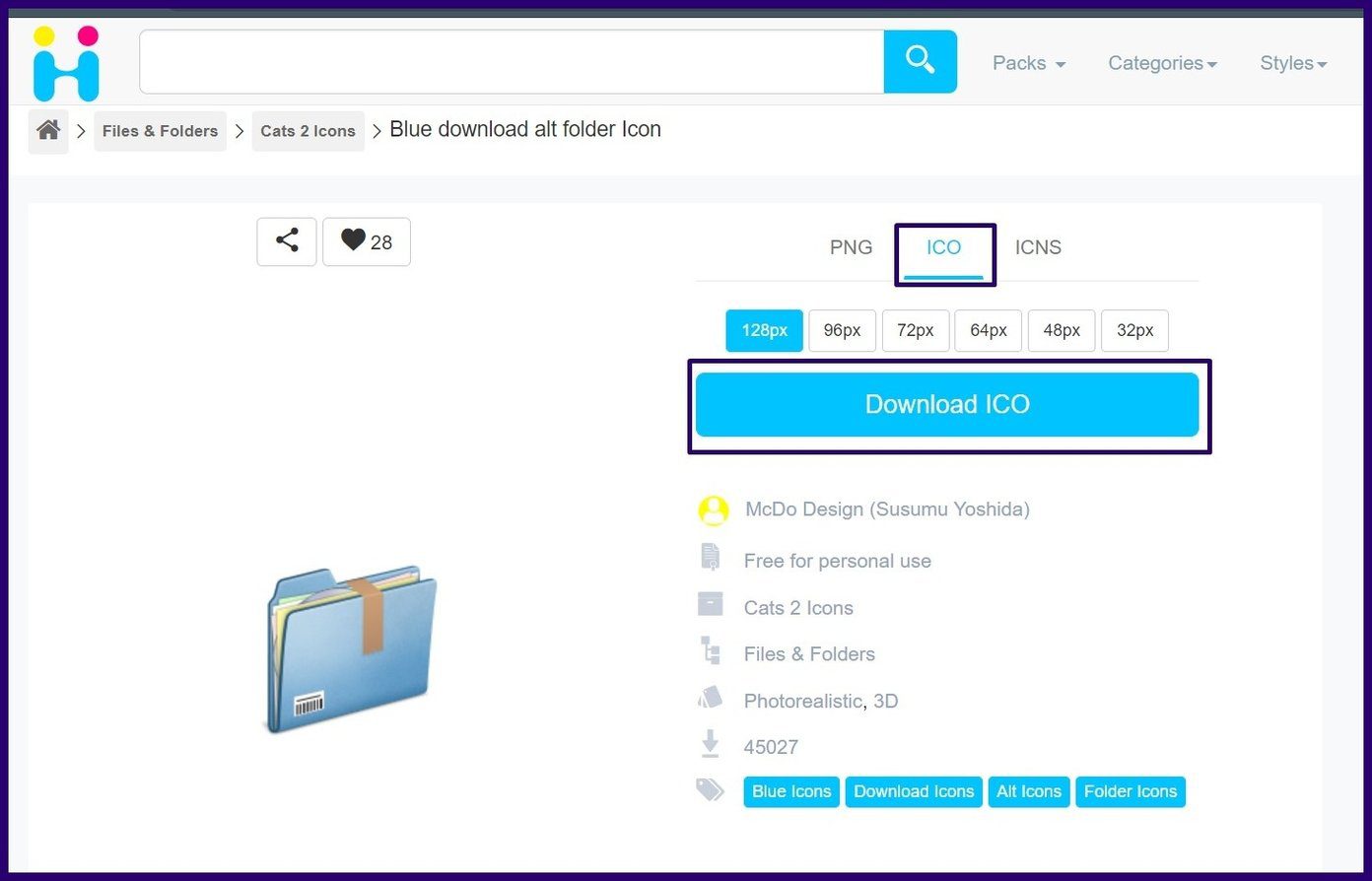
Paso 3: Haga clic con el botón derecho en el programa cuyos iconos deben cambiarse y seleccione Propiedades.
Lee También Cómo Activar Windows Defender Directiva De Grupo
Cómo Activar Windows Defender Directiva De Grupo
Paso 4: Haga clic en el botón Cambiar icono.

Paso 5: Haga clic en Examinar y busque los iconos descargados.
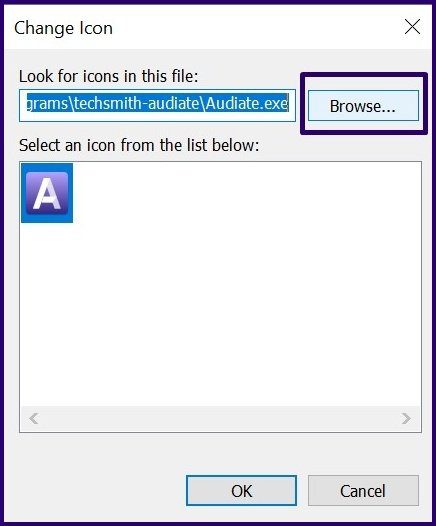
Paso 6: Seleccione su icono preferido y haga clic en Abrir.
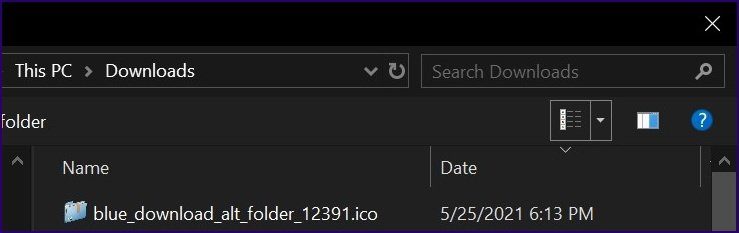
Paso 7: Seleccione Aplicar y haga clic en Aceptar para guardar los cambios.
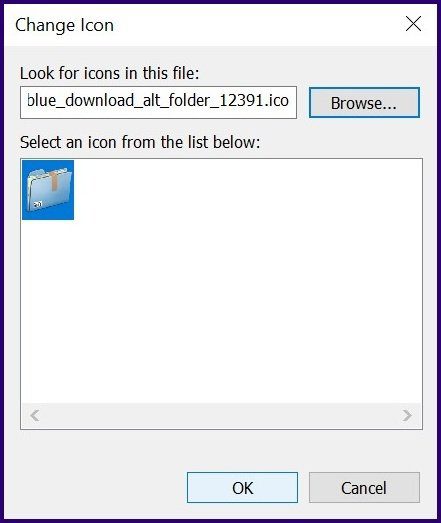
Creación de iconos con Microsoft Paint
Paso 1: Inicie Microsoft Paint.
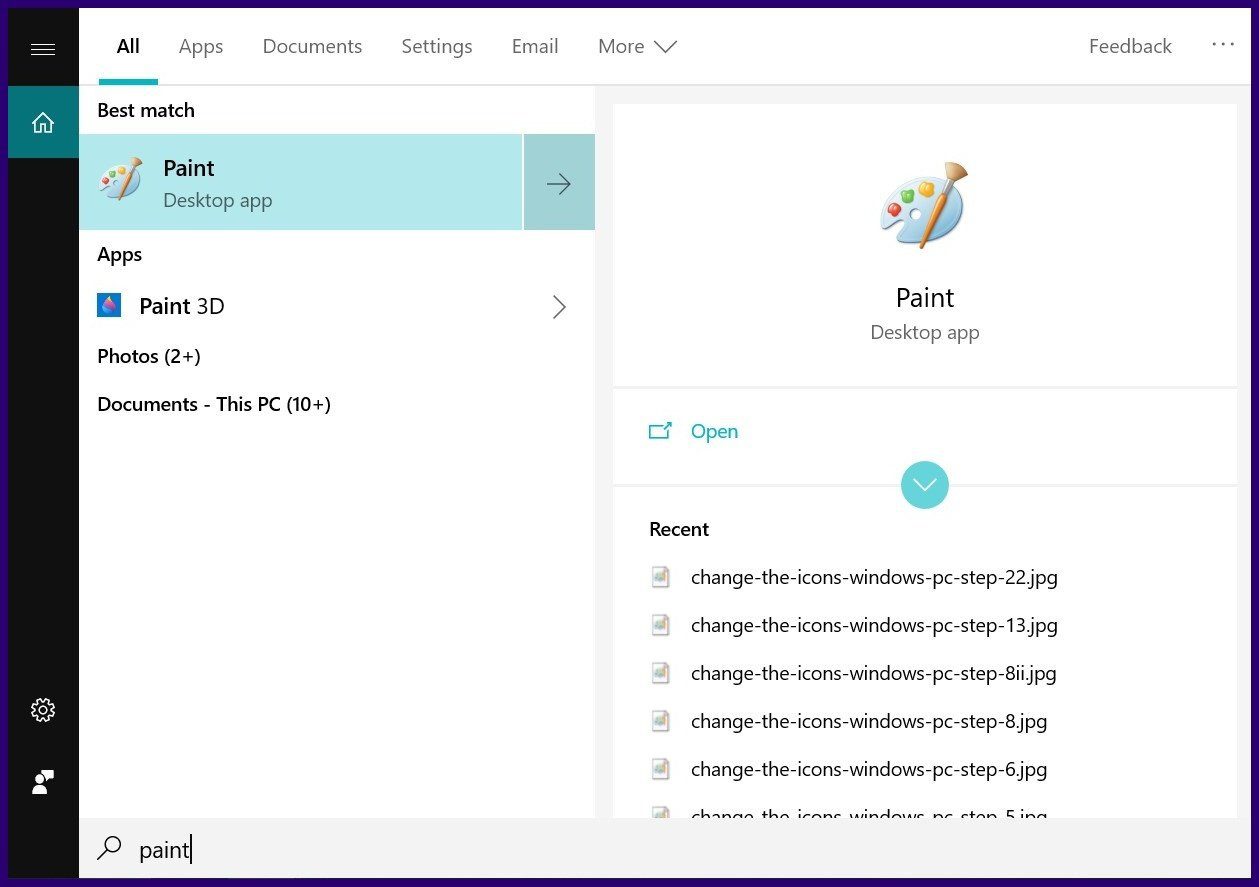
2do paso: Puede optar por crear un icono usando formas en Microsoft Paint o pegar una imagen.
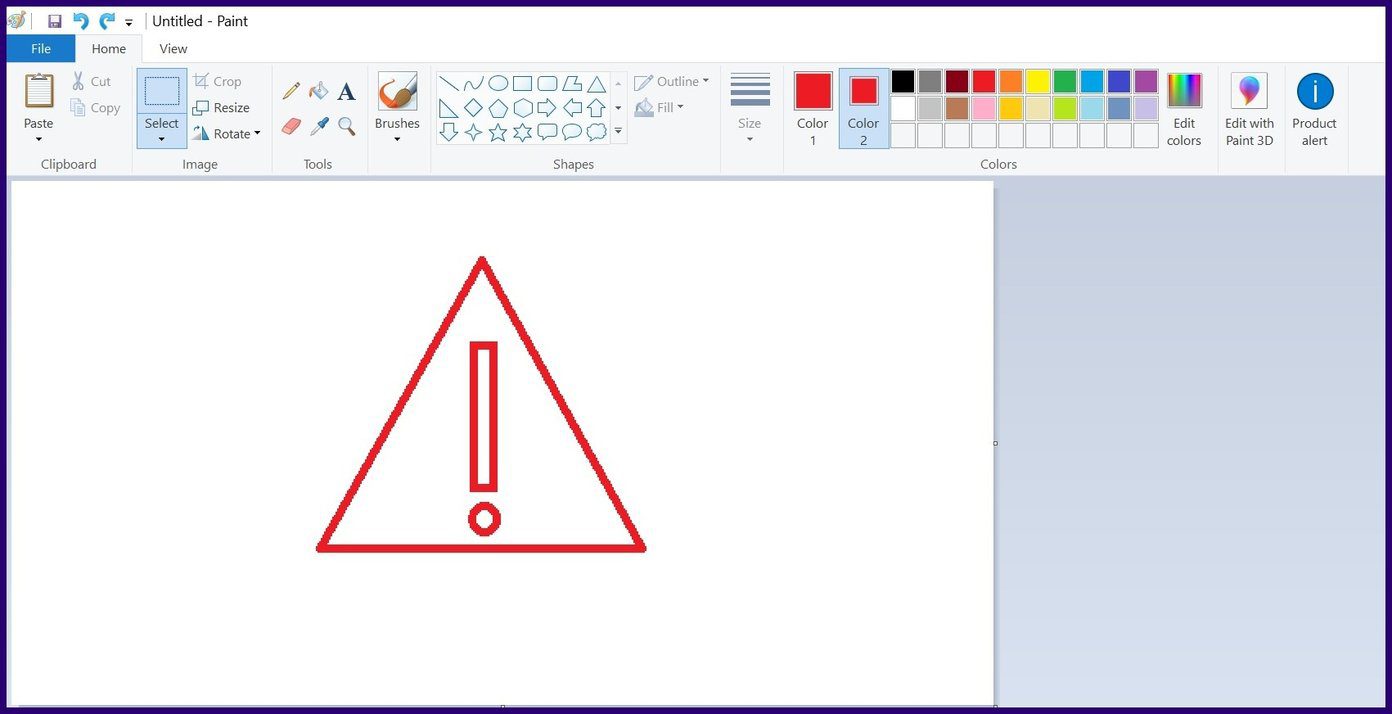
Paso 3: Guarde la imagen con un nombre favorito.
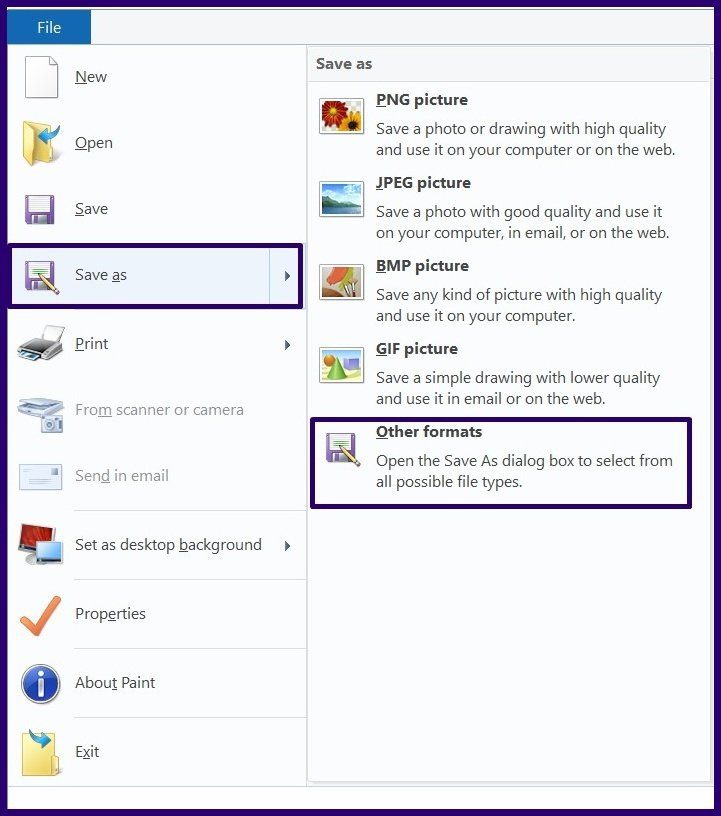
Paso 4: Antes de que el archivo se pueda utilizar como un icono, deberá convertirlo en un archivo ICO utilizando una aplicación de terceros, como iconoconvertir.
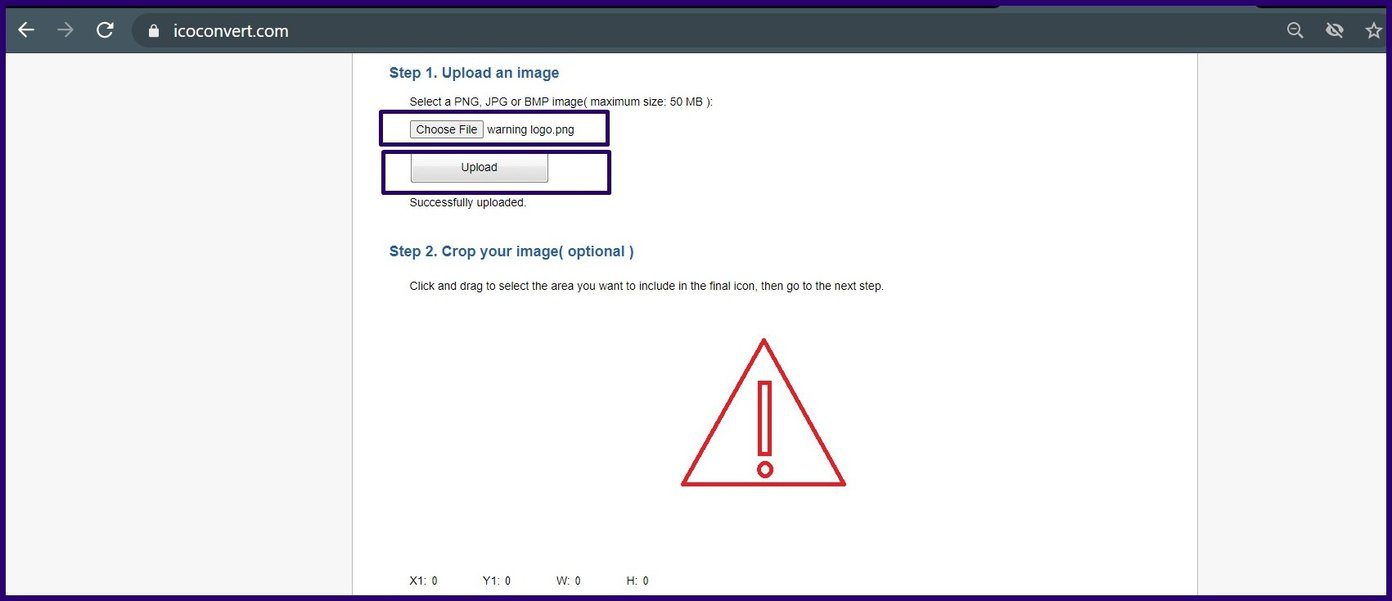
Paso 5: Una vez que se convierte la imagen, siga los pasos de los Métodos 1-3 anteriores para editar sus íconos.
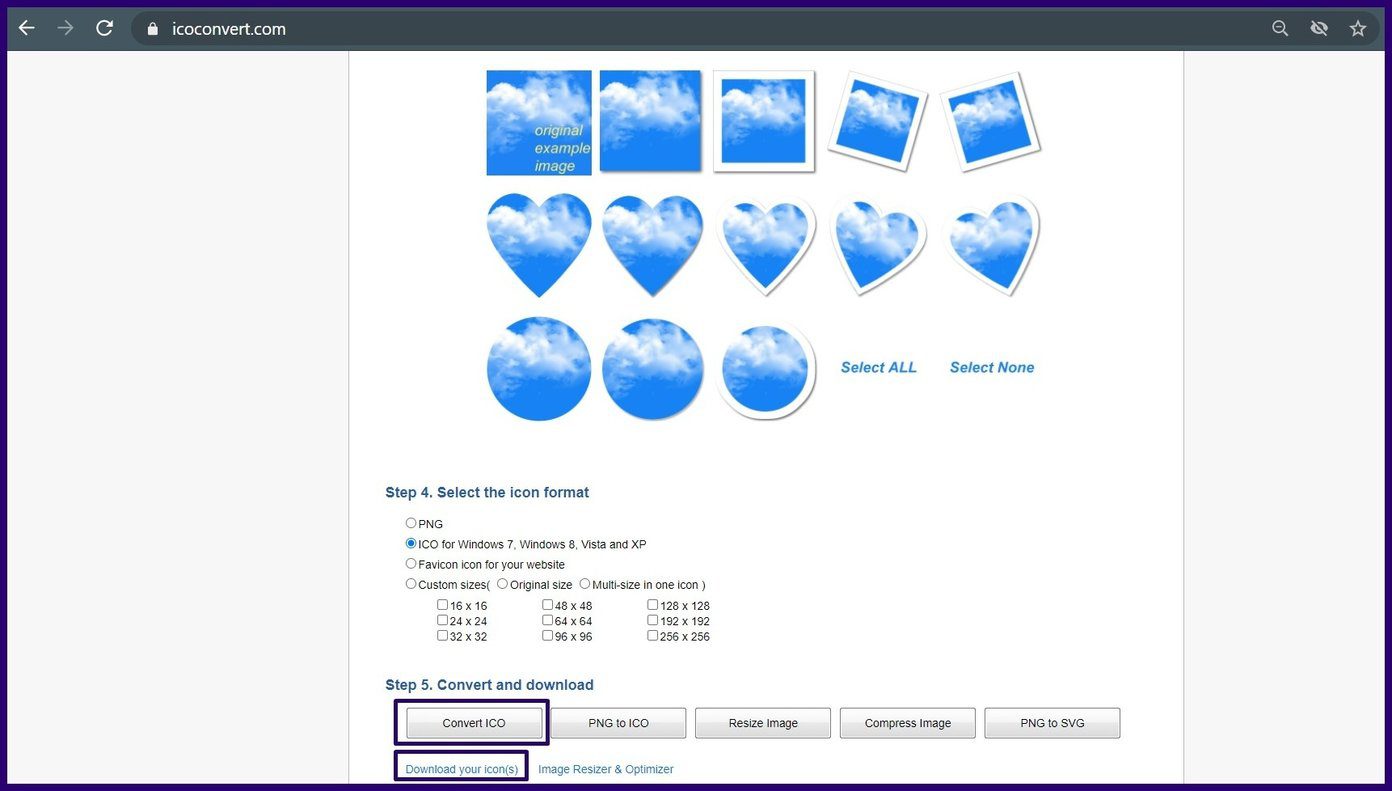
Cambiar de apariencia
¡Con uno de los métodos anteriores, personalizar los íconos de su PC es fácil! Además de los iconos de carpeta, escritorio y tipo de archivo, también puede personalizar los iconos de la unidad. Obtenga más información sobre cómo personalizar su PC con Windows 10.
Si quieres conocer otros artículos parecidos a Cómo personalizar iconos en su PC con Windows puedes visitar la categoría Informática.

TE PUEDE INTERESAR