Cómo poner una imagen en forma en Presentaciones de Google en dispositivos móviles y PC
La mayoría de los servicios de Google Drive, como Google Docs, Slides, etc., ofrecen funciones de edición de imágenes integradas. No necesita un editor de fotos de terceros para editar sus fotos por separado. Por ejemplo, puede crear una imagen en un círculo en Google Slides. ¿Tienes curiosidad por saber cómo recortar una imagen con una forma en Presentaciones de Google? Encuentra la respuesta y las soluciones en este artículo.
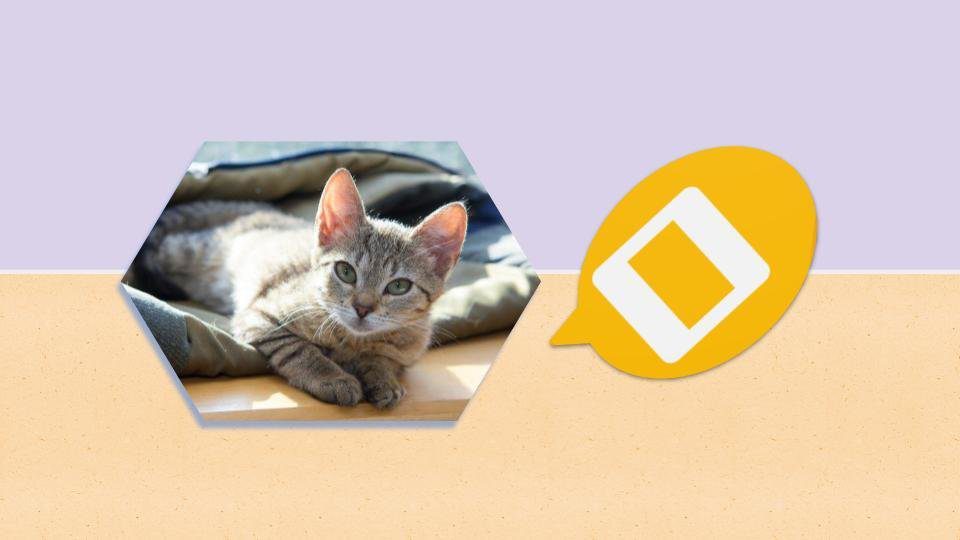
Puede crear excelentes gráficos enmascarando imágenes con formas. El resultado depende de tu creatividad. Incluso puedes crear collages en Presentaciones de Google colocando fotos en diferentes formas.
¿No suena emocionante? Veamos los pasos para formatear una imagen en Google Slides en Android, iPhone, iPad y escritorio. Comenzaremos con la PC primero, seguido de las aplicaciones móviles.
- Cómo recortar una imagen con una forma en Presentaciones de Google en la web
- Cómo restablecer la imagen a la foto original
- Cómo formatear una imagen en Presentaciones de Google en Android
- Cómo ocultar una imagen con forma en Google Slides en iPhone/iPad
- Bonificación: crea un collage en Google Slides
- Diviertete con las fotos
Cómo recortar una imagen con una forma en Presentaciones de Google en la web
Paso 1: Abierto diapositivas.google.com en un navegador y abra una diapositiva que desee editar.
2do paso: Haga clic en la imagen para seleccionarla. La imagen seleccionada tendrá un borde azul. Si aún no ha agregado una imagen, vaya a Insertar > Imagen en la barra de menú superior e inserte una imagen.
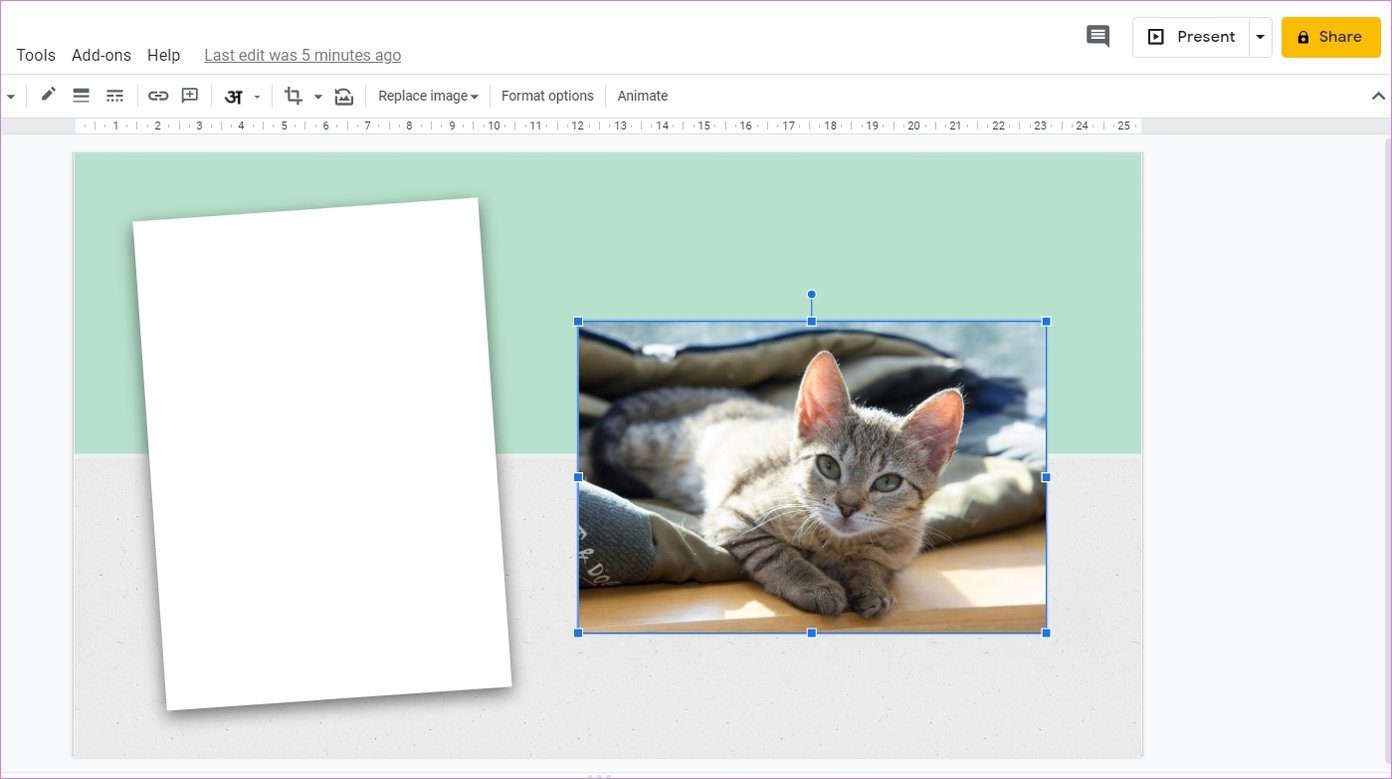
Paso 3: Cuando la imagen esté seleccionada, haga clic en la pequeña flecha hacia abajo junto al icono Recortar en la barra superior. Aparecerá un menú con una variedad de formas. Seleccione la forma necesaria para enmascarar su imagen.
Lee También Cómo Crear Un Código QR En 7 Sencillos Pasos
Cómo Crear Un Código QR En 7 Sencillos Pasos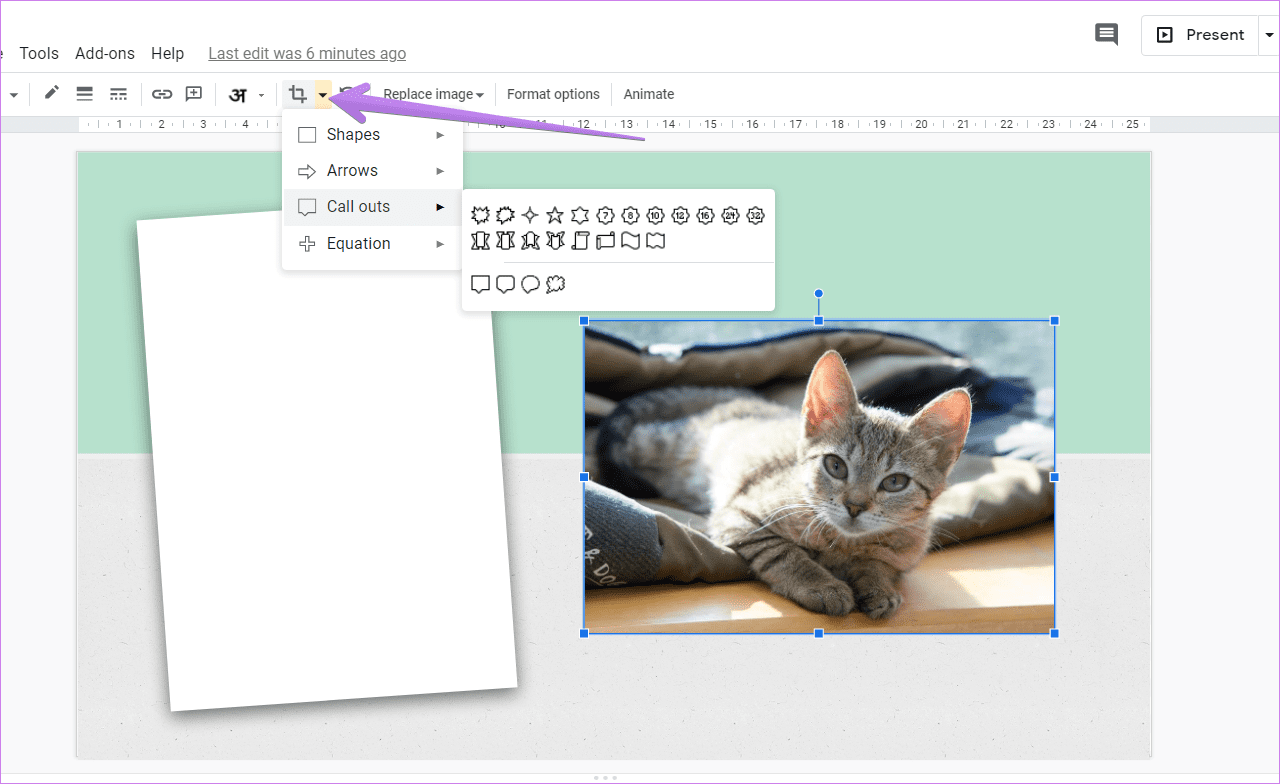
La forma recortará automáticamente su imagen.

Para ajustar la imagen dentro de la forma, haga doble clic en la foto. Aparecerá un borde negro a tu alrededor. Arrastre la imagen para cambiar su posición dentro de la forma. Puede ajustar el tamaño de la imagen en la forma arrastrando el borde.
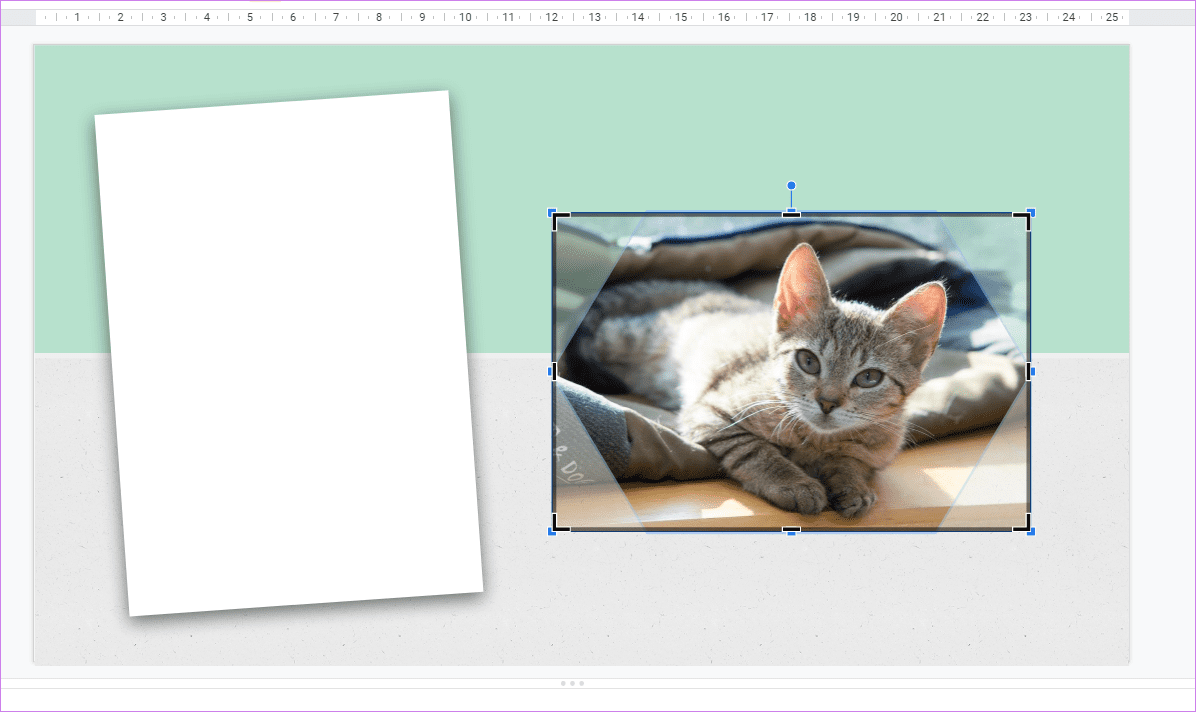
Punto: Si desea aumentar el tamaño de la forma final que contiene su imagen, primero haga clic una vez en la imagen para seleccionarla. Luego arrastre la imagen usando los bordes.
Similar a cualquier imagen común, también puede formatear imagen oculta en diapositivas de google. Para hacer esto, haga clic derecho en la imagen oculta y seleccione Opciones de formato. A continuación, elija la opción de formato de su elección. Puede cambiar el color de la imagen, ajustar el brillo y el contraste, agregar reflejos y sombras a su imagen recortada en una forma específica.
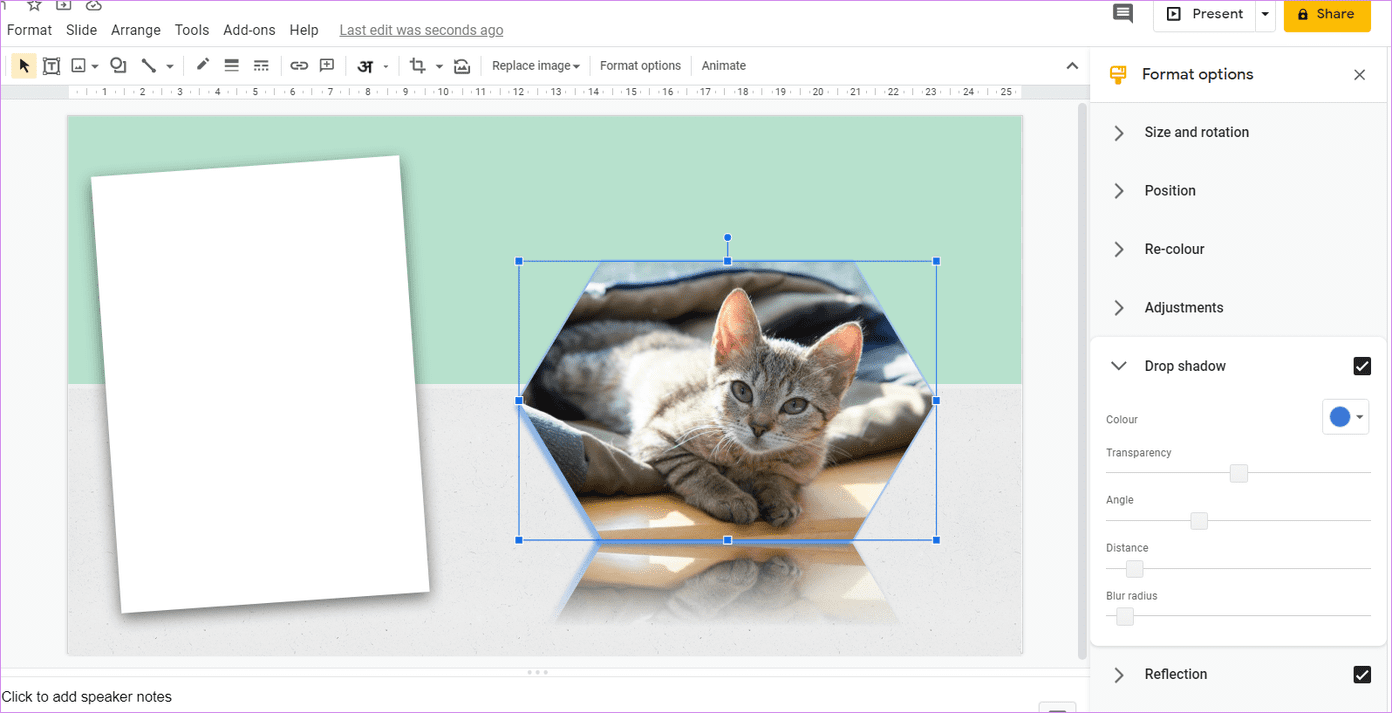
Además, puede agregar un borde a su imagen para darle un aspecto diferente. Puede personalizar el color, el tamaño y el estilo del borde. Para ello, haga clic una vez en la imagen. A continuación, seleccione el estilo de personalización de borde adecuado en la barra de menú.
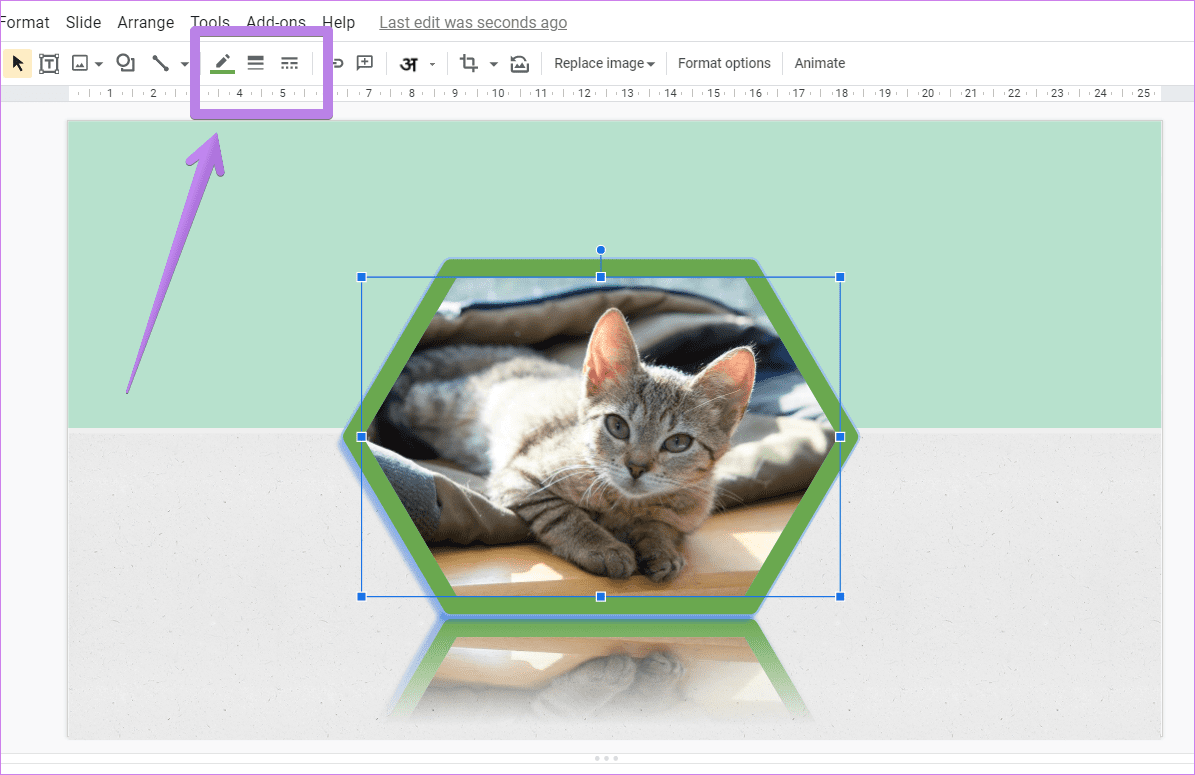
Punto: Aprende a agregar animaciones en Presentaciones de Google.
Lee También No Hay Altavoces Ni Auriculares Conectados: Métodos Para Solucionarlo
No Hay Altavoces Ni Auriculares Conectados: Métodos Para SolucionarloCómo restablecer la imagen a la foto original
Hay dos formas de cancelar la máscara de forma. En el primer método, haga clic en la flecha pequeña al lado del icono Recortar en la barra superior cuando se selecciona la imagen. Seleccione la forma rectangular.
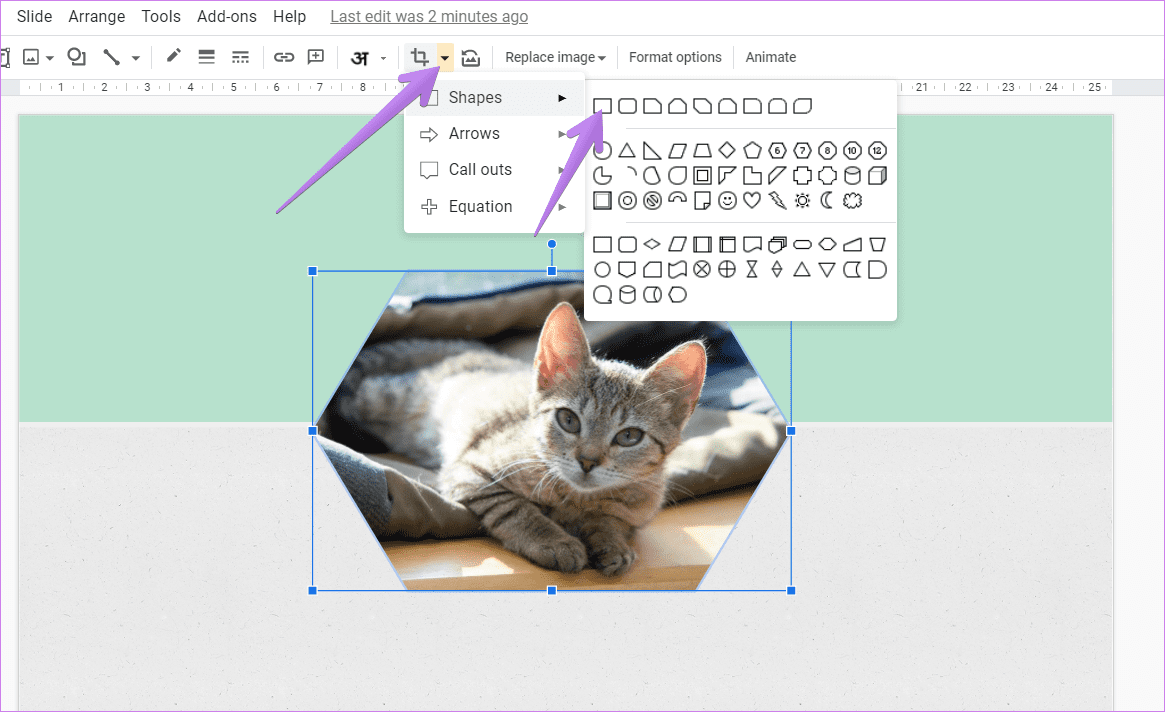
También puede hacer clic derecho en la imagen y seleccionar Restablecer imagen. Sin embargo, esto también eliminará cualquier otra personalización de imagen que haya realizado en la imagen en Presentaciones de Google. También puede eliminar la imagen oculta y volver a agregar la imagen original.
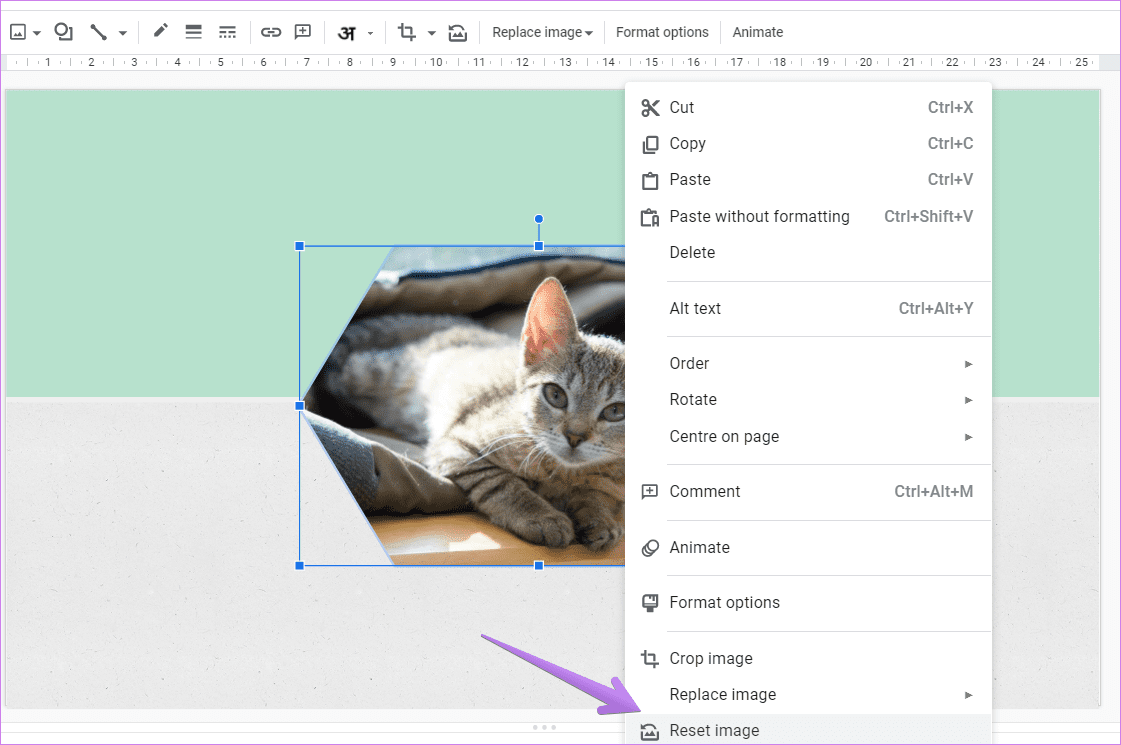
Cómo formatear una imagen en Presentaciones de Google en Android
Paso 1: Inicie la aplicación Google Slides para Android y abra la presentación requerida para editarla.
2do paso: toca la imagen en tu diapositiva para seleccionarla. Luego toque el ícono Recortar en la parte inferior.
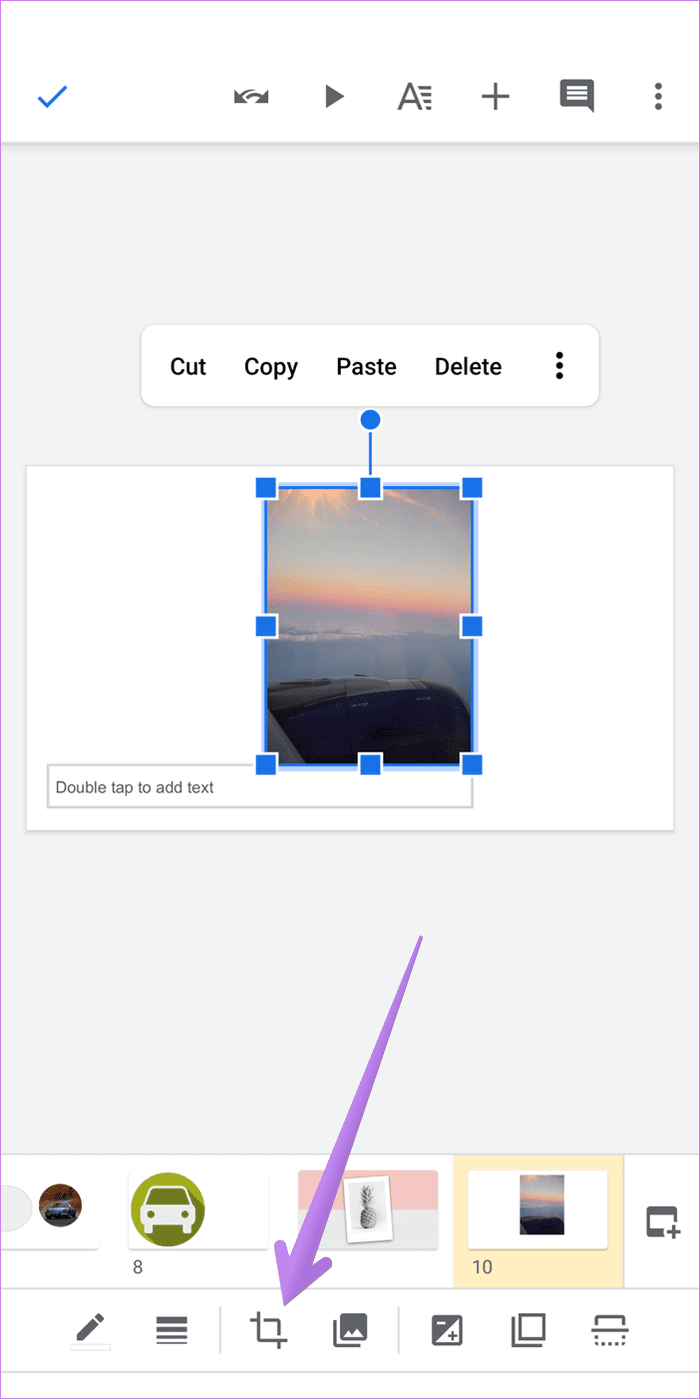
Paso 3: Presiona el ícono Máscara disponible en la barra inferior. Seleccione la forma requerida de la lista.
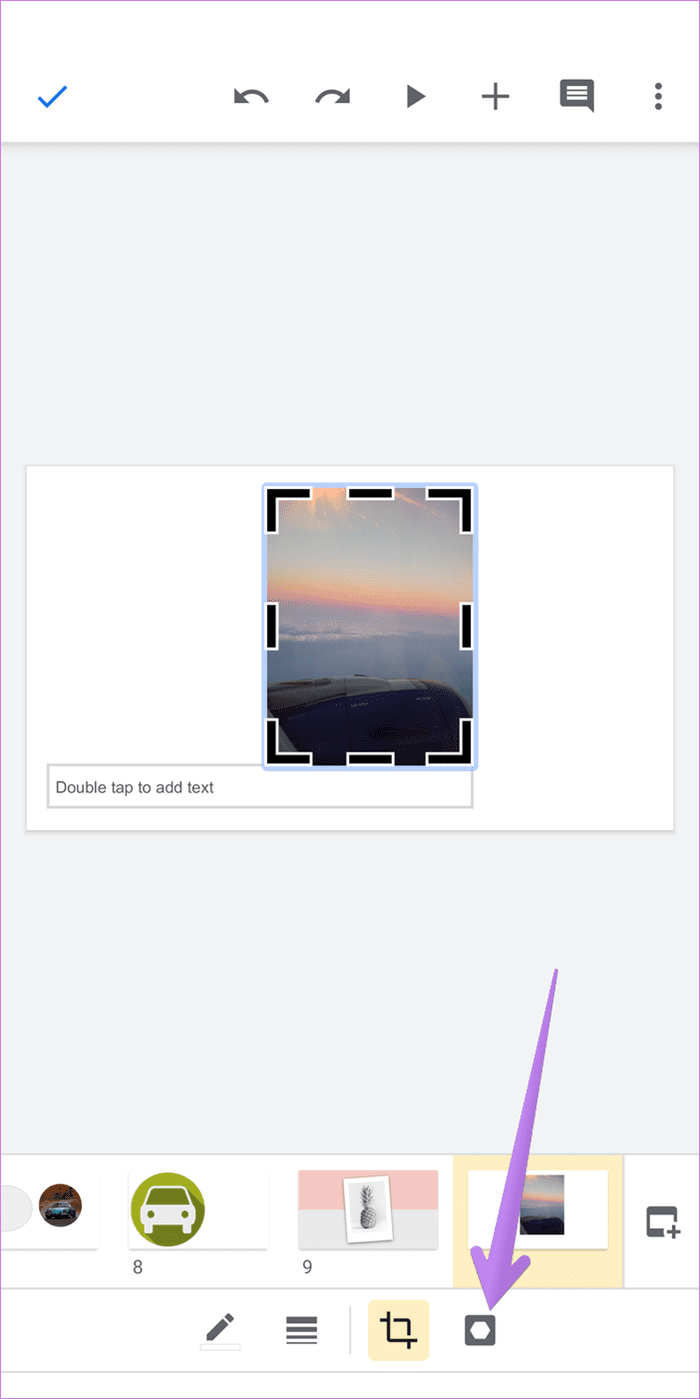
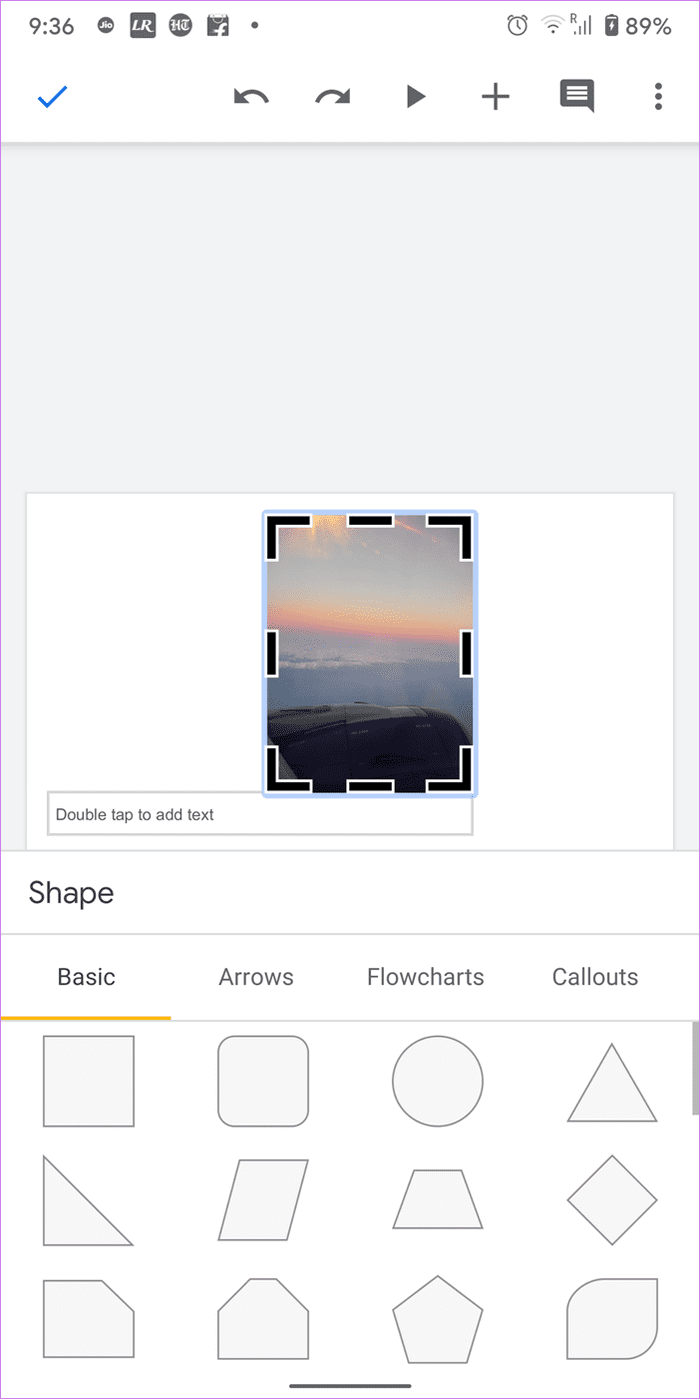
Paso 4: Toque fuera de la imagen para aplicar la máscara. Toque dos veces la imagen enmascarada para ajustar la imagen dentro de la forma.
Lee También Cómo Recuperar La Contraseña De Windows 10
Cómo Recuperar La Contraseña De Windows 10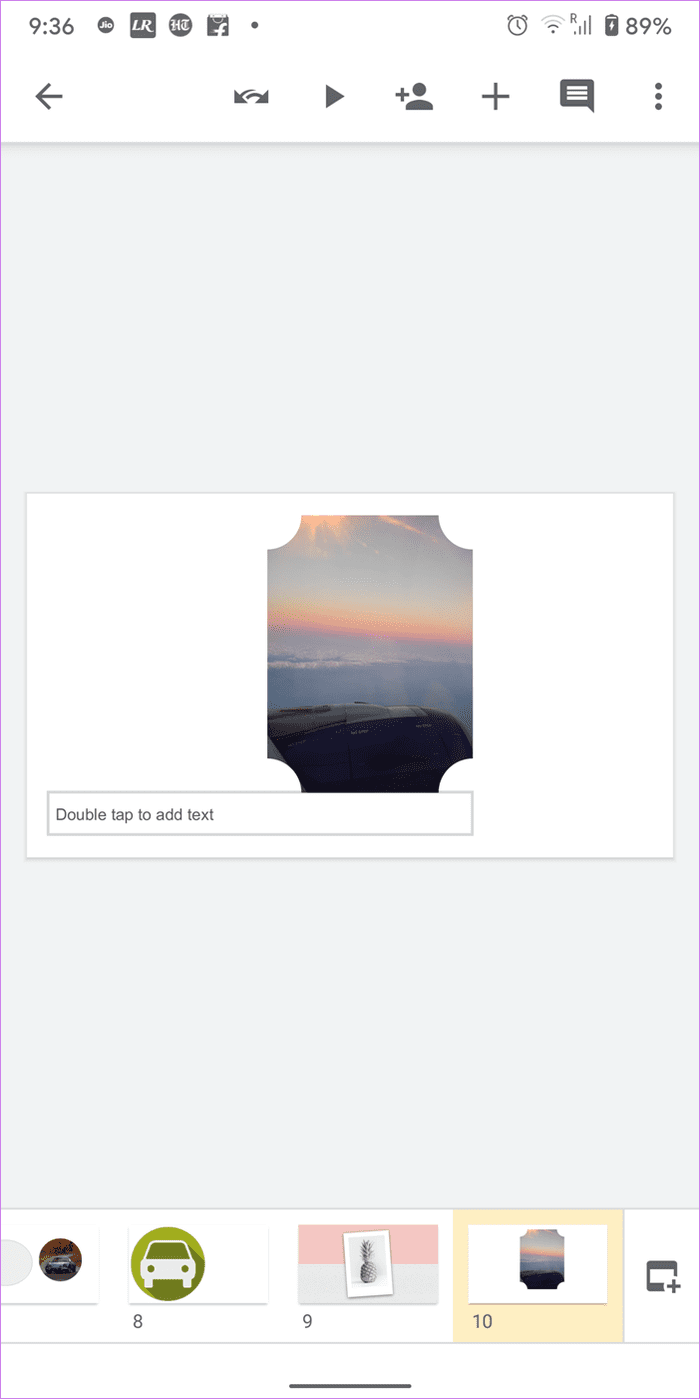
Punto: Aprenda a agregar hipervínculos en Presentaciones de Google en dispositivos móviles y PC.
Cómo ocultar una imagen con forma en Google Slides en iPhone/iPad
Paso 1: Abra la aplicación Presentaciones de Google en iOS/iPadOS.
2do paso: en la diapositiva deseada, toque la imagen. Presiona el ícono Recortar.
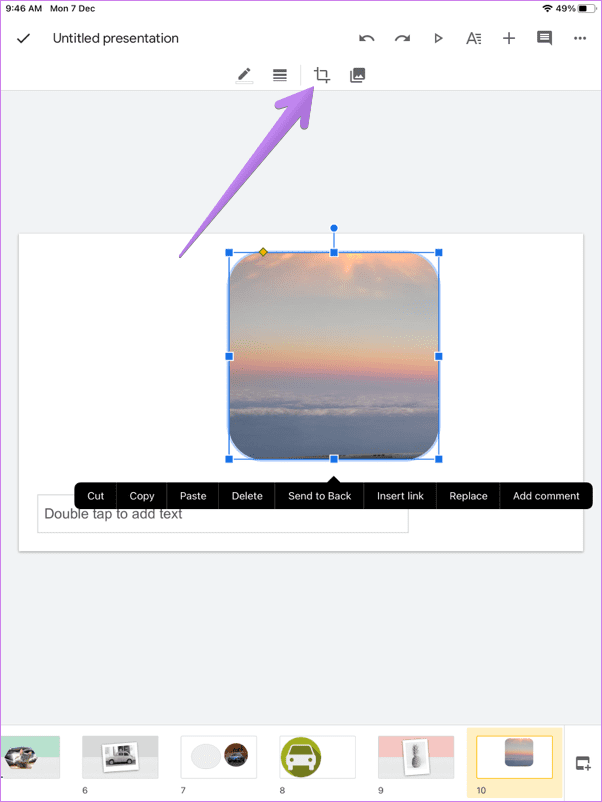
Paso 3: El icono de la máscara ahora aparecerá junto al icono de recorte. Presiónelo. Se abrirá la lista de formularios. Presiona la forma deseada.
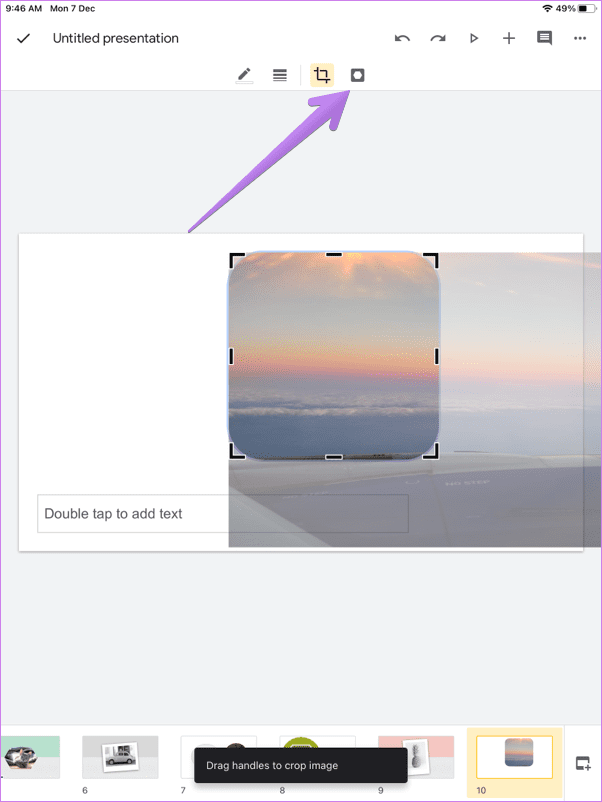
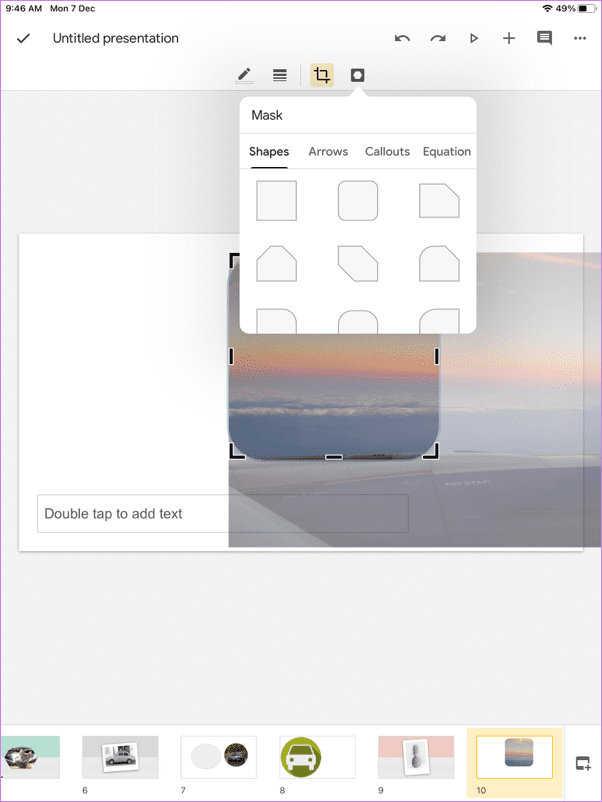
Así es como se verá la imagen final. Puede ajustar la imagen oculta haciendo doble clic en la imagen.
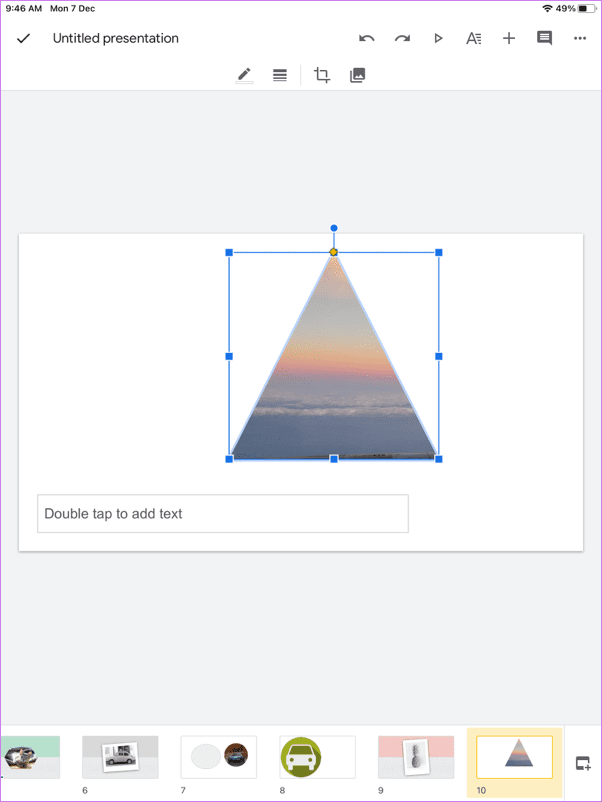
Punto: Obtenga información sobre cómo presentar Presentaciones de Google en Google Meet.
Lee También SpyHunter 5. Usabilidad, Efectividad Y Confiabilidad
SpyHunter 5. Usabilidad, Efectividad Y ConfiabilidadBonificación: crea un collage en Google Slides
Mediante el recorte de formas, puede crear diferentes estilos de imágenes. El mismo concepto se puede usar para crear un collage en Google Slides. Básicamente, repita los mismos pasos para todas las imágenes de su collage, y su collage debería estar listo.
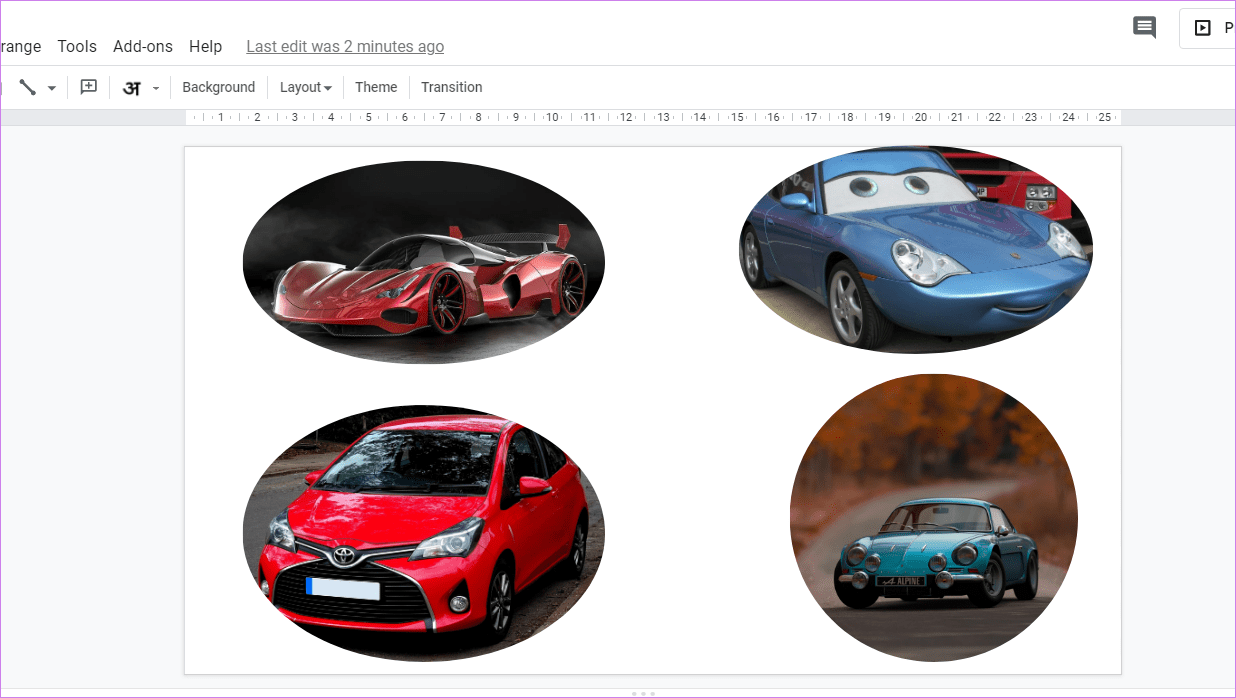
Diviertete con las fotos
Si eres fanático de Bitmojis, puedes agregarlos a Presentaciones de Google para crear diapositivas más personalizadas. Los bitmojis también se pueden ocultar en formas como se muestra en los pasos anteriores. También puede usar Canva para recortar imágenes en diferentes formas. Las mismas imágenes se pueden insertar en Google Slides. Esperamos que haya podido insertar imágenes en formas usando este tutorial.
Próximo : Si no le gustan las funciones de enmascaramiento que ofrece Google Slides, consulte cinco sitios que le permiten recortar sus imágenes en formas. Compruebe el siguiente enlace para el mismo.
Si quieres conocer otros artículos parecidos a Cómo poner una imagen en forma en Presentaciones de Google en dispositivos móviles y PC puedes visitar la categoría Informática.

TE PUEDE INTERESAR